Въпрос на потребител
Здравейте.
Моля, кажете ми защо някои страници в моя браузър показват йероглифи, квадратчета вместо текст и не разбират какво (не можете да прочетете нищо). Преди това не беше така.
Благодаря ви предварително...
Добър ден!
Наистина, понякога, когато отворите някоя интернет страница, вместо текст се показват разни "крекери" (както аз ги наричам) и е нереалистично да го прочетете.
Това се случва поради факта, че текстът на страницата е написан в едно кодиране (можете да научите повече за това от), а браузърът се опитва да го отвори в друго. Поради това несъответствие вместо текст се използва неразбираем набор от знаци.
Нека се опитаме да го поправим...
Коригиране на йероглифи за текст
Браузър
По принцип Internet Explorer често показваше подобни кракери, но съвременните браузъри (Chrome, Yandex браузър, Opera, Firefox) разпознават кодирането доста добре и рядко правят грешки. Ще кажа още повече, в някои версии на браузъра изборът на кодиране вече е премахнат и за "ръчната" настройка на този параметър трябва да изтеглите добавки или да се изкачите в джунглата на настройките за 10 кърлежи ...
И така, да предположим, че браузърът е определил неправилно кодирането и виждате следното (както на екранната снимка по-долу) ...

Най-често срещаното объркване е между UTF (Unicode) и Windows-1251 кодировки (повечето рускоезични сайтове са направени в тези кодировки).
- натиснете левия ALT - за да се покаже менюто в горната част. Натиснете менюто "Преглед";
- Избери предмет "Кодиране на текст" , след което изберете Unicode... Voila - йероглифите на страниците веднага се превърнаха в обикновен текст (екран по-долу)!

Друг съвет: ако не можете да намерите в браузъра как да промените кодирането (а даването на инструкции за всеки браузър по принцип е нереалистично!), препоръчвам да опитате да отворите страницата в друг браузър. Много често друга програма ще отвори страницата по начина, по който трябва.
Текстови документи
Много въпроси за kryakozabram се задават при отваряне на всякакви текстови документи. Особено стари, например, когато четете Readme в някоя програма от миналия век (например за игри).
Разбира се, много съвременни преносими компютри просто не могат да четат DOS кодирането, което е било използвано по-рано. За да разрешите този проблем, препоръчвам да използвате редактора Bread 3.
Отгледан 3
Прост и удобен текстов бележник. Незаменимо нещо, когато трябва да работите със стари текстови файлове. Bred 3 с едно щракване ви позволява да промените кодирането и да направите нечетливия текст четим! Поддържа доста голямо разнообразие от документи в допълнение към текстови файлове. Като цяло препоръчвам!
Опитайте да отворите текстовия си документ (с който имате проблеми) в Bred 3. Пример е показан на моята екранна снимка по-долу.
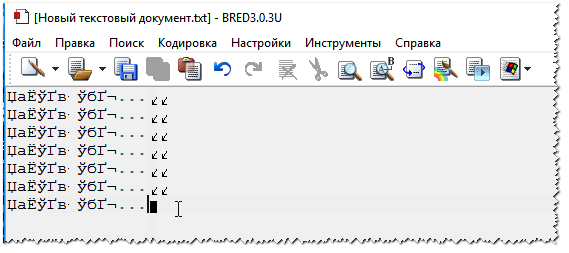

Друг бележник, Notepad ++, също е подходящ за работа с текстови файлове с различни кодировки. Като цяло, разбира се, той е по-подходящ за програмиране, т.к поддържа различни маркировки за по-лесно четене на кода.
Пример за промяна на кодирането е показан по-долу: за да прочетете текста, достатъчно е в примера по-долу, достатъчно е да промените кодирането от ANSI на UTF-8.
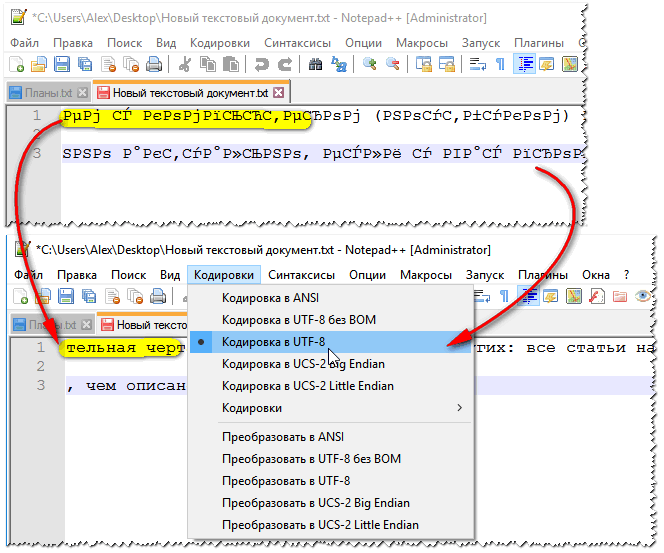
WORD "овски документи
Много често проблемът с шарлатанства в Word се дължи на факта, че двата формата са объркани Doc и Docx... Факт е, че от 2007 Word (ако не се лъжа) се появи форматът Docx(позволява ви да компресирате документа по-силно от Doc и го защитава по-надеждно).
Така че, ако имате стар Word, който не поддържа този формат, тогава когато отворите документ в Docx, ще видите йероглифи и нищо повече.
Има 2 решения:
- изтегляне от спецификацията на уебсайта на Microsoft. добавка, която ви позволява да отваряте нови документи в стария Word. Само от личен опит мога да кажа, че не всички документи се отварят, освен това маркирането на документа страда много (което в някои случаи е много критично);
- използвайте аналози на Word (въпреки това, маркирането в документа също ще пострада);
- актуализирайте Word до съвременна версия.
Също така при отваряне на всеки документ в Word(в кодирането на което той се "съмнява"), той ви моли да го изберете сами. Пример е показан на снимката по-долу, опитайте се да изберете:
- Вдовици (по подразбиране);
- MS DOS;
- Друг ...

Windows в различни приложения за Windows
Случва се някой прозорец или меню в програмата да се показва с йероглифи (разбира се, не е реалистично да се прочете нещо или да се разбере).
- Русификатор. Доста често в програмата няма официална поддръжка за руския език, но много занаятчии са направени от русификатори. Най-вероятно във вашата система - този русификатор отказа да работи. Затова съветът е прост: опитайте се да сложите друг;
- Превключване на език. Много програми могат да се използват без руски, като превключите езика на английски в настройките. Е, всъщност: защо трябва да превеждате "старт" в някаква помощна програма вместо бутона "Старт"?
- Ако текстът ви се е показвал нормално преди, но не в момента, опитайте да възстановите Windows, ако, разбира се, имате точки за възстановяване (повече за това тук -);
- Проверете регионалните и регионалните настройки в Windows, често причината се крие точно в тях.
Регионални и езикови опции в Windows
За да отворите менюто с настройки:
- щракнете върху Win + R;
- въведете intl.cpl, натиснете Enter.
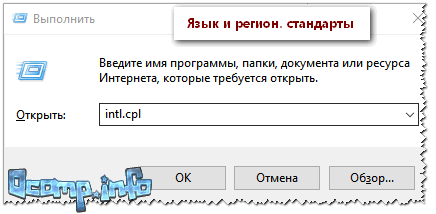
intl.cpl - език и регион. стандарти
Проверете дали в раздела "Формати" има „Руски (Русия) // Използвайте езика на интерфейса на Windows (препоръчително)“ (пример на екранната снимка по-долу).

В раздела за местоположение поставете местоположението Русия.

И в раздела допълнително задайте системния език на "Руски (Русия)". След това запазете настройките и рестартирайте компютъра. След това проверете отново дали интерфейсът на желаната програма се показва нормално.
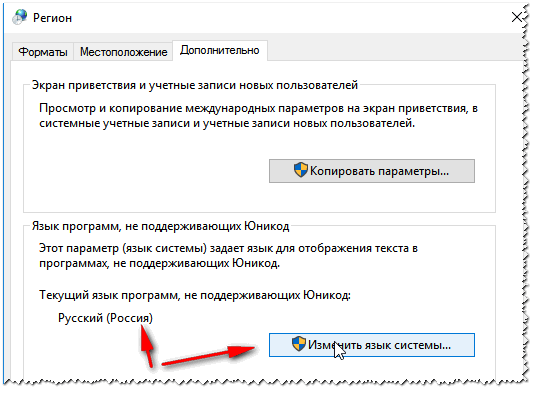
И накрая, това вероятно е очевидно за мнозина и все пак някои отварят определени файлове в програми, които не са предназначени за това: например те се опитват да прочетат DOCX или PDF файл в обикновен бележник. Естествено, в този случай вместо текст ще наблюдавате крекерите, използвайте онези програми, които са предназначени за този тип файл (WORD 2007+ и Adobe Reader за примера по-горе).
Това е всичко, успех!
Въпрос на потребител
Добър ден.
Кажи ми моля те. Имам един PDF файл и трябва да го редактирам (променя част от текста, да сложа заглавки и акценти). Мисля, че е най-добре да се извърши такава операция в WORD.
Как мога да конвертирам този файл във формат DOCX (с който WORD работи)? Опитах няколко услуги, но някои дават грешка, други обвиват текста, но губят снимки. Можеш ли по-добре?
Марина Иванова (Нижни Новгород)
Добър ден!
Да, в работата в офиса от време на време трябва да се сблъсквате с такава задача. В някои случаи се решава доста лесно, в други е много трудно ☺.
Въпросът е, че PDF файловете могат да бъдат различни:
- под формата на картини: когато всяка страница е снимка/картина, т.е. текст по принцип няма. Най-трудният вариант за работа, т.к да преведеш всичко в текст е като да работиш със сканиран лист (който има скенер ще разбере ☺). В този случай е препоръчително да използвате специални. програми;
- под формата на текст: файлът съдържа текст, който е компресиран в PDF формат и е защитен (не е защитен) от редактиране (с този тип обикновено се работи по-лесно). В този случай ще се справят както онлайн услугите, така и програмите.
В тази статия ще разгледам няколко начина за конвертиране на PDF в WORD. Мисля, че всеки от тях ще може да намери най-подходящия за себе си и ще изпълни тази задача ☺.
Програми
Майкрософт Уърд
По-новите версии на Word (поне през 2016 г.) имат специален инструмент за конвертиране на PDF файлове. Освен това от вас не е необходимо нищо - просто отворете някакъв "pdf-ku" и се съгласете с трансформацията. След няколко минути - получете резултата.
И между другото, тази функция работи доста добре в Word (и освен това с всякакъв тип PDF файлове). Ето защо препоръчвам първо да опитате този метод.
Как да използвам: Първо отворете Word, след това щракнете върху "файл / отваряне" и изберете желания файл.

Когато попитате за трансформацията - просто се съгласете. След известно време ще видите вашия файл под формата на текст.

Плюсове: бързо; няма нужда от никакви жестове от страна на потребителя; приемлив резултат.
Минуси: платена програма; част от форматирането на документа може да бъде загубено; не всички снимки ще бъдат прехвърлени; на процеса на преобразуване не може да се повлияе по никакъв начин - всичко е в автоматичен режим.
Забележка!
Вместо Word и Excel можете да използвате други безплатни колеги с подобна функционалност. Говорих за тях в тази статия:
ABBY Fine Reader
Ограничения на пробната версия: 100 страници за разпознаване; софтуерът работи в рамките на 30 дни след инсталирането.
Но тази програма е една от най-универсалните - тя може да "храни" всеки PDF файл, картина, снимка, сканиране. Работи по следния принцип: избират се блокове от текст, картини, таблици (има автоматичен режим, има и ръчен) и след това разпознава текст от тези блокове. В резултат на това получавате обикновен документ на Word.
Между другото, най-новите версии на програмата се различават по фокуса си върху начинаещия потребител - използването на програмата е много просто. В първия прозорец за добре дошли изберете "Изображение или PDF файл в Microsoft Word" (вижте екранната снимка по-долу).

Fine Reader – популярни задачи в началния прозорец за добре дошли
След това програмата автоматично ще раздели вашия документ на страници и на всяка страница ще избере всички блокове и ще ги разпознае. Всичко, което трябва да направите, е да коригирате грешките и да запишете документа във формат DOCX (между другото, Fine Reader може да записва и в други формати: HTML, TXT, DOC и т.н.).

Fine Reader - OCR текст и снимки в PDF файл
Плюсове: можете да конвертирате всяка картина или PDF файл в текстов формат; най-добрите алгоритми за разпознаване; има опции за проверка на разпознатия текст; можете да работите дори с най-безнадеждни файлове, които са били изоставени от всички други услуги и програми.
Минуси: платена програма; трябва ръчно да посочите блоковете на всяка от страниците.
Readiris Pro
Ограничение на пробната версия: 10 дни използване или обработка на 100 страници.
Тази програма е някакъв конкурент на Fine Reader. Ще ви помогне да сканирате документ от принтер (дори и да нямате драйвери за него!), И след това да разпознаете информацията от сканирането и да я запишете в Word (в тази статия ни интересува втората част, а именно разпознаването ☺).
Между другото, благодарение на много тясна интеграция с Word - програмата е в състояние да разпознава математически формули, различни нестандартни символи, йероглифи и т.н.

Плюсове: разпознаване на различни езици (английски, руски и др.); много формати за записване; добри алгоритми; системните изисквания са по-ниски от тези на други аналогови програми.
Минуси: платено; се срещат грешки и е необходима ръчна обработка.
Безплатен конвертор от PDF в Word
Сайт за разработчици: http://www.free-pdf-to-word-converter.com/

Много проста програма за бързо конвертиране на PDF в DOC файлове. Програмата е напълно безплатна и при конвертиране се опитва да запази напълно оригиналното форматиране (което толкова липсва на много аналози).
Въпреки факта, че в програмата няма руски, е доста лесно да го разберете: в първия прозорец посочете PDF файлове ( Избери файл- т.е. изберете файлове); във втория - форматът за запис (например DOC); в третия - папката, в която ще бъдат записани конвертираните документи (по подразбиране се използва "Моите документи").
Като цяло, като цяло, добър и удобен инструмент за конвертиране на сравнително прости файлове.
Онлайн услуги
Малък PDF
Е свободен

Smallpdf.com - Безплатно решение за всички проблеми с PDF
Отлична и безплатна услуга за конвертиране и работа с PDF файлове. Всичко, от което се нуждаете, е там: компресирайте, конвертирайте между JPG, Word, PPT, обединете PDF, завъртете, редактирайте и още!
Предимства:
- висококачествено и бързо преобразуване, редактиране;
- прост и удобен за потребителя интерфейс: дори напълно начинаещ потребител може да го разбере;
- достъпно на всички платформи: Windows, Android, Linux и др.;
- работата с услугата е безплатна.
недостатъци:
- не работи с някои видове PDF файлове (където е необходимо да се извърши разпознаване на изображения).
PDF конвертор
Цена: около $9 на месец

Тази услуга ви позволява да обработвате само две страници безплатно (ще трябва да доплатите за останалите). Но услугата ви позволява да конвертирате PDF файл в различни формати: Word, Excel, Power Point, снимки и т.н. Също така, той използва алгоритми, които са различни от аналозите (те ви позволяват да получите качеството на обработка на файлове с порядък по-високо от това на аналозите). Всъщност, благодарение на тази функционалност и алгоритми, го добавих към прегледа ...
Между другото, на първите две страници можете да заключите дали си струва да закупите абонамент за услугата (цената е около $ 9 на месец работа).
ZamZar
Е свободен

Многофункционален онлайн конвертор, който работи с куп формати: MP4, MP3, PDF, DOC, MKV, WAV и много други. Въпреки факта, че услугата изглежда малко странна, използването й е доста лесно: тъй като всички действия се извършват стъпка по стъпка (вижте екрана по-горе: Стъпка 1, 2, 3, 4 (Стъпка 1, 2, 3, 4)).
- Стъпка 1 - избор на файл.
- Стъпка 2 - в какъв формат да конвертирате.
- Стъпка 3 (СТЪПКА 3) - трябва да посочите вашата поща (между другото, може би ще имате статия за това).
- Стъпка 4 (СТЪПКА 4) - бутон, за да започнете конвертирането.
особености:
- куп формати за плик от един в друг (включително PDF);
- възможност за партидна обработка;
- много бърз алгоритъм;
- услугата е безплатна;
- има ограничение за размера на файла - не повече от 50 MB;
- резултатът от плика пристига по пощата.
Convertio
Е свободен

Мощна и безплатна услуга за онлайн работа с различни формати. Що се отнася до PDF, услугата може да ги конвертира във формат DOC (между другото, услугата работи дори със сложни PDF файлове, с които другите не биха могли да се справят), компресира, комбинира и т.н.
Ограниченията за размера на файловете и тяхната структура - не са идентифицирани. За да добавите файл, дори не е необходимо да го имате на диск - просто трябва да посочите URL адреса и да изтеглите готовия документ във формат DOC от услугата. Много удобно, препоръчвам!
iLOVEPDF
Е свободен

Подобно на предишния сайт: има и цялата функционалност за работа с PDF - компресиране, сливане, разделяне, конвертиране (в различни формати). Позволява ви бързо да конвертирате различни малки PDF файлове.
От минуса: услугата не може да обработва файлове, които се състоят от снимки (т.е. "pdf-ki", където няма текст, тук няма да изтеглите нищо от тях - услугата ще ви върне грешка, че няма текст в файл).
PDF.io
Е свободен

Много интересна и многофункционална онлайн услуга. Позволява ви да конвертирате PDF в: Excel, Word, JPG, HTML, PNG (и същите операции в обратната посока). В допълнение, тази услуга може да компресира файлове от този тип, да обединява и разделя страници. Като цяло, удобен асистент в работата в офиса ☺.
От минусите: услугата не се справя с всички видове файлове (по-специално пише за някои, че в тях няма текст).
Добавките са добре дошли...
Когато отпечатвате pdf файл, йероглифите се отпечатват на принтера или, както казаха моите счетоводители на старата си работа, „Виталий, ела тук с нас печат на pdf абракадабраразпечатва". Днес на работа имаше същия боклук и т.к. Опитвам се да опиша в моя блог възможно най-много решения на подобни проблеми и реших да публикувам инструкции за коригиране на йероглифи в pdf файлове. Така че този проблем може да бъде решен по три начина (може и да има повече, но ще опиша тези, които познавам).

Метод 1
Това е най-надеждният и изпитан във времето метод !!
- Отворете редактора на системния регистър (Старт -> Изпълни -> regedit.exe)
- Отидете на
HKEY_LOCAL_MACHINE \ SOFTWARE \ Microsoft \ Windows NT \ CurrentVersion \ FontSubstitutes - Изтриване на параметри: "Courier, 0" = "Courier New, 204"
"Arial, 0" = "Arial, 204" - Рестартирайте компютъра
PS трябва да рестартирате компютъра си!
Метод 2
Вероятно най-дългият от всичките три начина е да изтеглите руската версия на самия Adobe Reader:
- Изтеглете най-новата версия на adobe reader от официалния уебсайт http://get.adobe.com/ru/reader/
- След това отворете файла и се насладете на живота
Метод 2
Така че първият метод е най-бързият, но и най-нестандартен по отношение на разделителната способност на отпечатания документ:
- Когато печатате документ, отидете на Разширени и изберете отпечатване като изображения (Файл - отпечатване -разширено - квадратче за отметка печат като изображение)
4 Метод
Този метод е най-ефективният и радикален, т.к решението на този косъм ще бъде извършено на ниво системен регистър на Windows:
- Изтеглете Adobe Reader (това е важно за бъдещето, защото е по-добре да имате най-новата версия на тази програма)
- Създайте reg файл и добавете към него следните редове, след което го стартирайте, съгласете се с всичко, което той казва и рестартирайте компютъра.
Доста често се използва за публикуване на различни видове електронни документи. Научни статии, резюмета, книги, списания и много други се публикуват в PDF.
Когато се сблъскат с документ в PDF формат, потребителите често не знаят как да копират текст в Word. Ако и вие имате подобен проблем, тогава нашата статия трябва да ви помогне. Тук ще научите 4 начина за копиране на текст от PDF в Word.
Най-лесният начин да копирате текст от PDF в Word е простото копиране, което използвате през цялото време. Отворете своя PDF файл във всяка програма за преглед на PDF файлове (например можете да използвате Adobe Reader), изберете желаната част от текста, щракнете с десния бутон върху него и изберете "Копиране".
Като алтернатива можете да копирате текст с помощта на клавишната комбинация CTRL-C. След копиране текстът може да бъде поставен в Word или всеки друг текстов редактор.
За съжаление, този метод за копиране на текст далеч не винаги е подходящ. копирайте, тогава не можете да копирате текста. Също така, PDF документ може да съдържа таблици или снимки, които не могат просто да бъдат копирани. Ако сте изправени пред подобен проблем, тогава следните методи за копиране на текст от PDF трябва да ви помогнат.
Копиране на текст от PDF файл в Word с помощта на ABBYY FineReader
ABBYY FineReader е програма за разпознаване на текст. Обикновено тази програма се използва за разпознаване на текст в сканирани изображения. Въпреки това, като използвате ABBYY FineReader, можете също да разпознавате PDF файлове. За да направите това, отворете ABBYY FineReader, щракнете върху бутона „Отваряне“ и изберете PDF файла, от който се нуждаете.

След като програмата приключи с разпознаването на текста, щракнете върху бутона "Изпращане в Word".

След това пред вас трябва да се отвори документ на Word с текста от вашия PDF файл.
Копирайте текст от PDF файл в Word с помощта на конвертор
Ако не можете да използвате ABBYY FineReader, можете да прибягвате до програми за конвертиране. Такива програми ще ви позволят да конвертирате PDF документ в Word файл. Например, можете да използвате безплатна програма.
За да конвертирате PDF документ в Word файл с помощта на UniPDF, просто трябва да отворите програмата, да добавите желания PDF файл към него, да изберете конвертирането в Word и да кликнете върху бутона "Конвертиране".

Копирайте текст от PDF файл в Word с помощта на онлайн конвертори
Има и онлайн конвертори, които ви позволяват да конвертирате PDF файл в Word файл. Обикновено такива онлайн конвертори работят по-зле от специализираните програми, но те ще ви позволят да копирате текст от PDF в Word, без да инсталирате допълнителен софтуер. Следователно те също трябва да бъдат споменати.
Използването на такива преобразуватели е доста лесно. Всичко, което трябва да направите, е да качите файла и да кликнете върху бутона "Конвертиране". И след като преобразуването приключи, ще трябва да изтеглите файла обратно.
Добър ден.
Вероятно всеки потребител на компютър се е сблъсквал с подобен проблем: отваряте интернет страница или документ на Microsoft Word - и вместо текст виждате йероглифи (различни „крякозабри“, непознати букви, цифри и т.н. (както на снимката вляво ...)).
Добре е този документ (с йероглифи) да не е много важен за вас, но ако трябва да го прочетете ?! Доста често ми задават подобни въпроси и молби за помощ при отварянето на подобни текстове. В тази кратка статия искам да разгледам най-популярните причини за появата на йероглифи (разбира се и да ги премахна).
Знаци в текстови файлове (.txt)
Най-популярният проблем. Факт е, че текстов файл (обикновено във формат txt, но те също са формати: php, css, info и т.н.) може да се запише в различни кодировки.
Кодиране- това е набор от знаци, необходими, за да се осигури напълно писането на текст в определена азбука (включително цифри и специални знаци). Повече подробности за това тук: https://ru.wikipedia.org/wiki/Set_Symbols
Най-често се случва едно нещо: документът просто се отваря в грешно кодиране, което причинява объркване и вместо кода на някои символи ще бъдат извикани други. На екрана се появяват различни неразбираеми символи (виж фиг. 1) ...
Ориз. 1. Notepad - проблем с кодирането
Как да се справим с това?
Според мен най-добрият вариант е да инсталирате усъвършенстван бележник, като Notepad ++ или Bred 3. Нека разгледаме по-отблизо всеки от тях.
Notepad ++
Един от най-добрите тетрадки както за начинаещи, така и за професионалисти. Плюсове: безплатна програма, поддържа руски език, работи много бързо, подчертаване на кода, отваряне на всички често срещани файлови формати, огромен брой опции ви позволяват да го персонализирате за себе си.
По отношение на кодирането тук обикновено има пълен ред: има отделен раздел "Кодиране" (виж фиг. 2). Просто опитайте да промените ANSI на UTF-8 (например).
След промяна на кодирането, моят текстов документ стана нормален и четим - йероглифите изчезнаха (виж фиг. 3)!
Ориз. 3. Текстът стана четим ... Notepad ++
Отгледан 3
Друга страхотна програма, предназначена да замени напълно стандартния бележник в Windows. Освен това „лесно“ работи с много кодировки, лесно ги променя, поддържа огромен брой файлови формати и поддържа нови операционни системи Windows (8, 10).
Между другото, Bred 3 помага много при работа със "стари" файлове, записани във формати MS DOS. Когато други програми показват само йероглифи, Bred 3 лесно ги отваря и ви позволява да работите с тях спокойно (виж фиг. 4).
Ако вместо текст, йероглифи в Microsoft Word
Първото нещо, на което трябва да обърнете внимание, е форматът на файла. Факт е, че започвайки с Word 2007 се появи нов формат - "docx" (по-рано беше просто "doc"). Обикновено новите файлови формати не могат да бъдат отворени в "старата" Word, но понякога се случва тези "нови" файлове да се отварят в старата програма.
Просто отворете свойствата на файла и след това погледнете раздела Детайли (като на фигура 5). Това ще ви каже файловия формат (на фигура 5, файловият формат "txt").
Ако файловият формат е docx - и имате стар Word (по-ниска версия от 2007) - тогава просто актуализирайте Word до 2007 или по-нова (2010, 2013, 2016).
Следва при отваряне на файла Забележка(по подразбиране тази опция винаги е активирана, освен ако, разбира се, нямате „не разбирам кой монтаж“) - Word ще ви попита отново: в кое кодиране да отворите файла (това съобщение се появява за всеки „намек“ за проблеми при отваряне на файл, вижте фиг. 5).
Ориз. 6. Word - преобразуване на файлове
Най-често Word автоматично сам определя желаното кодиране, но текстът не винаги е четим. Трябва да зададете плъзгача на желаното кодиране, когато текстът стане четим. Понякога трябва буквално да отгатнете къде е записан файлът, за да го прочетете.
Ориз. 8. Браузърът откри грешно кодиране
За да коригирате показването на сайта: променете кодирането. Това става в настройките на браузъра:
- Google Chrome: опции (икона в горния десен ъгъл) / разширени опции / кодиране / Windows-1251 (или UTF-8);
- Firefox: ляв бутон ALT (ако сте изключили горния панел), след това преглед / кодиране на страница / изберете желаното (най-често Windows-1251 или UTF-8);
- опера: Opera (червена икона в горния ляв ъгъл) / страница / кодиране / изберете желаната от вас.
PS
По този начин в тази статия бяха анализирани най-честите случаи на поява на йероглифи, свързани с неправилно дефинирано кодиране. С помощта на горните методи можете да разрешите всички основни проблеми с неправилно кодиране.
Ще съм благодарен за допълнения по темата. Успех 🙂



































