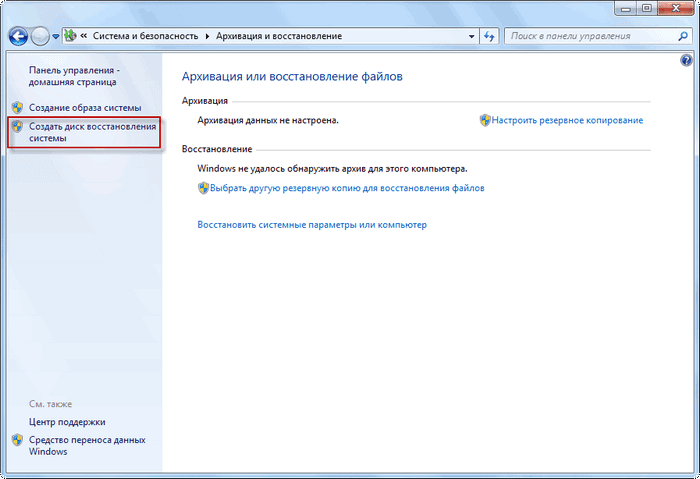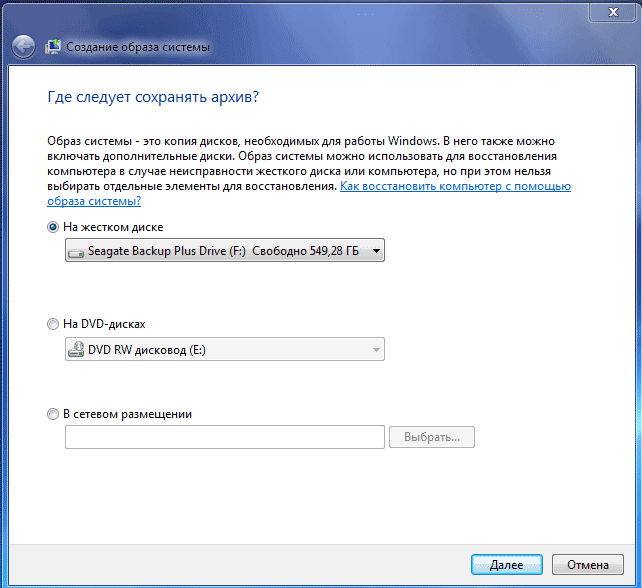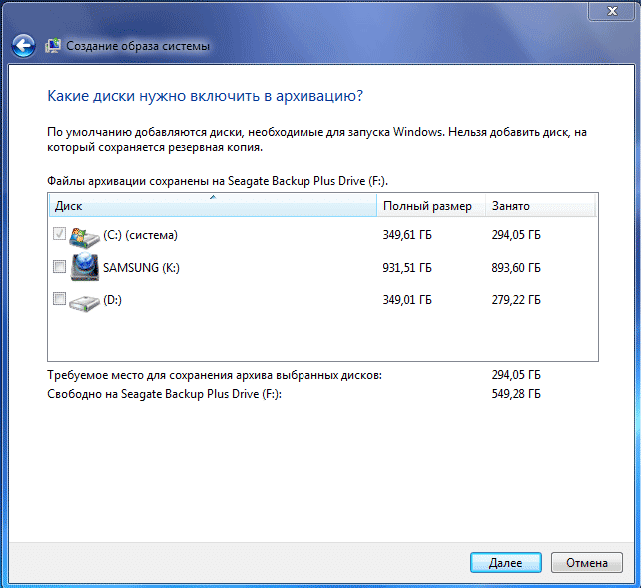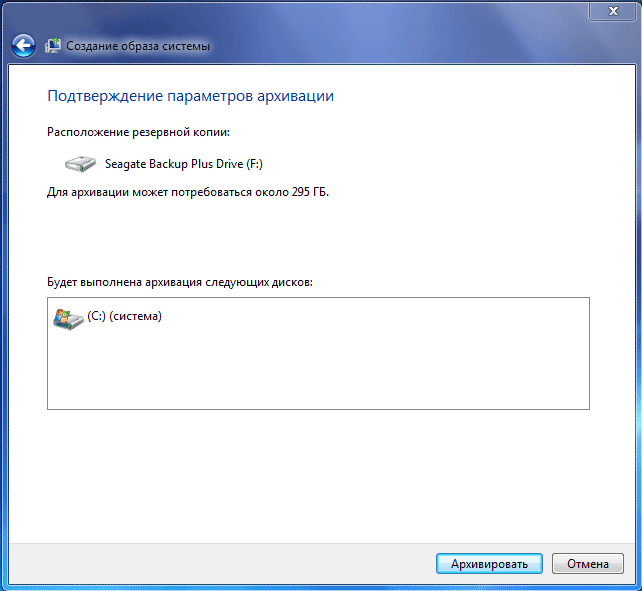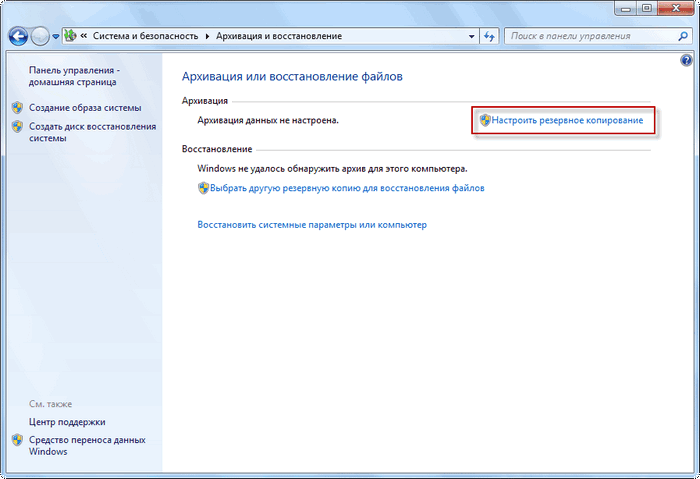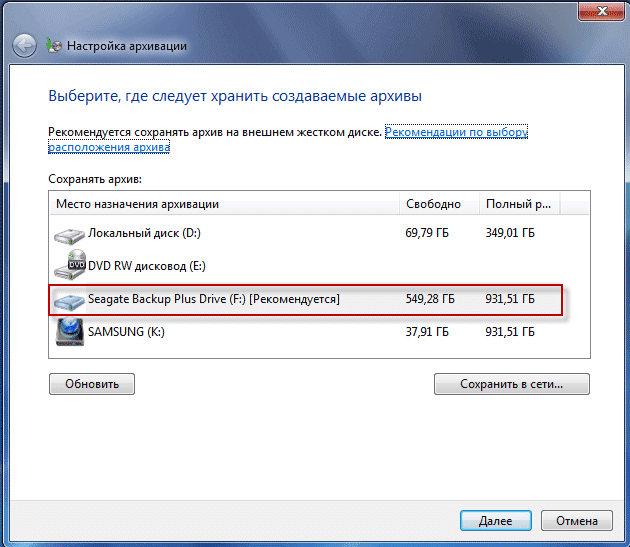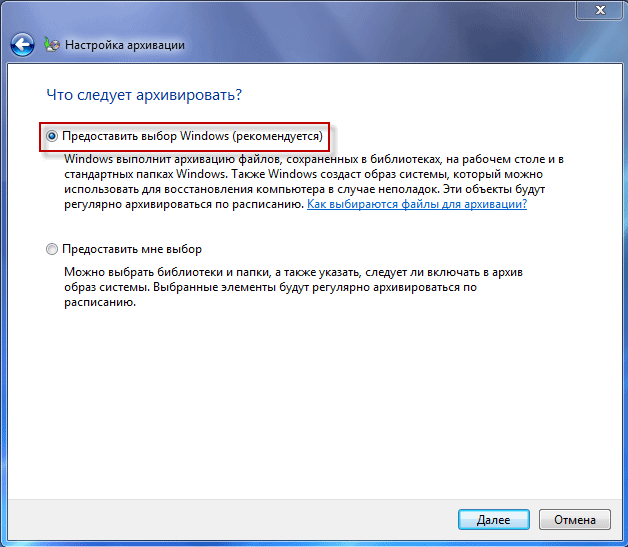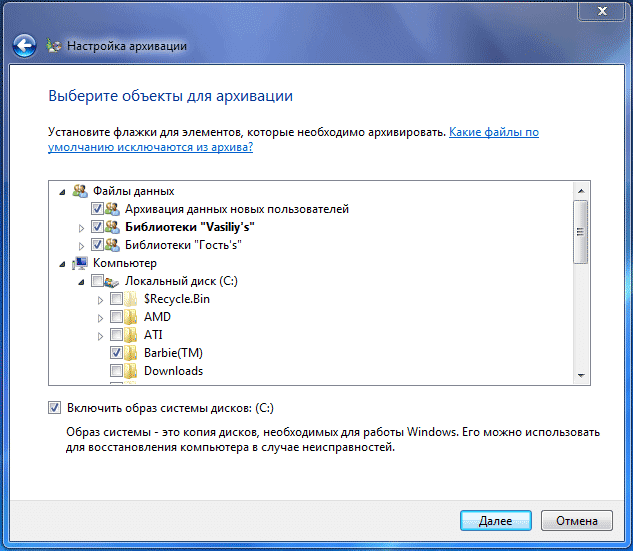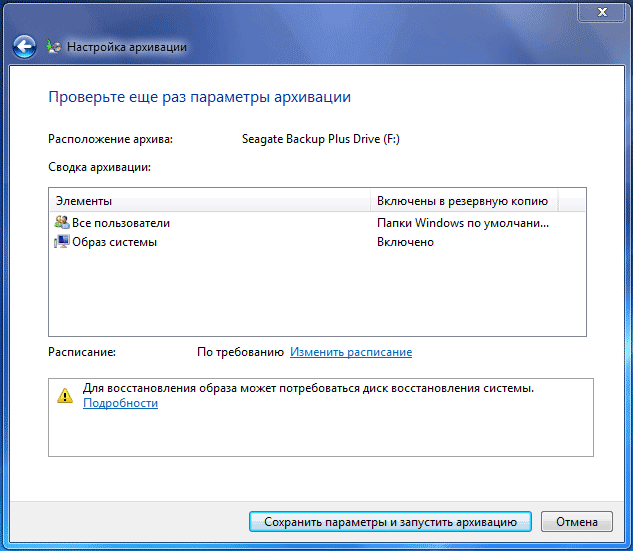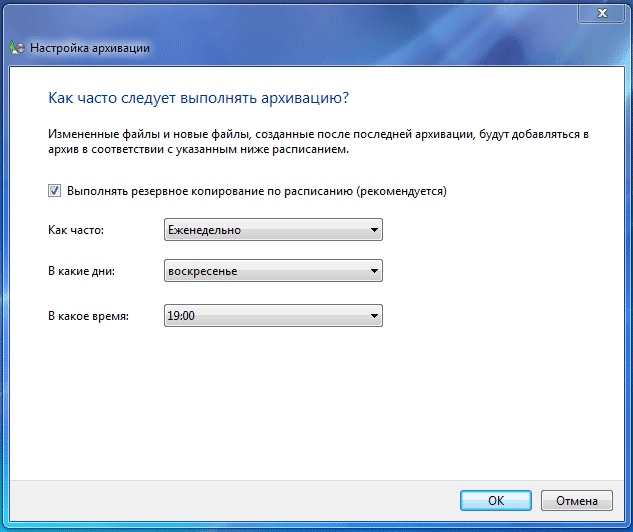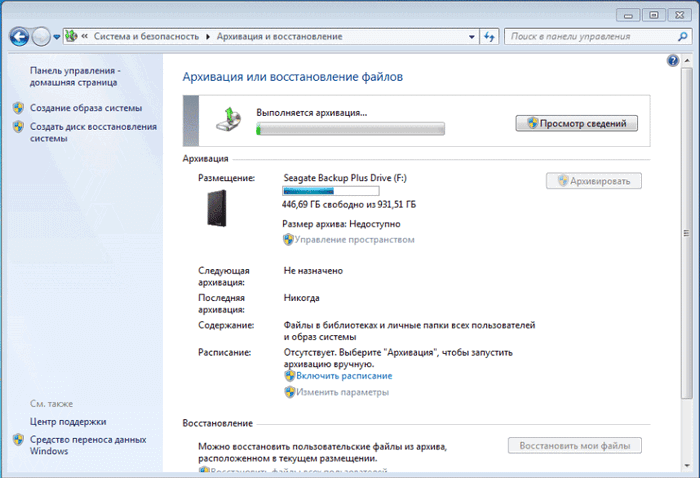Operativni sistem Windows 7 ima ugrađene alati za arhiviranje koji vam omogućavaju sigurnosnu kopiju Windows operativnog sistema i korisničkih podataka. Arhiviranje će stvoriti sigurnosnu kopiju sistema sistema i drugih korisničkih podataka, sa kojim možete vratiti sistem nakon ozbiljnog rješavanja problema.Ovaj će članak pregledati korištenje ugrađenih Windows Backup alata 7. Ugrađeni alati za sigurnosnu kopiju operativnog sistema, prema njihovim mogućnostima, može zadovoljiti većinu korisnika računara.
Kako napraviti sigurnosnu kopiju? Postoji sasvim nekoliko sigurnosnih kopija programa, uključujući popularne programe kao što su Acronis True Image Home, Nero Backatup, Norton Ghost, Paragon Drive sigurnosna kopija profesionalca. Također, sigurnosna kopija može se izvršiti bez treće strane softvera pomoću Windows sigurnosne kopije i sigurnosnih kopija alata.
Zašto po mogućnosti obavljati sigurnosnu kopiju? Jer, u slučaju ponovne instalacije Windows operativnog sistema, iz nekog razloga, svi podaci na sistemskom disku bit će izgubljeni na vašem računalu. Morat ćete ponovo instalirati sve programe, napraviti druge postavke operativnog sistema.
Odjednom, zbog kvara tvrdog diska ili od efekata virusa, možete izgubiti sve svoje podatke, a ne uvijek izgubljeni podaci moći će povratiti stručnjake za oporavak.
Izlaz iz ove situacije bit će stvoriti sigurnosni sistem i druge datoteke koje su vam potrebne. Nakon naglog neuspjeha sistema ili opreme, možete obnoviti sve podatke iz sigurnosne kopije. Operativni sustav, upravljački program, programi i druge datoteke koje ste arhivirali bit će obnovljeni na vašem računaru.
Sada možete otići na pregled o tome kako arhiviranje u Windows 7 djeluje.
Da biste započeli sigurnosni sistem, unesite "Start" meni \u003d\u003e "Svi programi" \u003d\u003e "Service" \u003d\u003e "Arhiviranje i oporavak". Možete pokrenuti ugrađene Windows sigurnosne kopije i sigurnosne kopije, a meni "Start" \u003d\u003e "Upravljačka ploča" \u003d\u003e "Arhiviranje i vraćanje datoteka".
Može se dogoditi da u slučaju ozbiljnih problema sa operativnim sistemom nećete moći preuzeti operativni sistem u uobičajenom ili u sigurnom režimu. Tada ćete morati koristiti instalacijski disk za Windows 7 za vraćanje sustava ili pokretačkim bljeskalicom, sa operativnim sistemom zabilježenim na njemu.
Windows Boot Flash Drive možete kreirati pomoću specijaliziranih programa koje možete čitati na mojoj web lokaciji u odjeljku "Programi".
U nedostatku vašeg instalacijskog diska s operativnim sistemom Windows 7, trebali biste stvoriti disk za oporavak sistema. Disk za oporavak koji sadrži okruženje za oporavak može se koristiti za učitavanje računara.
Na takvom sustavu za oporavak diska sadrži Windows operativni sistem za vraćanje sredstava pomoću kojih možete vratiti operativni sistem nakon ozbiljne pogreške ili obnavljate sistem sa kreirane sustave slike.
Izrada diska za oporavak sistema
Za one korisnike koji imaju unaprijed instalirane operativne sisteme na svom računaru, kreirajte sistem za oporavak diska za pokretanje jednostavno je potreban. Proizvođači računara sada često nisu opremljeni svojim prozorima za instalaciju diska. U ovom slučaju disk za oporavak sistema pomoći će pokretanje računara da ga vrati ako se ne možete pokrenuti na drugi način.
U prozoru za arhiviranje i oporavak morate kliknuti na stavku "Create System Recovery Disk" za kreiranje sistema za oporavak sistema. U ovom slučaju ćete imati hitni CD za vraćanje sistema, u slučaju ozbiljnog rješavanja problema sa operativnim sistemom.
Nakon što kliknete na stavku "Create System Disk za oporavak", otvara se prozor Create Recove Disc. Da biste stvorili disk za oporavak sistema, morate umetnuti prazan CD ili DVD disk u uređaj optičkog diska, a zatim kliknite na dugme Create Disc.
Zatim dolazi do procesa stvaranja diska za oporavak sistema. Nakon završetka izrade diska za oporavak, morate kliknuti na tipku "OK". Windows 7 Disk za oporavak je oko 150 Mb.
Sada ćete imati priliku pristupiti opcijama oporavka sistema pomoću diska za pokretanje za oporavak ako nije moguće preuzeti računar na druge načine.
Da biste preuzeli računar sa hitne pomoći ili instalacijskog diska, morat ćete odabrati prioritet za pokretanje s diska CD / DVD diskova na BIOS, a u slučaju korištenja bljeskalice za pokretanje sa USB diska na koji takva bljeskalica pogon je povezan.
Ako kreirate instentski disk pomoću instalacijskog diska Windows 7 prilikom kreiranja diska za oporavak, to znači da potrebne datoteke za kreiranje diska za oporavak sistema nisu otkrivene. U ovom slučaju, trebat ćete umetnuti DVD instalacijski disk pomoću operativnog sistema Windows 7 u optički pogon računara.
Pomoću instalacijskog diska za Windows 7 ili hitni disk Da biste vratili sistem, možete se pokrenuti na računaru, a imat ćete pristup svim parametrima oporavka operativnog sistema.
Izrada slike sistema
Ako odaberete "Stvaranje prozora System Image i Restore", tada će se stvoriti sistemska slika za vraćanje, što uključuje kopije diskova potrebnih za Windows operativni sistem. Na slici image možete omogućiti dodatne diskove i koristiti ga za obnovu, u slučaju kvara. Ovo ne može koristiti pojedinačne elemente oporavka.
U prozoru "System Slike Screading" trebat ćete odabrati mjesto za spremanje sigurnosne kopije.
U prozoru "System Slike Screading" morate odabrati diskove koji će biti uključeni u arhiviranje. Istovremeno se neće dodati na disk na kojem će se sačuvati sigurnosna kopija. Zatim kliknite na gumb "Dalje".
U novom prozoru "Stvaranje prozora sistema sistema" morat ćete potvrditi parametre arhiviranja i lokaciju sigurnosne kopije. Nakon toga kliknite na gumb "Arhiva".
Arhiviranje u sustavu Windows 7
Sada se okrećemo na arhiviranje i sigurnosne kopije. U prozoru za arhiviranje i oporavak morate kliknuti na stavku "Konfiguriranje sigurnosne kopije".
Sljedeće otvara prozor za arhiviranje. Morat ćete pričekati neko vrijeme dok se pokreće arhiviranje podataka. Vidjet ćete natpis "Početak arhiviranja podataka" u prozoru, dok se sama arhiviranje ne pojavljuje.
Tada se otvori prozor konfiguracije arhiviranja. U ovom prozoru morate odabrati mjesto za spremanje sigurnosne kopije arhive.
Najbolja opcija za pohranu sigurnosnog sistema koji se stvara bit će vanjski tvrdi disk. Jer ako spremite sigurnosne kopije na drugom dijelu tvrdog diska računara, zatim u slučaju da tvrdi disk ne uspije, tada će operativni sistem zauvijek izgubiti, vaši podaci i stvoriti sigurnosne kopije za oporavak. Podaci se fizički nalazi na jednom tvrdom disku, oni se nalaze samo na različitim logičkim diskovima.
Na ovoj slici se može vidjeti da mi je sam sustav predložio skladišni prostor - vanjski tvrdi disk, s dovoljno mjesta za stvaranje sigurnosne kopije.
U prozoru za arhiviranje morat ćete odabrati šta arhivirati.
Ako se na raspolaganju Windows seže, operativni sistem će arhivirati datoteke pohranjene u standardnim mapama, u bibliotekama, na radnoj površini, a stvorit će i sliku sistema koji će vam omogućiti da biste vratili računar u slučaju kvara. Svi vaši podaci i postavke arhiviraju se i možete vratiti sustav iz sigurnosne kopije ako je potrebno.
U ovom slučaju možete odabrati određene diskove, odaberite pojedine mape koje se nalaze na odabranom disku. Obavezno provjerite kutiju ispred "Uključite sliku sustava diska: (C :)", tako da imate priliku ako trebate vratiti sustav iz stvorene sigurnosne kopije.
Podaci koje odaberete arhivirani će se na rasporedu ako se ne počnete arhivirati ručno. Nakon dovršetka izbora objekata u arhivu, kliknite na gumb "Dalje".
U sigurnosnom obliku sigurnosnih kopija morate ponovo provjeriti postavke arhiviranja, a zatim kliknite na gumb "Spremi postavke i pokretanje arhiviranja".
Prije pokretanja početka arhiviranja možete kliknuti na vezu "Promjena rasporeda", za odabir rasporeda ili sigurnosne kopije na zahtjev.
Ako će vam se arhivirati ne na rasporedu, već ručno kad vam zatreba, potvrdni okvir morat ćete odabrati prikaz predmeta ispred "Preporučenog)", a zatim kliknite na gumb "OK".
Dalje ćete morati započeti početak arhiviranja. Vrijeme sigurnosne kopije ovisit će o količini diskova i datoteka koje će se arhivirati kao i od snage vašeg računara. RepEmitet sigurnosnog kopiranja bit će brže, jer će se samo promijenjene datoteke biti prebrisane nakon prethodne sigurnosne kopije.
Treba imati na umu da u slučaju predviđene konfiguracije sigurnosne kopije, na vaš računar mora biti povezan vanjski tvrdi disk. Ako napravite sigurnosnu kopiju bez određenog rasporeda, optimalna opcija će biti arhiviranje otprilike jednom mjesečno. U ovom slučaju, sačuvat ćete sistemske postavke koje ste relativno nedavno učinili.
Važni podaci koje često mijenjate, arhivirajte potrebne češće nego jednom mjesečno da biste uvijek imali relevantnu sigurnosnu kopiju za oporavak.
Kako onemogućiti arhiviranje u sustavu Windows 7
Ponekad je potrebno onemogućiti arhiviranje, ako ste konfigurirali stvaranje sigurnosnih kopija u rasporedu, a na tom disku uštedite sigurnosne kopije, slobodni prostor završava. U ovom slučaju, trebat ćete onemogućiti stvaranje sigurnosnih kopija na rasporedu.
Da biste to učinili, morat ćete unijeti izbornik "Start" \u003d\u003e "Upravljačka ploča" \u003d\u003e "Administracija" \u003d\u003e "Usluge". U prozoru "Usluge" morate pronaći "uslugu modula za arhiviranje bloka na nivou (WBengine koristi se za obavljanje operacija arhiviranja i oporavka)."
Da biste onemogućili automatsko arhiviranje, morate promijeniti vrstu usluge na "Automatski" na "ručno". Da biste to učinili, morate odmah kliknuti na "Automatski kliknite" i odaberite stavku "Svojstva" u kontekstnom meniju.
U "Svojstva: arhivirajuća modula usluga na nivou bloka", na kartici "General", u stavku Start Type, odaberite "Ručno" i kliknite na gumb "OK". Dalje, morate ponovo pokrenuti računar. Sada možete ručno pokrenuti sigurnosnu kopiju.
Ako se povremeno nervirate, pojavljivanje poruka o potrebi postavljanja arhiviranja sa panela obavijesti (ladica), tada se takve poruke mogu isključiti. Da biste to učinili, morate unijeti izbornik "Start" \u003d\u003e "Upravljačka ploča" \u003d\u003e "Centar za podršku". U prozoru "Podrška", u polju "Service", u stavci arhiviranja, morate kliknuti na vezu "Nemojte dobiti više poruka na temu:" Na Windows Archiviranju ".
Zaključak
Upotreba ugrađenog alata operativnog sistema - Arhiviranje Windows 7, možete sigurnosno kopirati Windows, cijeli sadržaj vašeg tvrdog diska ili napraviti kopije pojedinih diskova, datoteka i mapa.
U slučaju ozbiljnog kvara vašeg računara, možete vratiti sistem i sve svoje podatke iz sigurnosne kopije. Arhiviranje omogućava vam da napravite sigurnosnu kopiju ne samo ručno, već i odabranim rasporedom.
Rezervna kopija u Windows 7