U ovoj lekciji ćete saznati o arhiviranim programima, možete preuzeti jedan od ovih programa i instalirati je na računar i takođe naučiti arhiviranje datoteka i dobiti ih iz arhive.
Šta je arhiver
Arhiver je takav poseban program koji možete arhivirati datoteke (mape s datotekama) i nabaviti ih iz arhive. Drugim riječima, ovo je program koji pomaže u komprimiranju datoteka, kao i pakiranjem za prikladniju pošiljku e-poštom.
Sada ćemo provjeriti ima li takvog programa na vašem računaru.
Da biste to učinili, otvorite bilo koju mapu, na primjer, "dokumente" ili "lokalni disk D". Desnom tipkom miša kliknite bilo koju datoteku ili bilo koju mapu iznutra. Izbornik se otvara. Ako, između ostalog, postoji predmet "Dodaj u arhivu" (Dodaj u arhivu) ili stavku "7 zip", tada je program programa na vašem računalu na raspolaganju.
A ako ne vidite ništa poput tebe, najvjerovatnije, nije na računaru. Ali to nije važno. Nešto kasnije ćemo preuzeti besplatni arhiver i instalirati ga na računar. Ali za početak, razgovarajmo o onome što se događaju.
Koji su arhiv?
Kao i većina programa, arhiveri se plaća i besplatno. Odnosno, oni koji mogu biti pravno i besplatno preuzimanje s Interneta i instalirati na vaše računalo, a one za koje trebate platiti novac. Ako se, kada ste provjerili je li takav program instaliran na računaru, vidjeli ste stavke koji počinju s riječima "Dodaj u arhivu" (ili "Dodaj u"), a zatim se na računaru instalira plaćeni arhiver. Zove se Winrar.
I ako, prilikom provjere pronađete 7 zip, tada se na računaru instalira besplatni arhiver.
Winrar je prekrasan, vrlo prikladan program, ali, nažalost, plaćen je. Ako se nalazi na vašem računaru, postoje dvije mogućnosti: ili ne trebate platiti za njega i možete koristiti koliko vam se sviđa ili nakon nekog vremena prestane sa radom. Nešto kasnije ćemo provjeriti. A ako se ispostavi da imate opciju "neispravna", ima smisla preuzeti i instalirati besplatni 7 Zip Archiver.
Kako arhivirati datoteke / mape (WinRAR)
A sada idemo na vježbanje. Sada ćemo naučiti komprimirati datoteke i mape pomoću Winrara. Ako je program instaliran na vašem računalu 7 ZIP, onda slobodno krenite ispod - postoje informacije za vas. Ako nemate nijedan drugi, pa čak i niži :)
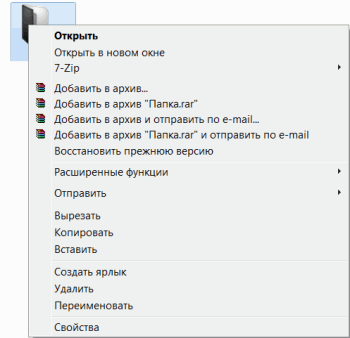
Kao što ste već pretpostavljali, zanimaju nas predmeti koji počinju riječima "dodaj u arhivu" (dodaj u).
Treba nam druga tačka u ovoj seriji. Nazvao sam ga "Dodaj u arhivu" mapu.rar "" (Dodaj u "Folder.Rar"). Imat ćete gotovo istu stavku, samo umjesto "Folder.Rar" bit će napisano ime vaše datoteke (mapa) .rar.

A sada da vidimo koliko se veličina smanjila. Pritisnite desni gumb miša na datoteci ili na mapi koju ste komprimirani. Sa liste odaberite "Svojstva".

Desnom tipkom miša kliknite novu arhivu datoteku i odaberite "Svojstva".
Ali to se ne događa uvijek. Na primjer, ako ćete na taj način komprimirati fotografije, video zapise ili muziku, veličina može ostati ista ili se malo malo promijeniti. Za komprimiranje fotografija, muzike i video zapisa koriste druge programe, a ne arhivere.
A sada naučite da se raspadnete, odnosno dobivajte informacije od arhiva.
Zapravo, ne možete to učiniti. Pokušajte jednostavno otvoriti arhivu datoteku. Unutra ćete vidjeti šta je arhivirano. I otvara se potpuno mirno. Ali još uvijek nije baš zgodno. Stoga je bolje izvući informacije iz arhive.
Zatvorite prozor i desnim klikom na ovu datoteku. Zanimaju nas dva slična predmeta - "izvlačenje u trenutnu mapu" (ili "Ekstrakt ovdje") i "Ekstrakt neko ime"(Ili" ekstrakt do neko ime»).
Ako ste, kada ste otvorili arhivu, u sredini prozora postojala jedna datoteka ili jedna mapa, a zatim kliknite "Ekstrakt u trenutnu mapu" (evokciju ovdje). I ako je bilo nekoliko datoteka (mapa), pritisnite "Ekstrakt unutra neko ime"(Ekstrakt do neko ime).
To je sve. Nakon što kliknete na željenu stavku, datoteke ili mape će biti uklonjene, a arhiva se može izbrisati.
A sada saznajmo kakvu verziju WinRar programa imate, koji će raditi s vremenom, ili onaj koji će stalno raditi.
Da biste to učinili, moramo otvoriti bilo koju arhivu datoteke. Kada se otvori, u ovom prozoru kliknite na natpis "Pomoć" ili "Pomoć" (na vrhu) i sa liste odaberite "O programu" (oko ...).
Pojavit će se mali prozor. Ako piše "40-dnevno probno kopiranje" (40 dana suđenja), tada to znači da će vaš program prestati raditi u bliskoj budućnosti. Ima smisla preuzeti besplatni program za arhiviranje (pročitajte ga u nastavku).
A ako je "vlasnik kopije" ili "registrovani na" napisan u ovom prozoru, program će raditi - ne možete brinuti, ne preuzimajte ništa. A zatim pročitajte i fakultativno.
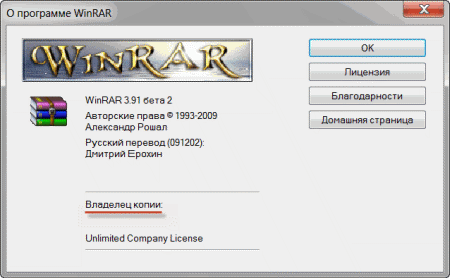
Kako arhivirati i unipp datoteke / mape (7 zip)
Na vašem računalu je instaliran besplatni arhiver (o tome kako to utvrditi, rečeno je nešto više). Zove se 7 zip. A sada ćemo naučiti da ga koristimo.
Prvo ćete naučiti arhivirati datoteke i mape. To se radi vrlo jednostavno. Desnom tipkom miša kliknite na mapu datoteke ili datoteke. Bit će takav popis.
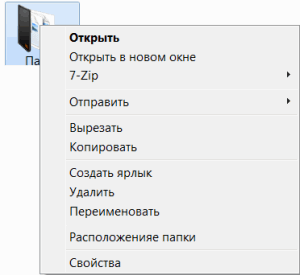
Zanima nas paragraf 7 Zip. Miša preko njega. Pojavi se dodatna lista. Na ovom popisu nas zanima samo jedan predmet, u mom primjeru se naziva "Dodaj u" mapu.zip "" (Dodaj u "Folder.zip").
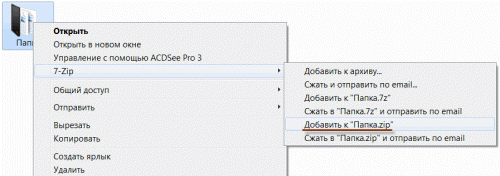
Vi umjesto "Folder.zip" bit će drugo ime, ali i sa krajnjem .zip
Kliknite na ovaj predmet. Možda će se pojaviti ovaj prozor. Sačekajte dok ne nestane.
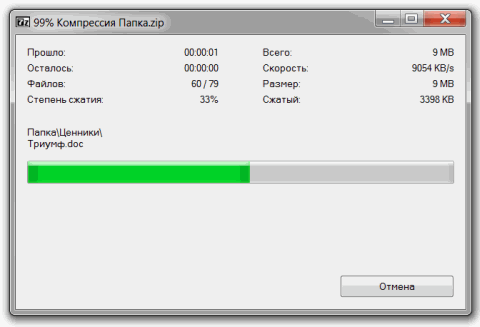
A sada pažljivo pogledajte datoteke i mape. Trebalo bi se pojaviti nova datoteka. Izgledaće ovako:
Ovo je datoteka ili jedna mapa koju ste arhivirali.
Sada da vidimo koliko se veličina smanjila. Pritisnite desni gumb miša na datoteci ili na mapi koju ste komprimirani. Sa liste odaberite "Svojstva".
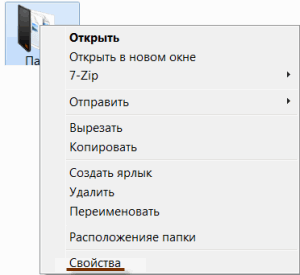
Pojavit će se novi prozor. Zapamtite veličinu i zatvorite je.

Desnom tipkom miša kliknite novu arhivu datoteku i odaberite "Svojstva".
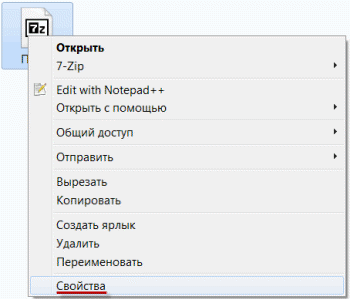
Najvjerovatnije, njegova veličina će biti manja od veličine početne datoteke (mapa).
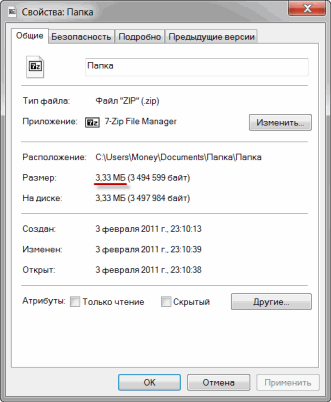
Ali to se ne događa uvijek. Na primjer, ako ćete na taj način komprimirati fotografije, video zapise ili muziku, veličina može ostati ista ili se malo malo promijeniti. Da bi se smanjili, koriste se potpuno različiti programi.
Sad naučite kako se raspakovati, odnosno nabavite datoteke i mape.
Zapravo, ne možete to učiniti. Pokušajte jednostavno otvoriti arhivu. Unutra ćete vidjeti datoteke i mape koje su mu dodane. I potpuno su otvoreni. Ali još uvijek nije baš zgodno. Stoga je bolje izvući informacije iz arhiva. Uostalom, u bilo koje vrijeme možete ga vratiti natrag, kao što smo to učinili viši.
Prije nego što dobijete informacije iz datoteke datoteke, otvorite ga.
Otvorit će se neobičan prozor. Pogledajte u njegovoj sredini - postoje datoteke ili mape koje se skrivaju u arhivi. To jest, ako ga naljupimo, onda su ove datoteke (mape) "izlaze".
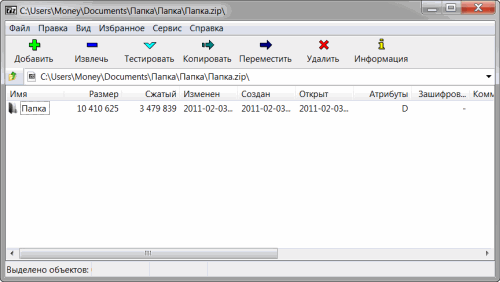
Zatvorite prozor i desnim klikom na ovu datoteku. Na popisu, lebdite tački "7 zip". Pojavi se dodatna lista. Zanimaju nas dva slična predmeta - "Otpakirajte ovdje" (Extract ovdje) i "otpakirajte u neko ime\\ "(Ekstrakt do neko ime\).
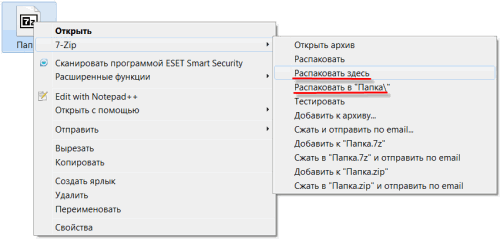
Ako ste, kada ste otvorili arhivu, usred prozora postojala jedna datoteka ili jedna mapa, a zatim pritisnite "Otpakirajte ovdje" (Evo). I ako je bilo nekoliko datoteka (mapa), a zatim "otpakirajte u neko ime\\ "(Ekstrakt do neko ime\).
To je sve. Nakon što kliknete na željenu stavku, dobit će datoteke ili mape, a arhiva se može izbrisati.
Sjećam se još jednom da je program 7 zip - to besplatni arhiver.
Preuzmite besplatni arhiver
Ako na vašem računaru nema arhivera, možete ga u potpunosti preuzeti i instalirati. Ovo je program od 7 zip. Možete ga preuzeti na ovoj adresi:



































