Vlasnici laptopa Asus, Acer, Samsung, Hp i drugih modela suočavaju se sa raznim audio problemima tokom rada. U materijalu ćemo razmotriti zašto je zvuk na laptopu nestao, šta učiniti i kako popraviti situaciju. Nemojte žuriti da zovete majstora ili trčite u servisni centar, često se problem rješava ručno.
Razlozi za gubitak zvuka laptopa su raznovrsni, ali se mogu podijeliti u 2 područja: softver i hardver. Problemi o kojima se raspravlja i rješenja u ovom priručniku uglavnom se odnose na softver, jer su češći od hardverskih problema i uvijek se mogu popraviti.
Promena nivoa jačine zvuka i indikatora statusa
Prvo provjerite status isključivanja zvuka u mikseru jačine zvuka. To možete saznati po crvenom precrtanom krugu na ikoni za jačinu zvuka, ali ne uvijek. Korisnici nasumično ili kvarovi u sistemu isključuju zvuk na laptopu. Situacija može postojati kako slijedi, potpuni nestanak zvuka ili djelomični (u aplikacijama). Za pregled i promjenu skale jačine zvuka, slijedite ove korake.
U sistemskoj paleti kliknite desnim tasterom miša na ikonu jačine zvuka. Iz menija izaberite "otvori mikser jačine zvuka". Ako niste vidjeli ovaj element, pročitajte upute o tome zašto je ikona za jačinu zvuka nestala sa trake zadataka u Windowsu.
U mikseru jačine zvuka vidjet ćete dvije oblasti: "uređaj" i "aplikacije". U području "uređaja" vrši se kontrola zvuka zvučnika laptopa. U području "aplikacija" reguliraju se zvukovi sistema i aplikacija. Svaki element ima klizač za jačinu zvuka i indikator statusa. Ako indikator ima ikonu zvučnika sa crvenim precrtanim krugom, kliknite na nju lijevom tipkom miša da biste stavili "unmute" poziciju. Ako je potrebno, pomaknite klizače za jačinu zvuka na prihvatljiv nivo.
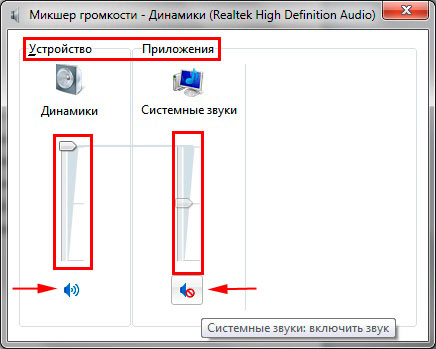
Ako je zvuk na laptopu nestao u zasebnom programu, pokrenite ga, nakon čega će se pojaviti u mikseru jačine zvuka u području "aplikacija". Prebacite indikator i podesite položaj klizača. Snimak ekrana ispod prikazuje primjer sa Yandex pretraživačem.
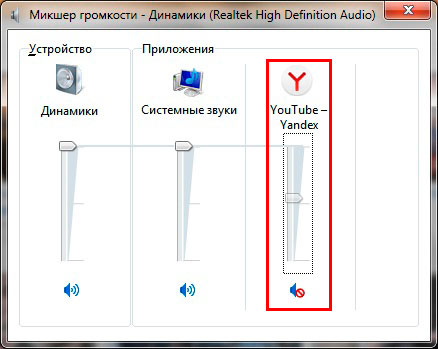
Ne zaboravite pogledati postavke ili indikatore jačine zvuka u samim programima. Na primjer, u pretraživačima zvuk se i dalje reguliše pomoću Flash playera, koji također ima klizač za jačinu zvuka i ikonu potpunog isključivanja zvuka u plejeru.
Prenosni računari imaju prečice za opštu kontrolu zvuka, tako da ne morate uvek da posećujete mikser jačine zvuka. Da biste uključili zvuk koji nedostaje, držite pritisnuto dugme Fn i pritisnite dugme sa precrtanom ikonom jačine zvuka ili slično (obično se nalazi u gornjem redu tastature). Takođe možete držati pritisnut taster Fn i pritisnuti taster za povećanje jačine zvuka (obično se nalazi na strelicama na tastaturi, pored dugmadi). Na snimku ekrana ispod pogledajte prečice za Acer laptop.
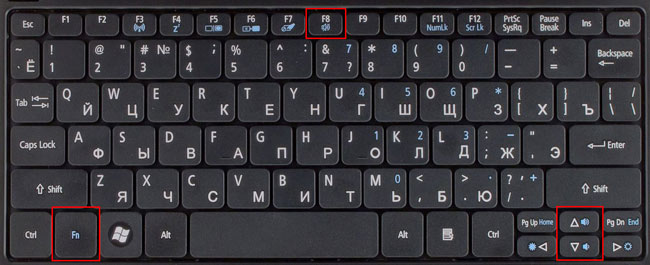
Kada je zvuk na laptopu nestao, prije svega slijedite gore navedene korake. Ako problem i dalje postoji, ponovo pokrenite laptop, jer se sistem može srušiti tokom duže upotrebe i nakon ponovnog pokretanja sistema, performanse se mogu vratiti. Čitajte dalje ako gornji prijedlozi ne rade.
Ponovno instaliranje drajvera za zvuk
Ako je sve u redu u postavkama jačine zvuka, možda postoji problem sa upravljačkim programima zvuka. Sa srušenim ili neuspješno ažuriranim drajverima, zvuk na laptopu nestaje. Da biste ih vratili, razmislite o ponovnoj instalaciji i vraćanju upravljačkih programa za zvuk.
Otvorite upravitelj uređaja. U polje unesite naredbu devmgmt.msc, a zatim kliknite na OK. U upravitelju uređaja proširite stavku zvučnih uređaja (pogledajte snimak ekrana).
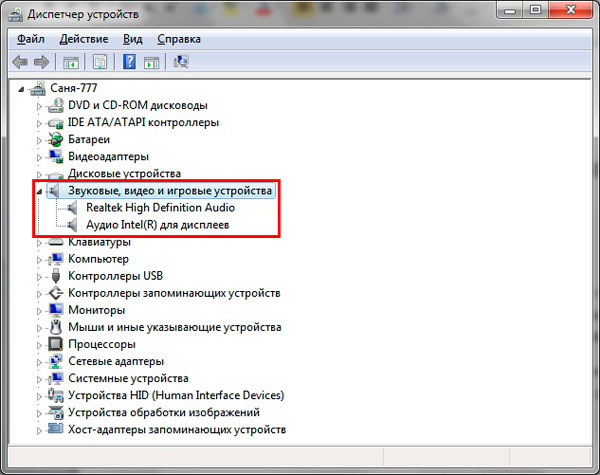
Ako vaš audio uređaj ne radi ispravno, imat će mali "!" ili "?" ikona. Dvaput kliknite na audio uređaj da biste otvorili prozor sa svojstvima. Posjetite karticu "driver", kliknite na dugme "ažuriraj".
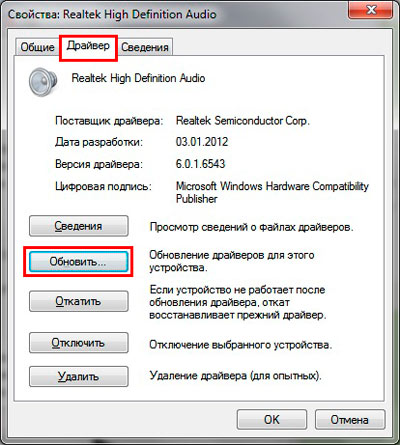
U otvorenom prozoru odaberite automatsku pretragu drajvera. Ako se pronađu upravljački programi, oni će biti preuzeti i automatski instalirani. Ako OS nije pronašao drajver, čitajte dalje.
Prethodno preuzmite set drajvera za zvuk sa veb lokacije proizvođača laptopa ili izvora treće strane. Najčešći proizvođači audio uređaja su:
- Realtek
- Kreativno
- Logitech
Mnogi paketi drajvera imaju instalater. Instaliranjem ovog softvera automatski ćete instalirati drajver, čime ćete vratiti zvuk na laptopu. Zatim ćete morati ponovo pokrenuti sistem.
Ako imate skup drajvera bez instalatora, tada u svojstvima audio uređaja, kada kliknete na dugme "ažuriraj", odaberite ručno pretraživanje i instalaciju drajvera (druga stavka). Odredite fasciklu, kliknite "Dalje" i sačekajte da se proces instalacije završi. Zatim ćete morati ponovo pokrenuti sistem. Za više informacija pročitajte preporuke o tome kako instalirati upravljačke programe na Windows.
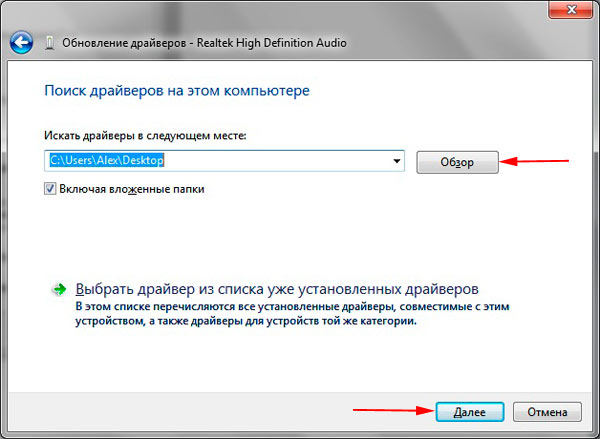
Nakon neuspješnog ažuriranja drajvera, možda ćete primijetiti da je zvuk na laptopu nestao. Uzrok može biti oštećen ili nekompatibilan novi upravljački program. U tom slučaju će vam pomoći pritiskom na tipku "povratak" (vraća prethodnu verziju drajvera) u prozoru sa svojstvima audio uređaja. U poruci kliknite da.
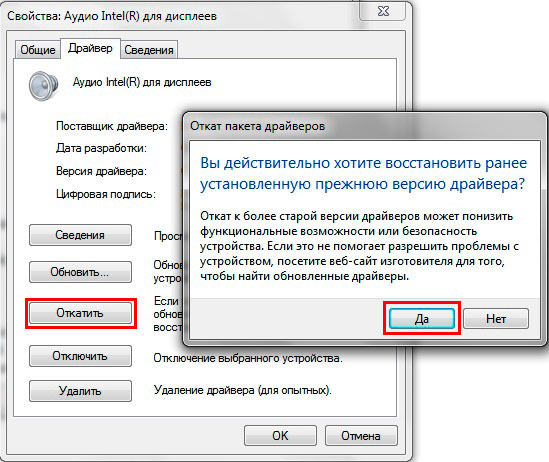
Omogućite audio uslugu
Dešava se da je Windows Audio servis odgovoran za reprodukciju zvuka zaustavljen. Ikona za jačinu zvuka u traci ima crveni krug sa bijelim krstom. Kada pređete mišem preko ikone za jačinu zvuka, pojavljuje se nagoveštaj da audio usluga nije pokrenuta. Da biste vratili zvuk na laptop, potrebno je da kliknete na ikonu zvuka sa levim dugmetom. Tada će čarobnjak za rješavanje problema automatski riješiti problem i vidjet ćete da je ikona crvenog krsta nestala.
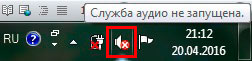
Audio servis možete pokrenuti ručno. Pritisnite dugme Win + R, kopirajte services.msc u polje za unos, a zatim kliknite na OK. Sortirajte usluge po imenu, zatim pronađite Windows Audio uslugu, dvaput kliknite na nju levim dugmetom.
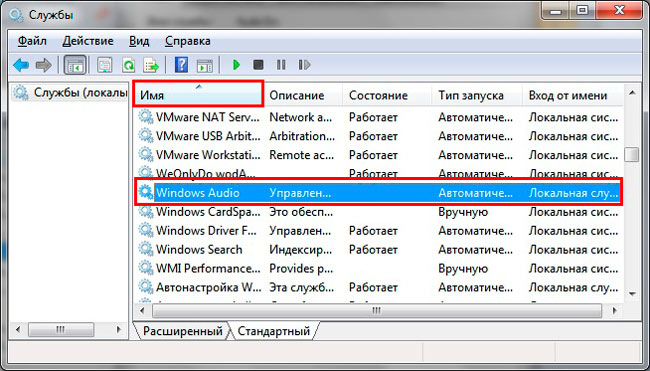
Na kartici "općenito" u svojstvima zvučne usluge postavite tip pokretanja na "automatski". Zatim kliknite na dugme "start", pričekajte malo. Sada će zvuk koji nedostaje na laptopu biti vraćen.
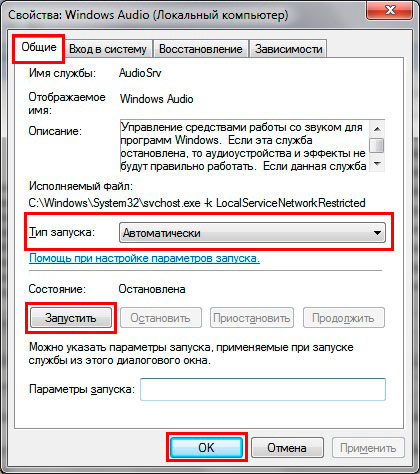
Drugi načini za vraćanje zvuka
Dovoljno je razloga zašto zvuk nestaje. Ovi razlozi su raznovrsni, pa nije uvijek poznato zašto je zvuk na laptopu nestao i šta učiniti da ga vratite. Evo nekoliko savjeta koji bi vam mogli pomoći:
- Pokrenite alat za rješavanje problema da riješite uobičajene probleme sa zvukom.
- U postavkama zvuka postavite svoj audio uređaj kao zadani uređaj za reprodukciju.
- U upravitelju uređaja omogućite uređaj za reprodukciju zvuka.
- i tamo uključite audio uređaj.
- Ažurirajte BIOS.
- Uvjerite se da su vanjski zvučnici, slušalice u ispravnom stanju, a također provjerite da li je utikač uključen u linijski izlaz.
- Instalirajte ažuriranja OS-a.
- Uradite vraćanje sistema.
Detaljnije, možete razmotriti neke od gore navedenih preporuka u članku, zvuk ne radi na računaru u Windowsima 7, 8, 10. Sada znate zašto je zvuk na laptopu nestao, šta učiniti i kako vratiti to. U slučaju da ste prošli kroz sve metode, a audio uređaj vam nije radio, najvjerovatnije je problem u hardveru. Kod kuće, obični korisnik ne može riješiti probleme s opremom, tako da ne možete bez odlaska u servisni centar.



































