Google'i programm Chrome Linux on mugav brauser, mis võimaldab teil kiiresti ja turvaliselt töötada ja nautida internetis lõbusalt. Kuid kasutajatel on alla laadida probleeme - standard operatsioonisüsteemi hoidlas ei ole brauserit.
Aitame välja selgitada, kuhu leida soovitud fail. Ja kuidas alla laadida Google Chrome'i Linuxi kiireks ja lihtsaks. Aga kõigepealt teeme programmi väikese ülevaate.
Brauseri eelised
Kõik kasutajad teavad, et brauser on maailma kõige populaarsem - ta armastab paljusid kasulikke omadusi, suurepäraseid funktsioone ja jõudlust.
Mõtle funktsioone:
- High Security on tagatud;
- Suurepärane kiirus ja lehekülje allalaadimine;
- On inkognito režiim;
- Võimalik individuaalse disaini valik;
- Kasutusmugavuse hõlbustamiseks lisatakse tohutu tasuta laienduste kauplus;
- Platvorm;
- Automaatne sünkroniseerimine;
- Regulaarsed uuendused;
- Minimaalse süsteemi nõuded.
Oleme viinud väikese kirjelduse - saate nüüd mõista, kuidas funktsionaalse programmi üles laadida seadme ja alustada tööd.
Kuidas alla laadida
Faili saate meie saidilt alla laadida, klõpsates lihtsalt ülaltoodud nupule. Aga kui te ei usalda kolmanda osapoole ressursse, kasutage ametlikku veebisaiti.
Jookse välja, kuidas installida Google Chrome'i Ubuntu jaoks - see on lihtne, protsess on peatatud isegi uustulnuk:
- Avage ametlik arendaja veebisait;
- Näete suurt sinist allalaadimist nuppu;
- Liikuge ekraani alla ja leidke nupp "Muu platvormi";

- Valige "Google Chrome Ubuntu" või lihtsalt Linux;

- Määrake bitt (32, 64) ja pakendi tüüp - DEB;

- Klõpsake ikooni "Nõustuge"

- Järgmisena jätke vaikimisi tegevus "Ava GDEBI paketi paigaldusprogrammis;
- Klõpsake "OK"
Ootame faili ülekandmist seadmele ja jätkake paigalda Ubuntu. Google Chrome.
- Klõpsake "Installi pakett" ja sisestage administraatori parool;
- Pakendi paigaldusprogramm käivitub automaatselt;
- Oodake süsteemi sõnumi ilmumist "See versioon on juba installitud";
- Sulgege Master Installer.
Nüüd sa tead, kuidas installida Google Chrome Linux. Alustamiseks avage menüü Lihtsalt ja leidke Interneti-sektsioonis olevikett.
Seda tasub meenutada
Joonistage oma tähelepanu:
- Lae Google Chrome'i 32-bitine Linuxi rahapaja jaoks ei tööta - arendaja ei toeta sellist natuke. Saadaval on ainult versioon 64-bitine;
- Kui soovite ikka veel Google Chrome'i alla laadida Linuxi piparmünt. 32-bitine - leida vana versioon Avatud lähtekoodiga, mis ilmus varem, kuni toetuse lõpetamiseni.
Nüüd me aru, kuidas paigaldada Google Chrome Linux alternatiivselt.

Paigaldamine terminali kaudu
Püüame paigaldada brauseri läbi terminali - mugav vahend operatsioonisüsteemi haldamiseks.
Kõigepealt nimetame terminali:
- Command Ctrl + Alt + T;
- Või Dash-rakenduse menüü kaudu.
- Vajalike õiguste saamiseks sisestage sudo su su.
- Määrake parool;
- Lisa hoidla ECHO käsk dEB http://dl.google.com/linux/chrome/deb/ Stabiilne Avaleht »/etc/apt/sources.List.d/Google-chrome.List;
- Laadige võtit: Wget -q -o - https://dl-ssl.google.com/linux/linux_signing_key.pub | Apt-Key Lisa -;
- Uuenda pakendite loendi APT-Get Update'i käsuga;
- Paigaldage brauseri pakett: apt-get -y installige Google-Chrome'i stabiilne
Olge ettevaatlik ja kasutage seda, kui tunnete terminalis kindlalt!
Nüüd teate, kuidas installida Google Chrome'i Ubuntu ja suudab protsessiga toime tulla. Varsti ilmub PC-s funktsionaalne programm Võrgu avamiseks.

Google Chrome hoiab enesekindlalt meistrivõistlustel kõige populaarsemate veebibrauserite seas.
Seda kasutatakse interneti surfamiseks Enamik kasutajaid operatsioonisüsteemid Aknad personaalarvutid Ja Android - nutitelefonidel.
Veidi vähem õnnelik ja siis vastupidi, PC omanikud perekonna operatsioonisüsteemidega perekonna. Nende jaoks on vaikimisi Interneti-brauser Mozilla Firefox. (Muide, see on see, kes on minu lemmik brauser) ja lisaks juhile tarkvara Saadaval Chromium Brauser.
Viimane on kasutajaliidesesarnane kroomitud, kuid tal puudub mõned funktsioonid. Ei ole saladus, et kogenematud venekeelsete kasutajate hulgas on kõige populaarsem jaotus, muidugi Linuxi piparmünt.
Ja kui tunnete oma numbrit, ütlen täna teile, kui lihtne on paigaldada Linuxi Mintis täieõiguslik Google Chrome'i. Alltoodud juhiseid kohaldatakse iga töölaua keskkonda ja näiteks süsteemi versiooni 18.1 võetakse töölaua keskkonda - kaneeli. Loe edasi!
Chrome Linux
Käivita terminal ja vaheldumisi anda järgmised käsud:
sisestage parool.
ECHO "DEB http://dl.google.com/linux/chrome/deb/ stabiilne main"\u003e /etc/apt/sources.List.d/chrome.list Wget -q -o - https: // dl-ssl .Google.com / Linux / Linux_signing_key.pub | Apt-Key Lisa - APT-Get Update Apt-Get install Google-Chrome stabiilne
Tasub oodata lõppu Google Chrome Linux paigaldusprotsessi. Mine "Start" - "Internet", kus näete soovitud otsetee, seejärel käivitage Interneti-brauser.


Google Chrome on maailma üks populaarsemaid veebibrausereid ja loomulikult küsitakse palju kasutajaid lihtsa küsimuse: "Kuidas paigaldada Google Chrome'i Ubuntu'is." Tehke seda muide, mitte nii raske. Piisab, et teada saada töö põhitõdesid pakettide ja rakendustega, et mõista Google Chrome'i ja muude veebibrauserite seadmise põhimõtteid erinevate Linuxi jaotuste kohta. Siiski mõned kasutajad, kõige sagedamini algajatele, võib esineda probleeme installida Google Chrome Ubuntu, nii täna, et täna artikkel, ma ütlen teile, kuidas installida see suurepärane brauser.
Kuidas installida Google Chrome'i Ubuntu ja Linux Mint
Põhimõtteliselt on piisav, et me lihtsalt minna ametlikule veebisaidile (selle jaoks kasutame standardset veebibrauserit Ubuntu - Mozilla Firefoxis) ja alla laadida Google Chrome'i paigaldusfaile.

Sellel lehel pakutakse meie tingimuste vastuvõtmist kasutage Google'i Chrome, me nõustume ja läheme paigaldamise allalaadimiseks *. dEB-fail.. Kui mõnedel põhjustel te ei tööta, saate kasutada otsest seost.

Pärast faili allalaadimist paigutatakse kataloogi ~ / allalaadimised (või allalaaditud vaikefailide salvestamiseks kasutatavat allalaadimist). Mine sinna ja vali meie fail.

Pärast topeltkoputamist avaneb Ubuntu rakenduse installi aken. Seal peame klõpsama nupule "Install" ja oodake, pärast seda on paar sekundit.

Ära unusta parooli kontolt, mis tuleb sisestada iga taotluse installimisel (või süsteemi oluliste oluliste muutustega).
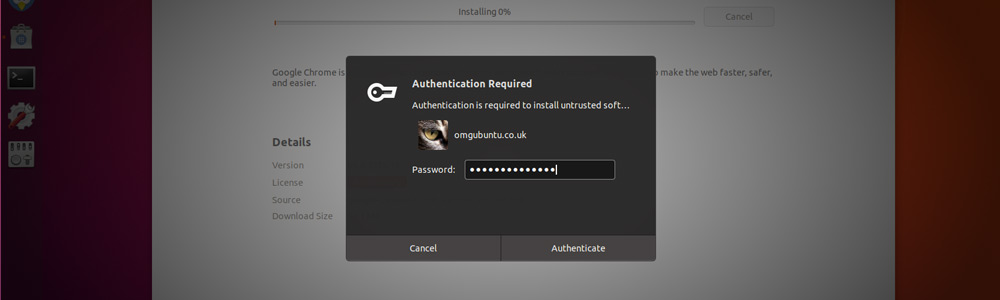
Pärast paigaldamist leiad google Browser Chrome oma rakenduste loendis ja / või globaalse otsingu abil Dash menüüs.

Google Chrome'i seadistamine Ubuntu
Kui esimest käivitate Google Chrome'i, pakute Teile vaikebrauserit ja küsib ka, kas soovite arendajatele veateavet saata. On arvamusel, et kui saadate need kõige vigade aruanded, töötab rakendus paremini ja stabiilsemalt. Uskuge või mitte - otsustage ise.

Kõige populaarsem veebibrauser maailmas loomulikult küsivad Linuxi kasutajad sageli, kuidas installida Google Chrome'i Ubuntu.
See küsimus on väga oluline. Mis katastroofi või Linuxi edendamine on loodud ümber "hoidlate", enamik kasutajaid üritavad installida Google Chrome Ubuntu Ubuntu tarkvara rakenduste halduri taotluse. Paljud on ärritunud, kui nad mõistavad, et Google Chrome ei ole kättesaadav iga suurema Linuxi levitamise hoidlate kaudu. Hea uudis on see, et Google Chrome jaoks Ubuntu, Linux Münt nende sarnased ja Linux on üldiselt lihtne paigaldada.
Kuidas installida Google Chrome'i Ubuntu ja Linux Mint
Kõik, mida vajate Chrome'i installimiseks Ubuntu ja Linuxi Mint - Sul on juba olemas. Avage Firefox (veebibrauser, mis on Ubuntu vaikimisi alati olemas) ja minge Linuxi ametlikule Google Chrome'i allalaadimise veebilehele.
Sellel lehel palutakse teil "võtta" Google Chrome'i kasutustingimused. Kui olete nõus, mida pakutakse, klõpsake nupul "Nõustamine ja installimine":
Saadaval ka Ubuntu Linuxi rahapaja ja kõigi sarnaste jaotuste jaoks.
Google Chrome'i paigaldaja Ubuntu jaoks
Avaneb "Pakendi paigaldusprogramm". Klõpsake nuppu "Installipakett". Pärast paigaldamise lõpetamist saate avada Google Chrome'i rakenduste menüü kaudu.
Google Chrome'i seadistamine Ubuntu
Kui te esimest käivitate, näete dialoogiboksi, küsides, kas soovite teha Google Chrome'i oma vaikimisi brauseriga Ubuntu ja teine \u200b\u200büksus saadetakse Google'i statistika aruannete ja vigadega. Lahendus teile. Saate eemaldada märkeruute, kuid saate neid jätta.
Google Chrome ja 32-bitine Linux
Google Chrome Linuxi jaoks on saadaval ainult 64-bitiste süsteemide jaoks.
Alternatiiv suletud koodi Google Chrome on. See on kroom, avatud lähtekoodiga kroomi versioon. See on kättesaadav Ubuntu tarkvara rakendusehalduris.
Nagu varem teatatud, ei saa Google Chrome enam toetust kõigile 32-bitise Linuxi väljamaksed alates 2016. aasta märtsist. Sarnased muudatused mõjutavad Mac OS X platvormi vastavalt Google'i esindajatele, need muudatused mõjutavad kogu x86 Linuxi filiaali, olenemata jaotamisest või versiooni numbrist.
Varem mainisin ma seda uudist Facebooki grupis, täna räägime sellest üksikasjalikumalt üksikasjalikumalt.
Nagu varem teatatud, ei saa Google Chrome enam toetust kõigile 32-bitise Linuxi väljamaksed alates 2016. aasta märtsist. Sarnased muudatused mõjutavad Mac OS X platvormi vastavalt Google'i esindajatele, need muudatused mõjutavad kogu x86 Linuxi filiaali, olenemata jaotamisest või versiooni numbrist.
See uudis tähendab, et iga kasutaja kasutab 32-bitine Intel MacBook, IMAC ja Mac Mini. ei saa uue uuendada uue versions Chrome. Alates märtsist. Loomulikult pole selles väga ootamatu, sest paljud tarkvaraarendajad on hakanud keelduma 32-bitiste arhitektuuride toetamisest alates 2006. aasta jaanuarist kuni 2007. aasta augustini ja siin, kui me näeme arhitektuuride diskrimineerimist jätkub.
Nagu saate lugeda lehel - https://support.google.com/chrome/answer/95346 Linuxi kategooria avamine, näeme sõnumit, mida Ubuntu täpne toetus peatub.
Sarnaselt ei paku Apple sarnaselt nende operatsioonisüsteemide värskendusi ega uusi väljaandeid süsteemide jaoks 32-bitiste Inteli protsessorite töötavate süsteemide jaoks.
Küsimus küsiti samade ooperi arendajatena, kas nad toetavad oma brauserit 32-bitiste arhitektuuride jaoks, samal ajal kui toetus, kui toetus jätkub, kuid tulevikus ei ole mingit garantiid, muidugi Või ka lähim, kuid võib juhtuda ka sarnane olukord ja toetus Opera 32-bitist Linuxi peatub.
Miks Google keeldus Google Chrome'i 32-bitist Linuxi toetamiseks
Väike käsk Google Chrome ei suuda kaasata kõigi Ubuntu ja kümnete teiste Linuxi väljamaise versiooni toetusel, nagu te mõistate, kui kasutate brauseri uusi versioone, peate iga päev looma sadu binaarseid faile, mille jaoks vajate a Palju vaeva, et kontrollida vigu ja peaassamblee.
Google ei ole valmis selle töö jaoks veel mõned töötajad lisama ja jätma 32-bitise arhitektuuri Linuxi jaoks, kuigi sellise hiiglase jaoks maksavad palka mitmele täiendavale töötajale, kuid nagu näete Google'i Linuxi ei ole eriti oluline selle arhitektuuri kujul, mille maailmas on vähemus kasutajaid.
- Kui see läheb ja siis peate kõigile meist, kes töötab selle arhitektuuri või uuendada rauda või uuesti süsteemi uuesti installida, kui teie arvuti toetab mõlemat arhitektuuri.
Kuidas määrata, millist protsessorit teie arvutis kasutatakse ja kas ma saan installida Ubuntu 64-bitine?
Avage terminal (Ctrl + Alt + T) ja käivitage järgmine käsk:
Kui teie protsessor toetab 64-bitist arhitektuuri, peaksite nägema järgmist:
: ~ # LSCPU arhitektuur: I686 CPU OP-režiim (id): 32-bitine, 64-bitine bait järjekorras: Little Endia CPU (S): 2 On-line CPU (S) Loetelu: 0.1 The Thenl: 1 sotsiaalne südamikud: 2 pistikupesadPöörake tähelepanu stringile:
CPU OP-režiim (id): 32-bitine, 64-bitine
Kui kuvatakse siin mõlemad arhitektuurid siin, toetab teie protsessor mõlemat arhitektuuri, kui antud juhul kuvatakse ainult 32-bitine ainult raua värskendamiseks.
Uuenda või uuendatud, see on kindlasti aja küsimus, lõpetades igal aastal 32-bitise toetuse ja ei ole selleks nähtav, suured tootjad Raud, näiteks Intel / AMD ja paljud teised toodavad rauda ilma 32-bitise toeta. Teisisõnu, rääkides teevad tootjad ise ainult kasumi sissetulekust ja mitte raua tootmisel arhitektuuriga, mis ei ole populaarne.
Selles ehk kõik on kõige tõenäolisem varsti ma teen ka 32-bitine OC, kui teil on protsessor toetab 64-bitist, installige sobiv jaotus, umbes 32-bitine on aeg unustada. Kui teil on küsimusi materjali kohta eespool - jätke kommentaarid.



































