Varem kirjutasin. Probleemi dramaatiliselt saate lahendada, ärge kasutage emulaatorit ja testige kohe oma mobiilseadmes, kes töötab Android. Mul on suurepärane HTC ja seadistan. Niisiis, et käivitada rakendusi füüsilise seadmega, mida vajate:
- Telefonis lubage USB silumisfunktsiooni. Seda saab teha, sisestades menüü Seaded -\u003e Rakendused -\u003e Development ja installimine "USB debug" märkeruut
- Oodake juhi installimist
- Keela ja ühendage telefon uuesti arvutiga.
Et kontrollida, kas telefon on arvutisse nähtav, peate tegema järgmist:
Kui teil on nii, saate kasutada eriprogrammi: Pdanet. () Tavaliselt kasutatakse seda interneti kasutamiseks telefonist arvutist, kuid selgus, et see sisaldab suurt arvu telefonide jaoks. Installimisel küsisin ma seadme mudelit ja hüppasin kaugemale ilusa punase baloon hoiatusega, et juht ei testitud, ja kõik võiks lõppeda, kuid mitte - kõik on hea, asukoht. Pärast seda käivitasin veel kord kontrolli (ülaltoodud käsk) ja mu telefon ilmus seadmete loendis.
Kuidas töötada Eclipse? Tegelikult kõik on tehtud - lihtsalt käivitage projekt ja see avaneb telefoni.
Android-rakenduste loomisel kasutavad enamik arendajaid erinevaid emulaatorit. See on mugav, sest te ei pea lauakastides hoidma erinevaid seadmeid, ei ole arvutiga ühendamisseadmetega peavalu, ei ole tabelis olevate juhtmete hunnikuid. Klõpsa hiirel ja vaata oma programmi tööd arvutiekraanil. Lihtne ja elegantne. Kuid emulaator ei ole telefon. Tema võimekus on piiratud. Kui teie taotlus kasutab konkreetseid riistvara funktsioone, näiteks kaamera, Bluetoothi \u200b\u200bvõi USB-ühenduse toimimist, töötage telefonikõne vastuvõtmisel, palju tõenäosusega saate öelda, et te ei saa tegelikku seadet silumiseta teha. Õnneks sisaldab Eclipse kõike, mida vajate selle probleemi lahendamiseks.
Telefoni ühendamine ja programmi käivitamine
Enne telefoni ühendamist arvutiga USB-andmesidekaabli abil peate tegema mitmeid ettevalmistavaid meetmeid. Fakt on see, et Eclipse on konfigureeritud töötama emulaator ja me peame kohandama silumisrežiimi konfiguratsiooni. See on lihtne. Valige Run\u003e Debug-konfiguratsiooni menüüelement ja seejärel droiddebug. Vahekaardil sihtmärgi sihtmärgi valikurežiimis Sektsioonis peate lüliti käsitsi asendisse seadistama ja klõpsake nuppu Rakenda. Seega on käsitsi platvormi valiku režiim lubatud. Nüüd, kui alustate rakenduse dialoogiboksi ilmub, kus saab valida emulaator või ühe ühendatud telefonid.
Telefoni debug-režiimis muuta, tuleb seda vastavalt vajadusele kohandada. Olles avakuval, peate klõpsake nuppu MENU ja leidke seadete rakendus. Selles rakenduses avage osa "Rakenduste" osa ja seejärel arenduspunkt. Ekraanil, mis avaneb, peate panna märgi "USB debgging" kõrval. See toimingute järjestus töötab enamiku telefonide puhul, kuid teie seadmes on võimalik, et UBS-debug-režiim muutub mujale.
Ühendage telefon arvutiga ja klõpsake Eclipse'i debug-nuppu. Dialoogiboksis, mis ilmub, näete kahte nimekirja: "Valige jooksva Android-seadme" ja käivitage uus Android virtuaalne seade ". Esimene neist loetleb arvutiga ühendatud telefonid teises emulaatoris. Valige oma telefon esimeses nimekirjas. Eclipse käivitage telefoni häälestusrakendus ja käivitab selle. Te saate oma programmi siluda.
DDMS-i telefoni oleku jälgimine (Dalvik debug monitori teenus)
Kõik telefoni olekuteave on saadaval spetsiaalse tööriista kaudu DDMS-i silumise teenus (Dalvik Debug Monitori teenus). Selle käivitamiseks klõpsake nupul Androidi pildiga Eclipse ülemisse paremas nurgas.
DDMS-aken koosneb mitmest paneelidest. Seadmete paneel kuvab olemasolu emulaatorite ja ühendatud telefonide nimekirja. Siin on hetkel töötavate protsesside loetelu. Iga protsess algab oma virtuaalmasinas. Teemad kuvatakse vahekaardil eraldi keermetes. Fail Exploreri vahekaart on mõeldud töötama telefoni süsteemiga. Sellega saate kopeerida faile arvutist telefoni ja tagasi. Kasutades ekraani püüdmise nupu, saate teha ekraanipildi telefoni ekraani. Rohelise mardikas nupp võimaldab teil siluda kinnitada valitud protsessile. Selle funktsiooni kasutamiseks peate selle protsessi jaoks olema avatud lähtekoodi.

Samuti tuleks märkida Logcat metsaraie utiliit ja vastav paneel, mis võivad olla vigade otsimisel väga kasulikud. Töötamine ajakirjaga viiakse läbi spetsiaalse klassi Android.util.Logi kaudu. Kõige sagedamini kasutatavad järgmised meetodid:
Log.e () - vigade logimiseks,
Log.W () - ajakirjanduse hoiatuste jaoks,
Log.i () - Teabeteatete ajakirjade,
Log.d () - ajakirjandamise silumine,
Log.v () - üksikasjalike dokumentide sisselogimiseks,
Parameetritena tuleb need meetodid üle kanda kahele reale. Esimene tag, mida saab seejärel kasutada Logcat'i otsimiseks ja filtreerimiseks. Teine on tegelik teave, mis on lisatud ajakirja.
Liivakast
Jumala server 18. september 2011 kell 15:55Ülevaade Android-rakenduste käivitamisest ja silumisest
- Saematerjal *
Esimese Androidirakenduse arendamine, ma jooksin probleemi juhtimise ja silumise taotluse käivitamise probleemi. See artikkel peaks aitama uuele kasutajale valida emulatsiooni tööriista.
Android virtuaalne seade (AVD)
Paigaldamine:See emulatsiooni tööriist on kaasatud Android SDK-sse.
Setup:
(Eclipse kasutamise näitel)
Aken\u003e Android SDK ja AVD juht\u003e Uus
Sisestage virtuaalse seadme nimi, platvorm, mälukaardi suurus, ekraani tüüp ...
Klõpsake nuppu Loo Avd.
Käivita:
Esimene käivitamise emulaator kestab väga pikka aega, eriti nõrkade seadmete puhul. Näiteks ma ei saa kunagi oodata oma netbooki esimest käivitamist, kuid esmakordselt arvutis oli kindel, et emulaator läks igavese tsükli juurde.
Järgnevad emulaator käivitused on veidi väiksemad.
Aeg nupu "Run" vajutamise vahel ja katserakenduse peamise aktiveerimise välimus emulaatorile möödub keskmiselt 11 sekundit. Meetmed, mis kulutatakse üsna tootlikule arvutile.
Eelised ja puudused:
+ Võimalus testida Android OS-i erinevate versioonide rakendamist erinevate ekraanil olevate seadmete kohta ...
+ Erinevad testimiseks vajalikud seadistused, näiteks ekraani orientatsioon muutus
+ Emulatsiooni SD-kaart
- Suure ajavahemik nupu vajutamise ajal ja käivitage emulaatoris rakendus
- Emulaator töötab väga aeglaselt, näiteks asjaolu, et telefon töödeldi 1-2 sekundit, emulaator tegi 8-10 sekundi jooksul
Virtualbox + android x86
Paigaldamine ja seadistamine:- Laadige ja installige VirtualBox.
- Laadige pilt alla.
- "Loo virtuaalne masin Linux 2.6 / Other Linux, 512 MB RAM, sillatud võrk, HD 2 GB, keelake hiire integratsioon. Ühendage ISO-fail ja laadige üks LiveCD-valikutest (HDPI ja MDPI valik) "või järgige seda juhendit.
- Konsooli väljumiseks klõpsake ALT-F1-lt ja tippige NetCfg ja mäletage emulaatori IP-aadressi. GUI-le naasmiseks vajutage ALT-F7.
- aDB Connect.
Käivita:
Aeg "käivitamise" vajutamise ja katserakenduse peamise aktiveerimise vahelise ajavahemiku vahel ei blokeeri, vaid subjektiivsete tunnete kohaselt juhtub see peaaegu koheselt.
Eelised ja puudused:
+ Väike ajavahemik nupu vajutamise vahel ja käivitage emulaatoris rakendus
+ Kohad Chopper töö
- piisavalt pikk ja mõnikord problemaatiline paigaldus
- Emulaator töötab aeglaselt kohti, pildiga on probleeme (eriti MDPI-s)
- SD-kaardi emulatsiooni probleemid, ekraani orientatsiooni muutmine, ...
- Ainult kaks (kolm) kättesaadavat Android OS-i versiooni ja ainult kaks olemasolevat kuvamisliiki
Telefon Android OS-ga ühendatud USB-ga
Paigaldamine ja seadistamine:- Lülitage telefoni debug-režiim sisse. (Vormid\u003e Rakendused\u003e Arendus\u003e USB silumine).
- Laadige oma telefoni juht alla.
- Me ühendame telefoni arvutiga.
- Paigaldage draiverid. ADB liidese sektsioon peaks ilmuma seadmehalduris.
- adb seadmed. Kui telefoni ei kuvata nimekirjas, siis installige ADB-juht uuesti.
Käivita:
Klõpsates nuppu "Run" nupule ja katserakenduse peamise aktiveerimise ilmumine telefonis võtab umbes 5 sekundit.
Eelised ja puudused:
+ Võime näha taotlust kui kasutaja seda näeb (väga oluline hetk, eriti rakenduste liidese ja disaini loomisel)
+ Multitech (kui telefonis on olemas)
+ ekraani orientatsiooni muutmine, kiirendusmõõtur (kui telefonis on olemas)
- ainult üks operatsioonisüsteemi üks versioon ja üks ekraani tüüp
- Teine objekt ilmub füüsilises töölaual
Järeldused:
Üritasin töötada iga nende emulatsiooni tööriistaga ja peatus selles versioonis:1. Rakenduse kirjutamine ja katsetamine telefoni abil;
2. Taotluse testimine paljude Android virtuaalse seadmega OS-versiooni ja kuvamisliigi erinevate kombinatsioonidega.
Loodan, et lugemise tegi valiku emulaator või õppinud midagi uut ise.
Õnn testimisel!
Käesoleva peatüki eesmärk on kirjutada minimaalne rakendus Androidi all. Aga me ei tea kunagi täpselt, kui me suutsime kirjutada midagi toimivalt, ilma et see oleks reaalses seadmesse käivitama. Seda me tegeleme selle artikliga.
Võime testida nutitelefoni pakub ADB (Android Debug Bridge). Selles artiklis me konfigureerime selle ja käivitame selle nutitelefoni rakenduse.
Mis on adb.
Android Debug Bridge (ADB) on universaalne käsurea tööriist, mis aitab kaasa arengukeskkonna vahelisele interaktsioonile meie Android Studio ja AVD emulaatoride või füüsiliste Android-seadmete vahelisele võimalusele rakenduste käivitamise ja silumise võimaluse jaoks.
ADB koosneb kliendist, serverist, mis töötab taustaprotsessina arendaja arvutis ja deemonist, kes töötab taustaprotsessis emulaatori või tegeliku seadme iga eksemplari või tegeliku seadme puhul.
Android-seadmete seadistamine ADB-ga töötamiseks
ADB-i kasutamiseks USB-seadmega peate lubama USB-silumine telefoni või tahvelarvuti süsteemi seadetes "Arendaja seadete" sektsioonis (nimi võib erineda). Mõnedel seadmetel on see osa vaikimisi peidetud. Kaaluge samme juhul, kui ei ole soovitud seadeid.
- Minge seadete seadistustesse "Seadmel"
- Leia "Build Number" element ja klõpsa sellel 7 korda. Aken, mis teatab, et arendaja režiim on aktiveeritud. Nüüd peaks seadetes olema arendaja parameetrite osa.
- Lülita "Debug USB" võimalus selles.
Nüüd, kui ühendate seadme arvutiga, sõltuvalt mudelist võib teil olla uus ühenduse võimalus.
ADB seadistus Windowsis
Windowsi seadistamisel veenduge, et teil on Google USB-draiver. Mine lisade sektsioonis SDK juht ja leidke Google USB-draiver, installige see vajadusel.

Nüüd peaksite juhi värskendama. Ühendage seade arvutiga, minge juhtpaneelile -\u003e seadmed ja heli -\u003e Seadmehaldur Leia seade. Paremklõpsake seadmel kontekstimenüü avamiseks ja valige "Uuenda draiverid ...". Juht võib leida SDK kataloogis alamkatalooja (SDK kataloog) \\ google'i usb_driver.
Kuidas kontrollida ADB-seadete õigsust?
ADB-i jõudluse kontrollimiseks ühendage seade arvutiga, käivitage kausta (SDK kataloog) Platvormi tööriistade käsurea ja sisestage see käsk:
Adb seadmed.
Sellise sarnase nimekiri ilmub:
Lisatud seadmete loend 5CDB2-seadmega
Käivitage rakendus reaalses seadmes
Kõik sama, mis emulaatoris töötamise korral. Avage meie projekt Android Studios, klõpsa rohelisele kolmnurgale, kuid seadme valiku aken valige seade.

Kui on kirjutatud, et seade on ühenduseta, võtke USB ja laske USB-silumine arvutisse:

Selle tulemusena tundub meie rakendus telefoni või tahvelarvuti ekraanil.

Järeldus
See lõpetab peatüki. Meil on õnnestunud: võiks konfigureerida meie süsteemi arendada Android-rakendusi ja isegi käivitada üks neist käesolevas seadmes.
Kui midagi aktiivselt ei tööta või te olete segaduses, palun tellige palun, palun, kommentaarides ja ma aitan teil probleemi lahendada.
Dekompileerimine ja silumine Android-rakendused
Alexander Antipov.
Artiklit arutatakse selle kohta, kuidas ühendada Debuggeri Android-rakenduse ja samm-sammuga sammu kaudu läbi meetodeid, mida nimetatakse pärast taotluse dekompileerimist saadud teavet.
Artiklit arutatakse selle kohta, kuidas ühendada Debuggeri Android-rakenduse ja samm-sammuga sammu kaudu läbi meetodeid, mida nimetatakse pärast taotluse dekompileerimist saadud teavet. Hea uudis on see, et silumine ei nõua superuseri privileege. Kirjeldatud tehnikaid võivad olla mobiilse rakenduste pesade ajal väga kasulikud, kuna me saame programmi koodisse tungida, saada ja salvestada teavet, millele tavaliselt ei ole juurdepääsu. Näiteks saate jätkata liiklust enne krüpteerimist ja võtmeid, paroole ja muid väärtuslikku teavet lennata. Artikkel on kasulik siiade ja mobiilse rakenduste arendajatele, kes soovivad saada sügavamat teadmisi Android platvormi võimalikest rünnakutest.
Katsekeskkonna nõuded:
- Operatsioonisüsteem: Windows / Mac OS X / Linux
- Java (soovitatav versioon 1.7)
- Ide (Eclipse, Intellij idee, Android Studio)
- Android SDK (https://developer.android.com/sdk/index.html?hl\u003di)
- APKTOOL (https://code.google.com/p/androidroid-apktool/) / APK Studio (http://appstudio.codeplex.com)
- Seade / emulaator Androidil põhinev
Artikkel kasutab järgmist konfiguratsiooni: Windows 8 Android Studio ja Intellij idee. Seade: Nexus 4 android versioon 4.4.4. Soovitan kõiki kommunaalteenuseid lisada tee keskkondade muutuja, et lihtsustada ja kiirendada juurdepääsu nendele tööriistadele.
Android-rakenduste pakett (APK), mida kasutatakse artiklis, saate alla laadida siit: com.netpi.egruber.test.apk .
Seadme seadistamine
Alltoodud juhised aitavad teil valmistada ette eksperimentide jaoks seadme.
Arendaja valikute osa aktiveerimine
Android-seadme käivitamiseks tuleb lubada silumine USB-i kaudu (USB silumisvalik) kaudu, mis võimaldab teil "suhelda" seadmega, kasutades Android SDK-i tööriistu. Siiski on vaja aktiveerida arendaja valikud. Seadmel lülitage seaded\u003e Telefoni sektsiooni kohta ja klõpsake mitu korda ehitamisnumbrisse, mille järel peaks ilmuma teade, et arendaja valikud on aktiveeritud.


Joonis 1: Selleks, et aktiveerida arendaja valikute sektsiooni, peate klikkima ehitamise number mitu korda
Silumine USB kaudu
Et lubada silumine läbi USB-porti, minge Seaded\u003e Arendaja valikud ja märkige kasti kõrval USB silumine.

Joonis 2: USB-valikute lubamine
Seadme ühendamine ja ADB käivitamine
Pärast seadme ühendamist arvutiga USB-pordi kaudu peaks ilmuma sõnum "USB silumine seadmega ühendatud". Samuti peaksite kontrollima, kas saate seadmega ühendust luua Android-debug-silla (ADB) rakenduse abil, mis kuulub Android SDK-sse (Android SDK platvormi tööriistade pakett). Sisestage käsureale järgmine käsk:
Seade peab olema loendis kuvatud.

Joonis 3: ühendatud seadmete loend
Kui seade ei kuvata nimekirjas, siis kõige tõenäolisem põhjus valesti paigaldatud draiverid (Windows). Sõltuvalt seadmest võib juht leida kas Android SDK-s või tootja veebisaidil.
Kontrollige silumise taotlust
Enne android-rakenduste silumist on kõigepealt vaja kontrollida, kas on olemas võimalus. Kontrolli saab teha mitmel viisil.
Esimene viis joosta Android-seadme monitorkaasas Android SDK (tööriistade kausta). Windowsis nimetatakse faili monitor.bat. Android-seadme monitori avamisel kuvatakse seade seadmete sektsioonis.

Joonis 4: Android-seadme monitori app
Kui seadme rakendust saab siluda, kuvatakse see rakendus ka loendis. Ma lõin katseprogrammi, kuid nimekiri on tühi, kuna programmi silumine on võimatu.
Teine võimalus kontrollida taotluse silumiseks, et uurida Androidmanifest.xml-faili rakenduspaketist (APK, Android-rakenduste pakett). APK on ZIP-arhiiv, mis sisaldab kogu vajalikku teavet Android-seadme rakenduse alustamiseks.
Kui Google Play Store'ist laaditakse rakenduste rakendused, laaditakse ka rakenduspakett. Kõik allalaaditud APK-failid salvestatakse tavaliselt seadme / Data / App Folder. Kui teil pole superuseri õigust, siis ei saa faile / Data / App kataloogist failide loendit hankida. Kuigi kui te teate nime APK-faili, saate selle kopeerida kasuliku abil adb.. Et teada saada nimi APK faili, sisestage järgmine käsk:
Ilmub seadme käsurea. Seejärel sisestage järgmine käsk:
pm Nimekiri paketid -F
Ilmub kõigi seadme pakendite nimekiri.

Joonis 5: seadmes pakendite loetelu
Vaadates nimekirja, leiame katserakenduse.

Joonis 6: Loodud katserakenduse pakett (esiletõstetud valge)
Nüüd peate pakendifaili kopeerima. Me avame kesta ja sisesta me järgmine käsk:
aDB Pull /data/app/[.apK File]

Joonis 7: Kopeeri APK faili seadmest süsteemi
Nüüd peate avama pakendifaili ja uurima Androidmanifesti sisu. Kahjuks ei saa me lihtsalt arhiivi lahtipakkida, kuna APK-fail on kodeeritud binaarformaadis. Utiliit kasutatakse kõige sagedamini dekodeerimiseks. apktool, kuigi ma kasutan APK stuudio.Kuna sellel taotlusel on sõbralik graafiline liides. Seejärel räägib artikkel APK-stuudiost.
APK-stuudios klõpsake väikese rohelise ikooni, seadistage projekti nimi ja määrake tee APK-failile. Seejärel täpsustage, et see on projekti salvestamiseks.

Joonis 8: Uue projekti loomine APK Studios
Pärast APK avamist valige ANDROIDMANIFEST.XML-fail ja kontrollige rakendusmärgi parameetreid. Kui Android lipp: debagggable on puudu (või kohal, kuid vale väärtus on seatud), see tähendab, et rakendus ei saa siluda.

Joonis 9: Androidmanifest.xml-faili sisu
Faili Androidmanifesti muutmine.xml
Kasutades APKTOOL või APK Studio Utility, saame muuta faile ja pakendi sisu tagasi pakendile. Nüüd muudame Androidmanifest.xml-faili, et taotlust saaks siluda. Lisage rakendusmärgise sees, liin Android: debagggable \u003d "Tõsi".

Joonis 10: Taotluse sildi sisu muutmine
Pärast lipu lisamist klõpsates "Hammer" ikoonile ja koguge pakend uuesti. Kontasable pakett asub ehitamise / apk kataloogi.

Joonis 11: Kohanemispakett lõpule edukalt
Pärast ümberehitamist, pakett tellib ja saate selle seadme uuesti installida (kõik Android-rakendused peavad olema allkirjastatud). Enamik rakendusi ei kontrolli allkirja tekkimise sertifikaati. Vastasel juhul peate muutma selle kontrolli teostav koodi.
Nüüd peate installima kokkupanekupaketi. Esiteks kustutage vana rakendus järgmine käsk:
aDB PM desinstall
Seejärel seadke uus pakett:
aDB installige [.APK-fail]
Samuti saate paketi kustutada ja installida ühe käsuga:
aDB install -r [.apk-fail]

Joonis 12: uuesti kinnitatud paketi paigaldamine
Kontrollige, kas lähtestamise rakendus õigesti käivitati seadmele. Kui kõik toimib, minge tagasi Android-seadme monitorile, kus katserakendus peaks ilmuma.

Joonis 13: Nüüd saab uuesti kinnitatud rakendus siluda
Arenduskeskkonna konfigureerimine (IDE)
Nüüd saab siluri korjata ülespoole suunatud rakendusele, kuid kõigepealt peate looma arenduskeskkonnas projekti (artikkel kasutab Intellij idee). Loo uus projekt. Application Nimi valdkonnas täpsustage meelevaldne nimi. Pakendi nime valdkonnas määrate nime, mis langetate täpselt kokku kinnitatud paketi kausta hierarhiaga.

Joonis 14: uue projekti loomine Intellij idee
Tavaliselt langeb APK-faili nimi kausta struktuuriga, kuigi te ei ole kindel, et APK-stuudios kontrollida kataloogi hierarhia kausta, kus rakendused asuvad. Minu puhul on kaustade nimi ja struktuur täielikult kokku (com.netpi.egruber.test).

Joonis 15: katserakenduste kataloogide hierarhia
Tühjendage märkeruut "Loo Tere maailma tegevus" ja täitke projekti loomine (kõik muud parameetrid jäävad vaikimisi). Uus projekt peaks vaatama midagi sellist:

Joonis 16: uue projekti kaustade ja failide hierarhia
Pärast projekti loomist lisage APK-failist lähtekoodi nii, et silur "teadis" tähemärkide nimesid, meetodeid, muutujaid jne. Hea uudis on see, et Android-rakendusi saab dekompileerida peaaegu ilma kvaliteedi kaotamata (lähtekoodi sobivad originaaliga). Pärast dekompilmist imporditakse allika tekst arenduskeskkonnale (IDE).
Sourte tekstide saamine rakenduspaketist
Kõigepealt peate teisendama APK JAR-faili. Siis me saame Java dekompileri abiga taotluse allika teksti. JAR-i konverteerimine teeb kasuliku kasulikuga dex2jar. Dex2jal on D2J-dex2jar.bat-fail, mida kasutatakse APK konverteerimiseks Jariks. Meeskonna süntaks on üsna lihtne:
d2J-dex2jar.bat [.APK-fail]

Joonis 17: APK konverteerimine purgi
Seejärel avage või lohistage vastuvõetud fail JD-GUI-s (see on Java dekompileerija).

Joonis 18: JAR-faili struktuur
JAR-fail tuleks kuvada hierarhilise struktuuri kujul, mille jooksul asuvad loetava lähtekoodiga Java-failid asuvad. Mine faili\u003e Salvesta kõik allikad pakkida kõik allikatekstid zip-arhiivis.

Joonis fig 19: dekompileeritud faili allika tekstide salvestamine
Pärast allikate tekstide salvestamist pakkige arhiiv eraldi kataloogi.

Joonis 20: Pakkimata arhiiv
Nüüd peate importima mõlema kataloogi varem loodud projektile IDE-sse. Intellij Mine SRC kausta ja kopeerida sisu lahtipakkimata arhiivi seal (kaks kataloogi).

Joonis 21: Mõlemad kaustad kopeeritakse SRC kataloogi
Intellij naasmine näeme uuendatud projekti.

Joonis 22: Projektis ilmus allika tekstid
Kui me klõpsame loendist mõnele elemendile, näeme allika teksti. Nagu on näha alltoodud ekraanipildi (logimisaktiivsuse klassi lähtetekst), kirjeldatakse lähtekoodi, kasutades progendalli.

Joonis 23: OPPHELLESED SOURCE Text Logineerity
Siluriga ühendamine
Nüüd, kui lähtetekstid projektis ilmusid projekti, saame alustada paigaldamist murdepunktide meetodite ja muutujate. Sulgemispunktide saavutamisel peatub rakendus. Näiteks paigaldasin ma meetodi peatuspunkti (otse komponendi koodis), mis vastutab tekstiväljale sisestatud teabe töötlemise eest.

Joonis 24: Pange komponendi meetodi peatuspunkt
Niipea, kui stop-punkt ilmus, ühendage siluge seadmega seadmega, klõpsates ikoonil üleval paremas nurgas asuva ikooni (teie IDE-i ikoonil võib erineda).
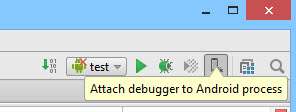
Joonis 25: Ühendage silumine protsessiga

Joonis 26: Debuggeri ühendamise protsesside loetelu
Pärast protsessi valimist on Debugger seadmega ühendatud.
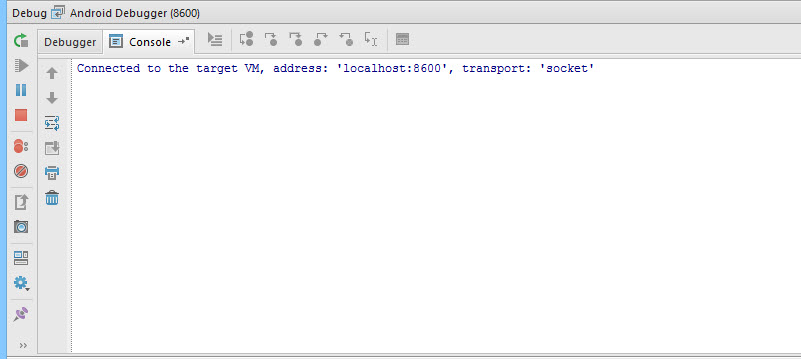
Joonis 27: Debugger on ühendatud seadme töötava protsessiga
Teksti väljale sisestan numbri 42 (kui mäletate, on peatuspunkt seda vastavas meetodil seda väärt).

Joonis 28: tekstiväljale sisestame numbri 42
Pärast nupule "Sisesta koodi" klõpsamist lõpetatakse rakendus STOP-punktis, kuna silumine on "teadlik", millist meetodit nimetatakse seadmele. Koostatud Android-rakendus sisaldab silumisteavet (näiteks muutuja nimed) kättesaadavaks mis tahes silurile ühilduvatele java debug traatprotokolliga (JDWP). Kui taotlus on lubatud silumine, on JDWP-ga ühilduv silumine (selles kategoorias, enamik Java arendusmeedias tegutsevaid Debuggereid) saab ühendada Android-rakenduste virtuaalse masinaga ja seejärel lugeda ja käivitada debug käsud.

Joonis 29: Töötas peatuspunkti
Alltoodud ekraanipilt näitab number, mida oleme varem tekstiväljale sisestanud.

Joonis 30: klassi praeguse eksemplari muutujate loetelu
Järeldus
Me ei saa lugeda mitte ainult taotluses andmeid, vaid sisestada ka oma. See võib olla kasulik, kui me näiteks tahame katkestada koodi täitmise voolu ja mööda mõned algoritmi osad. Siluri kasutamine saame paremini mõista rakenduse loogikat ja analüüsida, mis ei ole tavalisele kasutajale kättesaadav. Näiteks võib olla väga kasulik kasutada kasutatud krüpteerimisfunktsioone ja dünaamilisi klahve. Lisaks mõnikord, kui silumine on kasulik teada, kuidas funktsioonid suhtlevad failisüsteemiga või andmebaasi, et mõista, millist teavet rakenduse salvestatakse. Sellised manipulatsioonid on saadaval mis tahes Android-seadmeta ilma superkasutaja privileegideta.



































