لیست ها باز کردن فایل هاو توسط دستگاه های USB، تاریخچه مرورگر، حافظه پنهان DNS - همه اینها کمک می کند تا بفهمید کاربر چه کار می کرد. گردآوری کرده ایم دستورالعمل های گام به گامچگونه می توان آثار فعالیت های خود را در نسخه های مختلفویندوز، آفیس و مرورگرهای محبوب. در پایان مقاله، چندین اسکریپت را پیدا خواهید کرد که به شما کمک می کند تا به طور خودکار دستگاه خود را تمیز نگه دارید.
1. پاک کردن لیست مکان ها و برنامه های اخیر
بیایید با پاک کردن لیست مکانها و برنامههای اخیر شروع کنیم. لیست برنامه های اخیر (در ویندوز 10 - پرکاربرد) در منوی اصلی و لیست مکان های اخیر در Explorer است.

چگونه این آشفتگی را خاموش کنیم؟ در ویندوز 7 - روی دکمه "شروع" راست کلیک کنید، "Properties" را انتخاب کنید و در پنجره ظاهر شده، تیک هر دو کادر را در قسمت "Privacy" بردارید.

برای پاک کردن فهرست مکانها و اسناد اخیر، باید محتویات % appdata% \ Microsoft \ Windows \ Recent Directory را حذف کنید. برای این کار، باز کنید خط فرمانو دو دستور را اجرا کنید:
Cd% appdata% \ Microsoft \ Windows \ Recent Echo y | دل *. *
همچنین حذف محتویات % appdata % \ microsoft \ windows \ اخیر \ automaticdestinations \ دایرکتوری ضرری ندارد. ذخیره می کند فایل های اخیرکه در لیست پرش ظاهر می شوند:
Cd% appdata% \ microsoft \ windows \ اخیر \ automaticdestinations \ echo y | دل *. *
برای پاک کردن خودکار فایلهای اخیر در هنگام خروج، باید خط مشی «پاک کردن گزارش اسناد اخیراً بازشده در هنگام خروج» را فعال کنید، که در زیر پیکربندی کاربر \ الگوهای اداری \ منوی شروع و نوار وظیفه قرار دارد.
حالا بیایید به سراغ ویندوز 10 برویم. میتوانید لیست برنامههایی که اخیراً اضافه شدهاند و اغلب استفاده میشوند را از طریق پنجره «گزینهها» خاموش کنید. آن را باز کنید و به بخش "شخصی سازی"، مورد "شروع" بروید. هر چیزی را که وجود دارد قطع کنید.

به نظر می رسد که مشکل حل شده است، اما افسوس، این کاملا درست نیست. اگر دوباره این پارامترها را فعال کنید، همه لیستهای با ترکیب یکسان دوباره ظاهر میشوند. بنابراین، شما باید این ویژگی را از طریق Group Policy غیرفعال کنید. gpedit.msc را باز کنید و به تنظیمات کاربر \ الگوهای اداری \ منوی شروع و نوار وظیفه بروید. شامل سیاست های زیر باشد:
- "پاک کردن لیست برنامه های اخیرا استفاده شده برای کاربران جدید"؛
- "پاک کردن گزارش اسناد اخیراً باز شده در هنگام خروج"؛
- "پاک کردن گزارش اعلان کاشی در هنگام خروج"؛
- لیست برنامه های پین شده به منوی Start را حذف کنید.

پاک کردن مکان های اخیر در ویندوز 10 آسان تر از "هفت" است. Explorer را باز کنید، به تب "View" بروید و روی دکمه "Options" کلیک کنید. در پنجره ای که ظاهر می شود، گزینه های «نمایش فایل های اخیراً استفاده شده در پانل» را خاموش کنید دسترسی سریع"و" نمایش پوشه های پرکاربرد در نوار ابزار دسترسی سریع." فراموش نکنید که دکمه "Clear" را فشار دهید.

همانطور که می بینید، یک کار ساده مانند پاک کردن آخرین اشیاء راه حل نسبتا مشکلی دارد. بدون ویرایش سیاست های گروه- هیچ جایی.
2. پاک کردن لیست درایوهای USB
در برخی از امکانات امن، فقط درایوهای فلش ثبت شده در مجله مجاز به اتصال به رایانه هستند. علاوه بر این، طبق معمول، مجله معمولی ترین است - کاغذ. یعنی خود کامپیوتر به هیچ وجه اتصال درایوهای ثبت نشده را محدود نمی کند. محدود نمی کند، اما رکورد! و اگر در حین بررسی متوجه شوند که کاربر درایوهای ثبت نشده را متصل کرده است، دچار مشکل می شود.
ما به هیچ وجه به شما توصیه نمی کنیم که سعی در سرقت اسرار نظامی داشته باشید، اما توانایی پاک کردن لیست درایوهای اخیراً متصل می تواند در موقعیت های دیگر زندگی نیز مفید باشد. برای انجام این کار، به کلیدهای رجیستری زیر نگاه کنید:
HKEY_LOCAL_MACHINE \ SYSTEM \ CurrentControlSet \ Enum \ USBSTOR \ HKEY_LOCAL_MACHINE \ SYSTEM \ CurrentControlSet \ Enum \ USB \
در اینجا آنها هستند - همه درایوهایی که به رایانه خود وصل کرده اید.

به نظر می رسد که شما فقط باید همه چیز را بردارید و تمیز کنید. اما آنجا نبود! اول اینکه مجوزهای این شعبه های رجیستری به گونه ای تنظیم شده اند که حتی در "هفت" هم چیزی را حذف نخواهید کرد، چه برسد به "ده".

در مرحله دوم، زمان زیادی طول می کشد تا حقوق و مجوزها به صورت دستی اختصاص داده شود، به خصوص اگر درایوهای زیادی وجود داشته باشد. ثالثاً، حقوق ادمین کمکی نخواهد کرد. اسکرین شات بالا زمانی ایجاد شد که من در حال انجام عملیات حذف با حقوق ادمین بودم. چهارم، علاوه بر این دو بخش، یک لیست طولانی از بخش ها برای تمیز کردن وجود دارد. علاوه بر این، آنها نه تنها باید حذف شوند، بلکه باید به درستی ویرایش شوند.
اگر به دلایلی باید همه چیز را به صورت دستی انجام دهید، به دنبال آن باشید کلید واژه ها MountPoints، MountedDevices DeviceClasses، و RemovableMedia. اما استفاده از یک برنامه آماده که همه کارها را برای شما انجام می دهد بسیار ساده تر است. برخی از انجمن ها USBDeview را برای این کار توصیه می کنند. با این حال من آن را تست کردم و اعلام کردم که اطلاعات تمام بخش های لازم را پاک نمی کند. USBSTORو یو اس بیهمچنان حاوی اطلاعات مربوط به رسانه متصل است.
من می توانم برنامه را توصیه کنم. آن را اجرا کنید، کادر "Perform real cleaning" را علامت بزنید. می توانید پارامتر "Save .reg undo file" را فعال کنید یا نه، اما اگر هدف بررسی برنامه نیست، بلکه آماده شدن برای بازرسی رایانه آینده است، بهتر است آن را خاموش کنید.

این برنامه نه تنها رجیستری را پاک می کند، بلکه گزارش دقیقی از اقدامات آن را نیز نمایش می دهد (به زیر مراجعه کنید). پس از اتمام کار، هیچ اشاره ای به اتصال درایوها به رایانه شما نخواهد بود.

3. پاک کردن کش و تاریخچه مرورگر
سومین نکته در tudu ما پاک کردن کش و تاریخچه مرورگر است. در اینجا هیچ مشکلی وجود ندارد - هر مرورگر به شما امکان می دهد لیست سایت های اخیراً بازدید شده را بازنشانی کنید.
ادامه فقط برای شرکت کنندگان در دسترس است
گزینه 1. برای مطالعه تمام مطالب سایت به انجمن "سایت" بپیوندید
عضویت در انجمن در مدت زمان مشخص شده دسترسی شما را به تمام مطالب هکر باز می کند، تخفیف انباشته شخصی شما را افزایش می دهد و به شما امکان می دهد امتیاز Xakep حرفه ای را جمع آوری کنید!
اگر کامپیوتر شخصیتوسط بیش از یک نفر استفاده می شود، ارزش آن را دارد که تاریخچه ویندوز اکسپلورر را هر از چند گاهی پاک کنید.

برای مثال، برای ویندوز 7، پوشه خود را باز کنید، مثلاً «Documents» را از منوی «شروع» باز کنید. با قرار دادن فلش بر روی "جستجو: اسناد"، مانند تصویر، لیستی از جستجوهای اخیر را مشاهده خواهید کرد. ما مکان نما را به هر درخواستی ترجمه می کنیم، با رنگ آبی مشخص می شود و "حذف" را فشار می دهیم. ما با تمام درخواست ها همین کار را می کنیم.
برای ویندوز 8 و ویندوز 10، تمیز کردن به روشی کمی متفاوت انجام می شود. کاوشگر را باز کنید و فلش را روی «Search: Quick Access Toolbar» در بالا سمت راست قرار دهید. "جستجو" باز می شود و گزینه های مختلفی باز می شود که در میان آنها گزینه "Recent پرس و جوهای جستجو". به پایین می رویم و در آنجا «پاک کردن فهرست جستجو» را پیدا می کنیم.
ویندوز نه تنها درخواست های جستجو را ذخیره می کند، بلکه ترتیب باز شدن پوشه ها را نیز ذخیره می کند. ما می توانیم بقیه تاریخچه کاوشگر را به این صورت پاک کنیم - پوشه شخصی را باز کنید و روی قسمت بالایی با مسیر کلیک راست کنید، پس از آن در منوی زمینه"حذف گزارش" را وارد می کنیم. این همه - با ما تماس بگیرید مرکز خدماتبرای تعمیر لپ تاپ -
چگونه می توانم تاریخچه را در رایانه خود پاک کنم؟ از این گذشته، سیستم عامل ها متفاوت هستند و مرورگرهای مختلف نیز رابط متفاوتی ارائه می دهند.
همچنین شایان ذکر است که در مورد معنای عبارت دو نظر وجود دارد: تاریخ روشن. این می تواند به این معنی باشد:
- اینکه کاربر بخواهد اقدامات اخیر خود را از سایر کاربران در رایانه پنهان کند، هم در مرورگر و هم هنگام کار با اسناد، برنامه ها و غیره؛
- که کاربر مایل است انواع اطلاعات شخصی را از رایانه پاک کند (معمولاً بخشی از آماده سازی برای فروش رایانه شخصی).
اگر میخواهید رایانهای را بدون هیچ گونه اطلاعات شخصی یا غیرمستقیم که میتوان با استفاده از برنامهها و دانش خاص بازیابی کرد، منتقل یا بفروشید، بهتر است سیستم عامل را مجدداً نصب کنید.
نحوه پاک کردن تاریخچه در رایانه با استفاده از برنامه های خاص
اگر فروش رایانه شخصی دور نیست، چگونه تاریخچه مرور را در رایانه پاک کنیم؟
برنامه هایی که دقیقاً چنین موقعیت هایی را هدف قرار می دهند هنگامی که باید رایانه خود را مرتب کنید تا سیستم عامل بدون تهدید نشت اطلاعات بکر بماند.
چنین برنامه هایی فضای زیادی در حافظه دستگاه اشغال نمی کنند، اما یک کار تمیز را تضمین می کنند.
Sysprep - برنامه ابزار
همچنین بخوانید: TOP-12 برنامه برای تشخیص رایانه: شرح ابزارهای نرم افزاری اثبات شده
بومی ویندوز است.
در درایو C قرار دارد، باید نام را در آنجا پیدا کنید سیستم عامل، جایی که پوشه System با یک پست اسکریپت به شکل اعداد که تعداد بیت ها را نشان می دهد قرار دارد. قبلاً می توانید نام این برنامه را اینجا پیدا کنید.
ماهیت آن در شخصی سازی حساب نهفته است. یعنی اگر می خواهید اطلاعات شخصی را حذف کنید کافی است در تنظیمات با اکانت مورد نظر این کار را انجام دهید.
چگونه تاریخ را پاک کنیم کامپیوتر ویندوزبا sysprep:
1 اول از همه، شما باید به اصطلاح حسابرسی را انجام دهید. یعنی با کلیک بر روی نام برنامه در پوشه، پنجره ای ظاهر می شود که باید مطابق با صفحه زیر انتخاب کنید.

2 گاهی اوقات پس از این دستکاری ها یک خطا ظاهر می شود، اما، به عنوان یک قاعده، رفع آن آسان است.
5 اکنون زمان حذف است حسابجایی که اطلاعات ناخواسته ذخیره می شود. برای انجام این کار، باید از طریق پانلی که ویژگی های رایانه را کنترل می کند، بروید، سپس - به موقعیت حساب های کاربری بروید.
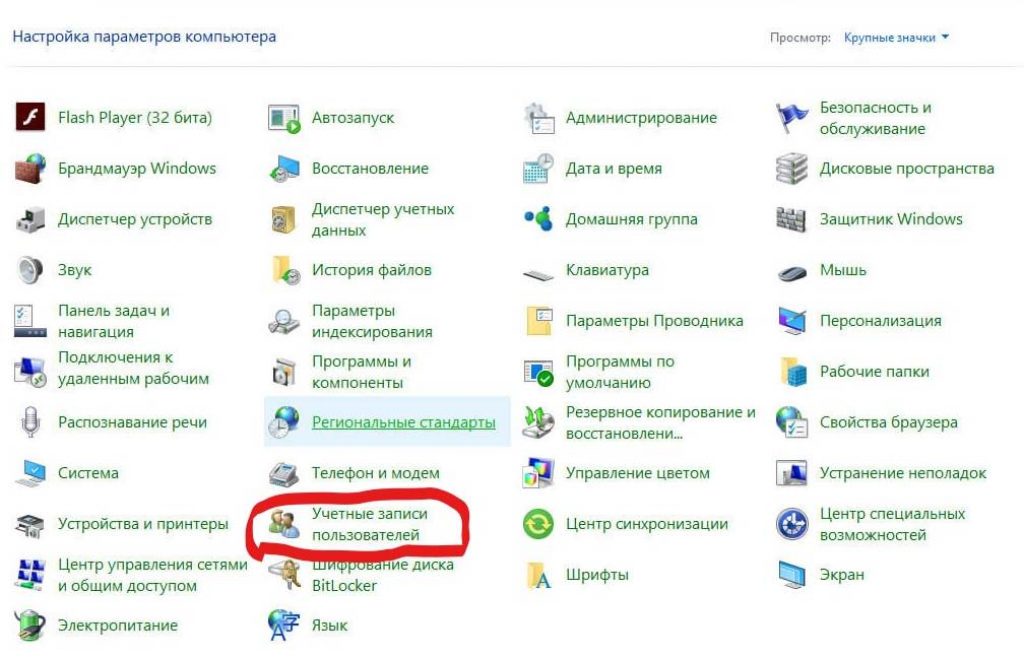

8 لازم است در این صورت حذف کامل شود، هیچ داده ای باقی نگذارید.
9 به عبارت دیگر در نتیجه فقط سابقه مدیر باید باقی بماند.
10 بعد، باید دوباره از طریق درایو C به برنامه بروید و تنظیمات پنجره را پیکربندی کنید. یعنی در خط اول به ترتیب موقعیت انتقال به پنجره ای که از سیستم استقبال می کند به نام OOBE انتخاب کنید. لازم به توجه است که مقدمه ای برای آماده سازی برای استفاده و همچنین تنظیمات برای اتمام کار - اتمام وجود دارد.

ما عمل را با کلیک کردن بر روی "OK" کامل می کنیم
11 آخرین کاری که باید انجام دهید این است که روی "OK" کلیک کنید.
با استفاده از برنامه PrivaZer
همچنین بخوانید: چگونه می توانم یک مکالمه اسکایپ را حذف کنم اگر واقعاً به آن نیاز دارم؟ آموزش گام به گام

کار این است که موقعیت هایی را در رایانه وارد کرده و انتخاب کنید که می خواهید برای همیشه حذف شوند.
همچنین امکان اسکن زباله ها و فایل های غیر ضروری وجود دارد که در هنگام استفاده از کامپیوتر، زمانی که حافظه اضافی اشغال شده و کامپیوتر شروع به کند شدن می کند، بسیار راحت است.
برنامه CCleaner
همچنین بخوانید: 5 روش برتر برای حذف تمام پست های روی دیوار در Vkontakte (VK)
همچنین یک برنامه کاربردی آسان است؛ وقتی باز میشود، انتخابی از تجزیه و تحلیل زباله، ابزار مفید و سایر موارد ناخواسته یا جعبههای چک را به منظور حذف آن از برنامه (و همچنین حذف نصب آن از رایانه) ارائه میکند.
CCleaner قادر است انواع باقیمانده ها را شناسایی کند فایل های حذف شده، زباله های کوچک و حتی برنامه های بزرگ، اما برای مدت طولانی استفاده نشده است، پیشنهاد می کند آنها را حذف کنید.

کتابخانه "رایانه" را با دوبار کلیک کردن روی میانبر آن در دسکتاپ با دکمه سمت چپ ماوس باز کنید. همچنین می توانید این پوشه را با راه اندازی منوی "شروع" و انتخاب خط "رایانه" در سمت راست آن باز کنید.
در قسمت سمت چپ بالای پنجره باز شده، با یک بار کلیک کردن روی فلش کنار آن با دکمه سمت چپ ماوس، فهرست را در زیر دکمه "Arrange" گسترش دهید. لیستی از اقدامات روی فایل ها و گزینه های نمایش ویندوز اکسپلورر باز می شود.
در لیستی که ظاهر می شود، نشانگر ماوس را روی خط "View" حرکت دهید. یک لیست اضافی از تنظیمات برای نمایش عناصر مختلف پنجره باز می شود.
در لیست اضافی، خط "Navigation Pane" را با یک بار کلیک کردن روی آن با دکمه سمت چپ ماوس انتخاب کنید. منطقه ناوبری ( ویندوز اکسپلورر) دیگر در سمت چپ پنجره نمایش داده نخواهد شد. همچنین نوار پیمایش در تمام پوشه های تازه باز شده نمایش داده نمی شود.
به کاربران توصیه می شود زمانی که صفحه نمایش مانیتور وضوح پایینی دارد، ناحیه ناوبری را حذف کنند که باعث کاهش دید پوشه ها می شود. این به این دلیل است که در یک مقدار کم رزولوشن صفحه نمایش همه عناصر بیشتر از روی آن منعکس می شوند کیفیت بالابنابراین، عناصر کمتری در واحد سطح صفحه نمایش وجود دارد. با حذف نوار ناوبری، کاربر فضای بیشتری را در نما برای موارد مختلف مانند فایلها، پوشهها، ریز عکسها و غیره آزاد میکند.
اگر می خواهید نمای در ویندوز را بزرگ کنید، کاربر نیازی به حذف کامل نوار ناوبری ندارد. کافی است نشانگر ماوس را روی مرز سمت راست ناحیه انتقال قرار دهید تا یک فلش دو طرفه ظاهر شود و فشار دهید و نگه دارید دکمه سمت چپماوس، حاشیه سیم را تا انتها به سمت راست بکشید.
میتوانید از هر باز شده به تنظیمات صفحه ناوبری دسترسی داشته باشید این لحظهپوشه ها تنظیمات صفحه نمایش و اندازه تعیین شده توسط کاربر ناحیه ناوبری توسط سیستم به خاطر سپرده می شود. و در آینده، تمام تنظیمات Explorer در تمام پوشه های تازه باز شده استفاده خواهد شد.
برای اینکه نوار ناوبری (ناحیه ناوبری) دوباره نمایش داده شود، به لیست "ترتیب" در گوشه سمت چپ بالای هر کدام بروید. پوشه را باز کنیدنشانگر را روی خط "View" ببرید و با یک بار کلیک کردن روی آن با دکمه سمت چپ ماوس، کادر کنار خط "Navigation Pane" را علامت بزنید. پنجره کاوشگر در سمت چپ پنجره ظاهر می شود و در تمام پنجره های باز وجود دارد.


































