A Mozilla böngészőjében van egy speciális irodai oldal, ahol számtalan a legkülönbözőbb rejtett Firefox beállítás. Ma megmutatjuk, hogyan lehet őket bevinni azok közül, amelyek a legérdekesebbek lehetnek a szokásos felhasználók számára.
Emlékezzünk, a közelmúltban beszéltünk arról a paraméterekről és fogadásokról, amelyek segítenek. Ugyanabban az anyagban a különböző kis beállításokról és a böngésző felületének javításáról lesz.
Hol találja meg a rejtett Firefox beállításokat?
Ha információs pro firefox beállításai Egy speciális irodai oldalon az Ön számára minden új volt, majd megtalálja ezt az oldal elemi elemet. Adja meg: Config A címsorban nyomja meg az Enter billentyűt, és kattintson a "Kiskockázat" gombra:
FIGYELMEZTETÉS Nem találkozik veled, mint ez: Néhány Firefox beállítás, amikor az amatum értékeinek megváltoztatása hátrányosan befolyásolhatja a program működését.
És most már ugyanaz az oldal, ahol bekapcsolhatja, kapcsolja ki és módosíthatja a böngésző különböző jellemzőit:

A paraméterek itt sok és mindegyiknek saját jelentése van. Néhányan ez logikus igaz vagy hamis (engedélyezett / letiltott), más konkrét számok vagy akár az URL. A logikai értékek változása nagyon egyszerű: csak a kívánt vonalon lévő bal egérgombra kell kattintania, és meglátja, hogy az értéke azonnal megváltozik a hamis vagy fordítva.
Megváltozott paraméterek, amelyeket később az egyértelműség érdekében osztottak ki kiemelten. Azonban láthatod, hogy még akkor is, mielőtt néhány szerkesztést kezdeményezne. Ne félj: valószínűleg megváltozott az opciókat. telepített bővítmények vagy kiterjesztések.
Az egész oldal egyetlen nagy problémája: A paraméterek nevei néha nem beszélnek semmit sem a tulajdonosok számára, de nem további leírások nem biztosított. Mindazonáltal segítünk abban, hogy ezt legalább részben segítsünk Önnek.
A Firefox lapok beállításai
Kezdjük a Firefox lapokkal kapcsolatos különböző rejtett beállításokkal. A legnyilvánvalóbb dolog az, hogy többet tudsz szűkíteni, köszönhetően, hogy a Firefox jobban hasonlítson más böngészőkhöz.
Alapértelmezésben a Firefox fülek, nem számít, hogy mennyit kinyitotta, nem szűkül több mint maximum 76 pixel, ezek a minimális szélessége:
Azonban a beállításokat, akkor csökkentheti ezt az értéket legfeljebb 50 pixel a Browser.tabs.tabminWidth paramétert (megtalálásához használja a beépített kereső), amely manuálisan lehet állítani a kívánt értéket.

Ez nagyon releváns azok számára, akik nagyszámú lapokkal jobban dolgoznak, mivel a képernyőn jobban illeszkednek. Következésképpen a panel görgetése és a felesleges kattintások kevésbé kell igénybe venniük.
Tavaly egy nagyon kényelmes opció megjelent a Firefoxban, amely lehetővé teszi, hogy a füleket a hely sorrendjében kapcsolja be a Ctrl + Tab használatával, de a felhasználás sorrendjében:

Ez a paraméter, amint azt látja, a böngésző alapbeállításaiban van, legalábbis általában letiltva alapértelmezés szerint. A Körülbelül: Konfigurák oldalán a böngésző.ctrltab.previews kíváncsi konfigurációja van csatlakoztatva. Lehetővé teszi az ilyen kapcsolást vizuális üzemmódban, amikor a Balanse között megjelenik a lapok:

A lapokhoz kapcsolódó másik paraméter kapcsolódik, hogy hány böngésző emlékszik rá gyors helyreállítás A CTRL + SHIFT + T. Alapértelmezés szerint csak tíz lap található. De ha többre van szüksége, állítsa be a böngésző.SsionStore.max_tabs_undo paramétert. A kívánt szám 10 helyett.
Íme még néhány fontos beállítások ONCO: CONFTURE A lapokhoz kapcsolódik:
- browser.tabs.closewindowWithlastTab - Állítsa be a HAMIS értéket, hogy a Firefox ablak nem záródik, amikor lezárja az utolsó lapra;
- böngésző.tabs.insertrelatedaftercurrent - Telepítse a FALSE-t úgy, hogy az aktuális új lapok ne nyílnak meg az aktuális, de a lap panel végén;
- a bRowser.tabs.closetabbydblclick egy új paraméter, amely még nem áll a böngésző stabil változata. A Firefox 61-ben jelenik meg, és csökkenti a lapokat dupla kattintás Bal egérgombbal.
Új lap oldal beállításai
Kapcsolja be az új fül oldalának beállításait, ahol tavaly nagy változások voltak a kvantumfrissítésben a Firefoxban. A sejtek zökkenőmentesen lettek. Ha az előző opciót szeretné, akkor még mindig visszaadhatja. Ez a böngésző.newtabpage.Activity-stream.Enabled paraméter. Adja meg a hamis és előtted értékét az új lap régi verziója:

Frissítve: Sajnos, kezdve a Firefox 60-mal, ez a paraméter nem érhető el, az új lap régi verziója többé visszatérhet.
Kérsz \u200b\u200bmég? Ezután figyeljen a böngészőre.Newtabpage.Activity-stream.topsitescount paraméterre. Alapértelmezés szerint 6 vagy 12, de írhatja a számjegyét, és megjeleníti a kívánt számú cellákat. Például, 18:

Frissítve: A paraméter 60-as verziójától már nem. Ehelyett egy másik felajánlott egy másik: böngésző.Newtabpage.Activity-stream.topsitesrows, de csak a sejtek sorai számát állítja be.
Beállítások Bookmarks
A következő rejtett Firefox beállítások kapcsolódnak a könyvjelzők és a panel. Alapértelmezés szerint kényelmetlen, hogy több elemet nyit le innen.
Például kinyitotta a mappát a panelen található könyvjelzőkkel:

És szeretnél, tartja a Ctrl-t, nyitott néhány elemet egymás után. Sajnos, nem fog működni, mivel amikor megnyitja az első lapokat a böngésző mappából, azonnal bezárja a menüt. Annak érdekében, hogy ez ne történjen, keresse meg a böngészőt.Bookmarks.openintabclosesMenu paraméter. Ezt a hamis értékre kell fordítani.
Akkor is érdekelt a konfiguráció a browser.tabs.loadbookmarksinbackground (adja meg az értéket true), amelynek köszönhetően az összes könyvjelző nyitottak a „Megnyitás új lapon” parancsot, az egér és a LKM + CTRL kerék indul A háttérfülek megnyitása, azaz nem fog azonnal áthelyezni őket az aktuális oldalról.
Ennek eredményeként a Firefox ebben az esetben elkezd megnyitni a könyvjelzőket, valamint Google Chrome.Ami kényelmesebbnek tűnik számunkra.
Azonban néha a felhasználónak nem csak a kiválasztott munkavégzés kényelmét igényli. Néha szükség van a könyvjelzőkre, éppen ellenkezőleg, nem jelenik meg olyan kiemelkedő helyeken, ahol valaki véletlenül láthatja őket. Az elmúlt ősszel kezdődően az utolsó könyvjelző, valamint az utazás története része mindig megjelenik a Kedvencek menüben:

Egy explicit lehetőség, hogy eltávolítsa őket. Szerencsére ez a lehetőség a rejtett Firefox beállításai közé tartozik: config. Keresse meg a böngésző.library.Activity-stream.Enabled paramétert, és adja meg a FALSE értéket. Az "utolsó kedvencek" eltűnik a menüből:

Visszaadja, ha bármi lehetséges, a paraméter megadásával a kezdeti érték igaz.
Automatikus lejátszás beállítások
A Firefoxban ebben a pillanatban magasan egyszerű szabályok Automatikus lejátszás audió és videó oldalakon: Aktív lapokon működik, és nem működik a háttérben. Vagyis, ha már látta a fül tartalmát, a lejátszás azonnal elindul, anélkül, hogy meg kellene nyomnia a lejátszást, vagy elvégezné más műveleteket.
Ha ez az illesztés nem felel meg, akkor keresse meg a Media.AutoPlay.Enled paramétert, és adja meg hamis értéket. Ebben az esetben a lejátszás önmagában nem indul el, amíg egyértelműen nem nyomja meg a gombot a kezdetéhez. Ez még a YouTube esetében is releváns:

Másrészről az automatikus reprodukciós szabályok, éppen ellenkezőleg, kevésbé nehézkesek, lehetővé téve, hogy bármit játszhasson a háttérfüleken. Vagyis a nyitott fülekről beszélünk (Ctrl-en keresztül, vagy egérrel kattanva egérrel), de még nem látták a tartalmukat.
Tény, hogy a böngészőben telepített "szavazás" lapok tilalma alapértelmezés szerint nagyon ésszerűnek tűnik, de ritka helyzetekben hasznos lehet eltávolítani. Ehhez keresse meg a Media.block-AutoPlay-the-előtér paramétert, és állítsa be a hamis értéket.
Szöveg másolása és behelyezése
Két további paraméter társul a szöveges műveletekhez. Függetlenül attól, hogy figyeljen arra, hogy az oldal dupla kattintásával bármilyen szót oszthassa le, a böngésző automatikusan rögzíti a szóra érkező rést:

Ez nem mindig kényelmes. Letilthatja az ilyen funkciót a layout.word_select.eat_space_to_next_word paraméter segítségével. Meg kell határoznia a FALSE értékét, majd a weboldalakon lévő szavak elkezdenek kiemelkedni a helyek rögzítése nélkül.
A szöveghez társított másik paraméter a betétre vonatkozik. Az egér kerekeket úgy konfigurálhatja, hogy beilleszthesse szövegmezők A vágólapra másolt szöveg. Ennek eredményeképpen nem kell hívnia a helyi menüt, és válassza ki a "Paste" parancsot. Ennek végrehajtásához szükség van egy Middlemouse.paste paraméterre.
Címsor beállítások
A következő a címsor. Valószínűleg észrevette, hogy a cirillist tartalmazó weboldalak esetében, miközben megpróbálta másolni, egy teljes zabkása másolódik különböző karakterekből.
A link ebben az esetben továbbra is működik, de szörnyűnek tűnik, teljesen félelmetes, de továbbá sok helyet foglal el. Itt például a Wikipedia tőke oldala. A screenshot alatt a modul az oldalról azt mutatja, hogy mi ment a vágólapra az URL másolásánál:

Szerencsére legalább egy részét az oldalak, a címek, amelyek Kirillian található, ez a helyzet lehet korrigálni a Browser.urlbar.decodeurlsoncopy paramétert. Törölje, és a címek másolásának eredménye teljesen más lesz:

A címsor másik beállítása a legördülő menühöz kapcsolódik. Ott, mint tudják, a kereső kérések, a könyvjelzők megjeleníthetők. nyitott lapok, a látogatások történetének elemei és így tovább. Mindezek esetében a Firefox alapértelmezés szerint legfeljebb tíz pozíciót kínál.
Ha elégtelennek tűnik Önnek, akkor a böngészővel.URLBAR.MAXRICHRESULTS paraméter segítségével növelheti a címsor legördülő menüpontjainak számát. Ennek eredményeképpen több információ lesz ott. Alapértelmezés szerint a paraméter tíz, de növelheti értékét például 15-re:

Egyéb Firefox beállítások
Végül több olyan paraméter, amely nehéz megmutatni bizonyos kategóriába. Talán a legérdekesebb az egyik legfontosabb ..Modalhilht. A beágyazott keresésre vonatkozik az oldalra, és elkezdődik vele a Blackout különleges hatása, nagyon hasonlít a Safari-ban, és még mindig klasszikus opera Presto volt:

A hatásnak köszönhetően az eredmények sokkal jobban kiosztottak az oldalakon. Olyan könnyebbek és gyorsabbak a felfedezéshez.
Más paraméterekből a következőket jegyezzük meg:
- olvasó.parse-on-load.Enabled - Lehetővé teszi, hogy eltávolítsa az olvasási mód ikont az eszköztárról, ha soha nem használja őket;
- pdfjs.disabled - lehetővé teszi, hogy letöltse dokumentumok PDF. közvetlenül a lemezre, ha nem elégedett a beépített Firefox nézővel;
- böngésző.
- böngésző.Fullscreen.authide - Ne elrejtse a címsávot és a füleket teljes képernyős módban (csak a Windows tálca eltűnik).
Ezek a fő rejtett Firefox beállítások, amelyeket ma meg akartunk mondani. Ez az anyag kiegészítjük és bővülünk további beállítások A Körülbelül: Config.
Menü Mozilla Firefox., Mint bármely más böngészőben, eltávolítható az eszköztárból, amely kiterjeszti a webhelyek tartalmának megtekintési területét egy menüsor magasságára. Abban az esetben, ha a böngészőmenü hosszabb ideig nem használható, célszerű eltávolítani (elrejteni), és ha szükséges, akkor mindig visszaküldheti és a szükséges javításokat a rendszerbeállításokban.
Lehetséges, hogy valaki ilyen eljárás nehezen és erőteljes, akkor csak azoknak a felhasználóknak, akik kénytelenek megtekinteni az internetes oldalakat egy kis net-bükk-bükk képernyőn, laptop vagy egy kis laptop, ahol minden szabad pixel elfoglalt a Firefox böngésző kezelőpanelével.
Hogyan lehet eltávolítani (elrejteni) és hogyan lehet visszaadni a Mozilla Firefox menüt, megmondjuk Önnek ebben a cikkben. Az út mentén szeretném ajánlani az olvasókat, akik még nem élvezték ezt a böngészőt, hogy személyesen értékeljék a böngészőt a munkában. Mivel úgy tűnik, hogy a cikk szerzője, ma Mozilla - legjobb böngészőamely méltó figyelmet és érdekes a beállítások, pluginok, alkalmazások, kiterjesztések!
A Firefox, frissítve a legújabb verzió, akkor mindent megtesz, ami általában elégedett. Olyan sok funkció és kiegészítő itt, amelyek egyszerűsítik a felhasználó életét, amely még nem egy oktatási webhelyünket a "autó" programhoz fordítják.
A Mozilla Firefox menü eltávolítása és visszaállítása: lépésenkénti utasítások
1. A menük és panelek ellenőrzése érdekében böngésző Firefox.Szükséges az egérmutatót az Eszközök, a Tabs és a Windows Top mező (böngésző kalapja), kattintson a jobb gombra. A jobb egérgombbal megnyitja azokat a műveleti beállításokat, amelyek a felhasználó rendelkezésére állnak:
Ha szabad helyet választ a program fejlécén, és megnyomja a jobb egérgombot ezen a helyen, akkor a képen látható, mint a képernyőképen. Ha nem, és a megszakított menü tartalma eltérő, próbálja meg újra az egérmutatót a megfelelő szabad területre.
2. Amikor a menü megnyílik (mint a fenti képernyőképen), telepítenie kell vagy távolítsa el a jelölőnégyzetet a menüpanelen. Ha a kullancs érdemes - megjelenik a menü, ha eltávolításra kerül - a menü el van rejtve.
Nincs tick - nem és menü Mozilla Firefox:

Van egy kullancs - Van egy Mozilla Firefox menü:

Annyira könnyű elrejteni vagy visszaadni a Mozilla Firefox menüt, hogy minden eljárás szó szerint az egér két órájára. Semmi nehéz. Ezenkívül más böngészőmenüket is kezelhet, például a "Könyvjelzők panel" elrejtését vagy megjelenítését, valamint az alkalmazások széles választékának egyéni menüjét, kiegészítést és programot.
Ha kiválasztja a "Módosítás" elemet az egér jobb oldali gombjába, akkor "További eszközök és funkciók", ahol mélyebb beállítást készíthet a Mozilla böngészője. Firefox.

Ez így történt, hogy a webfejlesztők jobban preferálták a Firefox-t, nem pedig más böngészők. Jelentős segítségüket számos hasznos addon biztosítja. Ebben a cikkben figyelembe vesszük őket, hogy véleményünk szerint minden bizonnyal szükségünk van rád a sikeres webes programozásra. Ezenkívül elmondjuk nekem is az addnov néhány legjelentősebb tulajdonságairól.
Először is, telepítenie kell a Firebug-t.
Szentjánosbogár.
A Firebug egy addon, amelyet minden bizonnyal bármely webfejlesztő arzenálának kell lennie. Ha nem tudod, hol találod meg, menj. Valószínűleg újra kell indítania a Firefoxot a Firebug aktiválásához.
Ezt követően megtekintheti a Firebugot következő módszerek: a menün Eszközök\u003e Webfejlesztők\u003e Firebug Vagy a jobb egérgomb megnyomásával, és válassza ki a menüt "Ellenőrizze az elemet a Firebug-szel".
Van egy másik lehetőség: Nézze meg a Firefox Firebug ikonját, kattintson rá, és megjelenik az Addon ablak.
A Firebug nagyon hasonlít a krómozott fejlesztők számára. Van egy panel a HTML struktúrák és stílusok megtekintéséhez, valamint egy konzolpanel a hibákkal, figyelmeztetésekkel és regisztrációs naplókkal való megismeréshez. De ez nem minden: Van még néhány tanács, aki reménye hasznos lesz neked.
A blokk méretének megváltoztatása
A HTML elem a CSS blokkmodellből készült, amely viszont egy határ, külső és belső francia bekezdésekből áll. Ez megtörténik, hogy meg kell változtatnunk ezeket a mutatókat. BAN BEN ez az eset Ki kell választania a módosítani kívánt elemet, és menjen a "Hely" panelen.
 Itt megtalálja a CSS blokk modell illusztrációját, valamint annak jellemzőit, mint a szélesség és a magasság. Bár a két érték nincs megadva a CSS-ben, ez az eszköz elég okos ahhoz, hogy meghatározza őket.
Itt megtalálja a CSS blokk modell illusztrációját, valamint annak jellemzőit, mint a szélesség és a magasság. Bár a két érték nincs megadva a CSS-ben, ez az eszköz elég okos ahhoz, hogy meghatározza őket.

Ha meg szeretné konvertálni őket, kattintson az értékre, és használja az UP nyilakat (növelje) és lefelé (csökkentse).
Számított stílusok
Bizonyára kíváncsi, hogy miért bizonyos stílusok gyakran nem tapadhatnak. A legegyszerűbb és leggyorsabb módja annak, hogy megtudja, különösen, ha több száz stílus van, a "számított stílus" panel felfedezése. Az alábbi példában a szöveg színének címke horgonya megváltozik az osztályba.Button, és ő viszont a .Button.add.

Tanulmányozzuk a Font családot (EASY WAY)
Biztosan találkozott a CSS betűtípus-családi tulajdonában lévő titkos családok sokaságát. Sajnos ez az opció nem segít abban, hogy megtudja, hogy milyen betűtípus használja a böngészőt. A probléma megoldásához telepítheti a Firebug bővítést.
Amikor a telepítés befejeződött, töltse le weboldalát. Most egyértelműen látni fogja, hogy melyik betűtípust alkalmazzák. A mi esetünkben Helvetica Neue..

Munkaelemzés
Úgy tűnik, banálisnak tűnhet, de be. A webhely, amelynek terhelése gyorsabb, kompetensebben tervezett és magasabb a tartalom szempontjából. Így a sebességet nem lehet megkerülni.
Hálózati panel
Az első dolog, amit ellenőrizni kell, hogy értékelje a weboldal munkáját a hálózati panel. A webhely HTTP kérését rögzíti a rendszerindítási időpontjában. Az alábbi képernyőkép megjeleníti a 42 kérés letöltését, és körülbelül 4,36 másodpercet vesz igénybe.

Ezt követően a HTTP lekérdezések típusát (HTML, CSS és képek) osztályozhatja.
Yslow!
Ugyancsak telepíthet, kiterjesztheti a Firebug-t a Yahoo-ból! Az aktiválása után megjelenik egy további panel a képernyőn, amelyet - Yslow!.

Yslow!, Mint a hálózati panel, rögzíti az oldal munkáját a letöltés folyamatában, majd jelezze a webhely lassúságának okait, és felkéri a probléma kiküszöbölésének módját. Ebben a példában teszteltünk egy weboldalt, és 86 pontot szerzett, ami megfelel az "OK" becslésnek.
Oldalsebesség.
A plugint is telepítheti. Szereti az YSLOW!, Teszteli a webhely letöltési sebességét, bár eredményük kissé eltérhet. A következő példa azt mutatja, hogy ez az oldal sebessége csak 82 pontot szerzett.

Webfejlesztő eszközök.
Nyilvánvaló, hogy ezek a webfejlesztők eszközei számos hasznos lehetőséggel rendelkeznek. Ezután elmondjuk az egyiket, amit leginkább szeretünk.
Képek megtekintése
Ez megtörténik, hogy információt kell kapnunk a képről a weboldalról. Leggyakrabban a hálózati felhasználók elkezdnek ásni a böngésző tulajdonságaiban, vagy kattintson a jobb egérgombbal a képre, és válassza a "Képadatok megtekintése" lehetőséget:

De ezt a módszert nem lehet hatékonynak hívni, ha ezt az eljárást számos képzel kell elvégezni. Ebben az esetben jobb, ha az Addon opció "képeket" használ. Könnyen megközelíthető az eszköztáron található "Kép" menüben.

Ez a példa azt mutatja, hogy miként mutatjuk be a kép méretét és a fájlt:

Beépített Firefox eszközök
Utóbbiakban a Firefox verziói A webfejlesztők sokkal több beágyazott tulajdonságai vannak, többek között:
ELEM VIZSGÁLATA.
Első pillantásra úgy tűnik, hogy a Firefox vizsgálati eleme nem különbözik a "Firebug-i elemtől", de nem.

Nem fogunk beszélni az ellenőrző elem opciókról, mivel azonos a Firebug HTML és CSS panelekkel, és csak a helyszínen és a tervezésen különböznek egymástól. Az eszköznek van egy megkülönböztető funkciója, hogy kipróbálni kell a 3D-nézetet. Használja ki azt, láthatja a weboldal összes részletét. Az aktiváláshoz kattintson az oldal jobb alsó sarkában található Firefox natív ellenőrzési elemre. Itt van a 3D-nézet:

Annak ellenére, hogy nem használom ezt az új ingatlant a Mozillából, amilyen gyakran, mint mindenki más, bizonyos helyzetekben nagyon hasznos lehet.
Webes tervezés.
A Responsive Web Design növekvő népszerűsége miatt a Firefox a böngészőjében létrehozta a megfelelő parancsikont. Ennek az eszköznek köszönhetően megbecsülheti a weboldal különböző paramétereit, anélkül, hogy megváltoztatná a böngészőablak méretét.
Menjen az Eszközökbe\u003e Webfejlesztő\u003e Web Design View. Ez az, amit látsz:

Stílusszerkesztő.
És végül, ha gyakran a CSS-vel dolgozik, akkor biztosan tetszik ez a tulajdonság. A 11 követő Firefox verziókban a stílusszerkesztő beépített eszközévé vált.
Ez a tulajdonság nem kevésbé értékes, mint a webes tervezés. Lehetővé teszi a CSS szerkesztését, azonnal láthatja az eredményt a böngészőben, és mentse el a CSS forrásfájlhoz közvetlenül alkalmazandó módosításokat.
A Stílusszerkesztő a következő menüben érhető el: Eszközök\u003e Webfejlesztő\u003e Stílusszerkesztő.
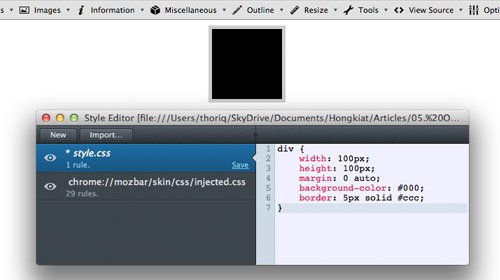
Következtetésképpen
Addon Firefox rendelkezik nagy mennyiség Opciók és azok, amelyeket ma meséltünk, csak a kis részük.
Bármely program vezérlőpultja, böngésző vagy operációs rendszer egyedileg konfigurálható. Például sokan ismerősek operációs rendszer A Windows nem egy program, hanem egy kis arzenál, amely lehetővé teszi a fájlok működését, menjen a világhálózathoz és még sok máshoz. A felhasználók érdeklődnek a kérdésre: lehetséges, és a legfontosabb - hogyan lehet hozzáadni az ikonokat az eszköztáron?
Ikonok hozzáadása az eszköztárhoz. ablakok
Az OS vezérlési funkciók tartalmaznak olyan eszközöket és egy olyan eszközöket, amelyekkel a saját belátása szerint megváltoztathatja őket. Nem csak a "Start" menüt megváltoztathatja, hanem megjelenés Címkék és ablakok. Az új eszközök hozzáadásához, ebben az esetben ez a funkció csak a telepítés során lehetséges további programokakinek a cselekedete a bővítést célozza funkcionalitás operációs rendszer.
Híváspanel windows eszközök A helyi menü segítségével a jobb egérgombbal kattintva is kattintva is kattint, és válassza ki a személyre szabás fület (meg kell jegyezni, hogy ez a funkció Az operációs rendszer minden verziójában nem érhető el).
A DWORD DISLOWCPL paraméter használatával konfigurálhatja a vezérlő felületet, hogy csak a megengedett mappák és hivatkozások jelenjenek meg.

Szoftver
Ha hozzáadja vagy törölheti az MS Office Software kezelőpaneljét, akkor elég kattints jobb egérgombbal a menüsorra (ahol a "Insert" lap, a "Nézet", "Fájl" stb.) És válassza ki a funkciót A panel beállítása a kibontott ablakban gyors hozzáférés" Következő választás szükséges eszközök Minden javasolt paraméterhez. Ott eltávolíthatja azokat, amelyeket ritkán vagy soha nem használsz. A kiválasztott további eszközök a parancsikonok sorában jelennek meg. Ha a hozzáadott modulok száma több mint beavatkozik a panelen, akkor az arrogáns az oldalon jelenik meg, amikor rákattint, hogy egy további panel kibontakozik.
A kezelőpanel egyedi beállítása minden egyes szoftvertermékek, hogy ez egy grafikus szerkesztő vagy program, amely komplex tervezési megoldásokat és menedzsment automatizálási feladatokat épít.

Internet böngészők
Ebben az esetben a teljes beállítás a menüben történik. Például a Mozilla Firefox böngészőben, amikor a "MENU" gombra kattint, megjelenik egy fül, amelyben az összes elemet kezelheti:
- töröl
- mozog
- hozzáad
Ne félj kísérletezni, mivel mindig visszatérhetsz kezdeti beállításokAz "Alapértelmezett értékek visszaállítása" funkció használata esetén.

BAN BEN böngésző króm. Az Opera továbbá lehetővé teszi a kezelőpanel konfigurálását és új eszközöket. A művelet végrehajtásához kattintson a "Beállítások és böngésző útmutató" ikonra.
Az "all-in-one oldalsáv" bővítése.
All-in-One oldalsáv - Vezérlő oldalpanel Mozilla Firefox..
Olyan kényelmes bővítés Firefox. Nem tűnik nélküle.
Sok díja van.
De túl gyengéd, néha helytelen a munka és az összeférhetetlenség néhány alkalmazással.
A problémák során kevesebb funkcionális alternatív megoldást használhat egy függőleges panel - függőleges eszköztár létrehozásához (telepítési cím Mozilla)
Bővítés "Cutemenus".
Cutemenus. - Crystal SVG - ikonok hozzáadása az összes menüelemhez, ami a böngésző menü olvashatóságát teszi lehetővé Mozilla Firefox..
Bővítés "Gyors tárcsázás".
Gyors tárcsázás - A vizuális könyvjelzőkkel rendelkező oldalt hoz létre.
Méretek és mennyiségek vannak konfigurálva.
Bővítés "FastestFox".
FASTESTFOX - Lehetővé teszi a könyvjelzők ablak létrehozását, az oldalak automatikus szerződése hasonló a bővítéshez Autopager., a kiválasztott szöveg automatikus csomagja (analóg kiterjesztés) Automatikus másolás.).
A szöveg kiválasztásakor megjelenik egy előugró doboz a keresőmotorok ikonjaival.
Váltás a könyvjelzőkre, kulcskombinációkkal.
A hívást kulcsok végzik - " Ctrl + tér.". Kimenet - " KILÉPÉS".
Hozzáadja az "Eszközök" eszközöket " Smarterfox."(Ne keresse meg a nevet" Fastestfox.").
Az alkalmazás interfész orosz.
Bővítés "A klasszikus kompakt téma beállításai".
Menük hozzáadása " Klasszikus kompakt témák beállításai" a menün " Műszerek", Ez lehetővé teszi a téma típusát.
A beállítások tartalmazzák: A kombinált nyilak használatával húzza ki a gradiens hátteret, kapcsolja ki a kerekített határokat és az eszköztár faragott határainak felvételét.



































