Ebben a leckében megtudhatja archivált program, akkor letölt egy ilyen program, és telepítse a számítógépre, és azt is megtanulják, hogyan kell fájlok archiválására és kap az archívumból.
Mi az archiváló
Az Archiváló olyan speciális program, amellyel archiválhatja a fájlokat (fájlokkal rendelkező mappákat), és megkaphatja őket az archívumból. Más szóval, ez a program, amely segít a fájlok tömörítésében, valamint a kényelmes szállítás e-mailben történő csomagolásához.
Most ellenőrizzük, hogy van-e ilyen program a számítógépen.
Ehhez nyissa meg a mappát, például a "Dokumentumok" vagy a "Helyi Disc D" lehetőséget. Kattintson a jobb gombbal bármely fájlra vagy bármely mappára. Megnyílik a menü. Ha többek között, van olyan elem, a „Hozzáadás a Archive” (Hozzá Archív) vagy elem „7 zip”, akkor a program-archiváló számítógépén elérhető.
És ha nem látsz semmit, mint te, akkor valószínűleg nem a számítógépen van. De ez nem számít. Egy kicsit később letöltjük az ingyenes archiválót, és telepítjük a számítógépre. De kezdetünk, beszéljünk arról, hogy mi történik.
Mi az archisztensek?
Mint a legtöbb program, az archisztortokat fizetik és ingyenesek. Vagyis azok, amelyek jogszerűen és ingyenes letölthetők az internetről, és telepíthetők a számítógépére, és azok, amelyekre pénzt kell fizetnie. Ha be van jelölve, ha egy ilyen program van telepítve egy számítógépen, akkor látta, hogy a "Hozzáadás az archívumhoz" (vagy "Hozzáadás") szavakkal kezdődően elindul, majd egy fizetős archiváló telepítve van a számítógépre. Ezt hívják Winrarnak.
És ha az ellenőrzés során 7 zipet talált, akkor egy ingyenes archiváló telepítve van a számítógépen.
A WinRar egy csodálatos, nagyon kényelmes program, de sajnos, fizetik. Ha a számítógépen van, akkor két lehetőség van: vagy nem kell fizetnie, és használhatja, hogy mennyire tetszik, vagy egy idő után abbahagyja a munkát. Egy kicsit később megnézzük. És ha kiderül, hogy van egy "hibás" opció, akkor érdemes letölteni és telepíteni egy ingyenes 7 zip archiváló.
A fájlok / mappák archiválása (WinRAR)
És most menjünk a gyakorlatba. Most megtanuljuk tömöríteni a fájlokat és mappákat a WinRar segítségével. Ha a program telepítve van a számítógépen 7 Zip, akkor nyugodtan menjen az alábbiakban - van információ az Ön számára. Ha nincs más, akkor még alacsonyabb :)
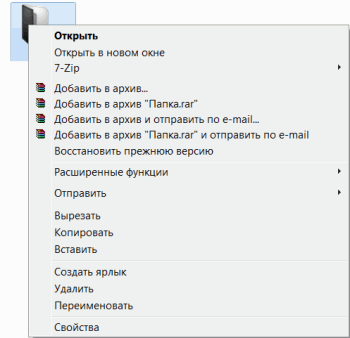
Ahogy már kitaláltad, érdeklődünk a "Hozzáadás az archívumhoz" szavakkal (Hozzáadás).
Ebben a sorozatban egy második pontra van szükségünk. Megvan a "Hozzáadás az archívumhoz" Folder.rar "(Add to" Folder.rar "). Majdnem ugyanazon az elem lesz, csak a "Folder.rar" helyett. A fájl neve (mappa) .rar.

És most nézzük meg, hogy mennyi méret csökkent. Nyomja meg a megfelelő egérgombot a fájlban vagy a tömörített mappában. A listából válassza a "Tulajdonságok" lehetőséget.

Most kattintson jobb gombbal az új archiválási fájlra, és válassza a "Tulajdonságok" lehetőséget.
De ez nem mindig történik. Például, ha így tömörítheti a fényképeket, a videókat vagy a zenét, a méret ugyanaz maradhat, vagy nagyon változhat. A fényképek tömörítéséhez a zene és a videó más programokat használ, nem az archiválók.
És most megtanulják kicsomagolni, vagyis információt kap az archívumoktól.
Valójában ezt nem teheti meg. Próbálja meg egyszerűen megnyitni a fájl archívumot. Belül látni fogod, hogy mi archivált. És teljesen megnyílik nyugodtan. De mégis nem nagyon kényelmes. Ezért jobb, ha az információkat az archívumból húzza ki.
Zárja be az ablakot, és kattintson jobb gombbal a fájlra. Mi érdekli a két hasonló elem - "kivonat az aktuális mappába" (vagy "kivonat itt") és "kivonat néhány név"(Vagy" kivonat néhány név»).
Ha az archívum megnyitásakor az ablak közepén volt egy fájl vagy egy mappa, akkor kattintson az "Kivonat az aktuális mappára" (kivonat itt). És ha több fájl (mappák) van, nyomja meg a "Kivonat néhány név"(Kivonat néhány név).
Ez minden. Miután rákattintott a kívánt elemre, a fájlok vagy mappák eltávolításra kerülnek, és az archívum törölhető.
És most tudjuk meg, hogy milyen verziója van a WinRar programnak, amely idővel túllépi a munkát, vagy az, amely folyamatosan fog működni.
Ehhez minden fájl archívumot kell megnyitnunk. Amikor megnyílik, ebben az ablakban, kattintson a felirat: „Segítség” vagy a „Súgó” (a tetején), majd a listából válassza „A program” (kb ...).
Megjelenik egy kis ablak. Ha azt mondja, hogy "40 napos próbaverzió" (40 napos próba példány), akkor ez azt jelenti, hogy a program megáll a közeljövőben. Érdemes letölteni egy ingyenes programot archiválásra (olvassa el az alábbiakban).
És ha a "Tulajdonos a másolat" vagy a "regisztrált" az ablakban van írva ebben az ablakban, akkor a program fog működni - nem kell aggódnia, ne töltsön le semmit. Majd az olvasás is opcionális.
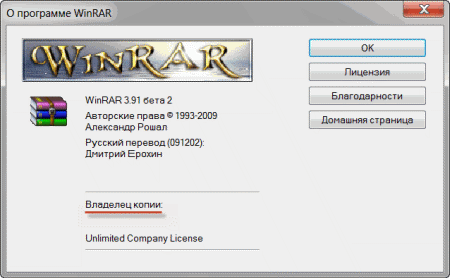
A fájlok / mappák archiválása és kicsomagolása (7 zip)
A számítógépre ingyenes archiváló van (arról, hogyan lehet meghatározni, azt mondták valamivel magasabb). 7 zipnek hívják. És most megtanuljuk használni.
Először megtanulod az archiválni a fájlokat és mappákat. Nagyon egyszerű. Kattintson a jobb gombbal a fájlra vagy a fájl mappára. Lesz egy ilyen lista.
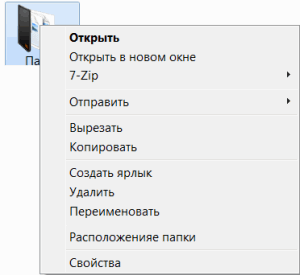
Mi érdekli a 7. bekezdés Zip. Egér rajta. Megjelenik egy további lista. Ebben a listában, akkor csak az egyik elemet, az én például az úgynevezett „Hozzáadás” folder.zip „” (Hozzáadás a „folder.zip”).
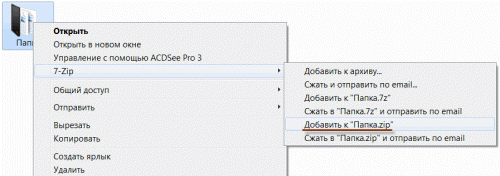
A "folder.zip" helyett egy másik név lesz, de a végével is .Zip
Kattintson erre az elemre. Talán egy ideig ez az ablak jelenik meg. Várjon, amíg eltűnik.
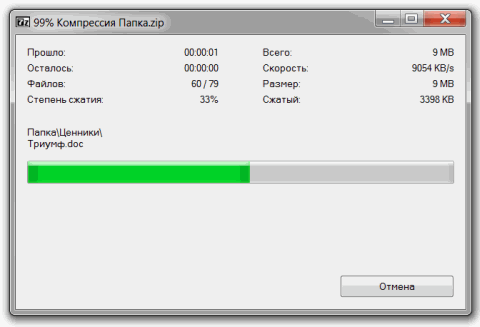
És most óvatosan nézd meg a fájlokat és a mappákat. Megjelenik egy új fájl. Ez így fog kinézni:
Ez az archivált fájl vagy egy mappa.
Most nézzük meg, hogy mennyi méret csökken. Nyomja meg a megfelelő egérgombot a fájlban vagy a tömörített mappában. A listából válassza a "Tulajdonságok" lehetőséget.
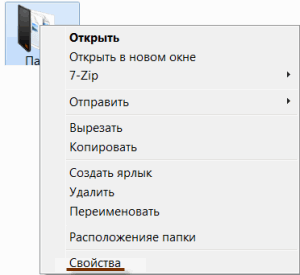
Megjelenik egy új ablak. Emlékezz a méretre és zárja be.

Most kattintson jobb gombbal az új archiválási fájlra, és válassza a "Tulajdonságok" lehetőséget.
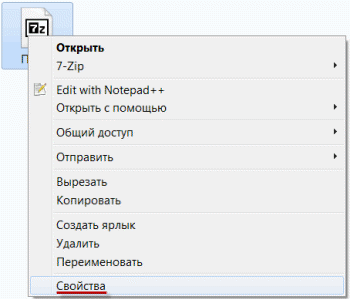
Valószínűleg a mérete kisebb lesz, mint a kezdeti fájl (mappa) mérete.
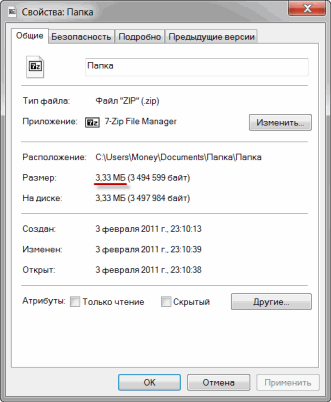
De ez nem mindig történik. Például, ha így tömörítheti a fényképeket, a videókat vagy a zenét, a méret ugyanaz maradhat, vagy nagyon változhat. A csökkentése érdekében teljesen különböző programokat használnak.
Most megtanulják, hogyan kell csomagolni, vagyis fájlokat és mappákat kapnak.
Valójában ezt nem teheti meg. Próbálja meg egyszerűen nyissa ki az archívumot. Belül látni fogja a hozzáadott fájlokat és mappákat. És teljesen nyitottak. De mégis nem nagyon kényelmes. Ezért jobb, ha az információkat az archívumokból húzza ki. Végtére is, bármikor visszaadhatja vissza, ahogyan magasabb volt.
Mielőtt információt kapna a fájlfájlról, nyissa meg.
A szokatlan ablak megnyílik. Nézd meg a közepét - vannak olyan fájlok vagy mappák, amelyek az archívumban rejtőzik. Azaz, ha ki kell tömöríteni, akkor ezeket a fájlokat (mappa) „kifelé” ki.
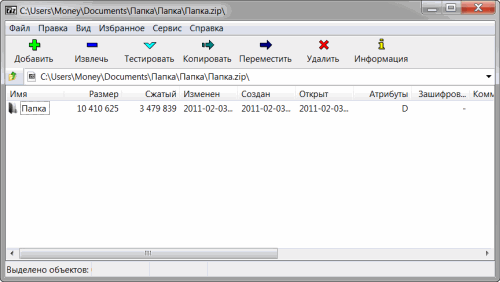
Zárja be az ablakot, és kattintson jobb gombbal a fájlra. A listában, helyezzen egy "7 zip" pontot. Megjelenik egy további lista. Mi érdekel két hasonló elem - "kicsomagolni itt" (kivonat itt) és "kicsomagolva néhány név\\ "(Kivonat néhány név\).
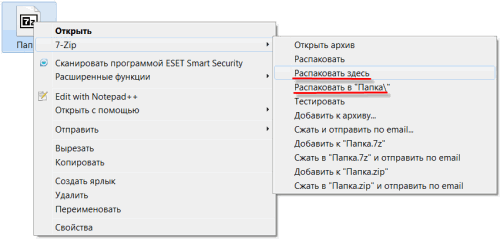
Ha az archívum megnyitásakor az ablak közepén volt egy fájl vagy egy mappa, majd nyomja meg a "Here" (kivonat itt). És ha több fájl (mappák), akkor "kicsomagolva" néhány név\\ "(Kivonat néhány név\).
Ez minden. Miután rákattintott a kívánt elemre, a fájlok vagy mappák kaphatók, és az archívum törölhető.
Emlékszem, hogy ismét a program 7 zip - ez szabad archiváló.
Ingyenes archiváló letöltése
Ha nincs archiváló a számítógépen, akkor teljesen letöltheti és telepítheti. Ez egy 7 zip program. Ezt a címet letöltheti:



































