Az Asus, Acer, Samsung, Hp és más modellek laptopjainak tulajdonosai különféle hangproblémákkal szembesülnek működés közben. Az anyagban megvizsgáljuk, miért tűnt el a laptop hangja, mit tegyünk és hogyan javítsuk a helyzetet. Ne rohanjon felhívni a mestert, vagy fuss a szervizbe, gyakran a problémát kézzel oldják meg.
A laptop hangjának elvesztésének okai sokrétűek, de két területre oszthatók: szoftver és hardver. Az ebben a kézikönyvben tárgyalt problémák és megoldások többnyire szoftverrel kapcsolatosak, mivel gyakoribbak, mint a hardverproblémák, és mindig javíthatók.
A hangerőszint és az állapotjelző módosítása
Először ellenőrizze a hangerőkeverő némítási állapotát. A hangerő ikonján lévő piros áthúzott körből megtudhatja, de nem mindig. A felhasználók véletlenszerűen vagy a rendszer hibái miatt kikapcsolják a hangot a laptopon. A helyzet a következőképpen állhat fenn: a hang teljes eltűnése vagy részleges (alkalmazásokban). A hangerőskála megtekintéséhez és módosításához kövesse az alábbi lépéseket.
A tálcán kattintson jobb gombbal a hangerő ikonra. A menüből válassza ki a "hangerőkeverő megnyitása" lehetőséget. Ha nem látja ezt az elemet, olvassa el az utasításokat arra vonatkozóan, hogy miért tűnt el a hangerő ikon a Windows tálcájáról.
A hangerőkeverőben két területet fog látni: „eszköz” és „alkalmazások”. Az "eszköz" területen gyakorolják a laptop hangszóróinak hangját. Az "alkalmazások" területen a rendszer és az alkalmazások hangjait szabályozzák. Minden elemhez tartozik egy hangerő-csúszka és egy állapotjelző. Ha a jelzőn van egy hangszóró ikon piros áthúzott körrel, akkor kattintson rá a bal gombbal a "némítás feloldásához". Ha szükséges, mozgassa a hangerő-csúszkákat egy elfogadható szintre.
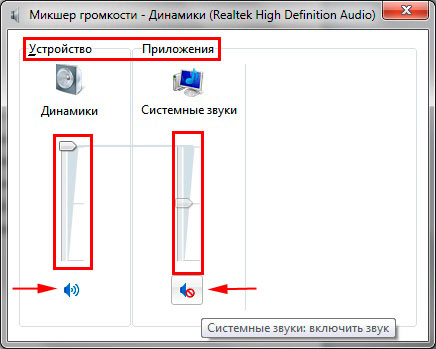
Ha a laptop hangja egy külön programban eltűnt, akkor futtassa azt, ami után megjelenik a hangerőkeverőben az "alkalmazások" területen. Kapcsolja át a jelzőt, és állítsa be a csúszka helyzetét. Az alábbi képernyőképen egy példa látható a Yandex böngészővel.
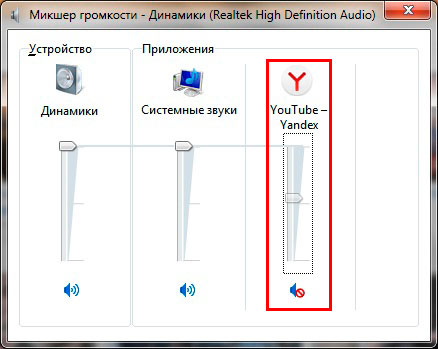
Ne felejtse el megnézni magukban a programokban a beállításokat vagy a hangerőjelzőket. Például a böngészőkben a hangot továbbra is a Flash lejátszó szabályozza, amelyen hangerő-csúszka és teljes némítás ikon is található a lejátszóban.
A notebookok gyorsbillentyűkkel rendelkeznek az általános hangvezérléshez, így nem kell mindig felkeresnie a hangerő-keverőt. A hiányzó hang bekapcsolásához tartsa lenyomva az Fn gombot, és nyomja meg az áthúzott hangerő ikont vagy hasonló gombot (általában a billentyűzet felső sorában található). Lenyomva tarthatja az Fn billentyűt, és megnyomhatja a hangerőnövelő gombot (általában a billentyűzet nyilain található, a gombok mellett). Az alábbi képernyőképen tekintse meg az Acer laptop gyorsbillentyűit.
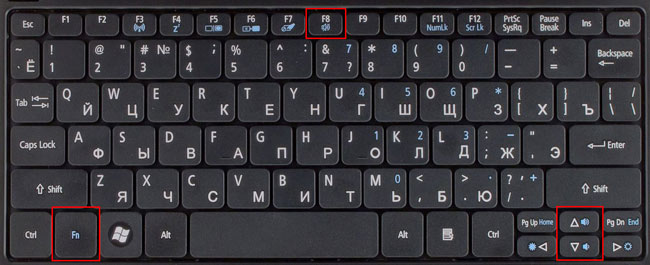
Ha a laptop hangja eltűnt, először kövesse a fenti lépéseket. Ha a probléma továbbra is fennáll, indítsa újra a laptopot, mivel a rendszer összeomolhat hosszabb használat során, és a rendszer újraindítása után a teljesítmény visszaállhat. Olvasson tovább, ha a fenti javaslatok nem működnek.
Hangillesztőprogramok újratelepítése
Ha a hangerő beállításainál minden rendben van, akkor a hangvezérlőkkel lehet probléma. Összeomlott vagy sikertelenül frissített illesztőprogramok esetén a laptop hangja eltűnik. Visszaállításukhoz fontolja meg a hangillesztőprogramok újratelepítését és visszaállítását.
Nyissa meg az eszközkezelőt. Írja be a devmgmt.msc parancsot, majd kattintson az OK gombra. Az eszközkezelőben bontsa ki a hangeszközök elemet (lásd a képernyőképet).
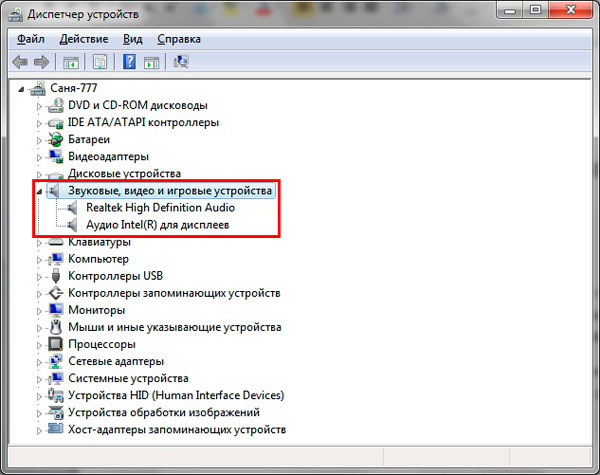
Ha az audioeszköz nem működik megfelelően, egy kis "!" vagy "?" ikon. Kattintson duplán az audioeszközre a tulajdonságok ablakának megjelenítéséhez. Nyissa meg az "illesztőprogram" lapot, kattintson a "frissítés" gombra.
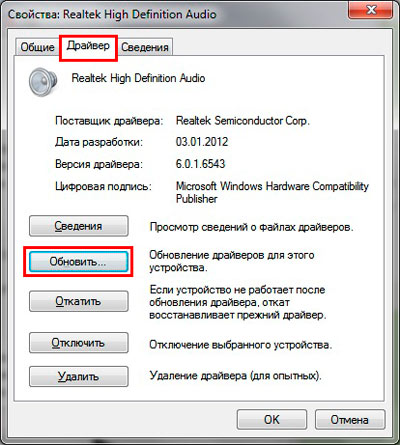
A megnyíló ablakban válassza az automatikus illesztőprogram-keresés lehetőséget. Ha talál illesztőprogramot, a rendszer letölti, majd automatikusan telepíti azokat. Ha az operációs rendszer nem találta meg az illesztőprogramot, akkor olvassa el.
Előzetesen töltsön le egy hangillesztő-készletet a laptop gyártójának webhelyéről vagy egy harmadik féltől származó forrásból. Az audioeszközök leggyakoribb gyártói a következők:
- Realtek
- Kreatív
- Logitech
Sok illesztőprogram-csomag rendelkezik telepítővel. A szoftver telepítésével automatikusan telepíti az illesztőprogramot, ezáltal visszaállítja a hangot a laptopon. Ezután újra kell indítania a rendszert.
Ha rendelkezik telepítő nélküli illesztőprogram-készlettel, akkor az audioeszköz tulajdonságainál, amikor a „frissítés” gombra kattint, válassza ki az illesztőprogramok manuális keresését és telepítését (második elem). Adja meg a mappát, kattintson a "Tovább" gombra, és várja meg, amíg a telepítési folyamat befejeződik. Ezután újra kell indítania a rendszert. További információért olvassa el az illesztőprogramok Windows rendszeren történő telepítésére vonatkozó ajánlásokat.
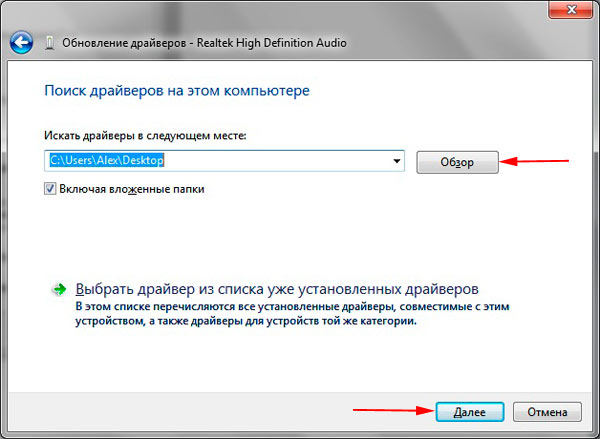
Sikertelen illesztőprogram-frissítés után észreveheti, hogy a laptop hangja eltűnt. Az ok egy sérült vagy nem kompatibilis új illesztőprogram lehet. Ebben az esetben a „visszatekerés” gomb megnyomása (visszaadja az illesztőprogram előző verzióját) segít az audioeszköz tulajdonságai ablakában. Az üzenetben kattintson az Igen gombra.
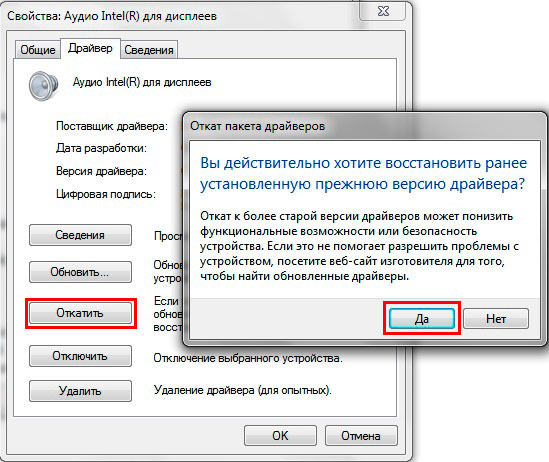
Hangszolgáltatás engedélyezése
Előfordul, hogy a hang lejátszásáért felelős Windows Audio szolgáltatás leáll. A tálca mennyiségi ikonján egy piros kör látható fehér kereszttel. Ha a hangerő ikon fölé viszi az egeret, megjelenik egy utalás, hogy az audioszolgáltatás nem fut. A laptop hangjának visszaállításához kattintson a hang ikonra a bal gombbal. Ezután a hibaelhárító varázsló automatikusan kijavítja a problémát, és látni fogja, hogy a piros kereszt ikon eltűnt.
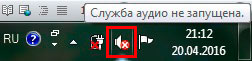
Az audioszolgáltatást manuálisan is elindíthatja. Nyomja meg a Win + R gombot, másolja be a services.msc fájlt a beviteli mezőbe, majd kattintson az OK gombra. Rendezze el a szolgáltatásokat név szerint, majd keresse meg a Windows Audio szolgáltatást, kattintson rá duplán a bal gombbal.
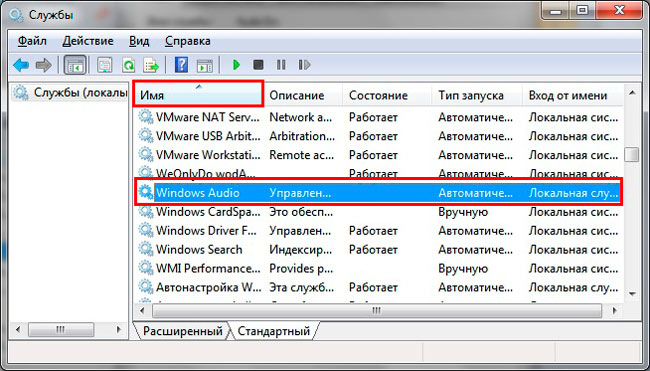
A hangszolgáltatás tulajdonságainál az "általános" lapon állítsa be az indítási típust "automatikus"-ra. Ezután kattintson a "Start" gombra, és várjon egy kicsit. Most a laptop hiányzó hangja visszaáll.
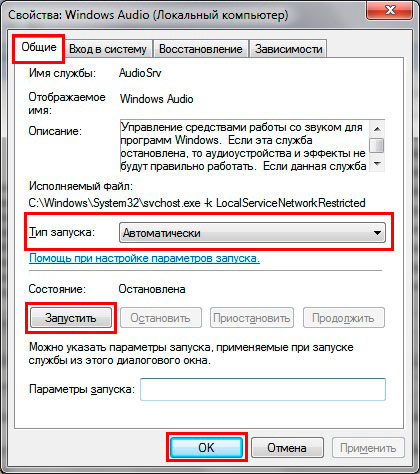
A hang visszaállításának egyéb módjai
Elegendő oka van annak, hogy a hang eltűnik. Ezek az okok sokrétűek, ezért nem mindig tudni, miért tűnt el a laptop hangja, és mit kell tenni a helyreállításához. Íme néhány tipp, amelyek segíthetnek:
- Futtassa a hibaelhárítót a gyakori hangproblémák megoldásához.
- A hangbeállításokban állítsa be az audioeszközt alapértelmezett lejátszóeszközként.
- Az eszközkezelőben engedélyezze a hanglejátszó eszközt.
- és ott kapcsolja be az audioeszközt.
- Frissítse a BIOS-t.
- Győződjön meg arról, hogy a külső hangszórók, fejhallgatók működőképesek, és azt is, hogy a dugó be van dugva a vonalkimenetbe.
- Telepítse az operációs rendszer frissítéseit.
- Végezzen rendszer-visszaállítást.
Részletesebben megfontolhatja a cikkben felsorolt ajánlások némelyikét, a hang nem működik a Windows 7, 8, 10 számítógépen. Most már tudja, miért tűnt el a hang a laptopon, mit kell tenni és hogyan kell visszaállítani azt. Abban az esetben, ha végigment az összes módszeren, és az audioeszköz nem működött, valószínűleg a probléma a hardverben rejlik. Otthon a rendszeres felhasználó nem tudja megoldani a berendezésekkel kapcsolatos problémákat, így nem teheti meg anélkül, hogy elmenne egy szervizközpontba.



































