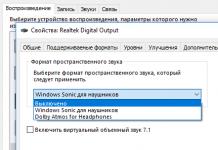Halo, jika Anda sudah melihat halaman blog saya, berarti Anda memerlukan bantuan untuk berkomunikasi dengan komputer Anda. Saya akan membantu semampu saya. Topik pembahasan hari ini adalah “Bagaimana cara membuat file txt?” Saya terkejut melihat pertanyaan ini di komentar salah satu artikel, karena tindakan yang dilakukan saat membuat format dasar seperti txt, doc, xls telah dibawa ke otomatisitas. Dan jika tugas seperti itu perlu diselesaikan, saya hanya melakukannya tanpa memikirkan bagaimana tepatnya. Saya melihat statistik kueri di Google. Ternyata banyak orang yang menanyakan pertanyaan serupa - cara membuat file txt di Windows 7, 10 dan sistem operasi lainnya (MacOS, MS-DOS, Linux), cara membuat file teks txt di baris perintah, di folder , di Word, cara membuat file txt di ponsel Anda. Setelah mencari di kepala saya dan di Internet, saya mengumpulkan semua yang dapat saya temukan tentang topik ini. Maka lahirlah artikel ini, yang saya putuskan untuk memulai dengan sistem operasi paling umum - .
jendela
Jadi, mari kita bicara tentang cara membuat file .txt di komputer dengan sistem operasi windows 10, 7 dan versi sebelumnya, versi usang, tetapi berfungsi penuh. Teman-teman, menurut saya cukup tepat untuk menjelaskan terlebih dahulu apa itu file teks dengan ekstensi txt, dan baru kemudian melanjutkan ke pembicaraan tentang cara membuatnya.
Definisi
File adalah item asli di komputer yang berisi beberapa informasi. Ia memiliki nama dan ekstensi. Dengan namanya, saya rasa semuanya sudah jelas dan tidak perlu dijelaskan. Ekstensi adalah kelanjutan dari namanya, yang menunjukkan kepada sistem format dokumen dan program apa yang digunakan untuk membukanya. Format adalah kekhususan informasi yang ada pada isi, yaitu teks, grafik, tabel. File teks dalam format txt adalah dokumen yang hanya berisi teks murni, tanpa format atau gambar apa pun, yang dapat dibuka oleh editor teks apa pun (secara default, program Notepad standar), dan kami akan melihat cara membuatnya secara detail di bawah .

Menu konteks
Cara paling sederhana dan paling umum untuk membuat file teks, yang saya gunakan, seperti kebanyakan pengguna Windows, berisi langkah-langkah berikut:

Dokumen teks sudah siap. Anda dapat membukanya dengan dua klik cepat atau melalui item menu konteks yang sesuai, yang dipanggil dengan mengklik kanan pada dokumen.

Map
Teman-teman, meskipun Anda dapat membuat file txt di mana saja menggunakan metode yang dijelaskan di atas, izinkan saya memberi tahu Anda cara melakukannya menggunakan sumber daya dari folder tertentu:
- Kami pergi ke folder yang diinginkan.
- Di bagian atas jendela, pilih bagian “File” dan buka menunya.
- Di antara opsi yang diusulkan, pilih tindakan “Buat” dan kemudian “Dokumen teks”.

Kata
Seperti yang saya sebutkan, file teks dibuka oleh Notepad secara default, tetapi Anda dapat membuat dokumen txt dengan editor teks lain, serta mengonversinya dari dokumen yang ada dengan ekstensi docx. Anda bisa mendapatkan dokumen dengan ekstensi tertentu dari elemen doc atau docx dengan tiga cara:
- Cara pertama adalah dengan membuka Notepad (terletak di daftar program standar di menu Start) dan menyalin isi dokumen docx ke dalamnya.
- Cara kedua:
- Klik kanan pada sesuatu.docx dan pilih tindakan “Ganti Nama”.
- Kami menghapus ekstensi yang ada dan menulis txt sebagai gantinya.
- Tekan Enter untuk mengonfirmasi.
- Kami menjawab pertanyaan peringatan sistem tentang bahaya mengubah ekstensi dengan setuju.
- Cara ketiga:
- Buka dokumen docx yang ada di Word atau editor teks lainnya.
- Buka menu "File" dan pilih "Simpan Sebagai".
- Dalam daftar opsi yang disarankan, pilih “Format lain”, yang akan membuka jendela baru.
- Di bagian bawah jendela ada dua baris "Nama" - Anda perlu mengaturnya dan "Jenis" - di sini Anda perlu menginstal ekstensi.
- Dengan mengklik panah di sudut baris "Jenis", kami membuka daftar kemungkinan ekstensi dan menyetel "Teks biasa (*.tхt)".
- Konfirmasikan penyimpanan dokumen dalam format yang ditentukan dengan mengklik tombol “Simpan”.
Omong-omong, metode ketiga cukup cocok tidak hanya untuk mengubah ekstensi dokumen yang ada, tetapi juga untuk membuat yang baru dalam format yang diperlukan.

Garis komando
Anda juga bisa membuat file txt menggunakan aplikasi cmd.exe. Ini tidak sesederhana dan tidak selalu jelas, dan Anda juga perlu mengetahui perintahnya. Tapi tetap saja, saya akan menceritakannya secara singkat kepada Anda, mungkin seseorang akan merasakan manfaatnya. Jadi, dengan menggunakan baris perintah, Anda dapat membuat dua jenis file txt - kosong dan terisi, yaitu dengan konten.

Kosong
Untuk membuat file kosong dengan ekstensi txt menggunakan baris perintah, Anda harus meluncurkannya terlebih dahulu. Ada beberapa cara untuk melakukannya, berikut yang paling sederhana:
- Tekan Win dan R, yang akan membuka jendela “Run”, masukkan perintah cmd.exe dan tekan OK.
- Dari menu Mulai, pilih Command Prompt (Admin).
- Di bilah pencarian Mulai, ketik cmd dan jalankan aplikasi yang ditemukan sebagai administrator.
- copy con filename.txt – akan membuat dokumen yang diinginkan di direktori terbuka; untuk membuatnya muncul di tempat lain, beserta namanya, masukkan path lengkap ke folder yang diinginkan.
- echo off > C:\111.txt, dengan "echo" adalah perintah "buat", "off" berarti tidak ada teks, dan C:\111.txt adalah nama dan jalur lokasi.
Dengan teks
Dengan menggunakan perintah yang sama, namun dengan beberapa modifikasi, Anda dapat membuat file .txt dan segera menulis data ke dalamnya:
- Masukkan salin dengan nama file.txt, lalu tulis teks yang diperlukan, tekan CTRL dan Z, tekan Enter dan dapatkan yang Anda butuhkan.
- Pada perintah kedua - echo off > C:\111.txt - teks yang diperlukan harus ditulis, bukan "off".
Omong-omong, jika Anda mencari jawaban atas pertanyaan “bagaimana cara membuat file dengan ekstensi txt di MS-DOS?”, lihat metode yang dijelaskan di atas, karena metode tersebut juga relevan untuk sistem operasi ini.
Linux
Sobat mari kita bahas cara membuat file txt di sistem operasi Linux. Hal ini dapat dilakukan dengan menggunakan terminal, yang dianalogikan dengan baris perintah. Ada beberapa perintah, saya akan ceritakan yang terpendek. Jadi, seperti halnya baris perintah di Windows, untuk membuat file teks .txt di Linux, Anda harus meluncurkan terminal terlebih dahulu. Untuk melakukan ini, tekan tiga tombol secara bersamaan - CTRL, ALT dan T. Kemudian masukkan salah satu perintah berikut:
- Untuk nol -> a atau >a (spasi opsional), dengan a adalah nama dokumen yang akan dibuat di folder saat ini. Jika Anda perlu membuat beberapa dokumen serupa sekaligus, maka daripada “> b > c > d > e > f > g” akan lebih mudah untuk menulis touch b c d e f g.
- Untuk yang terisi - echo tekst > h atau sama, tetapi tanpa spasi (tidak ada perbedaan) - echo tekst>h. Dalam hal ini, kita akan mendapatkan dokumen dengan nama h dan teks teks di folder saat ini.

macOS
Saatnya berbicara tentang cara membuat file txt di perangkat yang menjalankan MacOs. Seperti biasa, ada banyak cara. Saya akan memberi tahu Anda yang paling sederhana:
- Kami meluncurkan terminal - cara termudah adalah melalui bilah pencarian Spotlight (tekan spasi dan CTRL secara bersamaan, tulis "Terminal").
- Masukkan perintah $touch some_text_file.txt, tetapi hanya setelah masuk ke direktori yang diinginkan.

Android
Sangat sering orang bertanya di Internet bagaimana cara membuat file teks txt di Android. Jawaban saya adalah hal ini tidak dapat dilakukan dengan sumber daya ponsel itu sendiri. Penting untuk menginstal aplikasi khusus, yang tersedia secara massal di layanan Play Market - "Editor Teks Sederhana" (analog dengan Notepad), Editor Teks. Ada yang teksnya dapat didiktekan dengan suara, dan akan diubah ke format yang diinginkan (editor teks Pidato). Atau sebaliknya, aplikasi mengubah fragmen teks yang dipilih menjadi ucapan dan membacanya dengan suara (Editor Teks).

Manajer JAUH
Di antara permintaan pencarian paling populer di Google adalah “cara membuat file txt sejauh ini”. Saya akan memberi tahu Anda tentang hal ini secara singkat - saya akan membantu orang. Untuk membuat dokumen yang diperlukan di FAR Manager, lakukan langkah-langkah berikut:
- Tekan dua tombol secara bersamaan, salah satunya adalah SHIFT dan yang lainnya F4.
- Prompt pembuatan kosong muncul.
- Kami menulis nama apa saja dan memasukkan ekstensi yang diperlukan - 12345.txt dan mendapatkan apa yang kami inginkan.

Teman, jadi saya membagikan semua yang saya inginkan. Ternyata informasinya cukup banyak. Saya harap ini bermanfaat bagi seseorang. Jika ada yang kurang jelas, tulis di komentar, kita akan cari tahu bersama. Selain itu, saya sendiri menikmati proses ini, karena dalam mencari jawaban komprehensif atas pertanyaan Anda, saya belajar banyak hal baru dan berguna bagi diri saya sendiri. Selamat tinggal.
Saya yakin banyak dari Anda belum pernah mendengar tentang WordPad. Jika Anda pernah mendengarnya, Anda belum menggunakannya, atau Anda lupa keberadaannya. Mengapa? Nah, jika kita membutuhkan editor teks dasar, kita menggunakan Notepad. Jika kami membutuhkan editor teks tingkat lanjut, kami menggunakan Microsoft Word. Namun di tengah-tengahnya, dengan kemampuan lebih dari Notepad sederhana namun kemampuan lebih sedikit dibandingkan Word yang perkasa, berdirilah Wordpad - yang sepenuhnya gratis!
WordPad adalah editor teks dengan opsi pemformatan dasar, dan disertakan dengan setiap versi OS dari Windows 95 hingga Windows 10. WordPad selalu ada, tetapi hampir tidak pernah digunakan. Pada artikel ini, mari kita cari tahu cara menggunakan Wordpad di Windows 10 dan mengatur ulang WordPad jika terjadi kesalahan.
Berikut adalah beberapa tip untuk membantu Anda menguasai WordPad.
Untuk menggunakan Wordpad di Windows 10, masukkan "" di bilah pencarian di bilah tugas dan klik hasilnya. Ini akan membuka WordPad.
Selain itu, Anda juga dapat menggunakan perintah Menjalankan.
Klik Menang+R, dan tulis di baris tulis.exe atau dan tekan Memasuki .
File yang dapat dieksekusi Wordpad adalah wordpad.exe dan terletak di lokasi berikut:
C:\Program Files\Windows NT\Accessories
Pintasan program dapat ditemukan di tempat-tempat berikut:
C:\ProgramData\Microsoft\Windows\Start Menu\Programs\Accessories
memungkinkan Anda membuat, mengedit, menyimpan, membuka, melihat dan mencetak dokumen teks. Anda dapat menggunakan format tebal, garis bawah, dan miring, mengubah warna dan ukuran font, membuat daftar berpoin, menyisipkan gambar, dan banyak lagi. Bermain-main saja menggunakan menu pita sederhana.

WordPad, bersama dengan alat bawaan lainnya, saat ini tersedia di Windows Store sebagai aplikasi universal. Anda sekarang dapat mengunduh editor teks Wordpad dari Windows Store dan dengan mudah membuka dan mengedit dokumen yang dibuat di Microsoft Word.
Apa ekstensi file untuk Wordpad?
Wordpad menggunakan ekstensi file .rtf atau Rich Text Format, untuk menyimpan file secara default. Tapi itu bisa menyimpan dokumen .docx(Kantor Terbuka XML) aneh(Buka Dokumen) .txt(teks).
Cara Menghapus Instalasi WordPad Menggunakan Aplikasi Opsi
Karena Anda dapat menggunakan atau membeli langganan Office 365, atau solusi pengolah kata lainnya seperti WordPad, sebagian besar pengguna tidak lagi menggunakan WordPad. Akibatnya, alih-alih menghapus aplikasi sepenuhnya, Microsoft menjadikannya fitur opsional yang dapat dihapus atau diinstal ulang menggunakan aplikasi Pengaturan.
Gunakan langkah-langkah ini untuk menghapus editor WordPad dari Windows 10:
Langkah 1: Membuka "Pilihan"

Langkah 2: Buka grup pengaturan "Aplikasi".
Langkah 3: Di sisi kiri jendela, klik

Langkah 4: "Fitur tambahan".
Langkah 5: Pilih item WordPad dan klik tombol Menghapus.

Langkah 6: Hidupkan Kembali komputer Anda.
Setelah menyelesaikan langkah-langkah ini, aplikasi pengolah kata utama Anda akan dihapus dari komputer Anda.
Cara menginstal WordPad menggunakan aplikasi Opsi
Gunakan langkah-langkah ini untuk menginstal WordPad menggunakan fitur lanjutan di Windows 10:
Langkah 1: Membuka "Pilihan" dengan menekan kombinasi tombol Win I.
Langkah 2: Buka grup pengaturan "Aplikasi".
Langkah 3: Di sisi kiri jendela, klik
Langkah 4: Di bawah Aplikasi & Fitur, pilih opsi "Fitur tambahan".
Langkah 5: Klik tombolnya "Tambahkan komponen".

Langkah 6: Pilih item WordPad.
Langkah 7: Klik tombolnya Install.

Setelah selesai, aplikasi WordPad akan diinstal pada perangkat Anda.
Jika Anda dapat menemukan opsi untuk menginstal atau menghapus instalasi, kemungkinan Anda tidak menjalankan versi Windows 10 (20H1) yang memiliki WordPad sebagai fitur opsional.
Bagaimana cara mengembalikan pengaturan WordPad ke default?
Sekarang mari kita lihat cara mereset WordPad ke pengaturan default di Windows 10. Namun sebelum memulai, Anda mungkin ingin membuat titik pemulihan sistem atau cadangan registri.
- Tekan pintasan keyboard Menang+R dan di jendela Menjalankan memasuki Edit ulang untuk membuka Penyunting Registri.
- Lanjutkan ke bagian berikutnya:

- Di panel kiri, temukan bagian " Pilihan", dan Hapus.
Sekarang ketika Anda membuka Wordpad, Anda akan melihatnya dengan pengaturan default.
Beri tahu kami apakah Anda menggunakan Wordpad atau tidak di komentar di bawah.
Sebelum Anda mulai bekerja di Microsoft Word, Anda perlu mempelajari cara membuat dokumen baru. Prosesnya cukup sederhana. Dengan instruksi kami, Anda akan mengetahuinya dengan sangat cepat.
Menggunakan Tombol Pintas
Seperti yang Anda ketahui, hotkey dapat mempercepat kerja komputer Anda secara signifikan. Begitu pula di Microsoft Word, pengoperasian dasar dapat dilakukan dengan menekan kombinasi tombol yang sesuai.
Jika kita ingin membuat dokumen kosong, tanpa memformat, benar-benar siap digunakan, kita harus mengklik:
Ctrl+N
Ini harus dilakukan saat editor sedang berjalan.
Menggunakan menu editor
Luncurkan Microsoft Word. Di sudut kiri atas, klik tombol "File". Pilih "Buat". Menu akan terbuka dengan semua templat yang tersedia. Anda memerlukan item "Dokumen baru". Pilih dan klik tombol "Buat".
Dokumen akan dibuat, Anda akan melihat lembar kosong tanpa memformat. Sekarang Anda dapat mengerjakannya.
Menu Konteks Windows
Jika Anda menginstal Microsoft Office di komputer Anda, fungsi untuk membuat dokumen baru ada di menu konteks Windows.
Buka folder tempat Anda ingin meletakkan dokumen masa depan. Panggil menu konteks dengan mengklik kanan pada ruang kosong mana pun di folder. Pada menu yang muncul, pilih "Buat", lalu " Dokumen Microsoft Word". Itu akan dibuat.

Sekarang mari kita beri namanya. Pilih dan panggil menu konteks lagi. Sekarang klik pada item "Ganti nama". Ketikkan nilai yang diinginkan dan klik "Enter".
Sekarang luncurkan dan Anda siap melakukannya.
Buat Templat Dokumen
Jika Anda sering bekerja dengan dokumen yang memiliki struktur serupa, maka masuk akal untuk membuat template untuk dokumen tersebut.
Templat Word adalah struktur dasar dokumen, yang mencakup susunan elemen individual dan pengaturan pemformatan teks. Contoh template adalah surat resmi. Logo perusahaan di tengah atas, informasi tentang direktur di samping, dll.
Setiap kali Anda perlu menulis surat kepada klien Anda, yang perlu Anda lakukan hanyalah membuat dokumen baru berdasarkan template yang sudah jadi dan menambahkan teks yang diperlukan.
Jadi, bagaimana Anda bisa membuat template baru di Word. Luncurkan editor dan buat dokumen baru. Harap format sesuai dengan itu. Tambahkan semua elemen dan grafik yang diperlukan. Setelah ini selesai, buka menu "File", dan klik tombol "Simpan Sebagai". Di jendela yang terbuka, pilih jenis file "Templat Word" dan lokasi templat. Klik tombol "Simpan".

Sekarang ketika Anda perlu membukanya, cukup pilih template dari daftar.

Video untuk artikel:
Terkadang pengguna memperhatikan bahwa item “Buat -> Dokumen Teks” menghilang dari menu konteks yang muncul saat Anda mengklik kanan pada ruang kosong di desktop atau di dalam folder yang terbuka. Ini menjadi masalah jika Anda sering menggunakan Windows Notepad atau editor teks lain untuk menulis catatan, artikel, dan informasi berguna lainnya.
Alasan hilangnya opsi untuk membuat dokumen teks biasanya dikaitkan dengan instalasi dan penghapusan program apa pun, paling sering editor teks. Ketika dihapus, mereka menyeret sepanjang registri di mana atribut untuk HKEY_CLASSES_ROOT\... didaftarkan.
Masalah ini mudah diselesaikan dengan memasukkan parameter yang diperlukan ke dalam registri. Untuk melakukan ini, unduh file recovery_point_text.rar di akhir artikel, buka kemasannya, di dalamnya Anda akan menemukan file recovery_point_text.reg. Ketika Anda mengkliknya, sistem operasi Anda akan menanyakan sesuatu seperti: “Apakah Anda ingin membuat perubahan pada registri?”, silakan setuju dan masalahnya akan terpecahkan. Anda mungkin perlu me-restart komputer Anda. Trik ini telah diuji dan berfungsi di semua Windows, termasuk Windows 10.
Saat melakukan operasi ini, komputer akan memperingatkan tentang kemungkinan kerusakan komponen - jangan perhatikan, file ini hanya berisi perintah yang terkait dengan pengoperasian notepad (editor teks) yang benar.
Omong-omong, tidak ada salahnya untuk membuat salinan cadangan registri komputer Anda. Sebelum melakukan ini, bersihkan dan lakukan hal berikut:
Memulihkan item menu konteks Windows "Buat Dokumen Teks"
- Temukan string pencarian:Untuk Windows 7.8 - klik kanan menu START - pilih "FIND";
Untuk Windows 10, langkah yang sama, jika tidak ditampilkan di baki;
- Di bilah pencarian, tulis regedit dan tekan Enter;
- Klik item pertama dari menu atas “File”;
- Klik “Ekspor”;
- Di jendela yang muncul, di bagian paling bawah di bidang “Rentang ekspor”, pilih (secara default) “Keseluruhan registri”;

- Tentukan lokasi file yang diunduh (klik) dan Klik "Simpan".
Saat mengunduh file, jangan lupa di mana menyimpannya di komputer Anda.


Cara mudah membuka registry:
- kombinasi tombol Jendela + R
- masuk di jendela yang terbuka regedit
- tekan ENTER untuk menyetujui masuk ke registry.
Registri dapat dipulihkan kapan saja dengan mengikuti langkah yang sama, tetapi hanya menggunakan “Impor” di menu “File”. Saat mengimpor file, tentukan lokasi penyimpanannya.
Unduh file untuk pemulihan di menu konteks item "Buat -> Dokumen Teks": (unduhan: 2162)
Setelah mengunduh file, Anda dapat melakukan semuanya dengan lebih mudah:
- buka kemasannya;
- luncurkan dan setujui semua tindakan di jendela drop-down.
Mungkin semua orang tahu bahwa Microsoft telah meluncurkan layanan online Office, jika belum, maka Kantor daring ini adalah aplikasi web - Word, Excel, PowerPoint, OneNote dan baru Bergoyang. Untuk bekerja dengan paket ini, Anda tidak memerlukan instalasi, cukup pilih aplikasi apa saja dan gunakan sepenuhnya gratis. Bukankah itu nyaman?
Paket perangkat lunak pengedit dokumen Office Online memungkinkan Anda tidak hanya melihat, tetapi juga membuat dan mengedit dokumen yang dibuat sebelumnya, dan yang terpenting, Anda tidak perlu membeli lisensi mahal untuk produk MS Office.
Dalam panduan ini, kita tidak hanya akan melihat cara menggunakan MS Office online, tetapi juga mencoba mengintegrasikan MS Office online ke Windows 10 sebanyak mungkin, setelah itu kita akan dapat membuat Word, Exel, PowerPoint, OneNote, Goyangkan dokumen dan edit hampir seperti menggunakan program desktop Microsoft Office, hanya saja gratis.
Catatan: Instruksi ditulis untuk Windows 10, yang menggunakan akun Microsoft untuk masuk.
Pertama-tama, mari selesaikan masalah peluncuran/pembuatan dokumen MS Office langsung dari desktop. Untuk melakukan ini, kita perlu membuat pintasan untuk program Office suite, setelah itu kita dapat menyematkannya ke taskbar atau menu Start.
Kami membuat pintasan untuk aplikasi web Word, Excel, PowerPoint.
Sangat mudah untuk membuat shortcut untuk paket online MS Office.
- Di ruang kosong di desktop, klik kanan dan pilih dari menu konteks yang terbuka. “Buat” → “Pintasan”.

- Pada baris tersebut copy paste atau ketik link dibawah ini, sesuai aplikasi yang dibutuhkan dari paket MS Office, klik tombol "Lebih jauh", pada contoh kita membuat shortcut untuk editor teks Word .

- Di jendela berikutnya, masukkan nama pintasan yang diinginkan.

- Kata: https://office.live.com/start/Word.aspx?ui=ru%2DRU&rs=RU
- Unggul: https://office.live.com/start/Excel.aspx?ui=ru%2DRU&rs=RU
- Power Point: https://office.live.com/start/PowerPoint.aspx?ui=ru%2DRU&rs=RU
- Satu catatan: https://www.onenote.com/notebooks?ui=ru-RU&rs=RU&auth=1
- Bergoyang: https://sway.com/my
Ulangi operasi ini untuk aplikasi yang Anda perlukan.
Mari siapkan penyimpanan cloud OneDrive.
Menggunakan Explorer, Anda bisa membuat folder apa pun di OneDrive untuk menyimpan dokumen Anda. Dalam contoh kita akan menggunakan folder Windows 10 - "Dokumentasi".
Agar dokumen MS Office baru dapat disimpan di folder Dokumen atau dapat mengedit dokumen yang dibuat sebelumnya dari folder tersebut, kita perlu mengkonfigurasi OneDrive.
Mari kita buka Pengaturan OneDrive, kami tertarik pada tab “Simpan Otomatis”.
- Klik kanan ikon OneDrive di bilah tugas dan pilih dari menu yang muncul "Pilihan".

- Di jendela yang terbuka, buka tab "Penyimpanan otomatis".

Di sini perlu dalam paragraf "Dokumentasi" pilih dari daftar tarik-turun "OneDrive" Setelah melakukan perubahan, tekan tombol "OKE".
Jika Anda melakukan semuanya dengan benar, maka di folder "OneDrive" Anda akan melihat folder "Dokumen" muncul.

Mari kita uji bagaimana kita berhasil mengintegrasikan Microsoft Office online ke Windows 10.
Membuat dan mengedit dokumen.
Mari buat dokumen baru di MS Office online dari desktop.
- Untuk melakukan ini, luncurkan pintasan Word, Excel, PowerPoint yang dibuat sebelumnya. Saat pertama kali diluncurkan, Anda akan diminta untuk masuk menggunakan akun Microsoft Anda; jika Anda sudah menggunakan akun untuk masuk, Anda tidak perlu memasukkan kata sandi.

- Di jendela yang terbuka, klik " Dokumen baru" atau Anda dapat memilih salah satu template yang tersedia, Anda dapat mulai mencetak semuanya, Anda setuju, dengan cepat dan nyaman.

Dokumen disimpan secara otomatis, Anda tidak perlu khawatir teks yang Anda ketik di Word atau tabel Excel tidak akan disimpan.
- Setelah Anda membuat perubahan pada dokumen yang dibuat, tutup jendela dan di Windows Explorer buka folder " OneDrive" → « Dokumentasi".

Di folder tersebut Anda akan menemukan dokumen yang Anda buat, disimpan tidak hanya di cloud tetapi juga di komputer Anda, artinya, Anda akan memiliki akses ke file yang dibuat bahkan tanpa internet.

Catatan: kamu harus mengerti - jika Anda menghapus file di komputer Anda, file tersebut akan terhapus di cloud dan sebaliknya.
Cara membuka atau mengedit dokumen yang disimpan sebelumnya di MS Office online.
Anda dapat mentransfer dokumen lama yang dibuat dalam versi MS Office apa pun ke folder ini dan membuka serta mengeditnya dengan mudah.
Untuk membuka dokumen yang dibuat sebelumnya, buka Explorer, masuk ke folder " OneDrive" → "Dokumen", klik kanan pada dokumen yang diinginkan dan pilih dari menu konteks "Lihat di Internet".


Setelah membuka dokumen, Anda dapat melakukan pengeditan (Lihat tangkapan layar untuk contoh Word Online).

Itu saja, Sekarang Anda dapat membuat dan mengedit dokumen Anda dan yang terpenting, Anda tidak perlu membeli lisensi mahal untuk produk MS Office.
Semoga informasinya bermanfaat. Apa pendapat Anda tentang Microsoft Office online, bagikan di komentar di bawah.