ამ გაკვეთილში თქვენ გაიგებთ საარქივო პროგრამების შესახებ, შეგიძლიათ ჩამოტვირთოთ ერთ-ერთი პროგრამა და დააინსტალიროთ თქვენს კომპიუტერში და ასევე ისწავლეთ ფაილების არქივში და მათ არქივში.
რა არის არქივი
არქივატორი არის ისეთი სპეციალური პროგრამა, რომელთანაც შეგიძლიათ არქივი ფაილები (საქაღალდეები ფაილები) და მიიღონ ისინი არქივში. სხვა სიტყვებით რომ ვთქვათ, ეს არის პროგრამა, რომელიც ხელს უწყობს ფაილების შეკუმშვას, ასევე ელ-ფოსტით უფრო მოსახერხებელ გადაზიდვას.
ახლა ჩვენ შეამოწმებთ, თუ თქვენს კომპიუტერში ასეთი პროგრამა არსებობს.
ამისათვის გახსენით ნებისმიერი საქაღალდე, მაგალითად, "დოკუმენტები" ან "ადგილობრივი დისკი დ". მარჯვენა ღილაკით ნებისმიერი ფაილი ან ნებისმიერი საქაღალდეში შიგნით. მენიუ იხსნება. თუ სხვა საკითხებთან ერთად, არის პუნქტი "არქივში დამატება" (არქივში დამატება) ან პუნქტი "7 zip", მაშინ პროგრამა-არქივატორი თქვენს კომპიუტერში არის შესაძლებელი.
და თუ თქვენ ვერ ხედავთ თქვენ, მაშინ, სავარაუდოდ, ეს არ არის კომპიუტერში. მაგრამ ეს არ აქვს მნიშვნელობა. ცოტა მოგვიანებით, ჩვენ გადმოვწეროთ უფასო არქივში და დააინსტალირეთ თქვენს კომპიუტერში. მაგრამ დაწყებისთანავე, მოდით ვისაუბროთ იმაზე, თუ რა ხდება.
რა არის არქივები?
საუკეთესო პროგრამების მსგავსად, არქივები გადახდილი და უფასოა. ანუ, ის, რაც შეიძლება იყოს ლეგალურად და უფასო ჩამოტვირთვა ინტერნეტში და დააინსტალიროთ თქვენს კომპიუტერში, და რომლითაც თქვენ უნდა გადაიხადოთ ფული. თუ შეამოწმეთ, თუ ასეთი პროგრამა კომპიუტერზე დამონტაჟებულია, დაინახეთ ის ნივთები, რომლებიც იწყება სიტყვებით "არქივში" (ან "დამატება"), მაშინ კომპიუტერთან დამონტაჟებულია. მას უწოდებენ Winrar.
და თუ, როდესაც შემოწმებისას, თქვენ იპოვე 7 zip, მაშინ უფასო არქივი დამონტაჟებულია კომპიუტერზე.
WinRar არის მშვენიერი, ძალიან მოსახერხებელი პროგრამა, მაგრამ, სამწუხაროდ, იგი გადახდილი. თუ თქვენს კომპიუტერში არის, მაშინ არსებობს ორი ვარიანტი: ან თქვენ არ უნდა გადაიხადოთ და თქვენ შეგიძლიათ გამოიყენოთ რამდენად მოგწონთ, ან გარკვეული დროის შემდეგ ის შეჩერდება. ცოტა მოგვიანებით შეამოწმებთ მას. და თუ აღმოჩნდება, რომ თქვენ გაქვთ "დეფექტური" ვარიანტი, აზრი აქვს ჩამოტვირთოთ და დააყენოთ უფასო 7 ZIP არქივში.
როგორ არქივი ფაილები / ფოლდერები (WinRAR)
ახლა მოდით წავიდეთ პრაქტიკაში. ახლა ჩვენ ვისწავლოთ შეკუმშოს ფაილი და ფოლდერები გამოყენებით WinRAR. თუ პროგრამა დამონტაჟებულია თქვენს კომპიუტერში 7 zip, მაშინ მოგერიდებათ წასვლა ქვემოთ - არის ინფორმაცია თქვენთვის. თუ არ გაქვთ სხვა, მაშინ კი ქვედა :)
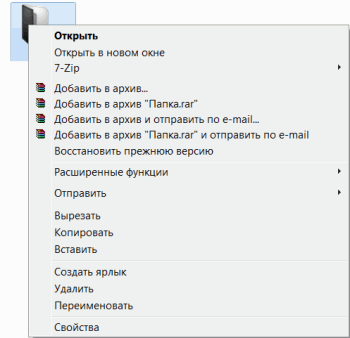
როგორც უკვე მიხვდა, ჩვენ დაინტერესებულნი ვართ იმ სიტყვებით, რომლებიც იწყება სიტყვებით "არქივში" (დამატება).
ჩვენ გვჭირდება მეორე პუნქტი ამ სერიაში. მე მას უწოდებენ "არქივში" ფოლდერს "" (დაამატეთ "ფოლდერ.რარის"). თქვენ გექნებათ თითქმის იგივე ნივთი, მხოლოდ "ფოლდერის" ნაცვლად, ის დაიწერა თქვენი ფაილის სახელით (საქაღალდე) .Rar.

და ახლა მოდი ვნახოთ, რამდენი ზომა შემცირდა. დააჭირეთ მაუსის მარჯვენა ღილაკს ფაილი ან საქაღალდეში თქვენ შეკუმშული. სიიდან, აირჩიეთ "თვისებები".

ახლა, მარჯვენა ღილაკით ახალი არქივის ფაილი და აირჩიეთ "თვისებები".
მაგრამ ეს არ ხდება ყოველთვის. მაგალითად, თუ თქვენ ამგვარად შეკუმშვას ფოტოები, ვიდეო ან მუსიკა, ზომა შეიძლება იგივე დარჩეს ან შეცვალოს საკმაოდ ოდნავ. შეკუმშოს ფოტოები, მუსიკა და ვიდეო სხვა პროგრამებს, არ არის არქივები.
და ახლა ვისწავლოთ unzip, რომ არის, მიიღოთ ინფორმაცია არქივები.
სინამდვილეში, ამის გაკეთება არ შეგიძლია. სცადეთ უბრალოდ გახსენით ფაილის არქივი. Inside თქვენ ნახავთ რა იყო არქივი. და ის მთლიანად მშვიდად ხსნის. მაგრამ მაინც არ არის ძალიან მოსახერხებელი. აქედან გამომდინარე, უმჯობესია არქივისგან ინფორმაციის მიღება.
ფანჯრის დახურვა და ამ ფაილზე მარჯვენა ღილაკით. ჩვენ დაინტერესებული ვართ ორი მსგავსი ელემენტი - "ამონაწერი მიმდინარე საქაღალდეში" (ან "ამონაწერი აქ") და "ამონაწერი ზოგიერთი სახელი"(ან" ამონაწერი ზოგიერთი სახელი»).
თუ არქივი გაიხსნა, ფანჯრის შუა რიცხვებში იყო ერთი ფაილი ან ერთი ფოლდერი, შემდეგ დააჭირეთ "ამონაწერი საქაღალდეში" (ამონაწერი აქ). და თუ იყო რამდენიმე ფაილი (ფოლდერები), დააჭირეთ "ამონაწერი ზოგიერთი სახელი"(ამონაწერი ზოგიერთი სახელი).
Სულ ეს არის. მას შემდეგ, რაც თქვენ დააჭირეთ სასურველ ნივთს, ფაილებს ან საქაღალდეებს წაიშლება და არქივი შეიძლება წაიშალოს.
და ახლა მოდით გაირკვეს, თუ რა სახის WinRAR პროგრამის ვერსია გაქვთ, რომელიც დროულად მუშაობას, ან ის, რაც მუდმივად იმუშავებს.
ამისათვის ჩვენ უნდა გახსნას ნებისმიერი ფაილის არქივი. ამ ფანჯარაში გახსნისას, დააჭირეთ ღილაკს "დახმარება" ან "დახმარება" (ზედა) და სიიდან, აირჩიეთ "პროგრამის შესახებ" (შესახებ ...).
პატარა ფანჯარა გამოჩნდება. თუ ის ამბობს "40-დღიანი საცდელი ასლი" (40 დღიანი საცდელი ასლი), მაშინ ეს იმას ნიშნავს, რომ თქვენი პროგრამა უახლოეს მომავალში მუშაობს. აზრი არ აქვს თავისუფალი პროგრამის ჩამოტვირთვას არქივში (წაიკითხეთ ქვემოთ).
და თუ "ასლის მფლობელი" ან "რეგისტრირებული" ამ ფანჯარაში არის დაწერილი, პროგრამა იმუშავებს - ვერ ინერვიულოთ, არ ჩამოტვირთოთ არაფერი. და შემდეგ წაიკითხეთ ასევე სურვილისამებრ.
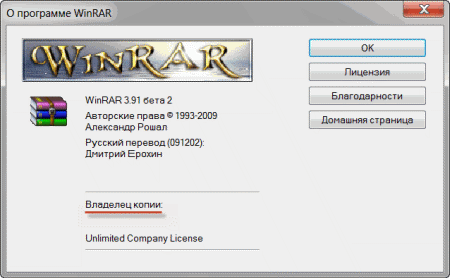
როგორ არქივი და unzip ფაილები / ფოლდერები (7 zip)
თქვენს კომპიუტერში უფასო არქივი დამონტაჟებულია (იმაზე, თუ როგორ უნდა დადგინდეს ეს, ოდნავ უფრო მაღალია). მას უწოდებენ 7 zip. და ახლა ჩვენ ვისწავლოთ გამოიყენოთ იგი.
პირველი თქვენ შეისწავლით არქივში ფაილებსა და საქაღალდეებს. ეს ძალიან მარტივია. მარჯვენა ღილაკით ფაილის ან ფაილის საქაღალდეში. იქნება ასეთი სია.
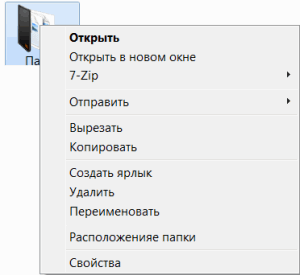
ჩვენ დაინტერესებული ვართ მე -7 პუნქტში. მაუსი მასზე. დამატებითი სია გამოჩნდება. ამ სიაში, ჩვენ მხოლოდ დაინტერესებული ვართ ერთ პუნქტში, ჩემს მაგალითში მას ეწოდება "დამატება" Folder.Zip "" (დამატება "Folder.Zip").
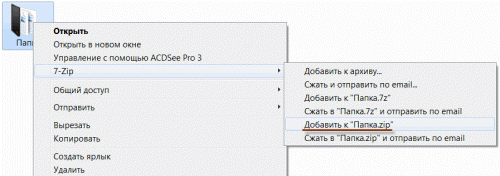
თქვენ ნაცვლად "FOLDER.ZIP" იქნება სხვა სახელი, არამედ ბოლომდე .zip
დაწკაპეთ ამ პუნქტში. ალბათ, გარკვეული დროის განმავლობაში ეს ფანჯარა გამოჩნდება. დაველოდოთ, სანამ არ ქრება.
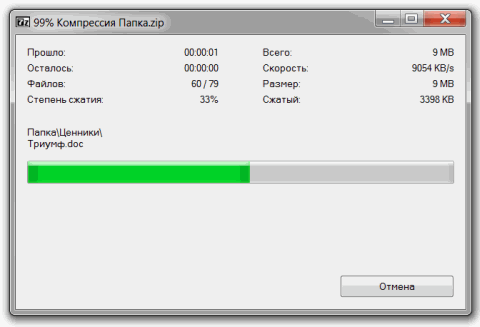
და ახლა გამოიყურება ყურადღებით ფაილი და ფოლდერები. ახალი ფაილი უნდა გამოჩნდეს. ეს ასე გამოიყურება:
ეს არის ფაილი ან ერთი საქაღალდე თქვენ არქივი.
ახლა მოდი ვნახოთ, რამდენი ზომა შემცირდა. დააჭირეთ მაუსის მარჯვენა ღილაკს ფაილი ან საქაღალდეში თქვენ შეკუმშული. სიიდან, აირჩიეთ "თვისებები".
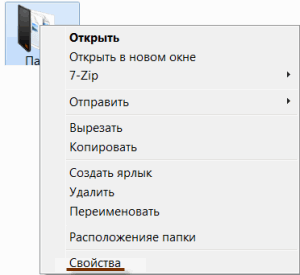
ახალი ფანჯარა გამოჩნდება. გახსოვდეთ ზომა და დახურვა.

ახლა, მარჯვენა ღილაკით ახალი არქივის ფაილი და აირჩიეთ "თვისებები".
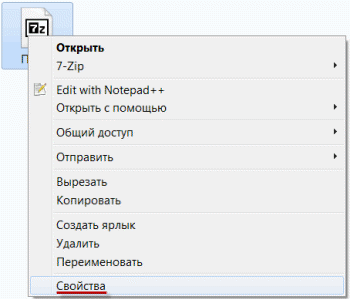
სავარაუდოდ, მისი ზომა ნაკლებია, ვიდრე თავდაპირველი ფაილის ზომა (საქაღალდე).
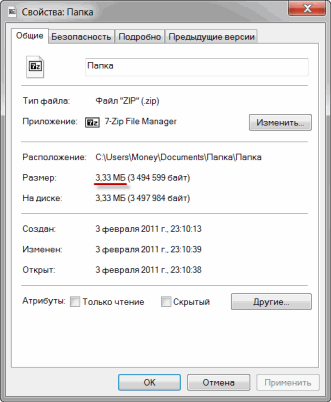
მაგრამ ეს არ ხდება ყოველთვის. მაგალითად, თუ თქვენ ამგვარად შეკუმშვას ფოტოები, ვიდეო ან მუსიკა, ზომა შეიძლება იგივე დარჩეს ან შეცვალოს საკმაოდ ოდნავ. შემცირების მიზნით, სრულიად განსხვავებული პროგრამები გამოიყენება.
ახლა ისწავლეთ როგორ Unzip, რომ არის, მიიღოთ ფაილები და ფოლდერები.
სინამდვილეში, ამის გაკეთება არ შეგიძლია. სცადეთ უბრალოდ გახსნა არქივი. Inside თქვენ ნახავთ ფაილი და საქაღალდეები, რომლებიც დაემატა მას. და ისინი მთლიანად ღიაა. მაგრამ მაინც არ არის ძალიან მოსახერხებელი. აქედან გამომდინარე, უმჯობესია არქივში ინფორმაციის მიღება. ყოველივე ამის შემდეგ, ნებისმიერ დროს შეგიძლიათ დაბრუნდეთ უკან, როგორც ეს უფრო მაღალია.
სანამ მიიღებთ ინფორმაციას ფაილ ფაილში, გახსენით იგი.
არაჩვეულებრივი ფანჯარა გაიხსნება. შეხედეთ თავის შუაში - ნაჩვენებია ფაილები ან საქაღალდეები, რომლებიც არქივში იმალება. ანუ, თუ ჩვენ გავაგრძელებთ მას, მაშინ ეს ფაილი (საქაღალდეები) "გავიდნენ".
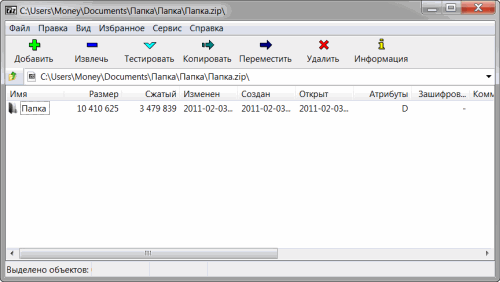
ფანჯრის დახურვა და ამ ფაილზე მარჯვენა ღილაკით. სიაში, hover წერტილი "7 zip". დამატებითი სია გამოჩნდება. ჩვენ ვართ დაინტერესებული ორი მსგავსი ნივთები - "Unpack აქ" (ამონაწერი აქ) და "Unpack in ზოგიერთი სახელი\\ "(ამონაწერი ზოგიერთი სახელი\).
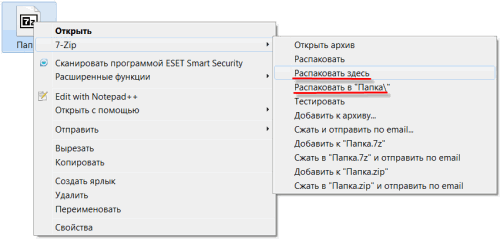
თუ არქივში გაიხსნა, ფანჯრის შუა რიცხვებში ერთი ფაილი ან ერთი საქაღალდე იყო, შემდეგ დააჭირეთ "Unpack აქ" (ამონაწერი აქ). და თუ იყო რამდენიმე ფაილი (საქაღალდეები), მაშინ "Unpack in ზოგიერთი სახელი\\ "(ამონაწერი ზოგიერთი სახელი\).
Სულ ეს არის. მას შემდეგ, რაც თქვენ დააჭირეთ სასურველ ნივთს, ფაილებს ან საქაღალდეებს მიიღებთ და არქივი შეიძლება წაიშალოს.
მე მახსოვს კიდევ ერთხელ, რომ პროგრამა არის 7 zip - ეს უფასო არქივატორი.
ჩამოტვირთეთ უფასო არქივი
თუ თქვენს კომპიუტერში არქივი არ არის, შეგიძლიათ მთლიანად ჩამოტვირთოთ და დააინსტალიროთ. ეს არის 7 zip- ის პროგრამა. თქვენ შეგიძლიათ ჩამოტვირთოთ ეს მისამართი:



































