Pārlūkprogrammā no Mozilla ir īpaša biroja lapa, kurā neskaitāmi ir visdažādākie slēptie Firefox iestatījumi. Šodien mēs parādīsim, kā iekļaut tos no tiem, kas var būt interesanti parastajam lietotājam.
Atgādināt, nesen mēs runājām par parametriem un saņemšanu, kas palīdzēs. Tajā pašā materiālā tas būs par dažādiem maziem iestatījumiem un uzlabojumiem pārlūkprogrammas interfeisu.
Kur atrast slēptos Firefox iestatījumus?
Ja informācija Pro firefox iestatījumi Uz īpašu biroja lapu, viss bija jauns, tad atrast šo lapu elementāru. Ievadiet par: config adrešu joslā, nospiediet ENTER un noklikšķiniet uz zilās pogas "Es ņemšu risku":
BRĪDINĀJUMS Jūs neatbilstat jums tāpat kā šis: Daži Firefox iestatījumi, mainot AMATUM vērtības, var negatīvi ietekmēt programmas darbību.
Un tagad mums ir tāda pati lapa, kurā varat ieslēgt, izslēgt un mainīt pārlūkprogrammas dažādās funkcijas:

Parametri šeit ir daudzi, un katram ir savas nozīmes. Daži tas ir loģisks patiess vai nepatiess (iespējots / atspējots), citus konkrētus numurus vai pat URL. Loģisko vērtību maiņa ir ļoti vienkārša: jums ir nepieciešams noklikšķināt tikai uz peles kreiso pogu uz vēlamo līniju, un jūs redzēsiet, kā tā vērtība nekavējoties mainās, patiesi uz viltus vai otrādi.
Mainīti parametri pēc tam tika piešķirti skaidrībai treknrakstā. Tomēr jūs varat redzēt tādus, pat pirms sākat veikt dažus labojumus. Nebaidieties: visticamāk, jūs jau esat mainījuši opcijas. uzstādītie spraudņi vai paplašinājumi.
Vienīgā liela problēma visā lapā: nosaukumi parametru par to dažreiz nerunā neko pat uz īpašumā esošo angļu lietotāju, bet nē papildu apraksti nav sniegts. Tomēr mēs palīdzēsim to risināt vismaz daļēji, mēs jums palīdzēsim.
Firefox cilnes iestatījumi
Sāksim ar dažādiem slēptiem iestatījumiem, kas saistīti ar Firefox cilnēm. Visbūtiskākais ir: jūs varat padarīt tos šaurāk vairāk, pateicoties kuriem Firefox vairāk līdzīgs citām pārlūkprogrammām.
Pēc noklusējuma Firefox cilnēm, neatkarīgi no tā, cik daudz jūs esat atvēruši tos, nekad sašaurināt vairāk nekā līdz 76 pikseļiem, tie ir to minimālais platums:
Tomēr iestatījumos jūs varat samazināt šo vērtību līdz 50 pikseļiem, izmantojot browser.tabs.tabminwidth parametru (lai atrastu, izmantotu iebūvēto meklēšanu), kas manuāli var iestatīt uz vēlamo vērtību.

Tas ir ļoti svarīgi tiem, kas dod priekšroku strādāt ar lielu skaitu cilnēm, jo \u200b\u200bviņu uz ekrāna uzstāsies vairāk. Līdz ar to paneļa ritināšana ar viņiem un pārmērīgiem klikšķiem būs jāizmanto retāk.
Pagājušajā gadā, kas ir ļoti ērta iespēja parādījās Firefox, kas ļauj jums pārslēgties cilnes atrašanās vietas secībā, izmantojot Ctrl + Tab, bet pēc to lietošanas kārtībā:

Šis parametrs, kā jūs varat redzēt, ir pārlūkprogrammas pamata iestatījumos, vismaz parasti ir atspējoti pēc noklusējuma. Par aptuveni: konfigurēt lapu ar to, ziņkārīgs konfigurācija browser.ctrltab.Previews ir savienots. Tas ļauj šāda ieslēgšana vizuālā režīmā, kad redzat cilnes starp kurām Balanse:

Vēl viens parametrs, kas attiecas uz cilnēm, ir saistīta ar to, cik pārlūkprogramma atceras tos Ātra atveseļošanās Izmantojot Ctrl + Shift + T. Pēc noklusējuma atceras tikai desmit cilnes. Bet, ja jums ir nepieciešams vairāk, vienkārši iestatiet browser.sessionstore.max_tabs_undo parametru. Vēlamais numurs, nevis 10.
Šeit ir dažas vairāk svarīgi iestatījumi Par aptuveni: config, kas saistīts ar cilnēm:
- browser.tabs.CloseWindowwithlastTab - iestatiet nepatiesu vērtību, lai Firefox logs netiks aizvērts, noslēdzot pēdējo cilni;
- browser.tabs.insertrelatedaftercurrent - instalējiet FALSE Lai jaunas cilnes netiek atvērtas pēc strāvas, bet beigās cilnes paneļa;
- browser.tabs.Closetabbydblclick ir jauns parametrs, kas vēl nav pārlūkprogrammas stabilā versijā. Tas parādīsies Firefox 61 un samazinās cilnes dubultklikšķi Kreisā peles poga.
Jauni cilnes lapu iestatījumi
Ieslēdziet jaunās cilnes lapas iestatījumus, kur pagājušajā gadā firefox kvantu atjauninājumā bija lielas izmaiņas. Šūnas kļuva gludi mazāk. Ja vēlaties iepriekšējo iespēju, jūs to joprojām varat atgriezt. Tas ir pārlūks.NewTabPage.aktivitāte-stream.Enabled parametrs. Dodiet tai nepatiesu un priekšā jaunās cilnes veco versiju:

Atjaunināts: Diemžēl, sākot ar Firefox 60, šis parametrs ir kļuvis nepieejams, veco versiju jaunā cilne var tikt atgriezta vairs.
Vai Tu vēlies vēl? Tad pievērsiet uzmanību pārlūkprogrammai.NewTabPage.aktivitāte-stream.Topsitescount parametrs. Pēc noklusējuma tas ir vienāds ar 6 vai 12, bet jūs varat uzrakstīt savu ciparu, un jūs parādīsiet vēlamo šūnu skaitu. Piemēram, 18:

Atjaunināts: Sākot no šī parametra 60. versija. Tā vietā, otrs tiek piedāvāts cits: browser.newtabpage.aktivitāte-straume.topsitsrows, bet tas nosaka tikai rindu skaitu ar šūnām.
Iestatījumi Grāmatzīmes
Šādi slēptie firefox iestatījumi ir saistīti ar grāmatzīmēm un to paneli. Pēc noklusējuma ir neērti atvērt vairākus elementus no turienes.
Piemēram, jūs atvērāt mapi ar grāmatzīmēm uz paneļa:

Un jūs vēlaties, turiet Ctrl, atveriet dažus elementus secīgi no turienes. Diemžēl, tā nedarbosies, jo, atverot pirmās cilnes no pārlūkprogrammas mapes nekavējoties aizver izvēlni. Lai tas nenotiktu, atrodiet pārlūkprogrammu.Bookmarks.Openintabclosesmenu parametru. Tas ir jāpārvērš viltus vērtībā.
Jūs varat interesēt arī konfigurācija browser.tabs.Loadbookmarksinbackground (dodiet tai vērtību TRUE), pateicoties, kurām visas grāmatzīmes ir atvērtas, izmantojot komandu "Atvērt jaunajā cilnē", paliks, Atvērums fona cilnes, tas ir, jūs nekavējoties pāriet uz tiem no pašreizējās lapas.
Tā rezultātā Firefox šajā gadījumā sāks grāmatzīmju atvēršanu, kā arī Google Chrome.Kas mums šķiet ērtāk.
Tomēr dažreiz lietotājam ir nepieciešama ne tikai ērta darba ar izvēlēto. Dažreiz tas ir nepieciešams jūsu grāmatzīmēm, gluži pretēji, nav parādīts ievērojamās vietās, kur kāds to var nejauši redzēt. Sākot ar pēdējo rudenī, pēdējā grāmatzīme, kuru pievienojāt, kā arī daļa no ceļojumu vēstures vienmēr tiek parādītas izvēlnē Izlase:

Nepārprotama iespēja tos noņemt no turienes. Par laimi, šī opcija ir viens no slēptajiem Firefox iestatījumiem par: config. Atrodiet pārlūkprogrammu.ibrary.aktivitātes plūsmu.Enabled parametru un dodiet tai nepatiesu vērtību. "Pēdējie favorīti" pazudīs no izvēlnes:

Atdodiet to, ja kaut kas ir iespējams, sniedzot parametru, tā ir sākotnējā vērtība.
Automātiski atskaņošanas iestatījumi
Firefox uz Šis brīdis augsti vienkārši noteikumi Automātiska audio un video atskaņošana vietnēs: tas darbojas uz aktīvām cilnēm un nedarbojas uz fona. Tas ir, ja jūs jau esat redzējuši cilnes saturu, atskaņošana sāksies uzreiz nekavējoties, bez nospiežot pogu Atskaņot vai veikt citas darbības.
Ja šis izlīdzinājums nav piemērots jums, tad atrodiet multivide.Autoplay.Enabled parametru un dodiet to nepatiesu vērtību. Šajā gadījumā atskaņošana netiks sāksies, kamēr jūs nepārprotami nenospiežat pogu. Tas attiecas arī uz YouTube:

No otras puses, auto pavairošanas noteikumi jūs, gluži pretēji, var padarīt mazāk grūti, ļaujot jums spēlēt neko uz fona cilnes. Tas ir, mēs runājam par tām cilnēm, kuras atverat (izmantojot Ctrl vai noklikšķiniet peli ar peli uz saites), bet vēl nav redzējuši to saturu.
Faktiski aizliegums "balsot" cilnes, kas ir uzstādīta pārlūkprogrammā pēc noklusējuma, tas izskatās ļoti saprātīgi, bet retos situācijās tas var būt noderīgi, lai to noņemtu. Lai to izdarītu, atrodiet multivides.block-autoplay-līdz-in-priekšplāna parametru un iestatiet nepatiesu vērtību.
Teksta kopēšana un ievietošana
Divi vairāk parametri ir saistīti ar teksta operācijām. Vai jūs pievērsiet uzmanību tam, kad jūs piešķirat jebkuru vārdu ar dubultklikšķi uz lapas, pārlūkprogramma automātiski uztver plaisu, kas nāk uz šī vārda:

Tas ne vienmēr ir ērti. Jūs varat atspējot šādu funkciju, izmantojot izkārtojumu.word_select.eat_space_to_next_word parametrs. Viņam jānosaka viltus un pēc tam vārdus tīmekļa lapās sāks izceļas, neņemot telpas beigās.
Vēl viens parametrs, kas saistīts ar tekstu, attiecas uz tās ieliktni. Varat konfigurēt peles riteņus tā, lai tas varētu ievietot teksta lauki Teksts kopēts starpliktuvē. Tā rezultātā jums nebūs jāsazinās ar konteksta izvēlni un izvēlēties komandu "Paste". Lai to īstenotu, jums ir nepieciešams middlemouse.Paste parametrs.
Adreses virknes iestatījumi
Nākamais ir adreses virkne. Jūs, iespējams, pamanīju, ka dažām tīmekļa lapām, kas satur kirilicu, mēģinot kopēt, vesela putra tiek kopēta no dažādām rakstzīmēm.
Saite šajā gadījumā joprojām strādā, bet tas izskatās briesmīgi, absolūti awesome, bet papildus un aizņem daudz vietas. Šeit, piemēram, Wikipedia Capital lapā. Uz ekrānuzņēmums zem sīkrīka no sāniem rāda, kas devās uz starpliktuvi, kopējot URL:

Par laimi, vismaz daļai lapu, kuru adresēs Kirillian atrodas, šo situāciju var labot, izmantojot browser.urlbar.decodeurlsoncopy parametru. Iestatiet to patiesu, un kopēšanas adreses rezultāts būs pilnīgi atšķirīgs:

Vēl viens adreses joslas iestatījums ir saistīts ar nolaižamo izvēlni. Tur, kā jūs zināt, meklēt uzvednes, var parādīties grāmatzīmes. atvērtas cilnes, apmeklējumu vēstures elementi un tā tālāk. Visu šo, Firefox pēc noklusējuma piedāvā ne vairāk kā desmit pozīcijas.
Ja tas šķiet nepietiekams, pēc tam, izmantojot browser.urlbar.Maxrichresult parametru, jūs varat palielināt skaitu vienumu adreses virknes nolaižamajā izvēlnē. Tā rezultātā tur būs vairāk informācijas. Pēc noklusējuma parametrs ir desmit, bet jūs varat palielināt tās vērtību, piemēram, līdz 15:

Citi Firefox iestatījumi
Visbeidzot, vairāki vairāk parametri, kuriem ir grūti attiecināt uz kādu konkrētu kategoriju. Iespējams, visvairāk interesanti ir foundbar.modalhilht. Tas attiecas uz iegulto meklēšanu lapā un sākas ar to, īpašo efektu aptumšojies, kas ir ļoti līdzīgs tam, ko izmanto Safari un joprojām bija klasisks operas presto:

Pateicoties efektam, rezultāti ir daudz skaidrāk sadalīti lapās. Tie ir tik vieglāki un ātrāki atklāt.
No citiem parametriem mēs atzīmējam šādi:
- reader.Parse-on-load.Enabled - ļauj noņemt lasīšanas režīma ikonu no rīkjoslas, ja jūs nekad tos neizmantojat;
- pdfjs.Disabled - ļaus jums lejupielādēt dokumenti PDF. tieši uzreiz uz disku, ja neesat apmierināts ar iebūvēto firefox skatītāju;
- browser.backspace_action - pielāgo efektu, nospiežot taustiņu Backspace pogu (0 - Atgriezties uz muguras lapu, 1 - ātri ritiniet uz augšu);
- browser.fullscreen.Autohide - neslēpiet adrešu joslu un cilnes pilnekrāna režīmā (tikai Windows uzdevumjosla pazudīs).
Tie ir galvenie slēptie Firefox iestatījumi, kurus mēs vēlējāmies jums pateikt šodien. Šis materiāls papildinās un paplašināsies kā jauns papildu iestatījumi Aptuveni: config.
Izvēlne Mozilla Firefox., Tāpat kā jebkurā citā pārlūkprogrammā, var noņemt no rīkjoslas, kas paplašina vietņu satura apskates zonu uz vienas izvēlnes rindas augstumu. Gadījumā, ja pārlūka izvēlne netiek izmantota ilgu laiku darbībā, ir ieteicams to noņemt (slēpt), un, ja nepieciešams, jūs vienmēr varat atgriezties un veikt nepieciešamos labojumus sistēmas iestatījumos.
Iespējams, ka kādam šādai procedūrai šķiet traucējoša un enerģiska, tad tikai ne tiem lietotājiem, kuri ir spiesti apskatīt interneta vietnes no neliela tīkla dižskābardis ekrāna, klēpjdatora vai neliela klēpjdatora, kur katrs bezmaksas pikselis aizņemts ar Firefox pārlūkprogrammas vadības paneļa jautājumiem.
Kā noņemt (paslēpt) un kā atgriezt Mozilla Firefox izvēlnē, mēs jums pateiksim šajā rakstā. Pa ceļam es gribētu ieteikt lasītājus, kuri vēl nav baudījuši šo pārlūkprogrammu, personīgi novērtēt pārlūku darbā. Kā šķiet raksta autors, šodien Mozilla - labākais pārlūksKas ir cienīgs uzmanību un interesantu to iestatījumos, spraudņos, lietojumprogrammās, paplašinājumos!
Izmantojot Firefox, atjauninot jaunāko versiju, jūs varat darīt visu, kas parasti ir apmierināts. Šeit ir tik daudzas iezīmes un pievienojumprogrammas, kas vienkāršo lietotāja dzīvi, kas vēl nav viena mūsu vietnes tīmekļa vietnes norādījumi, tiks veltīta šai programmai "Automašīna".
Kā noņemt un kā atgriezt Mozilla Firefox izvēlnē: soli pa solim instrukcijas
1. Lai kontrolētu izvēlnes un paneļus pārlūks Firefox.Ir nepieciešams panākt peles kursoru, lai atbrīvotu no rīkiem, cilnēm un Windows top lauka (pārlūkprogrammas cepure), noklikšķiniet uz labās pogas. Labā peles poga atver šīs darbības iespējas, kas ir pieejamas lietotājam:
Ja izvēlaties brīvu vietu uz programmas galvenes un nospiestu peles labo pogu šajā vietā, jūs redzēsiet attēlu, kā ekrānuzņēmumā. Ja tā nav, un pārtrauktās izvēlnes saturs ir atšķirīgs, vienkārši mēģiniet vēlreiz, pārvietojot peles kursoru uz labo brīvo zonu.
2. Kad izvēlne tiek atvērta (kā iepriekš minētajā ekrānuzņēmumā), jums ir jāinstalē vai jānoņem izvēles rūtiņa pret izvēlnes paneļa vienumu. Ja atzīme ir vērts - izvēlne parādās, ja to noņem - izvēlne būs paslēpta.
Nav ērču - nē un izvēlnes Mozilla Firefox:

Ir ērču - ir Mozilla Firefox izvēlne:

Ir tik vienkārši slēpt vai atgriezt Mozilla Firefox izvēlni, ka visas procedūras tiek veidotas burtiski uz diviem pulksteņiem peles. Nekas nav grūti. Turklāt jūs varat arī pārvaldīt citas pārlūkprogrammas izvēlnes, piemēram, slēpjot vai parādīt "Grāmatzīmju paneli", kā arī pielāgotu dažādu lietojumprogrammu, papildinājumu un programmas izvēlni.
Ja izvēlaties "Mainīt" vienumu labajā pogas pogas labajā pogā, tad jūs nonāksit "Papildu rīki un funkcijas", kur var izveidot dziļāku iestatījumu pārlūks Mozilla. Firefox.

Tas notika, ka tīmekļa izstrādātāji ir vairāk priekšroku Firefox, nevis citām pārlūkprogrammām. Nozīmīgu palīdzību savam darbam nodrošina vairāki noderīgi papildinājumi. Šajā rakstā mēs uzskatām, ka tie no tiem, kas, mūsuprāt, noteikti būs nepieciešams jums veiksmīgai interneta programmēšanai. Turklāt mēs arī pastāstīsim man par dažām no nozīmīgākajām šo Addnov īpašībām.
Pirmkārt, jums ir jāinstalē firebug.
Firebug.
Firebug ir addon, kas noteikti ir jebkura tīmekļa izstrādātāja arsenālā. Ja jūs nezināt, kur to atrast, dodieties uz. Iespējams, jums būs jāatjauno Firefox, lai aktivizētu Firebug.
Pēc tam jūs varat apskatīt firebug vienu no nākamās metodes: Izvēlnē Instrumenti\u003e Web izstrādātāji\u003e Firebug Vai nospiežot peles labo pogu un izvēlieties izvēlieties Izvēlne "Pārbaudiet elementu ar firebug".
Ir vēl viena iespēja: skatieties Firebug ikonu Firefox, noklikšķiniet uz tā, un parādīsies Addon logs.
Firebug ir ļoti līdzīgs instrumentiem izstrādātājiem Chrome. Tai ir panelis, lai apskatītu HTML struktūras un stilus, kā arī konsoles paneli iepazīstināšanai ar kļūdām, brīdinājumiem un reģistrācijas žurnāliem. Bet tas nav viss: mums ir vēl daži padomi, kas, mēs ceram, ka būs noderīga jums.
Bloka lieluma maiņa
HTML elements ir izgatavots no CSS bloka modeļa, kas savukārt sastāv no robežas, ārējiem un iekšējiem ievilkumiem. Tas notiek, ka mums ir jāmaina šie rādītāji. Iebildums Šis gadījums Jums jāizvēlas vienums, kuru vēlaties mainīt, un dodieties uz paneli "Atrašanās vieta".
 Šeit jūs atradīsiet CSS bloka modeļa ilustrāciju, kā arī tās īpašības, piemēram, platumu un augstumu. Lai gan šīs divas vērtības nav norādītas CSS, šis rīks ir pietiekami gudrs, lai tos noteiktu.
Šeit jūs atradīsiet CSS bloka modeļa ilustrāciju, kā arī tās īpašības, piemēram, platumu un augstumu. Lai gan šīs divas vērtības nav norādītas CSS, šis rīks ir pietiekami gudrs, lai tos noteiktu.

Ja vēlaties tos pārvērst, noklikšķiniet uz vērtības un izmantojiet bultiņas (lai palielinātu to) un uz leju (lai samazinātu).
Aprēķinātie stili
Protams, jūs brīnīsieties, kāpēc daži stili bieži vien nav piemērojami. Vieglākais un ātrākais veids, kā uzzināt par to, it īpaši, ja jums ir simtiem stilu, ir izpētīt paneli "aprēķinātais stils". Tālāk redzamajā piemērā teksta krāsas atzīme tiek mainīta uz klasi.Button, un, savukārt, ir uz .button.Add.

Mēs studējam fonta ģimeni (Easy Way)
Protams, jūs esat saskārušies ar daudziem šifrēšanas ģimenēm CSS familā īpašumā. Diemžēl šī opcija nepalīdz mums uzzināt, kāda veida fonts izmanto pārlūkprogrammu. Lai atrisinātu šo problēmu, varat instalēt Firebug paplašināšanos.
Kad instalēšana ir pabeigta, lejupielādējiet savu tīmekļa lapu. Tagad jūs skaidri redzēsiet, kurš fonts pašlaik tiek piemērots. Mūsu gadījumā tas ir Helvetica neue..

Darba analīze
Tas var šķist banāls, bet in. Vietne, kura slodze ir ātrāka, tiek uzskatīta vairāk kompetenti izstrādāta un augstāka rangs satura ziņā. Tādējādi ātrumu nevar apiet.
Tīkla panelis
Pirmā lieta, kas jums jāpārbauda, \u200b\u200bir novērtēt mājas lapas darbu, ir tīkla panelis. Tā ieraksta vietnes HTTP pieprasījumu tās sāknēšanas laikā. Zemāk redzamajā ekrānuzņēmums parāda lapu, kas lejupielādē 42 pieprasījumus, un tas aizņem apmēram 4,36 sekundes, lai to ielādētu.

Pēc tam jūs varat klasificēt HTTP vaicājumus pēc veida (HTML, CSS un attēliem).
Yslow!
Arī jūs varat instalēt, paplašināt firebug no Yahoo!. Pēc tās aktivizēšanas ekrānā parādīsies papildu panelis, ko sauc par - Yslow!.

Yslow!, Kā tīkla panelis, ierakstīs lapas darbu tās lejupielādes procesā, un pēc tam norādiet vietnes lēno iemeslu un pieprasa veidus, kā novērst šo problēmu. Šajā piemērā mēs pārbaudījām tīmekļa lapu, un tā ieguva 86 punktus, kas atbilst novērtējumam "OK".
Lapas ātrums.
Varat arī instalēt spraudni. Viņš kā yslow!, Testē vietnes lejupielādes ātrumu, lai gan to rezultāti var nedaudz atšķirties. Nākamais piemērs parāda, kā šī lapu ātrums nopelnījis tikai 82 punktus.

Web izstrādātāju rīki.
Acīmredzot tie ir instrumenti tīmekļa izstrādātājiem ar vairākām noderīgām iespējām. Pēc tam mēs pastāstīsim par vienu no tiem, kas mums visvairāk patīk.
Skatīt attēlus
Tas notiek, ka mums ir nepieciešams, lai iegūtu informāciju par attēlu no tīmekļa lapas. Visbiežāk tīkla lietotāji sāk rakšana pārlūka rekvizītos vai ar peles labo pogu noklikšķiniet uz attēla un izvēlieties "Skatīt attēla informāciju":

Taču šo metodi nevar tikt saukta par efektīvu, ja šī procedūra ir jāveic ar vairākiem attēliem. Šādā gadījumā labāk ir izmantot Addon opciju "Attēli". To var viegli piekļūt, izmantojot izvēlni "Image" rīkjoslā.

Šis piemērs parāda, kā mēs vienlaicīgi parādām attēla un faila lielumu:

Iebūvēti Firefox rīki
Pēdējā firefox versijas Ir daudz vairāk iegultās īpašības tīmekļa izstrādātājiem, tostarp:
Pārbaudiet elementu.
No pirmā acu uzmetiena, var šķist, ka pārbaudes elements no Firefox neatšķiras no "Inspect elements Firebug", bet tas nav.

Mēs nerunājam par inspekcijas elementu opcijām, jo \u200b\u200btie ir identiski Firebug HTML un CSS paneļiem un atšķiras tikai uz atrašanās vietu un dizainu. Rīks ir viena atšķirības funkcija, kas ir nepieciešams, lai mēģinātu - 3D-skats. Izmantojot to, jūs varat redzēt visas tīmekļa lapas detaļas. Lai aktivizētu, noklikšķiniet uz pogas Firefox Native Inspect Elements, kas atrodas lapas apakšējā labajā stūrī. Lūk, kā 3D skats izskatās:

Neskatoties uz to, ka es neizmantoju šo jauno īpašumu no Mozilla tik bieži, cik vieni citi, dažās situācijās tas var būt ļoti noderīgi.
Web dizaina skats.
Sakarā ar pieaugošo popularitāti atsaucīgu web dizains, Firefox izveidots savā pārlūkprogrammā atbilstošo īsceļu. Pateicoties šim rīkam, jūs varat novērtēt dažādus mājas lapas parametrus, nemainot pārlūka loga lielumu.
Iet uz Rīki\u003e Web izstrādātājs\u003e Web dizaina skats. Tas ir tas, ko jūs galu galā redzat:

Stila redaktors.
Un visbeidzot, ja jūs bieži strādājat ar CSS, jums noteikti patīk šis īpašums. Firefox versijās pēc 11 stila redaktors ir kļuvis iebūvēts rīks.
Šis īpašums nav mazāk vērtīgs nekā web dizaina skats. Tas ļauj rediģēt CSS, nekavējoties redzēt rezultātu pārlūkprogrammā un saglabāt izmaiņas, kas attiecas tieši uz CSS avota failu.
Stila redaktors ir pieejams šādā izvēlnē: Rīki\u003e Web izstrādātājs\u003e Stila redaktors.
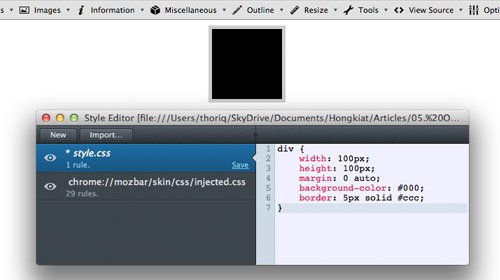
Noslēgumā
Addon Firefox piemīt liels daudzums Iespējas un tās, ko mēs šodien pastāstījām, ir tikai viņu mazā daļa.
Vadības panelis jebkuras programmas, pārlūkprogrammu vai OS var konfigurēt individuāli. Piemēram, pazīstams daudziem operētājsistēma Windows nav viena programma, bet visa neliela arsenāls, kas ļauj strādāt ar failiem, dodieties uz pasaules tīklu un daudz ko citu. Lietotāji ir ieinteresēti jautājumā: vai tas ir iespējams, un vissvarīgāk - kā pievienot ikonas rīkjoslā?
Pievienojiet ikonas rīkjoslai. Logi
OS vadības funkcijas satur iestatījumus un rīku komplektu, ar kuriem jūs varat tos mainīt pēc saviem ieskatiem. Jūs varat ne tikai mainīt izvēlni pati "Sākt", bet arī izskats Etiķetes un logi. Attiecībā uz jaunu rīku pievienošanu šajā gadījumā šī funkcija ir iespējama tikai tad, ja instalējat papildu programmaskuru darbība ir vērsta uz paplašināšanu funkcionalitāte operētājsistēma.
Zvanu panelis windows rīki Jūs varat arī ar konteksta izvēlnes palīdzību, noklikšķinot uz tukšā ekrāna apgabala ar peles labo pogu un izvēloties cilni Personalizācija (jāatzīmē, ka Šī funkcija Nav pieejams visās operētājsistēmas versijās).
Izmantojot DWORD DisilowCPP parametru, var konfigurēt kontroles interfeisu, lai tiktu parādītas tikai atļautās mapes un saites.

Programmatūra
Ja jūs pievienojat vai dzēst rīkus MS Office programmatūras vadības panelī, ir pietiekami, lai noklikšķinātu uz labo pogu uz izvēlnes joslas (kur "Ievietot" cilni "Skatīt", "File" utt.) Un izvēlieties funkciju " Paneļa iestatīšana atveramā logā Ātra piekļuve" Nākamā izvēle nepieciešamie instrumenti Par katru ierosināto parametru. Tur jūs varat noņemt tos, kurus lietojat reti vai nekad. Izvēlētie papildu rīki parādīsies rindā ar komandu ikonām. Ja pievienoto sīkrīku skaits ir vairāk nekā iejaukšanās panelī, augstprātīgais parādīsies pusē, kad jūs noklikšķināt uz kura papildu panelis tiks atvērts.
Vadības paneļa individuālā iestatīšana ir sniegta visās programmatūras produkti, vai tas ir grafiskais redaktors vai programma, lai izveidotu sarežģītu dizaina risinājumu un vadības automatizācijas uzdevumus.

Interneta pārlūkprogrammas
Šajā gadījumā viss iestatījums tiek veikts, izmantojot izvēlni. Piemēram, Mozilla Firefox pārlūkā, noklikšķinot uz pogas "MENU", parādās cilne, kurā varat pārvaldīt visus vienumus:
- izdzēst
- pārvietot
- pievienot
Nebaidieties eksperimentēt, jo jūs vienmēr varat atgriezties sākotnējie iestatījumiIzmantojot funkciju "Atjaunot noklusējuma vērtības".

Iebildums pārlūks hroms. Un Opera nodrošina arī iespēju konfigurēt vadības paneli un pievienot jaunus rīkus. Lai veiktu darbību, jums ir noklikšķiniet uz "Iestatījumi un pārlūkprogrammas rokasgrāmata" ikonu.
Izplešanās "All-in-one sānjosla".
All-in-one sānjosla - kontroles sānu panelis Mozilla Firefox..
Tik ērts paplašinājums Firefox. Tas nešķiet bez tā.
Viņam ir daudz balvas.
Bet pārāk maigi, dažreiz parādās nepareizi darbā un nesaderība ar dažiem lietojumiem.
Problēmu laikā jūs varat izmantot mazāk funkcionālu alternatīvu risinājumu, lai izveidotu vertikālu paneli - vertikālo rīkjoslu (instalācijas adrese Mozilla)
Izplešanās "Cutemenus".
Cutemenus. - Crystal SVG - pievieno ikonas visiem izvēlnes elementiem, kas padara pārlūkprogrammas izvēlnes lasāmību Mozilla Firefox..
Izplešanās "Fast Dial".
Ātrs zvans - Izveido lapu ar vizuāliem grāmatzīmēm.
Izmēri un daudzumi ir konfigurēti.
Izplešanās "FastestFox".
FASTESTFOX - ļauj izveidot grāmatzīmju logu, lapu automātiskais līgums ir līdzīgs paplašināšanai Autopagers., izvēlētā teksta pakete (analogais pagarinājums) Automātiska kopija.).
Izvēloties tekstu, pop-up lodziņš parādās ar ikonas meklētājprogrammas jūs esat.
Pārslēgties uz grāmatzīmēm, izmantojot galvenās kombinācijas.
Zvans tiek veikts ar taustiņiem - " Ctrl + telpa.". Izejas -" ESC".
Pievieno "Tools" rīkiem " Smartterfox."(Neskatieties uz vārdu" Ātrākais.").
Pieteikuma saskarne ir krievu valoda.
Izplešanās "klasiskās kompaktas tēmas iestatījumi".
Pievieno izvēlni " Klasiskie kompaktie tematu iestatījumi"Izvēlnē" Instrumenti"Tas ļauj mainīt tēmas veidu.
Iestatījumi ietver: izmantojot apvienotās bultas, atvienojiet gradienta fonu, izslēdziet noapaļotās robežas un iekļaušanu cirsts robežu rīkjoslā.



































