Daudzos mūsdienu pārlūkprogrammas Lietots režīms " vizuālās grāmatzīmes"Kad tukša lapa Tiek parādīts panelis ar dažām izvēlētajām vietnēm. Līdzīga iespēja, un pietiekami ilgi, pastāv Safari tīmekļa pārlūkprogrammā. Šodien mēs vēlamies jūs iepazīstināt ar procedūru, lai pievienotu resursu uz "Favorīti" šajā pieteikumā MacOS un iOS.
Lai šo vietni ievietotu izlases sarakstā, ir diezgan vienkārši gan darbvirsmā, gan mobilā versija Programmas. Apsveriet abas iespējas atsevišķi.
macOS.

ios.
Apple pārlūkprogrammas mobilajā versijā pievienot favorītiem ir šāds:
- Atveriet vietni, kuru vēlaties pievienot favorītiem. Turpmāk rīkjoslā atrodiet ekrānuzņēmumā norādīto pogu un pieskarieties tai.
- Izvēlieties opciju "Pievienot grāmatzīmi".

Nākamais pieskarieties tiešsaistē "Favorīti". - Skatīt "Favorīti" Atveriet rīkjoslas piekļuves pogu.

Pēc tam izvēlieties atbilstošo cilni. - Noņemt resursu no "Favorīti" Pieskarieties elementam ar trīs svītrām pa labi un velciet pa kreisi. Pēc tam izmantojiet pogu "Dzēst".




Kā jūs varat redzēt, nekas nav sarežģīts.
Secinājums
Mēs pārskatījām vietnes pievienošanas metodi "Favorīti" Safari pārlūks MacOS un IOS versijās. Šī operācija tiek uzskatīta par elementāru, tāpēc pat nepieredzējušiem lietotājiem nav problēmu, kad tas ir izpildīts.
Standarta pārlūkprogrammas Safari. operētājsistēma iOS 7 ļauj jums izveidot iecienītākās grāmatzīmes iPhone vai iPad darba tabulās etiķešu veidā, kas ir līdzīgas tiem, kurus var redzēt no iebūvēta vai trešās puses lietojumprogrammas platformas. Tas padara to iespējamu Ātra piekļuve Uz visprasīgākajām lietotāju vietnēm, kuras apmeklēja vairākas reizes dienā. Šādi īsceļi ir piemēroti tieši tai pašai organizācijai kā jebkuram citam - tos var sagrupēt ar atsevišķām mapēm vai jebkurā citā veidā, ka tas notiek ļoti ērti.
1. Iet uz Safari pieteikumu iOS 7 operētājsistēmu:
2. Izmantojot adreses virknes vai grāmatzīmju paneli, dodieties uz vietni, kuru vēlaties saglabāt vienā no ierīces tabulām īsceļa veidā:

3. Dodieties uz darbības izvēlni ar atvērtu interneta lapu - tas ir kvadrāts, no kura bultiņa lido:

4. Izvēlieties iespēju "Home Home" - šī funkcija ļaus jums saglabāt cilni Site uz darbvirsmas:

5. Ievadiet vēlamo īsceļa nosaukumu un apstipriniet savu nodomu pievienot pogu Pievienot:

Custom iPhone vai iPad sākuma ekrānā parādīsies etiķetes grāmatzīme, lai piekļūtu konkrētai vietnei internetā:

Tādējādi, izmantojot etiķetes visbiežāk apmeklēto interneta lapu grāmatzīmēm, jūs varat organizēt vieglu un ātru piekļuvi tiem tikai pāris krāniem ekrāns iPhone vai iPad iOS 7.
Grāmatzīmes un "Favorīti" Safari uz Mas piedāvājuma viegls ceļs Veikala saites uz jūsu iecienītākajām vietnēm vai resursiem, kurus vēlaties apmeklēt vēlāk. Šajā rakstā mēs jums pastāstīsim, kā efektīvi organizēt un pārvaldīt grāmatzīmes un "ievēlēts" pārlūkprogrammā "Apple".
Kāda ir atšķirība starp mapēm "Grāmatzīmes" un "Favorīti"
Ja jūs ietaupīsiet pārāk daudz grāmatzīmju, laika gaitā to var sajaukt, tāpēc mēģiniet tos racionalizēt, izplatot mapēs.
No pirmā acu uzmetiena mapes "Grāmatzīmes" un "Favorīti" ir līdzīgs mērķis, bet patiesībā tas nav gluži. Izmantojiet mapi "Grāmatzīme", lai uzglabātu saites uz vietnēm, kuras vēlaties apmeklēt vēlreiz, un "Favorīti" - atsaucēm uz iecienītākajiem portāliem.
Un "grāmatzīmes" un "favorīti" ir vienā vietā - sānu izvēlnes grāmatzīmēsTomēr tikai grāmatzīmes no "favorītiem" var novietot tieši zem adreses virknes - uz speciālās līnijas "Favorīti".

- Lai atvērtu "Grāmatzīmju panelis", izvēlnē Skata izvēlnē Skata vai izmantojiet taustiņu kombināciju ⌘CMD + Ctrl + 1.

- Lai parādītu / paslēptu virknes izlases, izvēlnē Skata / paslēpt line izlase "vai izmantojiet taustiņu taustiņu kombināciju ⇧Shift + ⌘cmd + B.
- Lai atvērtu "Grāmatzīmju redaktoru", noklikšķiniet uz "Rediģēt grāmatzīmes" izvēlnē "Grāmatzīme" vai izmantojiet taustiņu kombināciju ⌥option (Alt) + ⌘CMD + B.

Kā izveidot mapi "Grāmatzīmes" un "Favorīti"
Pirms jūs saglabājat grāmatzīmi, izveidojiet mapi: noklikšķiniet uz "Skatīt" izvēlnē "Skatīt" izvēlnē "Skatīt" vai izmantojiet CCRL taustiņu kombināciju. paneļa augšpusē). Tālāk, vai noklikšķiniet uz peles labās pogas vai izmantojiet Ctrl + klikšķi jebkurā vietā panelī un izvēlieties " jauna mape».

Piezīme: To pašu metodi var izmantot, lai izveidotu apakšmapes mapē Izlase (tas ir augšpusē paneļa).
Ievadiet mapes nosaukumu un nospiediet Return (Enter).
Lai izveidotu mapi "Grāmatzīmes" redaktorā (⌥option (Alt) + ⌘CMD + B), noklikšķiniet uz "New mape" augšējā labajā stūrī lapas.

Šeit jūs varat pārvietot grāmatzīmes dažādas mapes Vienkārši velkot tos.

Kā pievienot grāmatzīmes Safari uz Mac

Izvēlieties opciju "Pievienot grāmatzīmi". Pēc noklusējuma grāmatzīmes nosaukums atkārtos vietnes nosaukumu, bet to var mainīt. Turklāt Safari ļauj jums pievienot paša apraksts Grāmatzīmes, kas nākotnē ļaus jums atcerēties to, ko jūs faktiski saglabājāt.
Kā mapju un grāmatzīmju nosaukumi, jūs varat izmantot Emocijas Emmzi (detalizēti). Tas lieliski saglabā vietu.
Tas bija:

Tas kļuva:

Kad jūs saglabājat grāmatzīmi Safari pirmo reizi, tas tiks publicēts mapē Izlase. Par to, kā pievienot "Favorīti" Mēs runājam nedaudz vēlāk, bet joprojām mēs to sapratīsiet, kā pievienot grāmatzīmi mapē, kuru mēs esam izveidojuši iepriekš instrukcijās.
Nolaižamajā izvēlnē izvēlieties "Pievienot šo lapu:" un izvēlieties "Pievienot". Izvēlētā mape būs noklusējuma mape, kurā tiks saglabātas grāmatzīmes.

Lai ātri pievienotu grāmatzīmi, pārvietojiet peles kursoru uz adreses virkni, nospiediet un aizturēt "+" Ikona loga kreisajā pusē. Izvēlieties mapi no nolaižamās izvēlnes. Safari pievienos grāmatzīmi ar lapas nosaukumu uz izvēlēto mapi (kā rediģēt grāmatzīmi, mēs sakām zemāk). Varat arī pievienot saiti uz "Favorīti", izvēloties mapi "Favorīti" vai izlases mapē.

Kā pārvietot un kopēt grāmatzīmes un mapes
Ja ir liels grāmatzīmju skaits, jūs varat tos kārtot mapēs sadaļā "Grāmatzīmju redaktors" vai "Grāmatzīmju sānu izvēlnē". Velciet grāmatzīmi mapē vai jebkurā citā vietā uz turēšanas paneļa ⌘cmd.

Lai kopētu grāmatzīmi, velkot, nospiediet un turiet ⌥option (Alt). Šī metode Varat arī izmantot, lai racionalizētu priekšmetus "Favorīti".
Kā pārdēvēt grāmatzīmes un mapes
Lai pārdēvētu grāmatzīmi, ar peles labo pogu noklikšķiniet uz (vai izmantojiet Ctrl + klikšķi) uz paneļa vienumu un izvēlieties "Pārdēvēt" vai nospiediet un turiet objektu, līdz teksts ir iezīmēts.

Ja atrodaties grāmatzīmju redaktorā, izvēlieties grāmatzīmi vai mapi, kuru vēlaties pārdēvēt, un nospiediet Atgriezties (Enter). Ievadiet jaunu nosaukumu vai mainiet strāvu un noklikšķiniet uz Atgriezties (Enter), lai saglabātu izmaiņas. Metodi var izmantot arī, lai pārdēvētu elementus "Favorīti".

Kā rediģēt ķekars URL
Safari ir grāmatzīmju redaktors (⌥option (alt) + ⌘cmd + b), kas ļauj veikt izmaiņas un izdzēst un izlasīt. Lai izmantotu funkciju, atveriet grāmatzīmes "Grāmatzīmes" → "Rediģēt grāmatzīmes". Izmantojiet iepriekš minēto cilni, lai pārdēvētu grāmatzīmes, lai mainītu grāmatzīmju vai izlases adresi. Redaktors arī ļauj mainīt tīmekļa vietņu nosaukumus, bet jūs nevarat pievienot grāmatzīmes vai izlases.

Kā rediģēt grāmatzīmju aprakstu
Pievienot grāmatzīmi Apraksts Tas ir iespējams tikai tad, ja tie atrodas mapē - tas ir vēl viens iemesls, lai saglabātu grāmatzīmes mapēs. Ja vēlaties mainīt grāmatzīmju aprakstu, veiciet dubultklikšķi uz sānjoslas mapes. Pēc tam ar peles labo pogu noklikšķiniet uz grāmatzīmes, kuru vēlaties rediģēt, un izvēlieties Rediģēt aprakstu.

Kā izdzēst grāmatzīmes Safari uz Mac
Situācijā, kad grāmatzīmes ir pārāk daudz, jums var būt nepieciešams noņemt tos, kas nav izmantoti ilgu laiku. Sānjoslā noklikšķiniet uz labās klikšķi, kuru vēlaties dzēst, vai izvēlēties opciju "Dzēst".

Lai noņemtu vairākas grāmatzīmes uzreiz, nospiediet ⌘CMD, noklikšķiniet uz grāmatzīmēm un nospiediet taustiņu "Backspace" uz tastatūras. Varat arī noklikšķināt un turēt grāmatzīmes nosaukumu, līdz tas tiek piešķirts. Pēc tam noklikšķiniet uz "x" uz nosaukuma tiesībām.

Kā meklēt grāmatzīmes Safari
Ja ir liels grāmatzīmju skaits, atrast vēlamo ir diezgan grūti, pat ja tās ir sakārtotas pa mapēm. Par laimi, Safari ir funkcija, kas ļauj jums meklēt grāmatzīmes. Ievadiet tekstu, lai atrastu, meklēšanas virknē sānjoslas augšdaļā vai grāmatzīmju redaktora augšējā labajā stūrī. Jums var būt nepieciešams ritināt līdz panelim. meklēšanas virkne. Meklēšanas rezultāti tiks parādīti kā teksts. Lai notīrītu meklēšanas virkni un atgrieztos grāmatzīmju sarakstā, nospiediet pogu X labā puse Meklēšanas līnija.

Kā importēt grāmatzīmes Safari no Chrome vai Firefox
Lietotāji, kas pārslēdzas no Chrome vai Firefox Safari, ir iespēja importēt grāmatzīmes no pārlūkiem. Atvērts Safari failā → "Importēt no" → Google Chrome. vai "File" → "Importēt no" → Firefox.

Atzīmējiet izvēles rūtiņu blakus "Grāmatzīme" opciju dialoglodziņā un noklikšķiniet uz "Importēt". Šo metodi var izmantot jebkurā laikā, pat ja esat jau importējis grāmatzīmes. Safari var atpazīt, kuras grāmatzīmes jau ir importētas no Chrome vai Firefox, tāpēc tiks importētas tikai jaunas grāmatzīmes. Ja esat izdzēsis dažas grāmatzīmes, jūs varat tos importēt vēlreiz.

Importēts no hroma vai Firefox grāmatzīmes vai mapes tiek novietotas sānu paneļa zemākā līmenī. Jūs varat sakārtot vai pārdēvēt tos, izmantojot iepriekš aprakstītās metodes.
Kā importēt grāmatzīmes no HTML faila
Jūs varat konfigurēt automātisko grāmatzīmju importēšanu atsevišķā mapē. Lai to izdarītu, jums būs nepieciešams importēt grāmatzīmes no HTML fails.eksportēts no hroma vai firefox. Atveriet "File" → "Importēt no" → "HTML grāmatzīmju failu". Pēc tam atlasiet importējamajam HTML failam un noklikšķiniet uz "Importēt". Importētie grāmatzīmes tiks saglabātas mapē "importētā" ar pašreizējo datumu.
Kā parādīt paneli "Favorīti"
Panelis "Izlase" atrodas zem adreses virknē Safari loga augšpusē. Tas nodrošina ātru piekļuvi bieži apmeklētajām vietām.

Safari saglabā favorītus panelī un grāmatzīmju redaktorā. Arī piekļuvi elementiem var iegūt, izmantojot paneli "Favorīti". Ja panelis netiek rādīts zem adreses virknes, izvēlnē Skata izvēlnē Skata vai noklikšķiniet uz Kombinācija ⌘cmd + ⇧Shift + B.
Lai saglabātu vietu "Favorites" panelī, izmantojiet Emocijas Emoji kā mapes nosaukumus un grāmatzīmes (vairāk).
Kā apskatīt izlases lapu jaunajā vai jaunajā logā
Ja vēlaties atvērt izlases lapu, atverot jaunu cilni vai logu, dodieties uz Safari → "Iestatījumi". Sadaļā "Basic" izvēlieties "Favorīti" izvēlnē "Jaunā Windows Open" izvēlnē vai "Atvērt cilnes".

Tagad "Favorites" lapa tiks parādīta jaunās cilnes, ieskaitot "bieži apmeklētās vietnes" apakšā. Par to, kā paslēpt datu sadaļu, tas būs zemāk.

Kā apskatīt grāmatzīmes "Favorīti" viedajā meklēšanas logā
Izmantojiet Smart meklēšanas logu, lai ātri piekļūtu izlases lapā bez nepieciešamības slēgt pašreizējo tiešsaistes lapu. Noklikšķiniet uz adreses joslas, lai atvērtu logā "Favorīti". Pēc tam noklikšķiniet uz lapas ikonas, kuru vēlaties apmeklēt. Uznirstošais logs pazudīs, un izvēlētā lapa tiek atvērta pašreizējā cilnē.

Jūs varat iespējot vai atspējot Smart Search logu Safari iestatījumos cilnē Meklēt → "Rādīt favorītus".

Kā mainīt mapes, lai parādītu izlasē
Pēc noklusējuma "Favorīti" parāda visus izlases un mapes ar nosaukumu "Favorīti". Tomēr, ja vēlaties, varat mainīt iestatījumus, lai "Favorīti" tiek parādīti tikai iecienītākie elementi vai mapi ar grāmatzīmēm. Lai to izdarītu, atveriet safari → "Iestatījumi". Sadaļā "Basic" izvēlieties mapi, kas tiks parādīta izlases izvēlnē.

Izvēlētā mape tiks parādīta atverot lapu "Favorīti" jaunajā cilnē vai Smart meklēšanas logā.
Kā parādīt / paslēpt bieži apmeklētās vietnes favorītiem jaunā cilnē / logā
Ja vēlaties paslēpt sadaļu "Bieži apmeklētās vietnes" izlases lapas apakšā, dodieties uz "Grāmatzīmēm" → "Rādīt bieži apmeklētās vietnes jūsu favorītiem." Ja blakus opcijai nav izvēles rūtiņas, nebūs apmeklētām vietām.


Citi noderīgi raksti par Safari uz Mac
- Karstie taustiņi ātrai pārslēgšanai starp safari cilnēm Mac: 3 kliegšana.
- Kā noņemt sīkfailus (sīkfailu) Yandex pārlūkprogrammā, Google Chrome, Firefox, Opera un Safari.
- Kā ātri meklēt informāciju par vietnēm, izmantojot Safari uz MacOS un iOS, neizmantojot Google vai Yandex.
- Kā atspējot vai iespējot skaņu Safari cilnes Mac (MacOS).
- Kā pievienot vietnes ikonas cilnes Safari iPhone, iPad un Mac (MacOS).
- MacOS: konfigurētas cilnes Safari.
- Kā atvērt slēgtas cilnes Safari uz Mac (MacOS) ar karstiem taustiņiem.
Pamatojoties uz YAlysk
Mobilā pārlūkprogrammas Safari ir nepatīkama kļūda, kas izpaužas šādi: visas saglabātās tīmekļa lapas, lasīšanas saraksts pazūd no izvēlnes Grāmatzīmēm. vispārīgas saites. Tā vietā, tukša vieta paliek pielikumā. Tas izskatās šādi:
Ja jūs to radušās, tad mēģiniet sekot:
- divreiz nospiediet pogu "Mājas" un aizveriet safari velciet pārlūku.
- Atveriet "Iestatījumi", ritiniet uz leju izvēlni uz pieteikumu sarakstu, atrodiet Safari tajā.
- Safari iestatījumos ritiniet uz leju līdz pogām "Notīrīt vēstures un vietnes datu", noklikšķiniet uz tā.


Ja tas nav atrisināt problēmas, izslēdziet datu sinhronizāciju, izmantojot iCloud. Mākonis Apple ļauj sinhronizēt grāmatzīmes un nelasītus rakstus, bet dažreiz tas dod neveiksmes. Iespējams, ka problēma ir tā. Lai to izdarītu, atveriet "Iestatījumi"\u003e "icloud"\u003e "Safari". Atspējot sinhronizāciju un pārbaudiet safari darbību.
Ja tas palīdzēja, tad mēģiniet konfigurēt iCloud sinhronizāciju ierīcē vēlreiz. Lai to izdarītu, iziet no sava pakalpojuma pakalpojumu iestatījumos. konts, pēc tam restartējiet ierīci un vēlreiz piesakieties iCloud.
Safari ir Apple tīmekļa pārlūkprogramma, kas tiek izmantota, lai sērfotu noklusējuma internetu MacOS un iOS. Zemāk es jums saku, kā to izmantot iPhone vai iPad, kā arī to, kā konfigurēt dažus tā parametrus.
Pārlūkprogramma ļauj jums strādāt uzreiz ar vairākām lapām, atveriet tos privātajā režīmā, saglabāt un piekļūt lapu grāmatzīmēm, saglabājiet vietnes lasīšanas sarakstā autonomā apskate, Mainīt meklētājs Pēc noklusējuma iespējojiet vai atspējojiet meklētājprogrammas, izmantojiet automātiskus laukus tīmekļa veidlapās un pārbaudiet savu privātumu un drošību.
Apskatīsim Safari iestatījumus, lai uzzinātu, kā vislabāk izmantot un konfigurēt mobilo pārlūkprogrammu.
Atvērt safari.
Pirmkārt, pārbaudīsim, ko jūs varat darīt pašā pieteikumā. Atvērt Safari.un dodieties uz jebkuru tīmekļa lapu. Pavadiet pirkstu uz leju, lai būtu pašā lapas augšpusē.
Atveriet jaunu cilni
Noklikšķiniet uz zīmes «+» , atvērt jauna cilne Un dodieties uz citu vietni. Lai jūs varētu atvērt liels skaits vietnes. Noklikšķiniet uz cilnes, lai pārietu uz vajadzīgo tīmekļa vietni un pēc tam uz ikonas "X"Ja vēlaties to slēgt.

Skatīt visas cilnes
Noklikšķiniet uz ikonas ar diviem laukumiem, lai redzētu visu atvērtas cilnes Vienā ekrānā. Klikšķis "X"uz jebkuras cilnes, kuru vēlaties aizvērt. Šīs lapas pazudīs no ekrāna.

Privāts skats
Noklikšķiniet vēlreiz uz diviem laukumiem un izvēlieties « Privāta piekļuve"Privāts)Lai atvērtu vietni privātā skatīšanās režīmā. Privātajā režīmā Safari netiks izsekot apmeklētās vietnes, meklēt vēsturi vai autofill datus, kurus ievadāt tīmekļa lapās.

Grāmatzīmju lapa

Mainiet grāmatzīmi
Ja vēlaties, varat mainīt grāmatzīmju nosaukumu. Klikšķis "Saglabāt"lai to saglabātu.

Skatīt grāmatzīmes
Lai apskatītu grāmatzīmes, pieskarieties ikonai Grāmatzīmes (grāmatzīme)atklātā grāmata.

Skatīt vēsturi
Izvēlnē "Grāmatzīmes"jūs varat arī piekļūt jūsu vēstures saraksta skatiem. Noklikšķiniet uz ikonas "Pulkstenis"Lai apskatītu lapas, uz kurām jūs nesen risināt. Noklikšķiniet uz ikonas "Grāmatzīmes"Lai aizvērtu izvēlni.

Nolasīt

Pirmo reizi, kad jūs to darāt, Safari jautās, vai vēlaties automātiski saglabāt rakstus bezsaistes režīma nolasīšanai. Klikšķis "Saglabāt automātiski" (saglabājiet automātiski).

Lasīšanas saraksta piekļuve
Lai piekļūtu jebkurām jūsu saraksta lapām, lai lasītu tiešsaistē vai bezsaistē, noklikšķiniet uz ikonas "Grāmatzīmes"un pieskarieties ikonai formā brilles. Dodieties uz lapu, kuru vēlaties lasīt. Pēc noklusējuma šī lapa pazudīs no saraksta, lai to izlasītu. Lai apskatītu visas lapas, tostarp tās jau izlasīt, noklikšķiniet uz "Rādīt visu" (parādīt visu)izvēlnes apakšā "Grāmatzīmes".


Iestatījumi Safari.
Tagad aplūkosim iestatījumus, kurus var konfigurēt Safari. Atvērt "Iestatījumi" - "Safari". Pirmais parametrs "Ļaujiet piekļūt Safari" (ļaujiet safari piekļūt)Ļauj parādīt informāciju no Safari funkcijās "Meklēt," atrast "un uz tastatūras. Turiet to tālāk.

Noklusējuma meklētājprogramma
Meklēšanas iestatījumos varat mainīt noklusējuma meklēšanas sistēmu Google, Yahoo, Bing vai Duckduckgo.

Neatvienojiet citus parametrus, jo tie var piedāvāt piedāvājumus un citu palīdzību meklēšanā. Noklikšķiniet uz saites "Par meklēšanu un konfidencialitāti" (par meklēšanu un konfidencialitāti)Lai uzzinātu vairāk par šiem iestatījumiem.
Automātiskās pabeigšanas parametri
Nodaļā "Main" (vispārīgi)noklikšķiniet uz opcijas AUTOFILL (autofils). Šeit jūs varat izvēlēties, kura informācija tiks automātiski aizpildīta vietnēs. Piemēram, jūsu kontaktinformācija, vārdi un paroles vai kredītkartes dati.

Jūs varat norādīt Safari Track Biežāk apmeklētās vietnes, ļaujiet piekļūt atlasītajām vietnēm, meklējot vai izveidojot jaunu cilni, atveriet jaunas cilnes fonā, parādīt paneli "Favorīti", kā arī cilnes panelis un bloķēt uznirstošos logus.

Privātums un drošība
Dodieties uz sadaļu Privātums un drošība (privātums un drošība). Vislabāk ir iespējot visus iestatījumus, izņemot "Bloķējiet visus sīkfailus" (bloķējiet visus sīkfailus)vietnēm, kuras jūs tieši apmeklējat. Lai uzzinātu vairāk par šiem iestatījumiem, noklikšķiniet uz saites "Par Safari un privātumu" (par Safari un privātumu).

Notīriet sīkfailus un citus datus
Ja vēlaties dzēst sīkfailu faili, Stāstu un citu datu glabāto datu saraksts, noklikšķiniet uz "Notīrīt vēstures un datu vietnes" (skaidra vēsture un tīmekļa vietnes dati). Pēc tam noklikšķiniet uz "Skaidrs" (skaidrs)uznirstošajā logā.
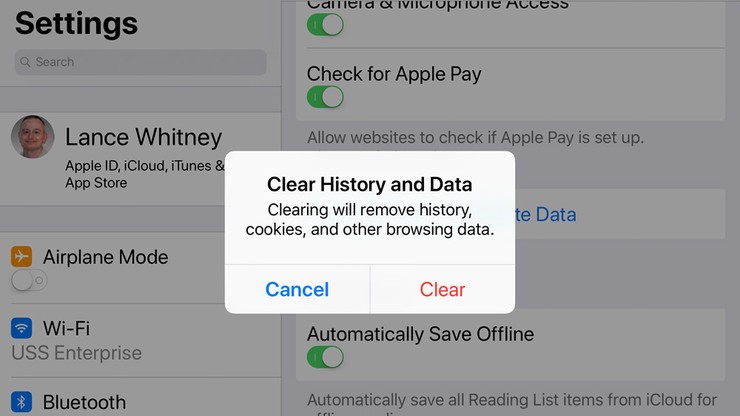
Ja vēlaties visus saglabātos elementus "Lasīšanas saraksts)bija pieejami bezsaistes režīmsPārliecinieties, vai opcija ir iespējota. "Autohing savā" (automātiski saglabāt bezsaistē).

Uzkrātie dati
Dodieties uz sadaļu "Advanced" (Advanced). Uz ekrāna atveras, noklikšķiniet uz "Mājas lapas dati" (tīmekļa vietņu dati). Pagaidiet minūti vai divas, lai parādītu informāciju. Jūs redzēsiet visas tīmekļa vietnes, kurām Safari veikala sīkfailus, vēsturi un citus datus.

Dzēst vietnes datus
Lai dzēstu datus konkrētai vietnei, tērējiet to pa kreisi un noklikšķiniet uz Noņemt (vai vienkārši pārvietojiet pa kreisi).

Kešatmiņas noņemšana
Jūs varat noklikšķināt uz saites "Rādīt visas vietnes" (rādīt visas vietnes)Lai redzētu pārējās vietnes. Lai izdzēstu datus visām vietnēm, dodieties uz ekrāna apakšdaļu un noklikšķiniet uz "Dzēst visus datus" (noņemt visus tīmekļa vietnes datus). Klikšķis "Dzēst"atbildot uz uznirstošo ziņojumu.

Web izstrādes funkcijas
Atgriezieties ekrānā "Papildinājumi". Ieslēdziet izvēlni "JavaScript"lai jūs varētu pilnībā piekļūt vietnēm, kas izmanto javaScript kods. Visbeidzot, jūs varat atstāt "Web inspektors" (Web inspektors)invalīdiem, ja jums nav nepieciešams to web attīstībai.



































