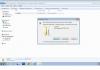Многие пользователи прибегают к помощи приложения Time Machine для создания и управления резервными копиями или бэкапами. Но рано или поздно наступает момент, когда необходимо удалить старые и ненужные бэкапы для освобождения дискового пространства. Если у вас возникают затруднения с данным процессом, мы расскажем об основных способах удаления резервных копий, созданных в Time Machine.

Самый простой и очевидный способ удаления старых бэкапов Time Machine – это использовать само приложение. Убедитесь, что предварительно вы подключили внешний накопитель к компьютеру.
1. Запустите приложение Time Machine.
2. Переместитесь к точке во времени, бэкап которой хотите удалить.

3. В окне программы нажмите правой кнопкой мыши на нужном бэкапе или нажмите на шестеренку в окне Finder.
4. Выберите пункт Удалить бэкапы.
5. Подтвердите свое решение вводом пароля администратора.
Удаление резервных копий Time Machine с помощью командной строки:
Второй способ, который мы сегодня рассмотрим, исключает использование приложения Time Machine. Но при этом он потребует от пользователя определенных знаний, в частности умения работать с командной строкой. Для удаления бэкапов мы будем использовать команду tmutil, которая мгновенно удаляет резервные копии любого срока создания.
Используйте данную команду:
tmutil delete /TimeMachine/Drive/Path/To/OldBackup/
В этой команде следует указать точный путь к папке, в которой хранятся резервные копии. Для того, чтобы упростить процесс поиска и удаления старых бэкапов, лучше всего отобразить их списком с помощью команды ls.
Команда будет иметь вид:
ls /Volumes/TimeMachineDrive/Backups.backupdb/MacName/
Данный список может быть достаточно велик. Но в нем вы можете найти и удалить резервные копии по нужным вам датам. Для удаления бэкапа конкретной даты используется следующая команда:
tmutil delete /Volumes/BackupDriveName/Backups.backupdb/MacComputerName/YYYY-MM-DD-HHMMSS/
Где BackupDriveName – название накопителя с резервными копиями, MacComputerName – имя вашего компьютера, а YYYY-MM-DD-HHMMSS – формат года, месяца, даты и времени создания бэкапа.
Например, в нашем случае команда была бы следующей:
sudo tmutil delete /Volumes/Time Machine Backups/Backups.backupdb/MacBook\ Pro/2015-07-13-150021/
С помощью командной строки вы можете удалить любую резервную копию или все их разом. Но необходимо понимать, что делаете и как, иначе вы рискуете удалить важные данные. Поэтому используйте командную строку только тогда, когда уверены в своих силах.
Time Machine в Lion может похвастаться полезной возможностью, о которой многие часто забывают - создание локальных резервных копий. Эта функция оказывается весьма кстати для пользователей портативных компьютеров Mac, которые сохраняют бэкапы на внешний жесткий диск. В этой статье пойдет речь о том, как отключить и повторно включить данную возможность.
Но в чем же заключается польза от локальных бэкапов? Если внешний диск недоступен, Time Machine попытается компенсировать этот недостаток и сохранит дополнительные снапшоты на основном накопителе Mac. У подобной системы имеются очевидные преимущества, поскольку вы можете очень быстро вернуть предыдущие версии случайно удаленных файлов .
Не думаю, что данный подход беспокоит пользователей MacBook Pro с большими винчестерами, но владельцам с твердотельными накопителями подобные бэкапы могут хорошенько подпортить нервы - SSD и так в большинстве случаев маленький и быстро забивается разнообразной информацией, а тут Time Machine занимает много свободного места со своими, пускай, и полезными возможностями.
Чтобы воочию оценить «масштабы трагедии», достаточно зайти в яблочное меню, выбрать пункт «Об этом Mac» и нажать на кнопку «Подробнее» для отображения окна с дополнительными сведениями о вашем компьютере. После этого требуется перейти на вкладку «Хранилище» и найти на графике категорию «Архив» :

В данном случае локальными резервными копиями занято 30 с небольшим гигабайт - это более 12% от общей емкости накопителя и, на мой взгяд, достаточно много. Для отключения данной функции потребуется выполнить всего несколько простых шагов:
1. Зайдите в каталог Программы > Утилиты (/Application/Utilities) и запустите приложение .
2. Дождитесь, пока перед вами появится окно программы, и введите следующую команду:
sudo tmutil disablelocal
3. Осталось ввести пароль от учетной записи, обладающей администраторскими привилегиями (в большинстве случаев это будет пароль от вашего аккаунта на Маке), и сохранение локальных бэкапов будет отключено, а заветные гигабайты на - спасены.

Естественно, совет будет лишь наполовину полезен, если я не расскажу, как всё вернуть на место. Вам потребуется выполнить ту же самую последовательность действий, разве что вместо первоначальной команды необходимо ввести в Терминал.app слегка измененную:
sudo tmutil enablelocal
Также стоит помнить: при отключении этой функции у вас вообще не останется ни одной локальной копии. Поэтому если что-то пойдет не так, а внешний жесткий диск будет недоступен, вам крупно не повезло.
Друзья, в сегодняшней заметке расскажу – как я удалял резервные копии программы iTunes и для чего я это делал. Дело в том, что в моем компьютере мало свободной памяти и когда я пытаюсь или создать резервную копию данных планшета iPad в программе iTunes, появляется сообщение о нехватке свободного места:
iTunes не удалось обновить iPhone «iPhone» из-за недостаточного свободного места на этом компьютере.
Удаление файлов и очистка корзины освободит дополнительное место.
Обычно после появления подобных уведомлений сеанс создания бэкапа или обновления iPhone и iPad завершается, после чего я начинаю удалять не нужные программы, музыку и фильмы со своего компьютера, что бы освободить место ненасытной .
Но буквально на днях столкнувшись с подобной проблемой, я понял, что удалять с компьютера уже нечего, сколько бы я не удалял и не чистил корзину, программе iTunes все так же не хватало места. Немного проанализировав содержимое логического диска стало понятно что все место занимают папки самого iTunes. Оказалось в течении нескольких лет программа iTunes создавала резервные копии iPhone и все складывала в своих папках. Поэтому мы решили удалить резервные копии iTunes со своего компьютера, освободив тем самым место на диске.
Удаляем все резервные копии iTunes
Если вы еще не знаете, где iTunes хранит резервные копии телефонов iPhone и планшетов iPad, то почитайте инструкцию – « ». Прежде чем приступить к удалению резервных копий мы определили их общий размер – в нашем компьютере все резервные копии занимали около 5-ти гигабайт, столько места освободится после удаления.

Сначала мы удаляем резервные копии в Настройках программы iTunes, где хранятся резервные копии всех устройств. Все сразу удалить здесь нельзя, поэтому по одной выделяем и удаляем. Если какие-то копии вам нужны, то оставьте их.

Бывает что в настройках iTunes резервные копии удалены, но места в компьютере по-прежнему не хватает, тогда идем и удаляем все папки с резервными копиями вручную. В своем компьютере с Windows XP мы проходим по следующему пути:
C:\Documents and Settings\iBobr\Application Data\Apple Computer\MobileSync\Backup\
 Именно в папке Backup сохраняются все папки с резервными копиями, сделанными ранее в программе iTunes, выделяем все папки и удаляем их. Если вы используете другую операционную систему в своем компьютере, то путь хранения своих резервных копий можно посмотреть по ссылке выше, где рассказывается то создание резервных копий. После удаления папок чистим корзину, и наш компьютер получает дополнительное свободное место.
Именно в папке Backup сохраняются все папки с резервными копиями, сделанными ранее в программе iTunes, выделяем все папки и удаляем их. Если вы используете другую операционную систему в своем компьютере, то путь хранения своих резервных копий можно посмотреть по ссылке выше, где рассказывается то создание резервных копий. После удаления папок чистим корзину, и наш компьютер получает дополнительное свободное место.
Настоящая инструкция может быть полезна и тем, кто со своего компьютера, а места освободилась мало, в таких случаях, после удаления iTunes можно удалить всю папку Apple Computer, бывает, что она остается после деинсталляции.
Периодическое резервное копирование данных, хранящихся в памяти iPhone и iPad, перед каждым восстановлением, обновлением или джейлбрейком устройства - процедура необходимая. Это позволяет уберечь себя от потери жизненно важных данных (телефонная книга, личные фотографии и видео, заметки или календарь) при возникновении любых сбоев, программных или аппаратных. Хорошо, когда под рукой есть персональный компьютер с установленным iTunes, в этом случае размер резервной копии значения не имеет. Но если вы активно используете iCloud для хранения важной информации и контента, и свободное пространство в облачном хранилище ограничено 5 ГБ (бесплатно), об актуальности копии следует задуматься. Если возникает необходимость удалить резервные копии из iCloud или настроить резервное копирование iPhone , сделать это совсем просто.
Функциональности iOS достаточно, чтобы очень гибко настроить резервное копирование данных, хранящихся в памяти iPhone или iPad, и поддерживать копию в актуальном состоянии. В некоторых случаях может понадобиться и вовсе удалить резервную копию устройства из облачного хранилища Apple, например, за ненадобностью.
Панель управления резервным копированием в iOS находится по пути: “Настройки -> iCloud -> Хранилище -> Хранилище -> Раздел Резервные копии “.
Доступ в данное меню вы сможете получить только, если на вашем устройстве подключен iCloud, т.е. в ”Настройки -> iCloud " подключен ваш Apple ID.

Каждому владельцу Apple ID бесплатно в iCloud предоставляется 5 ГБ. Это пространство может быть заполнено данными программ с поддержкой iCloud (Pages, Numbers, ВКармане, 1Password), вашими собственными файлами в iCloud Drive и копиями данных с устройств подключенных к вашему Apple ID.
Если у вас несколько устройств "висят" на одном аккаунте iCloud и сохраняют туда данные, то бесплатное место в хранилище может закончиться достаточно быстро и появится вопрос, как удалить резервные копии из iCloud и освободить место.
Или, предположим, что вы продали очередной iPhone, который был подключен к Apple ID и чья копия хранилась в iCloud. Конечно, было бы разумным удалить файлы данного устройства и тем самым освободить место для другого рода информации. Сделать это очень просто с любого iOS-девайса подключенного к вашему Apple ID.
Удаление резервной копии из iCloud
Подключите iPhone или iPad к интернету (лучше по Wi-Fi, так будет быстрее).
Перейдите по пути: “Настройки -> iCloud -> Хранилище -> Хранилище -> Раздел ”Резервные копии " и выберите устройство, чью копию хотите удалить.
Свайпом вверх прокрутите страницу донизу и тапните на надписи “Удалить копию ”.

Одновременно с удалением копии будет отключено резервное копирование устройства, чьи данные вы удалили.

Обращаю ваше внимание на то, что функцией резервного копирования iPhone или iPad в iCloud можно управлять с другого iOS-устройства подключенного к тому же Apple ID, правда только не забывайте ее отключать.
Настройка резервного копирования
Если отключить резервное копирование и удалить копию устройства можно удаленно с другого аппарата, то настраивать копирование (включать или отключать отдельные элементы) можно только на том девайсе, чью функцию настраиваете.
Для отмены или включения резервного копирования данных отдельных программ с поддержкой iCloud достаточно выключить/включить выключатель напротив соответствующей программы в меню: “Настройки -> iCloud -> Хранилище -> Хранилище -> Резервная копия устройства ” и функция резервного копирования ее данных будет отключена, т.е. при создании копии вашего устройства, данные этой программы добавлены не будут.

Это позволяет сэкономить свободное пространство в iCloud для других данных, особенно если программ с поддержкой iCloud (а их становится все больше) на вашем устройстве немало.
Как видите, ничего сложного в вопросе, как удалить резервную копию iPhone из iCloud нет, нет сложностей и в настройке резервного копирования. Перед выполнением описанных выше действий подумайте дважды, действительно ли вам не нужна копия устройства или данных в отдельном приложении.
У владельцев устройств Apple всегда возникала одна и та же проблема. Она заключается в том, что пространство на диске C, с каждым подключением к iTunes, становится все меньше и меньше.
Вроде и не откажешься от резервных копий, а вдруг что случится с телефоном. Но места действительно много занимают резервные копии, особенно если у вас несколько устройств.
Я думаю будет полезно время от времени удалять старые резервные копии, в которых вы точно уже не будете нуждаться.
Поэтому сегодня я расскажу и как их найти на своем компьютере.
Я знаю два способа удаления резервных копий:
Удаление через iTunes
В iTunes предусмотрена функция удаления резервных копий. Вам просто стоит его запустить, зайти Правка
— Настройки
.
Теперь переходим на вкладку Устройства
и видим список наших резервных копий. Выбираем нужную и удаляем.
Удаление через диск С
Как вы наверно уже догадались, можно и напрямую удалять резервные копии. То есть зайти в папку где они хранятся и удалить.
Для этого заходим в Пуск
и нажимаем на имя пользователя
.
Теперь вы видите много папочек и нам нужна папка под названием AppData
. Ее нету, потому что она скрыта, чтобы никто посторонний случайно не забрел в ваши резервные копии.
Для того, что папка стала видимой нажимаем сверху Упорядочить — Параметры папок и поиска — Вид — Скрытые файлы и папки — Показывать скрытые файлы, папки и диски .
Если это трудно сделать, тогда зайдите на статью и там в пункте Скрываем невидимые папки все подробно описано.
После проделанных процедур у нас появляется папка AppData
.
Дальше заходим по таким папкам Roaming — Apple Computer — MobileSync — Backup
. Если у вас не Windows 7, то зайдите на этот сайт, там найдется ваша операционная система -> Путь к папке . Когда зашли в конечную папку, вы видите много файлов.
Чтобы понять, что именно удалять, просто смотрите на Дата изменения
. Соответственно, если сегодняшняя дата, то резервная копия выполнена в текущий день.

Заключение
Удаляйте все файлы кроме двух последних резервных копий, мало ли что может случится.
Пожалуй это все, что я хотел рассказать про то, .
И чуть не забыл, напоследок небольшое видел на эту тему: