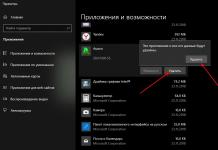Utilizatorii se confruntă adesea cu o situație în care, în timp ce lucrează cu un laptop sau un computer desktop, ecranul își schimbă brusc orientarea. Acest lucru se întâmplă din cauza apăsării accidentale a unei combinații speciale de taste de pe tastatură. Nu ar trebui să vă faceți griji pentru ceea ce s-a întâmplat, deoarece nu trebuie să efectuați operațiuni complexe pentru a roti ecranul pe un computer sau laptop. Rotirea forțată a ecranului poate fi necesară atunci când citiți materiale scanate incorect, vizionați fotografii sau videoclipuri. Cum se rotește în sistemul de operare Windows 10?
Folosind meniul contextual de pe desktop
Pentru a-l apela, trebuie să mergeți pe desktop și să faceți clic pe mouse (butonul din dreapta) pe o zonă goală a ecranului. Din meniul care apare, selectați „ Opțiuni ecran».În fereastra care se deschide, în elementul " Afişa» găsiți blocul « Orientare". Sub meniu există un câmp cu o săgeată. Trebuie să-l deschideți și să selectați opțiunea dorită - orientare peisaj sau portret. Odată ce valoarea corectă este setată, ecranul va reveni la normal.

- Orientarea implicită este „Peisaj”;
- Carte. Pune imaginea pe desktop într-o poziție verticală, rotind poziția „implicit” cu 90’;
- Peisaj și Portret inversat setează imaginea de pe desktop într-o poziție în care partea de jos și de sus a imaginii sunt inversate, rotite la 180 de metri.
Utilizarea combinațiilor de taste rapide
Modificarea orientării ecranului se poate face fără a deschide meniul de sistem, ci prin apăsarea tastelor de pe tastatura principală împreună cu butoanele cursorului. Utilizați următoarele combinații pentru a răsturna ecranul pe un computer:- Apăsând simultan CTRL + ALT și săgeata în jos va răsturna imaginea 180';
- Apăsarea simultană a CTRL + ALT și a săgeților la dreapta va roti imaginea la dreapta cu 90';
- Apăsând simultan CTRL + ALT și săgeata stânga va roti imaginea la stânga cu 90'.
Verificarea ce placă video este instalată pe placa de bază este ușoară. Trebuie să apăsați WIN+R. La fereastră " Alerga„în câmp” Deschis» scrie fraza « dxdiag". Confirmați intrarea. În fereastra care apare, accesați fila " Ecran". In bloc" Dispozitiv» Vor fi listate toate specificațiile și driverele GPU instalate.

Folosind panoul de control grafic
În meniul de sistem al plăcilor video integrate, există același bloc cu setările de afișare așa cum este descris în prima metodă. Pentru a intra în el, trebuie să accesați „” și să selectați „ Setări grafice...". De asemenea, puteți apela meniul făcând clic pe pictograma grafică din tavă.
Apoi procedați astfel (instrucțiuni pentru cardurile Intel):
- Faceți clic pe " Afişa»;
- In camp " Întoarce-te» deschideți meniul prin săgeată;
- Selectați poziția dorită a imaginii și confirmați acțiunea apăsând Bine.

Dacă adaptorul video nu oferă funcția de rotire a ecranului cu săgeți și grafică, rămâne doar să folosiți meniul de afișare (prima metodă). Poate exista o situație în care niciuna dintre metode nu a funcționat. În acest caz, problema în 8 din 10 cazuri este instalarea incorectă a driverelor după actualizare. Repornirea computerului poate salva ziua.
Sistemul de operare Windows rulează pe o mare varietate de dispozitive și are sute de setări de care utilizatorii obișnuiți nu vor avea nevoie. Una dintre caracteristicile „ascunse” ale Windows este de a roti imaginea afișată pe monitor sau pe orice alt ecran cu 90, 180 sau 270 de grade. Puteți roti imaginea în mod conștient, dar ce se întâmplă dacă ecranul laptopului s-ar întoarce cu susul în jos sau a apărut o problemă similară pe un computer staționar împotriva voinței dvs.? Există mai multe modalități de a returna imaginea familiară pe monitor.
Întoarceți o imagine folosind tastele rapide
În unele versiuni de Windows 7, 8 și 10, puteți întoarce ecranul apăsând o combinație de „taste rapide”. Pentru ca partea inferioară a imaginii afișate să fie pe partea de care aveți nevoie, ar trebui să apăsați pe tastatură: Ctrl+Alt+Săgeată(în funcție de direcție).

Important: Tastele rapide nu sunt configurate în toate versiunile de Windows și o astfel de soluție simplă la problema cu rotația ecranului va funcționa pe un număr mic de computere.
Dacă nu a fost posibil să rezolvați problema și să readuceți ecranul în poziția obișnuită, ar trebui să utilizați setările Windows sau placa video.
Întoarceți ecranul unui laptop sau computer folosind instrumente standard Windows
În funcție de versiunea sistemului de operare Windows, ar trebui să alegeți una dintre metodele pentru a rezolva problema.
Windows 7, Windows 8

Windows 10
Pe Windows 10, există mai multe moduri de a răsturna ecranul folosind sistemul de operare.
Prima cale:

A doua cale:

Important: Sistemul de operare Windows 10 este adesea instalat pe laptopuri convertibile care combină funcțiile unui computer desktop și ale unei tablete. Astfel de dispozitive folosesc accelerometre, care sunt responsabile pentru rotirea automată a ecranului în funcție de poziția acestuia în spațiu. Puteți dezactiva flip-ul de imagine în ele folosind sistemul de operare Windows 10 în elementul „Setări de afișare”.
Răsturnarea imaginii computerului în software-ul plăcii video
Dacă computerul dvs. are o placă grafică discretă, cel mai probabil vine cu propriul software. Deoarece placa video este responsabilă pentru afișarea imaginii pe ecranul monitorului (inclusiv pe un laptop), trebuie să verificați setările specificate pentru aceasta. În funcție de producătorul plăcii grafice, software-ul poate diferi.
Întoarcerea ecranului în plăcile grafice AMD

Întoarcerea ecranului în plăcile grafice NVIDIA

Tutorial video: cum să rotiți ecranul
De ce s-a răsturnat ecranul pe laptop sau computer?

Pot exista mai multe motive pentru care imaginea de pe monitor s-a întors cu susul în jos și nu toate sunt eliminate printr-una dintre metodele descrise mai sus.
neatenţie
Dacă computerul are „taste rapide” pentru răsturnarea ecranului, atunci simpla neatenție poate duce la răsturnarea ecranului. Un copil sau tu însuți poți apăsa din greșeală comanda rapidă de la tastatură Ctrl + Alt + săgeată și ecranul se va răsturna. În acest caz, întoarcerea imaginii în planul corespunzător este destul de simplă, folosind „tastele rapide” așa cum este intenționat.
Probleme de software
Hardware-ul computerului poate intra în conflict unul cu celălalt, ducând la defecțiuni software. Greșelile pot face ca imaginea de pe ecran să se răstoarne și, într-o astfel de situație, ar trebui să fii în gardă. Este posibil să aveți nevoie de servicii de diagnosticare pentru a determina cauza exactă a rotației automate a imaginii pe computer.
Viruși
Schimbarea orientării ecranului de la peisaj la portret sau orice alta pe un computer se poate datora virușilor. Există mai multe moduri de a scăpa de ele:
- Verificați computerul cu software antivirus
- Efectuați o restaurare a sistemului
- Reinstalați sistemul de operare Windows
Cum să răsturnați ecranul pe un laptop dacă afișajul are o orientare greșită sau doriți să priviți imaginea dintr-un unghi diferit? Utilizarea caracteristicilor standard Windows și a aplicațiilor de management grafic.
Utilizarea instrumentelor Windows
Printre caracteristicile încorporate ale Windows se numără un instrument la îndemână care vă permite să rotiți rapid ecranul. Îl puteți deschide prin meniul desktop, apelat apăsând butonul din dreapta. Pe Windows 7, instrumentul se numește Rezoluție ecran, iar pe Windows 10, se numește Setări de afișare.
În fereastra care apare, aveți nevoie de parametrul „Orientare”, cu care imaginea de pe desktop este răsturnată. 
Sunt prezentate patru opțiuni:
- Peisaj - poziția de pornire.
- Portret - întoarceți 90 de grade la stânga.
- Peisaj (inversat) - întoarceți cu susul în jos.
- Portret (inversat) - rotește 90 de grade la dreapta.
Selectați valoarea corespunzătoare și faceți clic pe Aplicare pentru a salva noua orientare a ecranului.
Aplicații de management grafic
Dacă laptopul are un adaptor grafic Intel, atunci rotația se realizează folosind o combinație de mai multe taste:
- Ctrl+Alt+Săgeată stânga - Rotiți cu 90 de grade spre stânga.
- Ctrl+Alt+Dreapta - Rotiți cu 90 de grade spre dreapta.
- Ctrl+Alt+Jos - rotiți desktopul cu susul în jos.
- Ctrl+Alt+Up - readuce imaginea la orientarea inițială.
De asemenea, puteți roti ecranul pe un laptop utilizând Intel Graphics Control Panel. Pentru a-l lansa, faceți clic dreapta pe pictograma „Grafică HD” din zona de notificare. Există două opțiuni:

Instalarea driverelor grafice adaugă o aplicație la sistem pentru a gestiona setările de afișare. Poate fi folosit și pentru a schimba rotația ecranului. În funcție de modelul plăcii video, ordinea poate varia ușor. De exemplu, iată ce trebuie să faceți dacă aveți o placă grafică NVIDIA:

Dacă nu există setări în panoul NVIDIA care să vă permită să rotiți imaginea, atunci utilizați instrumentele standard Windows sau capabilitățile oferite de aplicația Intel HD Graphics.
Rotirea imaginii în Skype
De ce apar probleme cu orientarea imaginii doar în Skype - camera arată o imagine inversă? Această problemă poate avea mai multe cauze:
- Setări video incorecte în Skype.
- Incompatibilitate șofer.
- Folosind o versiune veche a programului.
Asigurați-vă că aveți cea mai recentă versiune de Skype instalată pe laptop. Dacă este necesar, descărcați cea mai recentă versiune a programului de pe site-ul oficial. Dacă actualizarea Skype nu rezolvă problema, trebuie să verificați setările video.

Accesați fila „Controlul camerei”. Ar trebui să existe o bară de urmărire cu numele „Flip” sau o linie cu numele „Image Vertical Flip”.
O persoană este speriată de o astfel de circumstanță: ecranul laptopului s-a întors brusc cu susul în jos. Utilizatorul crede că această ciudățenie este dovada unei defecțiuni, dar schimbarea monitorului nu provoacă pierderi de date. Dacă apăsați câteva taste sau instalați un utilitar, ecranul va reveni la normal.
Înainte de a întoarce ecranul „cum era”, utilizatorul caută să afle ce s-a întâmplat cu dispozitivul. Există 5 situații care schimbă aspectul imaginii.
- Apăsarea spontană a unei combinații de butoane. Dacă utilizatorul însuși este sigur că nu a atins tastatura, asta nu înseamnă că nimeni nu a avut acces la ea. Este posibil ca copiii sau animalele de companie să fi apăsat tastele.
- Eșecuri ale șoferului. Asta se întâmplă când este depășit. Noua versiune a programului este descărcată de pe Internet.
- Placa grafică este spartă. Această defecțiune va fi tratată de comandanții de la centrul de service.
- Mișcarea fizică a laptopului în cealaltă direcție (utilizatorul pune dispozitivul pe o parte pentru a viziona un videoclip sau fotografii).
- Activitate malware. Utilizarea browserelor „spyware” (Tor Browser) duce uneori la faptul că virușii pătrund în laptop. Dispozitivul este verificat cu software antivirus.
Interesant de știut! Uneori, ecranul își schimbă orientarea după înlocuirea componentelor.Software-ul noului dispozitiv nu este compatibil cu software-ul celui vechi.
Cum să dezactivezi rotația aleatorie a ecranului pe laptopuri
Dacă rotirea s-a produs datorită apăsării tastelor, atunci utilizatorul elimină opțiunea de a roti imaginea. Întreaga procedură durează 10-15 secunde. Ce să fac:
- utilizați setările adaptorului video;
- selectați „Grafica”;
- găsiți opțiunea de control cu butonul fierbinte;
- Vizavi de elementul „Funcțiile tastelor de lansare rapidă” există un semn: cu un singur clic al mouse-ului, bifa este eliminată - din acest moment imaginea nu va fi răsucită.
Dacă proprietarul intenționează să schimbe configurația desktopului, atunci nu ar trebui să anuleze butoanele rapide.
Instrucțiuni pentru Windows 7 și 8
Pentru a returna vizualizarea inițială a ecranului, utilizatorul face următoarele:
- jumătatea dreaptă a mouse-ului face clic pe ecranul desktop, linia „Rezoluția ecranului” este selectată;
- apoi există o subsecțiune „Orientare”;
- dacă imaginea este afișată corect, atunci orientarea peisaj este activă;
- în cazul întoarcerii cu susul în jos, este setat modul „Peisaj”;
- când vizualizarea peisaj este setată, trebuie să o remediați - pentru aceasta, este apăsat butonul „Salvare”.
Funcția de corectare a imaginii este accesată prin „Start”. Sarcina utilizatorului este să găsească setarea rezoluției ecranului.
Cum să răsturnați ecranul Windows utilizând instrumentele standard ale sistemului de operare
Primul lucru de făcut este să reporniți dispozitivul. Dacă imaginea este răsucită din cauza unei căderi accidentale a sistemului (acest lucru se întâmplă după o oprire bruscă a computerului), atunci ecranul va reveni la poziția inițială.
Prin readucerea sistemului la punctele de recuperare anterioare, persoana va readuce ecranul la forma sa originală. Este important să ne amintim ziua în care poza a stat în picioare. Opțiunea „recuperare” este setată în motorul de căutare cu butonul „Start”.
Cum să rotiți ecranul Tastele rapide Windows 7
Una dintre opțiunile de „ajutor rapid” oferite de versiunile moderne de Windows este tastele rapide. Pentru a controla imaginea, trebuie să țineți apăsate 3 butoane: Ctrl, Alt și o săgeată. Utilizatorii selectează direcția „sus” pentru a reveni la configurația veche a ecranului. Apăsând săgețile „dreapta”, „stânga” se rotește imaginea în direcția dorită.
Dacă după următoarea oprire și pe laptop ecranul este așa cum a fost instalat, atunci nu există erori în sistem.
Important! Funcția tastelor de comandă rapidă nu este disponibilă pe toate laptopurile. Dispozitive lansate înainte de 2006, precum și dispozitive ale companieiASUSeste posibil să nu aibă această opțiune.
Rotirea ecranului folosind programe speciale
Pentru corectarea imaginii se folosesc programe speciale. Nu sunt instalate implicit pe laptopuri. Posesorii de gadgeturi caută programe iRotate 1.37 și EEERotate pe Internet. Folosind aceste utilitare, puteți seta ecranul în orice grad și puteți schimba poziția imaginii. Cu iRotate 1.37, utilizatorul controlează două monitoare.
Notă! Utilitățile pentru schimbarea gradului de monitoare sunt instalate pe tablete de către reprezentanții profesiilor creative (designeri). Brokerii folosesc știrile.
Întoarcerea unei imagini prin modificarea setărilor plăcii video
Software-ul care este inclus cu adaptorul video vă va ajuta să configurați ecranul dorit.
Opțiunea de depanare este potrivită nu numai pentru un laptop echipat cu o placă grafică integrată, ci și pentru dispozitivele cu un adaptor grafic discret.
Cum se schimbă poziția imaginii ecranului prin adaptoare video NVIDIA și AMD Radeon
Dacă laptopul are un adaptor grafic NVIDIA, atunci planul de acțiune este următorul:
- Mergeți în colțul din dreapta jos și faceți clic pe pictograma reprezentată sub forma unei săgeți.
- Când panoul se deschide, sigla NVIDIA va fi vizibilă. Continuarea lucrărilor va fi cu acest program.
- Linia „panou de control” este selectată în listă.
- După ce vede panoul de configurare, utilizatorul caută meniul de navigare. Este situat în stânga.
- Trebuie să găsiți opțiunea „Rotiți afișajul”. Puteți vedea cum arată pagina care se deschide în imaginea „Corectarea ecranului prin panoul de control NVIDIA”.
- Imaginea curentă va fi rotită dacă utilizatorul verifică elementul dorit.
- Ultimul pas este să faceți clic pe butonul Aplicați. Imaginea va lua forma convenabilă pentru utilizator.
Dacă dispozitivul este echipat cu un adaptor video AMD Radeon, atunci procedura este inversată. În primul rând, utilizatorul repornește sistemul. Mergând la centrul de control al plăcii grafice, trebuie să accesați opțiunea „Activități generale de afișare”. Apoi faceți clic pe linia „Rotire desktop”. Sunt deschise mai multe imagini (grade de rotație). După ce te-ai oprit pe imaginea dorită, apăsați pe confirmare.
Dezactivați rotația ecranului în setările pentru grafică Intel
Cu chipsetul încorporat de la Intel, utilizatorul poate influența aspectul ecranului. Ce ar trebui făcut:
- ieșire pe desktop;
- click cu mouse-ul;
- când se deschide lista de opțiuni, săgeata indică către „Opțiuni grafice”;
- faceți clic pe elementul „rotire”: după aceea, utilizatorul indică câte grade dorește să rotească monitorul. La dispoziția unei persoane este rotirea imaginii cu 90, 180 și chiar 270 de grade;
- după selectarea opțiunii de inversare dorită, trebuie să confirmați modificările.
Pentru a vă asigura împotriva inversării accidentale a imaginii, instalați cea mai recentă versiune de antivirus (Panda Free Antivirus, Kaspersky) pe dispozitiv.
Concluzie
O situație de lucru când ecranul unui laptop s-a răsturnat. Cum se remediază: dacă apăsarea „tastelor rapide” nu este disponibilă, atunci utilizatorul descarcă un program special sau accesează setările adaptorului video. Dacă transformarea ecranului nu este singurul eșec din sistem, atunci merită să arătați dispozitivul unui maestru de computer.
Ați găsit o greșeală de scriere? Selectați textul și apăsați Ctrl + Enter
Îmi imaginez situația - porniți computerul, are loc încărcarea și imaginea de pe monitor capătă o orientare greșită. Ce să fac? Panică! Trebuie urgent să reparăm și să întoarcem ecranul computerului în poziția sa normală. Și nu contează de ce s-a întâmplat acest incident - gluma „nereușită” a cuiva sau ai întors-o singur.
Toate metodele descrise sunt aplicabile computerelor bazate pe sistemul de operare Windows (7, 8, 8.1, 10) și sunt aranjate în ordine de la simplu la complex. Fără timp de pierdut și să începem.
Întoarcerea ecranului unui computer/laptop folosind tastele rapide
Cel mai simplu mod de a recupera poziția imaginii este să utilizați o combinație de taste rapide.
Selectați combinația dorită de pe tastatură, în funcție de poziția curentă a ecranului:
- Ecranul rotit cu 90 de grade spre stânga - Ctrl + Alt + săgeată dreapta;
- Ecranul este rotit cu 90 de grade spre dreapta - Ctr + Alt + săgeată stânga;
- Ecranul este rotit la 180 de grade (cu susul în jos) - Ctrl + Alt + săgeata îndreptată în jos.
Tastele trebuie apăsate în același timp - altfel, nimic nu va funcționa.
Încercați să utilizați comanda rapidă de la tastatură Ctrl + Alt + F8 - aceasta va readuce setările grafice la valoarea „Implicit”.
A ajutat? Marcați această pagină (pentru orice eventualitate) și sunteți gata. Dacă totul rămâne pe loc, încercați următoarea metodă.
Întoarceți imaginea, prin opțiunile ecranului.
Săpând prin setări, ați putea schimba accidental orientarea ecranului de la peisaj la portret sau portret, răsturnând astfel imaginea. Acum sarcina este să returnăm totul înapoi.
1. Într-un loc liber de pe desktop, faceți clic dreapta. Selectați Opțiuni de afișare din meniul contextual.

2. Veți fi dus la setările Windows, secțiunea „Afișaj”. Găsiți elementul „Orientare” și selectați elementul „Peisaj” și salvați modificările.

Toate acțiunile de mai sus sunt efectuate pe baza Windows 10. Singura diferență față de versiunile mai tinere este designul ferestrei de setări. Nu vă alarmați dacă designul ferestrelor din capturi de ecran nu se potrivește cu al dvs.
Rotiți ecranul înapoi prin setările grafice
Dacă toate metodele descrise nu ajută și eșecul a apărut la nivel de software, puteți încerca să rotiți ecranul prin setările adaptorului grafic. Secvența acțiunilor va depinde de dispozitivul dvs. și de modelul plăcii video instalate.
Să decidem tipul de adaptor grafic:
- Grafică Intel - pentru laptopuri și computere personale fără o placă grafică discretă;
- Grafică Nvidia - pentru PC-uri cu o placă video instalată de la această companie, precum și laptopuri cu un adaptor video specificat și un afișaj extern conectat;
- Grafică AMD - Pentru PC-uri cu un GPU AMD și laptopuri cu un afișaj extern atașat.
Opțiuni grafice Intel
Această metodă este potrivită în principal pentru proprietarii de computere mobile - laptopuri și netbook-uri, deoarece afișajul funcționează pe baza graficii integrate în procesorul dispozitivului. Numele și aspectul ferestrei de setări pot varia în funcție de modelul procesorului.
1. Într-un loc liber de pe desktop, faceți clic dreapta și în meniul contextual faceți clic pe „Opțiuni grafice” - „Rotație” - și unghiul de rotație necesar.

2. Dacă elementul specificat lipsește, accesați „Caracteristici grafice”.

3. În fereastra panoului de control grafic HD, marcați unghiul de rotație necesar.

Nu uitați să aplicați modificările, nu va trebui să reporniți dispozitivul.
Plăci video de la Nvidia și AMD
Această metodă va ajuta proprietarii de computere personale și computere mobile cu un monitor extern conectat prin portul HDMI. Toate operațiunile vor fi efectuate din panoul de control al plăcii video și nu uitați să actualizați mai întâi driverele.
- Faceți clic dreapta pe un loc liber de pe desktop și în meniul contextual, în funcție de producătorul plăcii video, deschideți „AMD VISION Engine Control Center” sau „Nvidia Control Panel”.
- În meniu, găsiți fila „Afișare” și deschideți elementul „Rotire afișaj”.
- Rămâne să readuceți monitorul în poziția sa normală selectând unghiul de rotație dorit.
Sunt indicate secvența aproximativă a pașilor și numele filelor de meniu, deoarece acestea pot varia în funcție de versiunea driverelor și de modelul plăcii video.
Concluzie
În acest manual, am descris toate metodele disponibile pentru rezolvarea problemei. Dacă niciuna dintre acțiunile descrise nu a ajutat la întoarcerea imaginii, încercați să utilizați unul dintre punctele de restaurare sau verificați dispozitivul pentru viruși. De asemenea, o actualizare banală a driverului ajută adesea.
Ei bine, dacă problema este rezolvată - mulțumesc autorului cu un like și un comentariu, voi fi încântat.