Vom analiza motivele pentru care o unitate de rețea poate să nu fie conectată și cum să remediați această problemă pe sistemul de operare Windows 7/10.
Partajați un dosar
Citeste si: TOP 3 moduri ușoare de a afișa foldere ascunse sau de a ascunde un folder necesar și de a seta o parolă în Windows 10

Deschideți folderul pe care intenționați să îl utilizați ca dispozitiv nou pe . Nu va fi greu să faci asta, este doar important să nu ratezi câteva puncte.
Configurați corect rețeaua locală conectându-vă la centrul de control și făcând clic pe link „modificați opțiunile avansate” .
În fereastra care se deschide, faceți clic „Descoperirea rețelei” .
Dezactivați „Acces general” dacă nu ai nevoie.
Deschideți accesul la directorul care ar trebui să fie conectat ca aplicație. Selectați dreapta „Proprietăți” dacă unitatea de rețea nu este mapată.
Deschide o filă "Acces" și și selectați „Acces general” .
În fereastra nouă faceți clic "Toate" și "Adăuga" . În listă va apărea o listă de utilizatori "Toate" . Utilizatorul va avea acces la folder.
La ultimul pas, confirmați deschiderea accesului la folder făcând clic pe "Gata" . Ca urmare, accesul la folder va fi deschis.
Acum trebuie să treceți la conectarea discului la al doilea computer. deschis "Calculatorul meu" , faceți clic „Conectarea unei noi dischete” fila "un calculator" .
După lansarea expertului Map Network Drive Wizard, „Conexiune dispozitiv” , selectați litera de unitate corespunzătoare și specificați adresa pentru a accesa folderul de rețea.
Puteți alege orice literă de unitate. Adresa folderului ar trebui să fie specificată astfel: /Nume computer/Nume folder partajat.
De exemplu, puteți selecta unitatea Z și puteți specifica adresa ca notebook/tmp. Dacă ați uitat numele folderului partajat, faceți clic "Revizuire" .
Aproape „Reconectați-vă la conectare” , bifați caseta de lângă element pentru a conecta noua aplicație din nou după repornirea dispozitivului.
După ce au fost făcute toate setările, confirmați acțiunea și faceți clic "Gata" .
Dacă totul este făcut corect, sistemul va conecta folderul ca supliment instalat și va deschide o fereastră. Va apărea în fereastră "Calculatorul meu" .
Modalități de a mapa o unitate de rețea
Citeste si: Top 10 cele mai bune stocări atașate la rețea (NAS) pentru acasă și serviciu | Evaluarea modelelor actuale în 2019
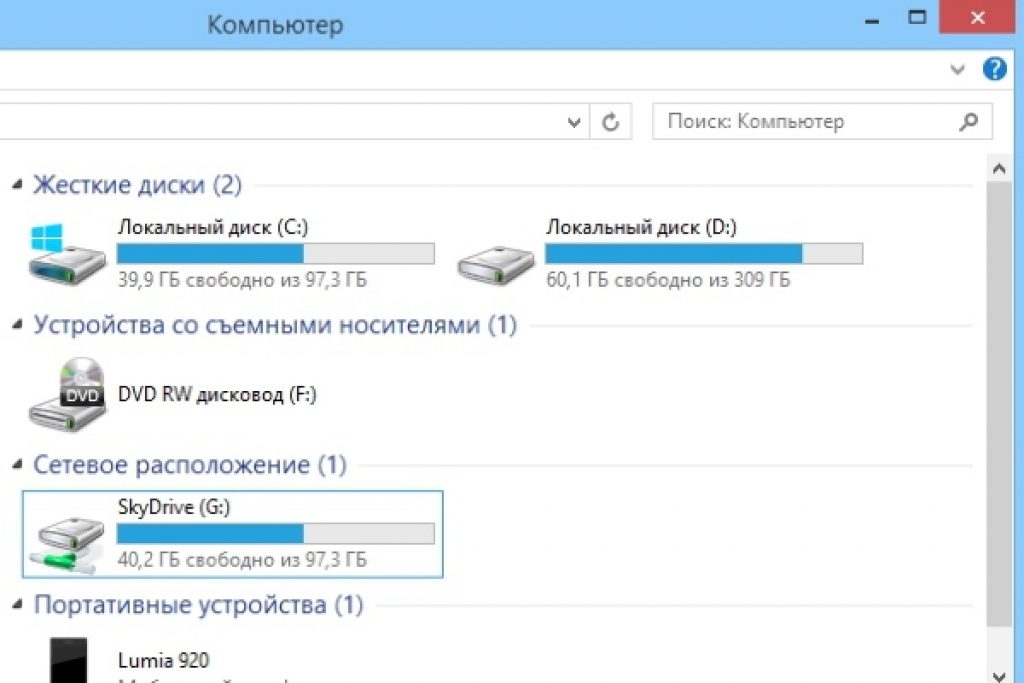
Vă puteți conecta dispozitivul în următoarele moduri. Deci, puteți crea un serviciu suplimentar care poate gestiona două funcții.
Adică pornește montarea, iar după aceea pornește un serviciu suplimentar care folosește acest add-on. Trebuie să aibă următoarele proprietăți:
- Este important ca serviciul de ajutor să execute aceleași comenzi ca și serviciul obișnuit, adică pornire/oprire/repornire.
- Asistentul și serviciile principale ar trebui să îndeplinească sarcini în numele aceluiași utilizator, astfel încât să nu existe probleme cu drepturile de acces. Dacă serviciul principal este pornit din LocalSystem, pot apărea probleme cu accesul la diverse aplicații.
Este posibilă și o variantă mai interesantă. Folosește-l pe propriul tău risc. Acest lucru va necesita Sysinternal Suite. Deci pașii sunt:
1 Deschide cmd.exe(în numele administratorului);
2 Selectați opțiunea PsExec.exe. Navigați la folderul SysinternalsSuite și rulați psexec -I -s cmd.exe . Ca rezultat, utilizatorul va avea nt autoritate/drepturi de sistem. Acest lucru poate fi verificat tastând whoami . Opțiunea i este necesară deoarece dischetele nu pot fi afișate fără interacțiunea utilizatorului.
3 Trebuie să creați o aplicație conectată permanent care va fi folosită ca cont SISTEM. Pentru a face acest lucru, tastați următoarea comandă net use z://servername/sharedfolder /persistent:yes
Acest supliment poate fi dezactivat în același mod în care a fost creat, împreună cu .
Dacă trebuie să îl eliminați, urmați primul și al doilea pas, dar în al treilea pas schimbați comanda, și anume scrieți
Net use z: /delete .
Conectarea cu politica de grup
Citeste si: [Instrucțiuni] Rețea neidentificată fără acces la Internet - Cum se remediază? | 2019

Mulți oameni cred că modalitatea de a crea o nouă aplicație prin Politica de grup este depășită. Cu toate acestea, majoritatea administratorilor de sistem preferă această opțiune.
Deci, folosind politica de grup, puteți conecta dispozitivul instalat după cum urmează.
Mai întâi, lansați Consola de politici de grup apăsând combinația Win + R. În fereastra care se deschide, faceți clic "Alerga" și introduceți comanda gpmc.msc. După aceea, utilizatorul va vedea pe ecran Consola de gestionare a politicilor de grup.
Dacă unitatea de rețea nu este conectată accesând „Editor de gestionare a politicilor de grup” urmează următoarele instrucțiuni „Configurație utilizator-setări-configurare-mapare disc” .
În jumătatea dreaptă a ferestrei, faceți clic dreapta „creare dispozitiv asociat” .
Specificați numele acestuia și bifați caseta de lângă opțiune "reconecta" . Apoi accesați fila „Parametri comuni” .
În filă, bifați caseta de lângă articol „Nivel element țintă” și apăsați „direcționare” .
A intra în „editor de direcționare” apasa butonul "crearea elementelor" și selectați "echipa de securitate" .
Acolo, specificați numele utilizatorului pe care doriți să-l conectați la discheta pe care o utilizați. Activați elementul „Utilizatori dintr-un grup” .
Mulți utilizatori spun că această metodă este destul de dificilă.
Este deosebit de dificil pentru cei care nu au cunoștințe suficiente în domeniul arhitecturii Windows. Deci este recomandat pentru utilizare de către persoane cu un nivel ridicat de pregătire.
Citeste si: Panoul de control în Windows 10: unde se află, cum se deschide și cum se face o comandă rapidă la desktop

Dacă este necesar, puteți crea cu ușurință o comandă rapidă către orice aplicație prin potrivirea poziției acesteia.
Odată ce utilizatorul a conectat dispozitivul, acesta va fi afișat în File Explorer, astfel încât fișierul necesar să poată fi accesat cu ușurință ca și cum utilizatorul ar lucra cu o dischetă locală existentă.
Puteți face o comandă rapidă similară pentru un dispozitiv nou în sistemul de operare, după cum urmează:
- Cu File Explorer deschis, faceți clic "Calculatorul meu" .
- Dând clicuri „Conectați un nou add-on” , alege „Conexiunea aplicației în uz” (această opțiune se află lângă fila "Un calculator" , care se deschide automat când utilizatorul merge la PC în modul specificat).
- După ce ați selectat litera de pe dischetă pe care intenționați să o utilizați pentru folderele de rețea, faceți clic "Revizuire" .
- Navigați la folderul pentru care doriți să creați comenzi rapide, faceți clic O.K după selecție.
- Nu uitați să confirmați alegerea și să faceți clic pe "Gata" . Utilizatorul poate alege să fie conectat permanent la acest folder special în timpul procesului de conectare. Ca rezultat, va fi întotdeauna disponibil și, dacă este necesar, puteți utiliza un alt cont de utilizator de computer pentru a vă conecta la folder.
După ce utilizatorul a terminat cu setările, ar trebui să vadă sub etichetă „Dispozitiv nou” . Acest lucru îi va oferi posibilitatea de a accesa conținut și alte foldere de pe computer.
Dacă nu mai aveți nevoie de o aplicație de rețea și doriți să o dezactivați, faceți clic dreapta pe ea și selectați „Dezactivați” .
Metode de conectare în Windows XP
Citeste si:
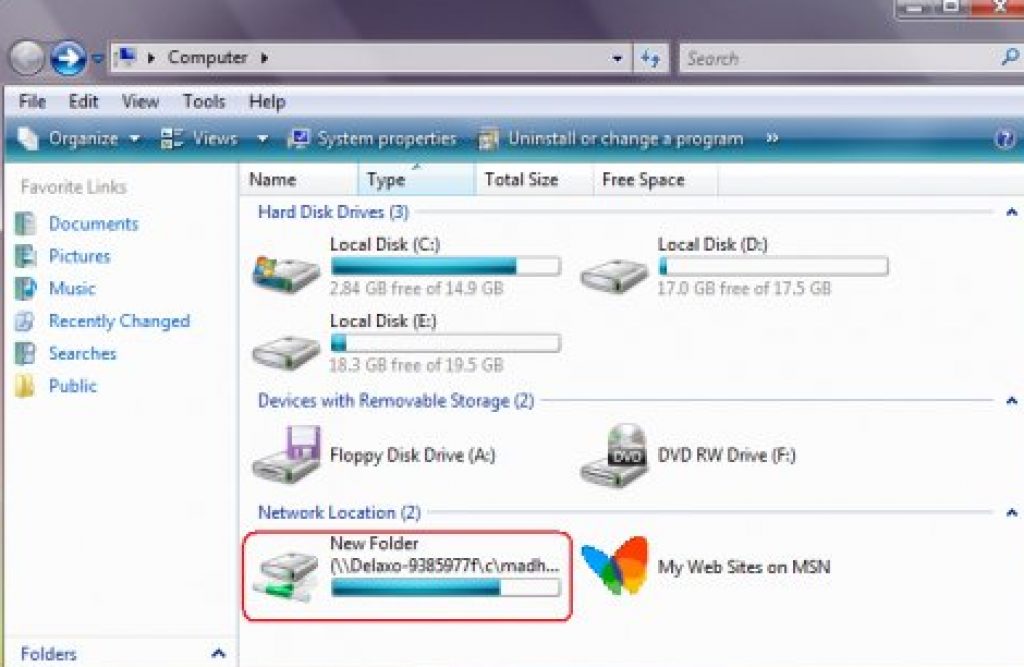
Pentru acces rapid la resursele partajate, atribuiți-le litere de dischetă. În acest fel, puteți facilita accesul.
Ca urmare, în folder "Calculatorul meu" va apărea o pictogramă specială. Deci nu trebuie să navigați pe net pentru a găsi informațiile de care aveți nevoie din resursele online.
Principala modalitate de a conecta un dispozitiv de la „Cartierul meu de rețea” :
- Click pe „Mediul de rețea” în meniu "Start" prin alegerea comenzii "Net" , faceți dublu clic pe „Rețea Windows” ;
- Faceți dublu clic pe domeniul pe care doriți să îl deschideți;
- Asigurați-vă că faceți dublu clic pe conținutul partajărilor pe care doriți să le montați. Ferestrele vor afișa resursele partajate ale dispozitivului.
- presa "resursa partajata"
, pe care doriți să îl conectați, faceți clic dreapta și, în meniul contextual, selectați comanda
Dacă este necesar, puteți mapa o unitate de rețea pe Mac OS
Instrucțiuni pentru utilizatorii care se întreabă cum să mapați o unitate de rețea la următoarele. Mai întâi trebuie să deschideți Finder.
Pentru a deschide o fereastră "Conectare la server" , apăsați Command + K . Nu uitați să introduceți calea către gadgetul la care doriți să vă conectați.
Introduceți calea în următorul format: Protocol/Nume computer. Este opțional să specificați protocolul la început. După ce utilizatorul a introdus parola, sistemul de operare vă va cere să specificați folderul necesar pentru conectare.
Unitatea de rețea va deveni disponibilă după ce computerul este pornit, dacă o adăugați „Elemente de conectare” . Faceți clic pe meniu, faceți clic pe „Setarea sistemului” .
După ce ați selectat opțiunea corespunzătoare, faceți clic pe "Adăuga" . Dacă nu este afișat nimic, trebuie să deschideți Finder accesând setări și apăsând Comandă .
Selectând fila "General" , bifați caseta de lângă "Conexiune la server" . Ca urmare, pictograma dorită va apărea pe afișaj.
Astăzi, când prețurile la echipamentele informatice au devenit mai mult sau mai puțin acceptabile, fiecare membru al familiei își poate lua propriul computer. Nu este nimic de spus despre întreprinderile mici și mijlocii, folosirea mai multor calculatoare unite într-o singură rețea locală este un lucru comun în ele. Desigur, în astfel de condiții, utilizatorii trebuie adesea să facă schimb de fișiere în timpul lucrului. Utilizarea unităților portabile amovibile pentru aceasta nu este foarte convenabilă, așa că dezvoltatorii de sisteme de operare au implementat o astfel de oportunitate precum crearea unei unități de rețea. De fapt, această resursă este un director sau o partiție logică creată separat, la care se deschide, de exemplu. gazdele conectate printr-o rețea locală se pot conecta. Foarte rar, unitățile de rețea de pe un computer de acasă sunt create pentru a fi accesate din rețeaua globală, de exemplu, atunci când mașina este utilizată ca mini-server, dar cele mai multe foldere partajate pe serviciile cloud sunt folosite pentru a oferi acces unificat la fișierele utilizatorului din internetul.
Astăzi vom învăța cum să creați și să adăugați o unitate de rețea exact în rețeaua locală. Distribuitorul principal este de obicei computerul administratorului, dar poate fi și orice alt PC din rețea.
Partajarea
Totul începe cu crearea unui folder obișnuit cu proprietăți neobișnuite. Exemplul nostru de resursă se va numi WorkFolder. Creați un folder cu un nume potrivit în locația de care aveți nevoie, deschideți proprietățile acestuia, comutați la fila „Acces” și faceți clic pe butonul „Setări avansate”.
În noua casetă de dialog, bifați caseta de selectare „Open sharing...”, setați, dacă este necesar, numărul de utilizatori care îl accesează simultan, apoi faceți clic pe „Permissions”. În mod implicit, toată lumea are permisiunea numai pentru citire, dacă doriți ca alți utilizatori să poată edita fișiere de pe disc și să-și scrie datele pe acesta, modificați permisiunile în consecință. Salvați setările una câte una.


La ultima etapă de salvare în fereastra de proprietăți, ar trebui să vedeți mesajul „Există un acces partajat” și calea în sine, începând cu două bare oblice.

Acum, făcând clic pe butonul de partajare, în fereastra care se deschide, adăugați utilizatori care pot accesa folderul partajat de pe computerele lor, altfel vor primi o eroare de rețea, a cărei descriere este prezentată în captura de ecran de mai jos.


În această etapă, configurația de bază a unității de rețea este finalizată. Următorul pas este testarea descoperirii rețelei. Dacă rețeaua dvs. este definită ca o rețea privată, descoperirea ar trebui să fie activată în mod implicit, dar dacă este o rețea publică, cel mai probabil va trebui deschisă. Rulați comanda în fereastra Run control /nume Microsoft.NetworkAndSharingCenter, apoi faceți clic pe linkul „Modificați setările avansate de partajare” din stânga.

Activați butonul radio „Activați descoperirea rețelei” din profilul curent și aplicați modificările. Pentru a putea conecta o unitate de rețea, manipulările efectuate ar trebui să fie suficiente, dacă acesta din urmă nu dorește să se conecteze, încercați să schimbați modul de rețea.

Adăugarea unei unități de rețea
Puteți conecta resursa nou creată în mai multe moduri, inclusiv prin consola familiară CMD, dar vom lua în considerare cea mai simplă opțiune. Faceți clic dreapta pe comanda rapidă „Acest PC” (indiferent de unde) și selectați „Map Network Drive” din meniu.

În fereastra expertului lansat, selectați o literă pentru resursa viitoare, asigurați-vă că bifați caseta de selectare „Utilizați alte acreditări”, altfel alți utilizatori nici măcar nu o vor putea vedea pe computerele lor.

Prin butonul de răsfoire, selectați folderul pentru care ați configurat partajarea.

După ce faceți clic pe butonul „Terminare”, Windows vă va cere numele de utilizator și parola curente.


Secțiunea corespunzătoare ar trebui să devină vizibilă și în spațiul de lucru principal al acestui computer.

Pentru a dezactiva o resursă de rețea, faceți clic dreapta pe ea și selectați „Dezactivare” din meniu. De asemenea, îl puteți selecta cu mouse-ul și selectați „Deconectați unitatea de rețea” din meniul panglică Rețea.

Conectați-vă după nume sau adresa IP
Există și alte modalități de a conecta resursa partajată creată și configurată, dar acestea sunt mai puțin convenabile. De exemplu, în loc să îl căutați prin navigare, puteți specifica adresa sa simbolică sau IP în câmpul ferestrei de conectare. Adresa simbolică este specificată în proprietățile folderului, IP în proprietățile adaptorului „Local Area Connection” (parametrul Adresă IPv4).

Aceeași adresă poate fi obținută din linia de comandă prin executarea comenzii ipconfig /all(datele vor fi în secțiunea cu același nume).
Folosind linia de comandă
Și, în sfârșit, să vedem cum să mapați o unitate de rețea în Windows 7/10 folosind linia de comandă CMD sau consola PowerShell, poate că această metodă va părea și mai rapidă pentru cineva. Sintaxa generală a comenzii arată ca
net use \\ComputerName\ShareName[\volume]
nume de utilizator]
Aici conduce este o scrisoare de unitate gratuită și \ComputerName\ShareName– calea către folderul partajat. Să conectăm folderul WorkFolder de pe desktop ca o unitate de rețea, pentru care executăm următoarea comandă în linia care rulează cu drepturi de administrator:
utilizare net Z: //DESKTOP-8CS7OLG/WorkFolder /user:comp 11111

Parametru /utilizator este necesar pentru ca sistemul să nu solicite autorizare. Elementul șir „comp” din acest exemplu este numele administratorului computerului, iar „11111” este parola curentă. Pentru a face o unitate de rețea conectată permanent și nu doar în timpul unei sesiuni deschise, puteți adăuga comutatorul la sfârșitul comenzii /persistent:da.
Pentru a dezactiva discul, executați comanda net use z: /delete, unde z este litera de unitate.

Din păcate, în Windows 10 testat, la conectarea la comanda net use, volumul corespunzător nu era afișat în secțiunea „Acest PC”, rămânând în continuare accesibil din bara de navigare Explorer.
Deci, acum știți cum să configurați o unitate de rețea, dar acestea sunt, desigur, doar recomandări generale. Practica arată că în procesul de conectare a unor astfel de resurse, se întâlnesc adesea diverse erori, dintre care cea mai comună este „Calea rețelei nu a fost găsită”. Cauzele defecțiunilor pot fi probleme cu setările adaptorului de rețea, driverele, setările de securitate a rețelei și așa mai departe. În astfel de cazuri, problemele sunt de obicei rezolvate în mod privat, pe baza cauzei identificate.
Pentru schimbul activ de date printr-o rețea locală, puteți utiliza foldere de rețea care stochează diverse informații de care aveți nevoie. Cu toate acestea, pentru o comoditate completă, aceste foldere pot fi configurate ca o unitate de rețea.
Și în acest articol vom lua în considerare conectarea unei unități de rețea folosind exemplul sistemelor de operare Windows XP, Windows 7 și Windows 10.
Cum să mapați o unitate de rețea în Windows XP?
Deci, să începem cu Windows XP. Pentru a adăuga o unitate de rețea, accesați secțiunea „Computerul meu” și în meniul „Instrumente”, faceți clic pe fila „Hartă unitatea de rețea”
Veți vedea fereastra „Map Network Drive”, unde vor exista două ferestre de editare active: acestea sunt „Disk” și „Folder”

Fereastra de editare activă „Disc” înseamnă că puteți selecta orice literă „neocupată” a alfabetului latin pentru a desemna discul.
Pentru a face acest lucru, faceți clic pe săgeata ferestrei active și selectați litera de unitate de care aveți nevoie

Și fereastra de editare activă „Folder” înseamnă că trebuie să specificați pe care doriți să faceți o unitate de rețea. Pentru a face acest lucru, faceți clic pe fila „Răsfoiți” și selectați locația dosarului dvs. Acesta poate fi al dvs. sau altul


Aceasta completează crearea unei unități de rețea în Windows XP și trecem la exemplul următor.
Cum să mapați o unitate de rețea pe Windows 7?
Când creați o unitate de rețea pe Windows 7, trebuie mai întâi să vă asigurați că setările de rețea sunt configurate corect. Pentru a face acest lucru, faceți clic pe pictograma de conexiune la rețea din colțul din dreapta jos și selectați „Centrul de rețea și partajare”

Sau faceți clic pe meniul „Start”, faceți clic pe „Panou de control” și găsiți fila „Centrul de rețea și partajare”.

Veți vedea fereastra Centrul de control al rețelei, unde va trebui să accesați fila „Modificați setările avansate de partajare”, după ce v-ați uitat anterior ce rețea este utilizată (în acest exemplu, aceasta este „Acasă”).

Pentru a face acest lucru, bifați caseta „Activați descoperirea rețelei”

După ce manipulările au fost efectuate, puteți începe să creați o unitate de rețea pe Windows 7. Pentru a face acest lucru, accesați secțiunea „Computerul meu” și faceți clic pe fila „Hartă unitatea de rețea”.

Ar trebui să vedeți fereastra „Hartă unitatea de rețea”, unde ar trebui să selectați o literă de unitate și să specificați calea către folderul de rețea. Pentru a face acest lucru, mai întâi selectați discul (făcând clic o dată pe fila „Disc”), apoi faceți clic pe butonul „Răsfoiți”, unde selectați numele computerului, precum și numele folderului de rețea și faceți clic pe „OK”


Ce este o unitate de rețea în Windows 10?
Și în al treilea exemplu, vom analiza cum să mapați o unitate de rețea în Windows 10.
Pentru a face o unitate de rețea aici, în primul rând, ar trebui să verificați setările de rețea. Pentru a face acest lucru, faceți clic dreapta pe pictograma de rețea din colțul din dreapta jos al barei de activități și selectați „Centrul de rețea și partajare”
Veți vedea fereastra de gestionare a rețelei, unde ar trebui să faceți clic pe fila „Modificați setările avansate de partajare”.

În fereastra următoare, bifați caseta de lângă fila „Activați descoperirea rețelei” (dacă nu este acolo) și faceți clic pe butonul „Salvați modificările”

Acum puteți începe să conectați o unitate de rețea în Windows 10.
Accesați fila „Acest PC” → meniul „Computer” și faceți clic pe fila „Hartă unitatea de rețea”

Veți vedea fereastra „Hartă unitatea de rețea”, unde vi se va solicita să schimbați sau să lăsați litera unității de rețea, precum și să specificați calea către folderul de rețea


net use map unitate de rețea
Trebuie remarcat faptul că există o altă modalitate de a mapa o unitate de rețea din familia Windows, și anume folosind un script.
Pentru a utiliza scriptul pentru a mapa o unitate de rețea, veți avea nevoie de comanda „Net use”: această comandă vă permite să mapați o resursă de rețea.
În cadrul acestui articol, nu vom oferi sintaxa completă a comenzii „Net use”, limitându-ne la doar câteva dintre ele.
Pentru a face acest lucru, deschideți un editor de text (de exemplu, Notepad) și scrieți comanda acolo:
net use z: \\WORK\Users, unde litera „Z” înseamnă litera unității de rețea, iar \\WORK\Users înseamnă calea de rețea a folderului (în cazul dvs. ar trebui să fie diferită). Apoi, adăugați inscripția: net use /Persistent:Yes, ceea ce înseamnă să restaurați discul montat la repornire. Apoi salvați documentul text cu extensia „bat”

Acum, dacă faceți clic pe fișierul pe care l-ați salvat, atunci veți conecta automat unitatea de rețea
O unitate de rețea este o unitate logică (dosar) creată pentru a partaja fișiere între utilizatorii de computer. Unitatea poate fi pe un computer, server sau dispozitiv de stocare în rețea, folosind aceeași rețea locală.
O unitate de rețea este adesea creată de întreprinderi și instituții de învățământ care stochează documente pe servere, oferind mai mult spațiu pentru stocarea și copierea de rezervă a fișierelor. Cu toate acestea, odată cu creșterea cantității de date, discul devine relevant în rețeaua de acasă.
Pentru a conecta un folder de rețea, trebuie să transferați toate PC-urile conectate la acesta într-un grup de lucru comun.
Pasul 1. Apăsați combinația de taste Win + R. Introduceți în meniul sysdm.cpl și faceți clic pe OK.

Pasul 2 Faceți clic pe fila Nume computer și faceți clic pe Modificare.

Pasul 3 Introduceți numele în „Este membru” al „grupului de lucru” cu litere engleze. „Numele computerului” poate fi ales oricare sau lăsat la fel. Apăsați OK.

Pasul 4 Reporniți computerul pentru ca modificările să intre în vigoare.
Pasul 5 a face Pașii 1-4 pe toate computerele dintr-o rețea comună, specificând același nume de grup de lucru pentru acestea.

Setarea accesului la folder
Înainte de a realiza o conexiune, trebuie să creați un folder pe dispozitivul selectat aflat în rețeaua publică, denumindu-l cu litere engleze.
Pasul 1. Faceți clic pe folderul de rețea creat, selectând „Proprietăți”.

Pasul 2 Faceți clic pe fila „Partajare” și faceți clic pe „Partajare”.

Pasul 3 Selectați „Toate” din lista derulantă și faceți clic pe „Adăugați”.


Pasul 5 Apăsați „Terminare”.

Dosarul va fi partajat.
Dezactivați introducerea acreditărilor în rețea
Când vă conectați la o rețea, este adesea necesar să dezactivați solicitarea pentru acreditările de rețea în Windows 7, 8 și 10 (pe XP, această setare nu este necesară). Pentru a dezactiva cererea, trebuie să modificați setările pentru accesarea computerului.
Pasul 1. Faceți clic pe pictograma rețelei din notificări (dreapta jos a ecranului) și selectați „Centrul de control...”.

Pasul 2 Faceți clic pe „Modificați partajarea...”.

Pasul 3 Verificați în toate profilurile (deschizând lista derulantă) dacă sunt setate puncte pentru descoperirea și partajarea rețelei.

Pasul 4 Derulați în jos lista de permisiuni cu rotița mouse-ului, selectați „Dezactivați protecția cu parolă”. Faceți clic pe Salvați modificările.

Referinţă! De asemenea, poate fi necesar să dezactivați și apoi să reactivați Windows Firewall pentru a vă conecta la o partajare de rețea.
Maparea unei unități de rețea
Pasul 1. Deschideți folderul Computer făcând dublu clic.

Pasul 2 Faceți clic pe „Instrumente” - „Hartă unitatea de rețea” ( în Windows XP).

Faceți clic pe butonul „Conectați...” din partea de sus a ferestrei ( în Windows 7).

Faceți clic pe butonul „Conectați...” de pe imaginea discului de pe interfața panglică ( în Windows 8 și 10).

Pasul 3 Selectați litera folderului și introduceți calea formată din două bare oblice " \\ ”, numele PC-ului urmat de o bară oblică „ \ ” și numele folderului în sine (cu un caracter de subliniere în loc de spațiu, așa cum se arată în „Exemplu” din captură de ecran).

Notă! Pentru a vă conecta, în loc de numele computerului, îl puteți introduce, de exemplu: \192.168.1.100nume_dosar.
Pasul 4 Dacă calea către folder este necunoscută, puteți face clic pe „Răsfoiți...” deschizând arborele rețelei cu mouse-ul, făcând clic pe folderul dorit și făcând clic pe „OK”. Dacă aveți nevoie de o conexiune permanentă la folder, bifați caseta „Restabiliți conexiunea...”.
Dacă conexiunea necesită acreditări diferite, bifați caseta de selectare „Utilizați acreditări diferite”. Parola și autentificarea vor fi solicitate după ce faceți clic pe „Efectuat”.
Apăsați „Terminare”. Discul va fi conectat.

Într-un mediu de domeniu, probabil că nu va trebui să vă conectați cu alte acreditări, așa cum autentificarea curentă a domeniului, cel mai probabil, are deja acces la server.
De exemplu, dacă aveți un server de fișiere NAS și doriți să montați folderul acestuia ca folder de rețea, probabil va trebui să introduceți acreditările setate pe NAS, deoarece acreditările Windows nu vor funcționa.
Conectarea unei unități prin linia de comandă
Pasul 1. Apăsați Win+R. Tastați cmd și faceți clic pe OK.

Conectarea Yandex.Disk ca folder de rețea
Când este instalat pe un PC „”, organizează un folder pe acesta pentru stocarea copiilor fișierelor transferate pe server. Acest lucru este destul de incomod dacă fișierele pentru care se face backup sunt prea mari și ocupă mult spațiu pe computer.
În același timp, Yandex.Disk acceptă WebDAV, permițându-vă să vă conectați serviciul ca un folder obișnuit de rețea fără a salva fișiere pe computer.
Pasul 1. Selectați maparea unității de rețea ( Vezi deasupra) și faceți clic pe linkul „Conectarea la site...”.


Pasul 3 Introdu adresa: https://webdav.yandex.ruși faceți clic pe „Următorul”.

Pasul 4 Selectați un nume pentru conexiune și faceți clic pe Următorul.

Pasul 5 Introduceți un nume de utilizator și o parolă pentru a vă conecta la serviciu.

Important! Punctul indicat de săgeata din fotografie trebuie marcat doar dacă se folosește un singur cont pentru serviciu!
Pasul 6 Bifați caseta „Deschidere...”, faceți clic pe „Terminare”.

Se va deschide folderul Yandex.Disk.
În folderul Computer va apărea o locație pe care o puteți utiliza deja.


Yandex.Disk va fi conectat ca folder de rețea.

Cum se conectează un computer la Wi-Fi
Pentru a vă conecta computerul la un punct de acces Wi-Fi, va trebui să achiziționați un adaptor Wi-Fi sau să conectați un adaptor existent la rețea.

Pasul 1. Pentru a activa Wi-Fi pe computer, faceți clic pe rețea în notificări (dreapta jos) și selectați „Centrul de rețea și partajare...”.

Selectați „Centrul de control al rețelei...”


Pasul 2 După ce porniți adaptorul, faceți clic pe rețea și selectați „Conectați” la rețeaua Wi-Fi dorită.

Pasul 3 Introduceți parola punctului de acces și faceți clic pe OK.

Se va stabili o conexiune Wi-Fi wireless.
Dacă unitatea este încărcată 100% în Windows 10
Windows 10 întâmpină uneori o eroare care face ca hard diskul să fie folosit 100%. În același timp, performanța PC-ului este redusă până la „agățarea” completă. Dacă un computer care rulează Windows 10 a devenit puternic „”, trebuie să vă uitați la ce cauzează această situație.
Pasul 1. Apăsați Ctrl+Shift+Esc. Se va lansa Task Manager. Faceți clic pe fila „Procese” și vedeți starea procesorului, memoriei, discului și rețelei.
Dacă unitatea este încărcată la 90-100%, trebuie să luați măsuri pentru a reduce sarcina pe aceasta. Cel mai adesea, încărcarea ridicată a HDD-ului este asociată cu sistemul „buclă” la indexarea fișierelor, care este efectuată pentru a accelera accesul la acestea.
Pasul 2 Faceți clic pe pictograma lupă de lângă butonul de pornire și tastați cmd. Faceți clic pe utilitarul „Command Prompt” găsit și selectați „Run as Administrator”.

Pasul 3 Tastați comanda în fereastra care apare: NET STOP „Căutare Windows” apăsând Enter.

Pasul 4 Alerga Pasul 1 această secțiune și vedeți dacă încărcarea pe HDD a scăzut. Dacă încărcarea nu a scăzut, dezactivați complet serviciul de indexare.
Pasul 5 Apăsați Win + R, în fereastra care se deschide, tastați services.msc și apăsați Enter.

Pasul 6 Faceți clic pe serviciul de căutare Windows și selectați Proprietăți.

Pasul 7 Faceți clic pe Stop, apoi selectați Dezactivat. Faceți clic pe „Aplicați” și „OK”.

Pasul 8 Alerga Pasul 2 acest subelement și în fereastra care se deschide, tastați următoarele comenzi pentru a dezactiva serviciul Windows Diagnostics, apăsând Enter după fiecare comandă.

Pasul 9 Fără a închide fereastra anterioară, tastați următoarea comandă, care dezactivează serviciul SuperFetch, care îmbunătățește lansarea aplicațiilor utilizate frecvent, apăsând Enter. În practică, serviciul SuperFetch este adesea cauza încărcării mari a HDD-ului: net.exe opri superfetch

Pasul 10 Fără a închide fereastra anterioară, tastați următoarea comandă, care dezactivează serviciul de actualizare automată Windows, apăsând Enter: net stop wuauserv.
De asemenea, introduceți următoarea comandă apăsând Enter: sc config wuauserv start= dezactivat.

Pasul 11 Fără a închide fereastra anterioară, tastați o comandă care dezactivează fișierul de paginare dacă discul principal din sistem este un disc SSD cu stare solidă, apăsând Enter. Fișierul de schimb de pe discul SSD încarcă uneori HDD-ul la 100%: wmic pagefileset unde name="C:\pagefile.sys" șterge(Unde: name="C:\pagefile.sys"- locația fișierului)

Pasul 12 Fără a închide fereastra anterioară, tastați următoarea comandă pentru a verifica și a remedia erorile de pe HDD apăsând Enter. Pentru a finaliza verificarea HDD-ului, computerul va trebui să repornească: chkdsk /F /R

Pasul 13 După ce reporniți Windows, rulați Pasul 1 această secțiune și vedeți dacă sarcina de pe hard disk a scăzut.
Dezactivarea acestor servicii în majoritatea cazurilor vă permite să scăpați de încărcarea ridicată a HDD-ului.
Video - Cum să adăugați o unitate de rețea în Windows 7,8,10
Net use este o comandă de conectare la partajări de rețea sau de afișare a informațiilor despre conexiunile la computer. Comanda gestionează, de asemenea, conexiunile de rețea persistente.
Dacă aveți o rețea locală configurată la domiciliu sau la birou și sunt utilizate și foldere de rețea, atunci pentru o utilizare cât mai convenabilă a acestora, se recomandă configurarea unităților de rețea. O astfel de unitate de rețea nu va diferi în niciun fel de alte unități (de exemplu, C sau D) care sunt utilizate pe computer. Singura diferență dintre aceste unități este viteza scăzută de scriere sau citire a datelor.
Opțiuni de comandă
Utilizarea rețelei este o comandă concepută pentru a realiza conexiuni la o partajare de rețea sau pentru a afișa informații despre conexiunile la computer. Utilizarea rețelei gestionează și conexiunile de rețea persistente. O comandă apelată fără parametri preia o listă de conexiuni de rețea.
Comanda Net use este utilizată în fișiere batch și scripturi. Să aruncăm o privire la principalele opțiuni ale liniei de comandă Net use:
- Nume dispozitiv. Pentru a utiliza numele dispozitivului la care doriți să mapați o unitate de rețea, utilizați caracterul „*”;
- Numele calculatorului. Numele căruia îi aparține în prezent resursa;
- Numele resursei. Numele resursei partajate;
- volum. Este numele volumului dacă partajarea este un server Net Ware;
- parola. Parola pentru realizarea conexiunilor la resursă;
- „*”. Acest caracter este o solicitare a parolei;
- /utilizator:<домен>\<пользователь>. Un șir pentru specificarea numelui de utilizator sub ale cărui drepturi este necesară conectarea;
- /Acasă. Funcția este concepută pentru a conecta directorul principal al utilizatorului;
- /șterge. Anularea conexiunii;
- /persistent: . Desemnarea necesității de a restabili conexiunile în timpul înregistrărilor ulterioare ale utilizatorilor în sistem.
Pentru a conecta o unitate de rețea, trebuie să:
- Apăsați butonul „Start”, apoi selectați comanda „Run”;
- Introdu comanda „cmd” în câmpul „Open”;
- Introduceți - net use x: numele computerului (sau adresa IP), numele resursei.
Utilizarea comenzii și nuanțele acesteia
Comanda net use, când se creează o unitate de rețea, returnează starea curentă a fiecărei conexiuni, împreună cu numele unității, numele UNC al partajării și tipul de rețea. Cel mai adesea, tipul de rețea este Microsoft Windows Network, dar dacă computerul folosește un sistem de operare diferit, atunci acest lucru se va reflecta în coloana Rețea. De exemplu, dacă utilizatorul rulează software-ul client, NovellNetWare, și conectează o unitate la un server numit NetWare, coloana Rețea va spune Net Ware. Datorită comenzii Net Use, este posibil să utilizați fișiere batch pentru a crea resurse partajate. Cu comanda Net Use pentru a atribui resurse utilizatorilor, puteți utiliza fișiere de comandă în procesul de înregistrare a unei unități de rețea.
Diferențele
Diferența dintre comanda Net Use și interfața grafică Windows este conexiunea nelimitată la folderele partajate. Pentru a vă conecta la un subdirector care nu este partajat, puteți introduce următoarea comandă pe o unitate partajată: „netuse f:\”. Această caracteristică poate fi destul de utilă în majoritatea situațiilor în care funcționarea unei unități de rețea și conexiunea acesteia sunt importante. De exemplu, puteți partaja o unitate întreagă și puteți configura conexiuni pentru utilizatori la directoare individuale folosind netuse. Din punct de vedere al securității, această abordare este discutabilă, așa că dacă trebuie să utilizați această caracteristică, ar trebui să vă asigurați că permisiunile pentru un anumit folder care nu a fost partajat sunt corecte. Alocarea resurselor vă va face mai ușor să accesați folderele adecvate ale programului și datele de pe disc. Dacă sunteți un utilizator care lucrează într-o bază de date corporativă, puteți crea un script de conectare. Dacă învățați cum să utilizați linia de comandă, precum și să creați fișiere batch, atunci le puteți distribui altor utilizatori. Acest lucru va face munca mult mai ușoară. Fișierele batch pot fi, de asemenea, utile într-o rețea peer-to-peer pentru a vă conecta la resurse sau atunci când efectuați sarcini de întreținere pe alte computere.
Dacă trebuie să conectați o unitate de rețea, o puteți face cu ușurință folosind acest articol.


































