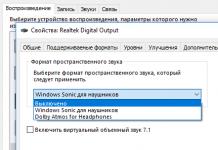Există două tipuri de partajare:
- Local;
- Reţea.
În primul caz, accesul este acordat directoarelor situate în directorul dvs. de utilizatori „Utilizatori” („Utilizatori”). În acest caz, folderul poate fi vizualizat de alți utilizatori care au un profil pe acest computer sau care rulează computerul cu un cont de invitat. În al doilea caz, aveți posibilitatea de a accesa directorul prin rețea, adică datele dumneavoastră pot fi vizualizate de persoane de pe alte computere.
Să vedem cum poți deschide accesul sau, după cum se spune, să partajezi directoare pe un PC care rulează Windows 7 folosind diverse metode.
Metoda 1: Acordați acces local
Mai întâi, să ne dăm seama cum să oferim acces local la directoarele altor utilizatori ai acestui computer.


Acum, alți utilizatori ai acestui computer vor putea accesa folderul selectat fără probleme.
Metoda 2: Acordați acces la rețea
Acum să ne dăm seama cum să oferim acces la directorul de pe un alt computer prin rețea.
- Deschideți proprietățile folderului pe care doriți să-l partajați și accesați secțiunea "Acces". Cum să faceți acest lucru a fost explicat în detaliu când ați descris opțiunea anterioară. Faceți clic de data aceasta "Setari avansate".
- Se deschide o fereastră pentru secțiunea corespunzătoare. Bifați caseta de lângă articol "Acțiune".
- Odată bifată caseta de selectare, numele directorului selectat va fi afișat în câmpuri „Nume partajat”. Dacă doriți, puteți lăsa și orice notă în câmp "Notă", dar acest lucru nu este necesar. În câmpul pentru numărul de utilizatori simultani, trebuie să specificați numărul de utilizatori care se pot conecta la acest folder în același timp. Acest lucru se face pentru a împiedica prea mulți oameni care se conectează prin rețea să pună o presiune inutilă asupra computerului dvs. Valoarea implicită în acest câmp este "20", dar îl puteți crește sau micșora. După aceea, faceți clic pe butonul „Permisiuni”.
- Cert este că, chiar și cu setările de mai sus, doar acei utilizatori care au un profil pe acest computer vor putea accesa folderul selectat. Alți utilizatori nu vor putea vizita catalogul. Pentru a partaja directorul cu absolut toată lumea, trebuie să creați un cont de invitat. În fereastra care se deschide „Permisiuni de grup” clic "Adăuga".
- În fereastra care apare, în câmpul de introducere a numelor obiectelor selectate, introduceți cuvântul "Oaspete". Apoi apăsați "BINE".
- Există o întoarcere la „Permisiuni de grup”. După cum puteți vedea, intrarea "Oaspete" a apărut în lista de utilizatori. Selectați-l. În partea de jos a ferestrei există o listă de permisiuni. În mod implicit, utilizatorii de pe alte PC-uri au voie doar să citească, dar dacă doriți ca ei să poată adăuga și noi fișiere în director și să le modifice pe cele existente, atunci vizavi de indicator "Acces complet"în coloană "Permite" bifeaza casuta. În același timp, un semn va apărea și lângă toate celelalte elemente din această coloană. Efectuați o operațiune similară pentru alte conturi afișate în câmp „Grupuri sau utilizatori”. Faceți clic pe următorul "Aplica"Și "BINE".
- După ce s-a întors la fereastră „Setări avansate de partajare” clic "Aplica"Și "BINE".
- Revenind la proprietățile folderului, treceți la fila "Siguranță".
- După cum vedem, pe teren „Grupuri și utilizatori” nu există un cont de invitat, iar acest lucru poate îngreuna conectarea la directorul partajat. Faceți clic pe butonul "Schimbare…".
- Se deschide o fereastră „Permisiuni de grup”. Clic "Adăuga".
- În fereastra care apare, în câmpul de nume al obiectelor selectate, scrieți "Oaspete". Clic "BINE".
- Revenind la secțiunea anterioară, faceți clic "Aplica"Și "BINE".
- Apoi, închideți proprietățile folderului făcând clic "Închide".
- Dar aceste manipulări nu oferă încă acces la folderul selectat prin rețea de pe un alt computer. Există o serie de alți pași care trebuie parcursi. Faceți clic pe butonul "Start". Intrați "Panou de control".
- Alegeți o secțiune "Retea si internet".
- Acum conectează-te „Centrul de control al rețelei”.
- În meniul din stânga al ferestrei care apare, faceți clic „Schimbați setările avansate...”.
- Se deschide o fereastră pentru modificarea parametrilor. Faceți clic pe numele grupului "General".
- Conținutul grupului este deschis. Derulați în jos fereastră și plasați butonul radio în poziția pentru a dezactiva accesul cu protecție prin parolă. Clic "Salvează modificările".
- Apoi, accesați secțiunea „Panouri de control”, care poartă numele „Sistem și siguranță”.
- Clic "Administrare".
- Alegeți dintre instrumentele prezentate „Politica de securitate locală”.
- În partea stângă a ferestrei care se deschide, faceți clic „Politicieni locali”.
- Mergi la catalog „Atribuirea drepturilor utilizatorului”.
- În partea principală din dreapta, găsiți opțiunea „Interziceți accesul la acest computer din rețea” si intra in ea.
- Dacă nu există niciun element în fereastra care se deschide "Oaspete", atunci poți doar să-l închizi. Dacă există un astfel de articol, selectați-l și faceți clic "Șterge".
- După ștergerea articolului, faceți clic "Aplica"Și "BINE".
- Acum, dacă există o conexiune la rețea, partajarea de pe alte computere la folderul selectat va fi activată.



























După cum puteți vedea, algoritmul pentru furnizarea accesului partajat la un folder depinde în primul rând de dacă doriți să partajați directorul pentru utilizatorii unui anumit computer sau pentru ca utilizatorii să se conecteze în rețea. În primul caz, este destul de simplu să efectuăm operația de care avem nevoie prin proprietățile directorului. Dar, în al doilea, va trebui să modificați temeinic diverse setări de sistem, inclusiv proprietățile folderului, setările de rețea și politica locală de securitate.
Cea mai rapidă modalitate de a partaja anumite elemente este utilizarea noului meniu Permite distribuirea pentru.
Opțiunile afișate depind de fișierele partajate și de tipul de rețea la care este conectat computerul - grup de domiciliu, grup de lucru sau domeniu.
Partajați fișiere și foldere într-un grup de acasă
- Faceți clic dreapta pe elementul pe care doriți să-l partajați și selectați Permite distribuirea pentru.
- Selectați una dintre următoarele opțiuni:
- Grup de acasă (citire) Această setare permite întregului grup de domiciliu să partajeze elementul, dar numai să îl deschidă. Membrii grupului de domiciliu nu pot edita sau șterge un articol.
- Grup de domiciliu (citire/scriere) Această setare face ca elementul să fie disponibil întregului grup de acasă pentru a-l deschide, edita și șterge.
- Utilizatori specifici Această opțiune deschide Expertul de partajare a fișierelor, permițându-vă să selectați utilizatori individuali cu care să partajați articole.
Folosind asistentul de partajare a fișierelor, puteți selecta anumiți utilizatori cu care să partajați fișiere și foldere.
Note:
- Dacă nu vedeți meniul Partajare cu, este posibil să încercați să partajați un fișier care este online sau într-o altă locație care nu este acceptată. De asemenea, nu apare dacă este selectat un fișier dintr-un folder personal.
- Dacă încercați să acordați acces anumitor utilizatori dintr-un grup de acasă, dar numele acestora nu apar în Expertul de partajare a fișierelor, este posibil ca aceștia să nu fi conectat conturile Windows la o identitate online. De asemenea, poate fi necesar să instalați un furnizor de ID online pe computer.
Partajați fișiere într-un grup de lucru sau domeniu
- Faceți clic dreapta pe elementul la care doriți să permiteți accesul, selectați Permite distribuirea pentruși selectați Utilizatori specifici.
- În Expertul de partajare a fișierelor, faceți clic pe săgeata de lângă caseta de text, selectați un nume din listă, apoi faceți clic pe butonul Adăugați.
Sfat: Dacă știți deja numele persoanei cu care doriți să partajați fișierele, introduceți numele în Expertul de partajare a fișierelor și faceți clic pe butonul Adăugare.
- În coloană Nivel de permisiune Selectați una dintre următoarele opțiuni:
- Citind. Destinatarii pot deschide fișierul, dar nu îl pot edita sau șterge.
- Citeste, scrie. Destinatarii pot deschide, edita sau șterge fișierul.
- După ce adăugați utilizatori, faceți clic pe butonul Permite accesul.
- Odată ce ați primit confirmarea că ați partajat un articol, ar trebui să notificați persoanele pe care le-ați trimis acestora despre cum să îl accesați. Efectuați una dintre următoarele acțiuni:
- Dacă aveți un program de e-mail instalat, faceți clic pe E-mail pentru a trimite un link către fișierele partajate.
- Faceți clic pe Copiere pentru a copia automat linkurile reflectate în clipboard-ul Windows. Apoi îl puteți lipi într-un mesaj de e-mail, mesaj instantaneu sau alt program.
- Odată finalizat, faceți clic pe butonul Terminare.
Note:
- Dacă nu vedeți meniul Partajare cu, este posibil să încercați să partajați un fișier care este online sau într-o altă locație care nu este acceptată. De asemenea, nu apare dacă este selectat un fișier dintr-un folder personal.
- Dacă partajarea protejată prin parolă este activată, utilizatorul care partajează trebuie să folosească un cont și o parolă pentru a se conecta la computer și a accesa elementele partajate. Setările de partajare protejate prin parolă pot fi găsite în Panoul de control sub . Această caracteristică este activată în mod implicit.
- Când încercați să partajați elemente în foldere publice în Windows 7, meniul „Permite partajarea cu” afișează o opțiune Opțiuni avansate de partajare. Această opțiune deschide Panoul de control, unde puteți activa sau dezactiva accesul la folderele partajate.
Opriți partajarea unui fișier sau folder
- Faceți clic dreapta pe fișierul pe care doriți să nu îl mai accesați, selectați Permite distribuirea pentruși selectați Nu.
Acces pe alte computere din grupul de acasă
- Faceți clic pe butonul Start și selectați numele dvs. de utilizator.
- În panoul de navigare (panoul din stânga), sub Grupul de acasă, selectați contul ale cărui fișiere doriți să le accesați.
- În lista de fișiere, faceți dublu clic pe biblioteca pe care doriți să o accesați, apoi faceți dublu clic pe element.
Notă: Panoul de navigare nu afișează computerele care sunt oprite sau computerele care sunt în modul de repaus sau hibernare.
Dosare partajate
De asemenea, puteți partaja fișiere și foldere prin copierea sau mutarea acestora într-unul dintre folderele partajate de Windows 7, cum ar fi Muzică partajată sau Imagini partajate. Pentru a le găsi, faceți clic pe butonul Start, faceți clic pe numele dvs. de utilizator, apoi faceți clic pe săgeata de lângă Biblioteci pentru a extinde folderul.
Partajarea folderelor publice este activată în mod implicit (cu excepția grupului de acasă).
Activați sau dezactivați partajarea folderelor publice
Când partajarea folderelor publice este activată, oricine de pe computerul sau din rețea dvs. poate accesa acele foldere. Când este dezactivat, doar utilizatorii care au un cont de utilizator și o parolă pe computer au acces.
- Extindeți profilul actual de rețea.
- În câmp Acces general Dosar general, selectați una dintre următoarele opțiuni:
- Activați partajarea astfel încât toți utilizatorii cu acces la rețea să poată citi și scrie fișiere în foldere partajate.
- Dezactivați accesul la folderul partajat(utilizatorii care sunt deja conectați la computer pot accesa în continuare aceste foldere)
- Faceți clic pe butonul Salvează modificările.
Note:
- Când utilizați un folder de computer partajat cu alți utilizatori, aceștia pot deschide și vizualiza fișierele care se află acolo și care sunt stocate pe propriile computere. Dacă le dați permisiunea de a schimba fișierele, orice modificări pe care le fac vor apărea în fișierele de pe computer.
- Când faceți clic pe un folder partajat sau pe conținutul acestuia, meniul Partajare cu afișează Mai multe opțiuni de partajare. Această opțiune deschide Panoul de control, unde puteți activa sau dezactiva accesul la folderele partajate.
Prin activarea accesului protejat prin parolă în Panoul de control, puteți restricționa accesul la un folder partajat numai persoanelor care au un cont de utilizator și o parolă pe computer.
Activați sau dezactivați partajarea protejată prin parolă
- Deschideți fereastra Opțiuni avansate de partajare.
- Faceți clic pentru a vă extinde profilul actual de rețea.
- În capitolul Partajare protejată prin parolă selectați una dintre următoarele opțiuni:
- Activați partajarea protejată prin parolă
- Dezactivați accesul protejat prin parolă
- Faceți clic pe butonul Salvează modificările.
Dosarele partajate sunt conținute în Bibliotecile Windows.
Mai multe opțiuni de partajare
În unele locuri din Windows, din motive de securitate, nu puteți partaja direct elemente folosind meniul Partajare cu. De exemplu, puteți partaja întreaga unitate C de pe computer (numită unitate rădăcină) sau foldere de sistem (în special folderele Utilizatori și Windows).
Pentru a partaja aceste destinații de plasare, trebuie să utilizați opțiunile avansate de partajare. Cu toate acestea, în general, nu recomandăm acordarea accesului la întreaga unitate sau folderele de sistem Windows.
Mai multe opțiuni de partajare
- Faceți clic dreapta pe unitate sau folder, selectați Permite distribuirea pentruși selectați Opțiuni suplimentare de acces.
- În caseta de dialog care apare, faceți clic .
- În caseta de dialog Mai multe opțiuni de partajare bifeaza casuta Distribuiți acest fișier.
- Pentru a specifica utilizatori sau pentru a schimba permisiunile, faceți clic Permisiuni.
- Faceți clic pe butonul Adăugați sau Eliminați pentru a adăuga sau elimina utilizatori sau grupuri.
- Selectați fiecare utilizator sau grup și verificați permisiunile pe care doriți să le acordați utilizatorului sau grupului specific.
- Odată finalizat, faceți clic pe OK.
Notă: Nu puteți acorda acces la rădăcina unei unități cu semnul dolar după literă, lucru posibil în versiunile de Windows anterioare Windows Vista. De exemplu, nu puteți face accesibilă rădăcina unității C ca „C$”, dar o puteți face accesibilă ca „C” sau orice alt nume.
În timp ce computerele cu vechiul, dar iubitul, XP se detectează perfect reciproc în rețea și văd folderele deschise pentru acces public.
În Windows 7, lucrul cu rețelele și partajarea a fost reproiectat radical. Au apărut „Locații de rețea” (rețele de acasă, de serviciu, publice și de domeniu) și acest lucru s-a făcut, desigur, în beneficiul tău și al meu, dar s-a dovedit, după cum se spune, ca întotdeauna.
În mod implicit, Seven definește toate rețelele noi ca publice și sunt stabilite reguli de securitate foarte stricte pentru acestea: descoperirea rețelei este dezactivată (calculatorul este orb și nu poate fi văzut de alte mașini), partajarea fișierelor și a imprimantei este dezactivată (alte computere nu vezi foldere partajate, foldere, imprimante), accesul la computer din rețea este protejat prin parolă.
Din zilele întunecate ale Windows Vista, mulți își amintesc acest ecran de selectare a locației rețelei care apare de fiecare dată când computerul se conectează la o nouă rețea.
.png)
Deci, cum să partajați fișiere prin rețea în Windows 7 ( acțiune fisiere)?
Puteți selecta Rețea de domiciliu de fiecare dată când selectați o locație de rețea. Și vă puteți configura computerul o dată pentru o utilizare convenabilă atunci când vă conectați la orice rețea cu locuitorii căreia doriți să partajați fișiere. Dacă sunteți îngrijorat de siguranța datelor dvs. confidențiale, pur și simplu nu acordați acces la acestea și încercați să nu acordați acces deplin fișierelor și folderelor (scriere și citire).
Dacă vă este teamă că terții vor avea acces la fișierele dvs. atunci când, de exemplu, vă aflați la aeroport și vă conectați la o rețea Wi-FI, instalați programul
Ucide Watcher
și blocați accesul la computer din exterior cu două clicuri. Ucide Watcher oprește serviciul de server și fișierele dvs. devin indisponibile în rețea, chiar și pentru citire.
.png)
Pregătirea de a împărtăși
Faceți clic pe pictograma de rețea în tavăși urmați linkul către Centrul de rețea și partajare.
.png)
.png)
În fereastra care apare, setați valorile comutatoarelor așa cum se arată în captură de ecran:
.png)
Notă. Nu recomand deschiderea accesului, astfel încât utilizatorii rețelei să poată citi și scrie fișiere în foldere partajate. Aceste foldere sunt situate pe unitatea „C”, iar dacă le accesați pentru scriere, deschideți calea pentru troieni și viruși către mașina dvs. Faceți acest lucru numai dacă toate computerele din rețea vă sunt familiare și au instalat software antivirus.
Cum să partajați un fișier sau un folder
Faceți clic dreapta pe folder sau fișier și accesați Proprietăți.
.png)
Accesați fila Accesși faceți clic pe butonul Setari avansate
.png)
Bifați caseta de lângă Distribuiți acest fișierși faceți clic pe butonul Permisiuni
.png)
Clic Adăuga
.png)
În fereastra care apare, faceți clic pe butonul În plus
.png)
Faceți clic pe butonul Căutare dreapta mijloc (1) – o listă de servicii și utilizatori va apărea în câmpul inferior al ferestrei (2). Derulați în jos și găsiți Net. A evidentia Net(3) butonul stâng al mouse-ului și faceți clic Bine(4). Apoi din nou Bine.
.png)
În câmpul evidențiat cu galben, puteți seta drepturile pentru utilizatorii care se vor conecta la dvs. prin rețea.
.png)
Diferențele dintre Control total, Modificare și Citire sunt afișate în acest tabel (din Ajutorul Windows).
.png)
Pe scurt, singura diferență între acces complet și modificare este că, cu acces complet, puteți șterge fișiere.
După ce ați configurat permisiunile dorite pentru utilizatori, faceți clic Bine de două ori și du-te la fereastră proprietăți foldere pe filă Siguranță. În continuare, trebuie să efectuați pași similari cu cei pe care i-am efectuat atunci când stabilim permisiunile.
Faceți clic pe butonul Schimbare.
.png)
În fereastra care apare, faceți clic Adăuga.
.png)
Faceți clic pe butonul În plusîn fereastra următoare.
Unele foldere de sistem din Windows sunt ascunse utilizatorului, astfel încât acesta să nu ștergă sau să modifice accidental fișiere importante de care depinde funcționarea sistemului de operare. În plus, partajarea folderelor este de obicei limitată. Pentru a elimina aceste restricții, trebuie să setați setările corespunzătoare.
Pentru a face folderele ascunse vizibile, deschideți panoul Start și faceți clic pe Computer. În stânga sus, găsiți opțiunea Organizare, extindeți lista derulantă și selectați Folder și Opțiuni de căutare. În fereastra care apare, deschideți meniul „Vizualizare”, derulați în jos lista și sub opțiunea „Fișiere și foldere ascunse”, selectați „Afișați folderele, fișierele și unitățile ascunse”. Clic Bine. Ați obținut acces la toate directoarele ascunse. Partajarea unui folder va permite diferitelor conturi de utilizator să aibă drepturi de a partaja fișiere și alte acțiuni permise în cadrul acestuia. Accesul se poate face atât local, cât și prin rețea. În mod implicit, Windows 7 are un folder partajat - Public. Puteți stoca videoclipuri, muzică, fotografii și alte fișiere în el pentru partajare sau vizionare.





Nu este recomandat să partajați directorul rădăcină al unității de sistem, precum și folderele Windows și Users. Chiar dacă ocoliți restricțiile impuse de sistem, acest lucru poate afecta negativ funcționarea computerului. Utilizați folderul pentru a face schimb de date Public, copierea fișierelor acolo în directoarele corespunzătoare: muzică în folderul „General Music”, fotografii în folderul „General Images” etc. Această metodă va fi întotdeauna utilă dacă aveți dificultăți în accesarea unui folder obișnuit care nu are legătură cu acesta Public.
Acest articol vă va arăta o modalitate simplă de a configura accesul la fișiere pe Windows 7, pentru acele cazuri în care trebuie să oferiți acces anonim la resursele partajate în Windows 7. Această configurare presupune că accesul prin rețea va fi fără o parolă, fără restricții . Aceasta este o situație comună pentru rețelele de acasă și de birou.
Articole similare pentru alte sisteme de operare:
Deci, pas cu pas.
Permite partajarea folderelor
În Explorer, trebuie să găsiți folderul pe care doriți să-l partajați (dați acces public la acesta) și să faceți clic dreapta pe el. În meniul contextual, deschideți Proprietăți pentru acest folder. În fereastra de proprietăți, accesați fila „Acces” și faceți clic pe butonul „Partajare”:
După aceasta, într-o nouă fereastră, trebuie să specificați permisiunile complete pentru grupul de utilizatori „Toată lumea”:


După ce faceți clic pe butonul „Terminare”, acest folder va deveni disponibil în rețea:

Acum, în proprietățile folderului, puteți vedea că este accesibil prin rețea:

Configurarea setărilor de rețea Windows 7
În continuare trebuie să deschideți " Centrul de rețea și partajare" (prin pictograma Rețea din tavă sau prin panoul de control) și în partea stângă a ferestrei faceți clic pe „Modificați setările suplimentare de partajare”:

În fereastra următoare, profilul de rețea locală se va deschide imediat - acolo trebuie să activați doi parametri și să faceți clic pe butonul „Salvați modificările”:

După aceea, în aceeași fereastră, accesați profilul „General”:

Și acolo, dezactivați opțiunea „Partajare protejată prin parolă” și, bineînțeles, faceți clic pe butonul „Salvați modificările”:

Aceasta completează configurarea accesului la rețea fără o parolă pentru Windows 7. Acum vă puteți conecta la acest computer prin intermediul rețelei locale, iar Windows nu vă va cere să introduceți o parolă.
Dacă Windows necesită o parolă de rețea
În ciuda faptului că au fost efectuate setările descrise mai sus, atunci când vă conectați la acest computer, un alt computer poate solicita o parolă de rețea. Acest lucru este posibil dacă există utilizatori locali pe ambele computere cu același nume, dar cu parole diferite.
Există două soluții la această problemă:
- Eliminați conexiunile de utilizator care se potrivesc.
- Pentru utilizatorii cu aceeași autentificare, specificați aceeași parolă. O parolă goală este, de asemenea, considerată la fel.
Cum să anulați partajarea unui folder în Windows 7
Pe Windows 7, anularea partajării nu este deloc evidentă, spre deosebire de Windows XP. Pe Windows 7, pentru a anula partajarea, trebuie să faceți clic pe butonul „Setări avansate” din fila „Acces” și să îl dezactivați acolo. Dezvoltatorii Microsoft au o logică specială.


Partajarea unui folder Windows 7 prin linia de comandă
Partajarea fișierelor poate fi configurată mult mai rapid dacă utilizați linia de comandă (consola, cmd.exe). Rulați doar o comandă în consolă:
net share files=c:\fișiere
Partajează folderul c:\fișiereși setează un nume de rețea pentru aceasta fișiere.
De asemenea, puteți anula partajarea prin consolă:
net share fișiere /delete
Această comandă șterge un folder de rețea (public). fișiere. Pliant c:\fișiere Bineînțeles că rămâne pe loc.
Partajarea fișierelor Windows 7 utilizând elementul de completare Shared Folders
Setul de instrumente de gestionare Windows 7 include un program special (snap-in) pentru gestionarea resurselor partajate de pe computer. Se numește „Foldere partajate” și îl poți rula cu comanda fsmgmt.msc(în consolă sau prin Win + R):

Alternativ, acest snap-in poate fi deschis prin meniul Start: „Panou de control - Instrumente administrative - Gestionare computere - Foldere partajate”.
Configurarea accesului fără parolă pentru alte sisteme de operare
Dacă locuiți în Krasnodar și trebuie să configurați o rețea locală în Windows
Dacă ați găsit acest articol util sau pur și simplu v-a plăcut, atunci nu ezitați să susțineți financiar autorul. Acest lucru este ușor de făcut aruncând cu bani Portofel Yandex nr. 410011416229354. Sau la telefon +7 918-16-26-331 .
Chiar și o sumă mică vă poate ajuta să scrieți articole noi :)