Puteți adăuga fișiere în biblioteca de documente din SharePoint, tragându-le de pe computer și trageți în biblioteca de documente.
Tragând la biblioteca de documente
Deschideți biblioteca de documente la care doriți să trimiteți un dosar sau fișiere.
Selectați fișiere sau foldere de pe computer și trageți-le în pagina Biblioteca Document.
Important: Internet Explorer. 11 nu acceptă trimiterea de directoare.
Adăugând fișiere mari sau un numar mare Fișiere în biblioteca de documente
Dacă trimiteți fișiere mari (sau multe fișiere), care sunt adăugate la biblioteca de documente un volum mare, puteți întâmpina erori datorită limitelor dimensiunii fișierului în erorile de timp SharePoint Online sau de așteptare versiunea pe Internet. Explorator. Pentru a evita aceste erori, puteți utiliza următoarele soluții:
Sfaturi și note despre adăugarea unui dosar sau a fișierelor în biblioteca de documente
Urmărirea versiunilor de fișiere. Un fișier existent poate fi înlocuit cu o versiune fixă. Dacă o urmărire a versiunii este configurată în biblioteca de documente, un fișier fix poate fi adăugat ca o nouă versiune care face parte din jurnalul versiunilor de fișiere. Când trimiteți o nouă versiune a fișierului, puteți adăuga modificări ale modificărilor din versiune curentăAstfel încât a fost mai târziu mai ușor să urmăriți modificările prin jurnalul versiunii fișierelor. Pentru mai multe informații despre versiunile de urmărire, consultați articolul care lucrează cu versiuni din listă sau bibliotecă.
Completarea proprietăților fișierului. Când adăugați un fișier, folder sau linkuri către Biblioteca de documente, este posibil să fie necesar să adăugați informații despre obiectul adăugat formularului (în informații), cum ar fi descrierea, numele sau numărul proiectului. Pentru detalii privind schimbarea informațiilor despre fișier, folder sau link, consultați Vizualizarea și modificarea informațiilor despre fișier, folder sau link din biblioteca de documente.
Aprobarea conținutului trimis. Proprietarii site-ului pot personaliza bibliotecile astfel încât conținutul să devină disponibil pentru restul utilizatorilor bibliotecii numai după aprobare. În acest caz, vizualizați fișierele din listă și lucrați cu ele numai de către autorul lor. De exemplu, departamentul juridic poate solicita aprobarea înainte ca documentele să devină disponibile publicului. Pentru mai multe informații, consultați cerința articolului de aprobare a articolelor din listă sau bibliotecă.
Cuvânt despre transferul de foldere și versiuni ale browserelor
SharePoint utilizează capacitatea de a trimite un dosar încorporat Microsoft Edge., Google Chrome. și Mozilla Firefox.. Internet Explorer nu acceptă trimiterea unui dosar.
Programul ArchiCAD este unul dintre cele mai căutate instrumente din activitățile arhitecturale. Pentru a simplifica munca în acest program, sunt utilizate biblioteci speciale. Acestea pot fi create atât în \u200b\u200bprogramul în sine, cât și în software-ul de software terță parte. Când începeți mai întâi programul ArchiCAD, se utilizează biblioteca standard de bibliotecă. Pentru a adăuga biblioteci suplimentare, veți avea nevoie de:
- dosarele bibliotecilor necesare;
Instrucțiuni
- Orice bibliotecă trebuie să fie reprezentată ca un dosar care conține un set de fișiere necesare, cum ar fi fișierele de textură, specificațiile și alte componente ale bibliotecii. Descărcați biblioteci permise de la local sau discul de rețea, resurse web și server FTP.
- De asemenea, puteți aplica ca biblioteci proiecte standard ale aplicației ArchiCAD, aplicația citi în mod independent componentele bibliotecii necesare. În timpul funcționării, numai acele componente care au fost instalate inițial cu această bibliotecă vor fi disponibile sau se potrivesc individual.
- Pentru a seta bibliotecile, rulați programul ArchiCAD. Faceți clic pe fișierul "Fișier" și specificați comanda "Manager bibliotecă". După acești pași, o casetă de dialog suplimentară conține mai multe pagini:
- Istorie;
- Resurse web;
- Servere FTP;
- Rețeaua locală.
Deschideți pagina de rețea locală pentru a descărca componente de pe un disc local sau de rețea. Într-o fereastră suplimentară de program, va fi afișată o listă de biblioteci disponibile. Pentru a adăuga o nouă bibliotecă, trebuie să o evidențiezi și să executați comanda Adăugare.
- Dacă trebuie să adăugați o bibliotecă de pe serverul FTP, apoi în caseta de dialog descărcată, accesați pagina de setări corespunzătoare. Pe această pagină a setărilor există câmpuri suplimentare în care doriți să introduceți independent parametrii pentru conectarea la corespunzător server la distanta. Apoi, procesul de adăugare a bibliotecilor este identic cu pasul anterior. Pentru a adăuga biblioteci dintr-o anumită resursă web, accesați pagina corespunzătoare și introduceți datele sale. Procesul de adăugare a bibliotecilor în sine este identic peste tot.
- Pentru a vizualiza componentele bibliotecii, faceți dublu clic pe opțiunea Obiecte. Fereastra "Setări" va fi descărcată, în care puteți vizualiza conținutul bibliotecii selectate.
Video: Archov. Cum se descărcați noi biblioteci și articole 3D
Instalarea și conectarea bibliotecii în Arduino este o operațiune destul de comună, orice dezvoltator mai devreme sau mai târziu se confruntă în mod necesar. Codul de plug-in extern în toate limbile de programare este utilizat pentru a economisi timp. Arduino nu este o excepție: mulți senzori, module, ecrane și motoare necesită scheme de interacțiune suficient de complexe, care sunt dificil de implementat în codul lor. Este mult mai ușor și mai rapid pentru a descărca biblioteca dorită, conectați-o rapid manual sau folosind ARDUINO IDE, apoi utilizați în toate schițele. În acest articol veți găsi instrucțiuni scurte pentru conectarea și utilizarea bibliotecilor.
Biblioteca din Arduino este un cod de program în fișiere externecare pot fi instalate și conectați-vă la schiță. Magazinele de bibliotecă diverse metode și structurile de date care sunt necesare pentru simplificarea funcționării cu senzori, indicatori, module și alte componente. Utilizarea bibliotecilor simplifică în mod semnificativ lucrările pe proiecte, deoarece este posibil să se concentreze asupra logicii de bază a programului, fără a petrece timp la o mulțime de trifle. Astăzi, un număr mare de biblioteci stabilite pe Internet, unde pot fi ușor descărcate și complet gratuite. Pot fi găsite pe site-ul nostru.
Din punct de vedere sistemul de fișiere Biblioteca este un director care conține anumite dosare. În timpul compilării și asamblarea proiectului Arduino IDE, acesta include automat acele clase, structurile de date și metodele de la bibliotecile care sunt incluse și utilizate în schiță. Astfel, singurul lucru pe care trebuie să-l facem este să setați instrucțiunile corespunzătoare codului dvs., după ce este instalat biblioteca dorită.
Cum să aflați lista bibliotecilor conectate la ARDUINO IDE
Fiecare bibliotecă instalată conține unul sau mai multe exemple pentru a funcționa. Acestea sunt folosite pentru a afișa capabilitățile dispozitivului conectat la Arduino. Prin urmare, cea mai rapidă modalitate de a obține o listă a tuturor bibliotecilor Arduino stabilite de lista exemplelor din Arduino IDE. Pentru aceasta, selectați un fișier din meniul principal și apoi deschideți exemplele submeniului.
O altă modalitate este de a utiliza meniul și submeniul de skatch - conectați biblioteca. Acolo puteți vedea și lista de biblioteci:

Operatorul de conexiune # Fișierul Hearderul H
Pentru a începe să utilizați biblioteca, trebuie să activați fișierul HRetar H la directiva include. De exemplu, conectarea bibliotecii lichidcrystal.h va arăta astfel: #include
Puteți vedea un exemplu complet folosind biblioteca în sine.

Fișierele necesare în bibliotecă
Fiecare bibliotecă trebuie să conțină cel puțin 2 fișiere - acesta este un fișier de antet cu o extensie. H și fișierul sursă cu o extensie. CPP. Fișierul antet conține o descriere a clasei, a constantelor și a variabilelor. Al doilea fișier conține coduri de metodă. În plus față de două cuvinte cheie, pot fi păstrate documentele text cheie și dosarul Exemple cu codul de utilizare a bibliotecii. H și fișierele CPP nu se află neapărat în rădăcină
Editarea fișierelor nu este posibilă în Arduino IDE, toate modificările pot fi efectuate în orice editor de textsau mediul de dezvoltare C ++. Acest lucru se datorează faptului că în Arduino IDE nu lucrăm cu fișiere CPP, editorul de cod nu este destinat "Pure" C, funcționează numai cu limbajul Arduino.
Unde să găsești biblioteca dorită
Biblioteca necesară poate fi descărcată prin Internet. Majoritatea bibliotecilor sunt disponibile pe site-ul GitHub. După descărcarea bibliotecii, este important să îl adăugați în dosarul corect, astfel încât compilatorul să o poată găsi și să descarce schița. Dosarul în care sunt salvate toate codurile sunt create pe computer după instalarea ARDUINO IDE. Pentru sistemul de operare Linux, dosarul are numele "scenarkbook" și este localizat în / acasă /, pe Windows Dosarul Arduino poate fi găsit în secțiunea "Documentele mele".
Toate bibliotecile care sunt instalate suplimentar sunt situate în folderul "Bibliotecile". Pentru versiuni timpurii Dosarul Arduino trebuie creat independent și începând cu versiunea 1.0.2, se adaugă când Arduino IDE este instalat automat.
Cum se instalează o bibliotecă. Instrucțiuni pas cu pas
Odată ce biblioteca este încărcată pe un PC, trebuie să o porniți. Puteți instala biblioteca în două moduri - folosind IDE-ul Arduino și manual.
Conexiune folosind ADUNO IDE
Biblioteca este descărcată sub forma unei arhive zip. Pentru ao activa în acest mod, arhiva nu este nevoie să despachetați. Pentru ao instala, trebuie să mergeți la meniul Skcatch - Conectați biblioteca - add.zip Biblioteca.
Când se deschide fereastra, trebuie să selectați folderul "Descărcați" în secțiunea "Computer". Dacă după încărcarea bibliotecii a fost salvată într-un alt loc, trebuie să o specificați.
Apoi, trebuie să selectați fișierul descărcat și să faceți clic pe "Deschidere".
Biblioteca va fi instalată și poate fi utilizată. Pentru a începe să utilizați exemple de fișiere - exemple, trebuie să reporniți mediul de dezvoltare Arduino.
Instalarea manuală a bibliotecii din fișierul zip
Înainte de a începe instalarea, trebuie să ieșiți din ARDUINO IDE. Fișierul ZIP descărcat cu Biblioteca trebuie să fie nepavat. Ca rezultat, vom primi un dosar în care fișierele de bibliotecă vor fi amplasate cu o extensie. CPP I.H și cataloage. Dosarul rezultat va trebui să fie plasat în biblioteci.

În Windows, dosarul bibliotecilor poate fi găsit pe ruta documentelor mele - Arduino - Biblioteci. În Linux va fi un dosar bibliotecilor cu schițe.
În cele din urmă, trebuie să reporniți ARDUINO IDE, biblioteca descărcată va fi disponibilă pentru a activa prin Skalth - Conectați biblioteca.
Erori la conectarea bibliotecii Arduino
Lista eventualelor erori este listată mai jos la instalarea bibliotecii și a modalităților de combatere a acestora:
- "XXXX" nu numește un tip - apare o eroare similară dacă biblioteca nu a fost încă instalată, dosarul sau biblioteca este numită incorect, adresa greșită a dosarului nu este restabilită sau nu repornită dezvoltarea Arduino. IDE.
- Locația incorectă a folderului - Dacă această eroare a subliniat, trebuie să verificați dacă biblioteca este într-un dosar disponibil pentru căutarea mediului.
- Numele bibliotecii incorecte - apare dacă numele după #include nu se potrivește cu numele bibliotecii.
- Biblioteca incompletă - poate apărea dacă nu toate fișierele și folderele necesare au fost descărcate.
- Dependențele bibliotecii - deoarece acest tip de bibliotecă funcționează numai cu suplimentar, trebuie să le conectați inițial.
Biblioteca are deja o majoritate a codului că nu va trebui să scrieți, biblioteca facilitează funcționarea cu un modul definit sau unul dintre tipurile lor și trebuie doar să fie conectat în schiță.
De exemplu, dacă doriți să afișați textul pe afișajul LCD fără a conecta biblioteca, trebuie să îl trimiteți mai mulți octeți de comenzi și date, care vor lua mai multe linii de cod, și, cel mai important, trebuie să știți tipul de Microcontrolerul care rulează afișajul LCD, atribuirea comenzilor pe care le este gestionată să cunoască arhitectura memoriei, adreselor și scopului registrelor, pentru care va fi necesar să se găsească și să-și recapete foaia de date.
În timp ce scrieți un cod utilizând biblioteca (de exemplu, lichidcrystal_i2c.h), puteți afișa textul pe afișaj, provocând o singură funcție a bibliotecii:
lcd.print ("textul meu");Puteți conecta orice bibliotecă cu o astfel de comandă:
"#Include.<файл.h>"
<файл.h> - Aceasta este aceeași bibliotecă pe care o conectăm.
De asemenea, puteți vedea un exemplu de conectare a bibliotecii.
Înainte de a începe să utilizați metodele și funcțiile bibliotecii, este necesar:
- descarca (Descărca pe computer),
- a stabilit (Locul în dosarul dorit),
- a conecta (introduceți textul "#include<файл.h>"În Skatch).
Fiecare bibliotecă trebuie să conțină 2 fișiere cu extensii. .h. și .cpp..
Fișierele de prim tip conțin:
- descrierea clasei
- constantele
- variabile.
Al doilea tip conține coduri de metodă.
În plus, trebuie să înțelegeți fișierele .h. și .cpp. poate să nu se afle în rădăcina arhivei descărcate. De asemenea, pot cu fișiere de bază Go "cheie cuvinte cheie.txt" și un dosar cu exemple (exemple).
Cum se instalează biblioteca?
După ce ați descărcat (descărcat) biblioteca pe computer, trebuie să îl instalați. Puteți instala manual biblioteca sau o puteți face de Arduino IDE:
Instalarea bibliotecii folosind ARDUINO IDE
Aceasta vom face prin meniu. Accesați meniul:
Schiță - Conectați biblioteca - ADD.ZIP Biblioteca
În fereastra care apare, faceți clic pe pictograma "Computer" și selectați folderul "Descărcați". Dacă atunci când descărcați o arhivă ZIP de pe site, ați specificat calea pentru a salva fișierul, apoi în loc de folderul "Descărcări", specificați calea către fișier.

Alege Fișier Zip. Biblioteca pe care ați descărcat-o. Numele fișierului nu poate potrivi cu numele bibliotecii. Apoi faceți clic pe butonul " Deschis » ( Deschis. ).

În acest sens, instalarea bibliotecii este completă, puteți continua să le conectați la schiță.
Important! După instalarea ARDUINO IDE, un folder separat pentru stocarea tuturor bibliotecilor este creat pe computer. Pentru Linux "Scepchbook", este situat în / acasă. Pentru Os. Folder Windows. "Arduino" este situat în documentele mele.
Instalarea unei biblioteci manuale
Despachetați arhiva ZIP descărcată și plasați folderul (numele folderului se potrivește de obicei numele bibliotecii) din această arhivă în dosar:
Acest calculator → Documentație → Arduino. → biblioteci.

Dacă ARDUINO IDE a început în timpul copierii, este necesar să închideți toate ferestrele acestui program, apoi să rulați (Deschideți) Arduino IDE și puteți începe să conectați biblioteca în schiță.
Faptul este că programul este în continuă dezvoltare, iar numărul versiunilor sale este în continuă creștere. Dacă doriți să instalați versiune noua Arduino IDE, bibliotecile sunt în dosar ( Acest computer → Documente → Arduino → Biblioteci) va fi disponibilă în vechile versiuni și în noua versiune (instalată) a lui Arduino IDE, iar bibliotecile sunt în dosar biblioteci. Programe Arduino IDE versiune veche (care a fost instalat mai devreme) va fi disponibilă numai în el (până când le copiați la unul nou).
Unde să găsiți biblioteca dorită?
Pentru comoditate, pe site-ul nostru există o întreagă secțiune care se numește -. Majoritatea bibliotecilor pot fi găsite online în acces deschis.
De asemenea, rândurile seturi standard Pot fi găsite pe site-ul oficial Arduino: Arduino.cc.
Ce biblioteci deja instalate?
Așa cum am discutat deja - mediul de dezvoltare integrat în sine este deja cu unii.
Există două modalități de a viziona bibliotecile instalate.
Metoda 1.
Pentru a vedea care set deja instalat trebuie să mergeți la fila:

Metoda 2.
Al doilea mod este de a utiliza meniul "Skysch" și submeniul "Conectare Biblioteca". Astfel, puteți vedea, de asemenea, lista bibliotecilor.
Intrăm în schiță și alegem să conectăm biblioteca:
Salth → Conectați biblioteca

Posibile greșeli
Uneori, în timpul instalării bibliotecilor sau în timpul utilizării lor, pot apărea unele erori. Mai jos vom analiza principalul.
"Xxxx" nu numește un tip
Eroarea apare atunci când biblioteca nu a fost încă instalată.
De asemenea, apare o eroare dacă dosarul sau biblioteca are numele greșit.
Adresa greșită a locației dosarului sau nu este reluată de mediul de dezvoltare Arduino IDE.
Locația incorectă a dosarului
Verificați dacă sunt localizate toate bibliotecile adresa dorită. Adrese de foldere pentru diferite sisteme de operare Am condus mai sus.
Numele bibliotecii incorecte
Eroarea apare atunci când numele după eticheta #include nu corespunde numele bibliotecii.
Biblioteca incompletă
Lipsa tuturor fișierele necesare și foldere.
Dependențe de bibliotecă
Este necesar să se conecteze biblioteci dependente suplimentare fără de care operația corectă / corectă este imposibilă.
De îndată ce te simți confortabil software. Arduino și stăpânește perfect funcțiile standard, probabil că veți dori să extindeți posibilitățile lui Arduino cu ajutorul bibliotecilor suplimentare.
Ce este o bibliotecă?
Biblioteca este un set de funcții destinate simplificării muncii cât mai mult posibil. diferiți senzori, Ecrane LCD, module etc. De exemplu, lichidul de bibliotecă încorporat face ușor să interacționeze cu ecranele LCD de simbol. Există sute de biblioteci suplimentare care pot fi descărcate pe Internet. Bibliotecile standard Arduino și o serie de biblioteci suplimentare cele mai frecvent utilizate sunt enumerate în ajutor. Dar înainte de a utiliza biblioteci suplimentare, trebuie să le instalați mai întâi.
Cum se instalează o bibliotecă
Cel mai adesea, biblioteca este așezată sub forma unei arhive zip sau pur și simplu foldere. Numele acestui dosar este numele bibliotecii. În interiorul dosarului va fi un fișier cu extensie .cpp., Fișier cu extensie .h., precum și fisier text cuvinte cheie.txt., dosar cu exemple exemple.Și alte fișiere cerute de bibliotecă.
Instalare automată
Pornind de la versiunea 1.0.5, este posibil să se stabilească biblioteci terțe direct în mediul de dezvoltare.
Nu despachetați arhiva descărcată cu biblioteca - lăsați-o așa cum este.
În mediul de dezvoltare Arduino, selectați Meniu Schiță\u003e Biblioteca de import. În partea de sus a listei derulantă, selectați element Adăugați bibliotecă. (Adăugați bibliotecă).
Va apărea o casetă de dialog care vă oferă să alegeți biblioteca pe care doriți să o adăugați. Mergeți la fișierul zip descărcat și deschideți-l.

Deschideți din nou meniul Schiță\u003e Biblioteca de import. Trebuie să vedeți noua bibliotecă în partea de jos a listei derulantă. Acum, biblioteca poate fi utilizată în programe.
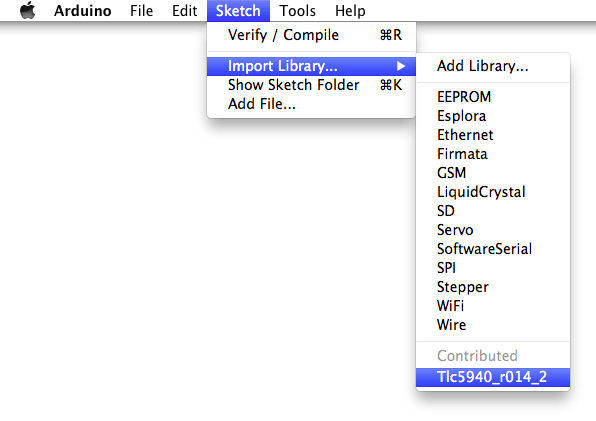
fișierul ZIP va fi deja despachetat în director biblioteci. Înăuntrul tău folder de lucru Arduino.
Notă: După executarea acțiunilor specificate, biblioteca poate fi utilizată pe deplin în programele lor, totuși, în meniu vor apărea exemple din biblioteca instalată Fișier\u003e Exemple. Numai după repornirea mediului Arduino.
Instalare manuală
Înainte de a instala biblioteca, închideți Dezvoltarea Arduino miercuri.
Apoi despachetați arhiva zip cu biblioteca. Să presupunem că instalați biblioteca "Arduinoparty" - Despachetați fișierul Arduinoparty.zip.. Ar trebui să aibă un dosar Arduinoparty.cu fișiere. Arduinoparty.cpp. și Arduinoparty.h.. (Dacă fișierele cu extensie .cpp. și .h. Lyați nu în dosar, atunci trebuie să o creați. ÎN acest caz Trebuie să creați un dosar numit Arduinoparty. și transferați toate fișierele din arhiva ZIP, de exemplu - Arduinoparty.cpp. și Arduinoparty.h.).
Trageți folderul Arduinoparty.În directorul cu bibliotecile Arduino. În Windows, se va culca aici: "Documentele mele \\ Arduino \\ biblioteci", de la utilizatorii Mac - aici: "Documente / Arduino / Biblioteci", și în directoarele de sisteme Linux " biblioteci."Acesta va fi în interiorul dosarului de lucru cu schițe.
După mutare, directorul dvs. cu biblioteci ar trebui să arate ceva de genul acesta (sub Windows):
Documentele mele \\ Arduino \\ biblioteci \\ Arduinoparty \\ Arduinoparty.cp Documentele mele \\ Arduino \\ Biblioteci \\ Arduinoparty \\ Arduinoparty.h Documentele mele \\ Arduino \\ Biblioteci \\ Arduinoparty \\ Exemple ....
sau așa (pe Mac):
Documente / Arduino / Biblioteci / Arduinoparty / Arduinoparty.CPP Documente / Arduino / Biblioteci / Arduinoparty / Arduinoparty.h Documente / Arduino / Biblioteci / Arduinoparty / Exemple ...
Și în mod similar pe Linux.
În plus față de fișiere .cpp. și .h. Pot exista și alte fișiere - asigurați-vă că acum stau aici.
(Dacă fișierele .cpp. și .h. Situat în rădăcina dosarului "Bibliotecile" sau investit în interiorul unui alt dosar, atunci biblioteca descărcată nu va funcționa. De exemplu:
Documente \\ Arduino \\ biblioteci \\ Arduinoparty.cpp și Documents \\ Arduino \\ Biblioteci \\ Arduinoparty \\ Arduinoparty \\ Arduinoparty.cpp
Nu lucrați exemplu.)
Reporniți miercuri Arduino. Asigurați-vă că noua bibliotecă a apărut în meniu Sketch-\u003e Import Biblioteca.
Asta e tot! Ai instalat biblioteca!
Text acest manual Publicat sub licența Creative Commons Attribution-ShareAlike 3.0. Exemple de cod întâlnite în manual sunt conținutul liber.
































