Hoci väčšinu akcií v operačnom systéme Linux možno vykonať cez grafické rozhranie, ak chcete mať väčšiu kontrolu nad procesom a väčšiu flexibilitu, budete sa musieť uchýliť k manuálnej úprave konfiguračných súborov.
Takto môžete doladiť každý parameter a vedieť, za čo je ktorý riadok zodpovedný. Na prácu s konfiguračnými súbormi môžete použiť rôzne editory. Začiatočníci najčastejšie používajú Gedit, skúsenejší používatelia, ktorí sú už na terminál zvyknutí, uprednostňujú nano editor a mnohí profesionáli chcú používať iba Vim.
Ako používať Vim sme sa už pozreli v jednom z predchádzajúcich článkov, je veľmi flexibilný, no táto flexibilita prišla za cenu zložitosti a vertikálnej krivky učenia. V tomto článku sa chcem pozrieť na to, ako používať textový editor Nano v operačnom systéme Linux. Ide o veľmi jednoduchý editor a zvládne ho každý začiatočník. Ale na druhej strane to bude vynikajúci krok smerom k rozvoju terminálu.
Textový editor Nano je súčasťou sady programov GNU a je štandardným editorom konzoly pre mnohé distribúcie Linuxu. Vývoj programu, podobne ako mnohých iných programov z balíka GNU, sa začal v deväťdesiatych rokoch.
V tých časoch existoval program na odosielanie a prijímanie e-mailov - Pine. Jeho súčasťou bol textový editor s názvom Pico, ktorý ste mohli použiť na písanie správ. Mnoho začiatočníkov si obľúbilo Pico pre jeho jednoduchosť a intuitívne rozhranie. Ale distribúcie Linuxu, vrátane Debianu, nemohli do svojich repozitárov zahrnúť súkromné binárne súbory pre Pine a Pico.
Vzhľadom na to všetko bolo rozhodnuté vytvoriť editor TIP alebo Tip Is't Pico, ale potom, kvôli konfliktu názvu s iným nástrojom, bol editor premenovaný na nano.
Hlavnou výhodou nano je jednoduché použitie. Používa sa rovnako jednoducho ako OpenOffice alebo Gedit. Preto je veľmi jednoduché naučiť sa program používať. Teraz prejdime k otázke, ako používať nano.
Ako používať Nano editor?
V prvom rade treba povedať, že nano je konzolový textový editor, čo znamená, že je zvykom ho spúšťať z terminálu. Používa sa na to nasledujúca syntax:
$nano možnosti /adresa/súbor/súbor
Používanie možností príkazového riadka si nevyhnutne nevyžaduje len zadanie názvu súboru, ale v niektorých prípadoch môžu byť možnosti veľmi užitočné. Pozrime sa na ne podrobnejšie:
- +číslo- zadajte riadok v súbore, od ktorého sa má začať úprava;
- -B- pri ukladaní vytvorte záložnú kópiu súboru;
- -S- záložný priečinok;
- -D- zobraziť text tučným písmom;
- -E- previesť tabulátory na medzery;
- -F- povoliť podporu pre úpravu viacerých súborov;
- -H- uložiť históriu vyhľadávania a nahradenia;
- -Ja- nečítať konfiguráciu zo súborov nanorc;
- -P- zapamätať si a obnoviť polohu kurzora počas poslednej úpravy;
- -T- veľkosť tabulátora v medzerách;
- -m- povoliť podporu myši;
- -v- režim len na čítanie, nemôžete uložiť súbor.
Uvažovali sme len o najdôležitejších možnostiach programu, samozrejme, v skutočnosti je ich oveľa viac, ale na začiatok stačia. Ďalej sa pozrieme na to, ako pracovať so samotným programom, jeho vzhľadom a klávesovými skratkami.
Ak chcete otvoriť súbor, stačí ho odovzdať v parametroch príkazu nano. Ak takýto súbor neexistuje, vytvorí sa nový. Napríklad:
Hlavné okno programu vyzerá veľmi jednoducho, v hornom riadku je verzia editora a názov súboru a tiež upozornenie, či bol súbor zmenený. Nasleduje samotný text a úplne dole je opäť názov súboru a základné klávesové skratky, pomocou ktorých môžete s programom pracovať.

Na pohyb v texte môžete použiť myš, klávesové šípky alebo špeciálne klávesové skratky. V programe nie je žiadna ponuka a všetky akcie sa vykonávajú pomocou klávesových skratiek. Možno, že niektoré z nich nebude ľahké zapamätať si prvýkrát, ale po niekoľkonásobnom cvičení bude všetko fungovať. Všetko, čo potrebujete, sa navyše zobrazuje v spodnej časti obrazovky. Ak chcete aktivovať konkrétnu akciu, stačí stlačiť Ctrl a zadané písmeno. Kláves Shift sa nikde nepoužíva.
Základné klávesové skratky
Teraz sa pozrime bližšie na to, aké klávesové skratky ponúka textový editor nano linux. Ďalšie informácie o klávesových skratkách získate kliknutím Ctrl+G:

Keď skončíte prácu s editorom a uložíte zmeny, kliknite Ctrl+X Ak chcete ukončiť, ak súbor nebol uložený, program vás vyzve, aby ste to urobili:

Pred ukončením programu je potrebné uložiť zmeny do súboru na disk. Ak to chcete urobiť, použite kombináciu Ctrl+O. Ak ste spustili nano bez parametrov, budete musieť zadať názov súboru.
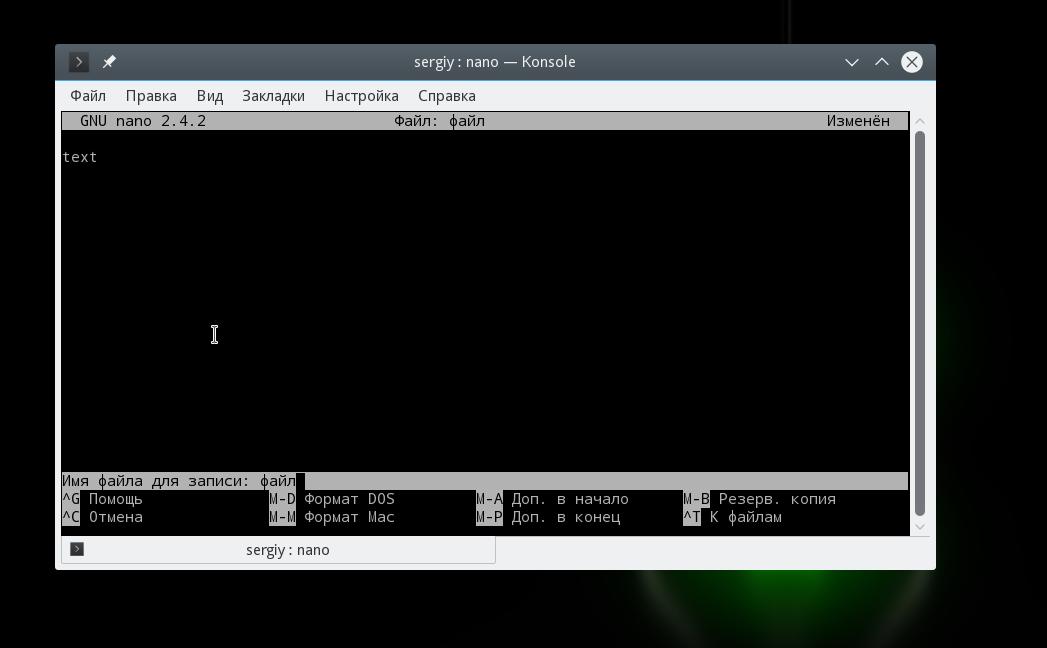
Kliknutím na miesto kurzora môžete vložiť obsah iného súboru Ctrl+R a zadajte názov cieľového súboru:

Ak chcete vrátiť späť poslednú akciu, kliknite Alt+U. A poslednú akciu môžete zopakovať znova pomocou Alt+E. Ak chcete hľadať podľa reťazca alebo regulárneho výrazu, kliknite Ctrl+W, môžete použiť štandardnú syntax regulárneho výrazu jazyka Perl:
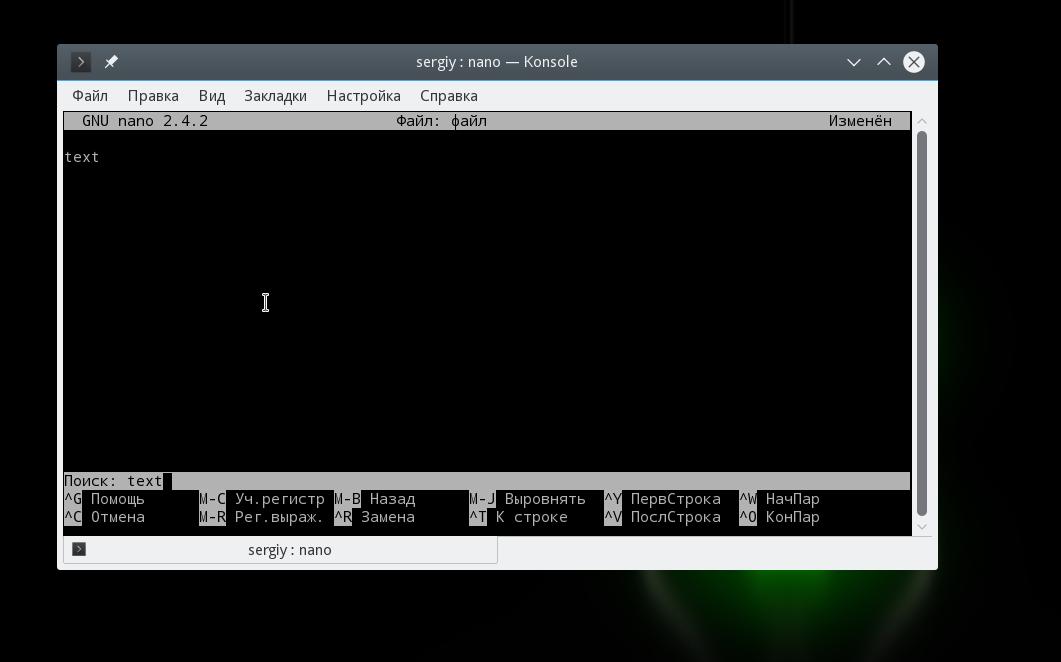
Pomocou klávesovej skratky Alt+R môžete použiť vyhľadávanie a nahradenie:

Pozreli sme sa na hlavné kombinácie kláves, ktoré sa používajú na ovládanie funkcií editora. Môžu sa vám zdať zložité, ale na začiatok stačí vedieť Ctrl+O A Ctrl+X, všetko ostatné príde neskôr.
Klávesové skratky pre navigáciu
Pozrime sa teraz na klávesové skratky na rýchly pohyb v texte v nano editore. Samozrejme, vždy môžete použiť klávesy, ktoré už poznáte PageUP, PageDown, Home, End a šípky, ale to nie je úplne pohodlné vzhľadom na to, že nano má svoje vlastné skratky. Nie sú síce také praktické ako Vim, ale aj tak ich využijete.
Ak chcete posunúť kurzor dopredu alebo dozadu, stlačte Ctrl+F A Ctrl+B a na pohyb nahor/nadol o jeden riadok použite Ctrl+P A Ctrl+N.
Ak sa chcete presunúť na začiatok riadku, použite Ctrl+A a na konci - Ctrl+E. Existujú aj skratky na pohyb po stránkach, Ctrl+V posunie o jednu stránku nižšie a Ctrl+Y- hore na stránke.
To však nie je všetko. V slovách sa môžete pohybovať pomocou Ctrl+medzerník A Alt+medzerník, a tiež stlačte Ctrl+_ a zadajte číslo požadovaného riadku a dokonca aj symbol oddelený čiarkou.
Ak chcete vidieť, kde je kurzor teraz, kliknite Ctrl+C.
Kopírovať, vystrihnúť a prilepiť
Text môžete kopírovať pomocou myši, ale to len v prípade, že pracujete v GUI. Ale ak používate program v čistom termináli, táto možnosť nebude fungovať. Pre takéto prípady má nano vlastné nástroje na výber a kopírovanie.
Ak chcete vybrať časť textu, kliknite Ctrl+^ presuňte kurzor na koniec požadovanej časti a znova stlačte rovnakú kombináciu kláves. Všetok text medzi začiatočným a koncovým bodom, okrem polohy kurzora, bude zvýraznený a môžete ho skopírovať alebo vystrihnúť.
Ak chcete skopírovať vybratý text, kliknite Alt+^ a vystrihnúť to - Ctrl+K. Ak chcete vložiť vystrihnutý text, presuňte kurzor na požadované miesto a kliknite Ctrl+U.
Ak chcete vystrihnúť celý riadok textu, stačí kliknúť Ctrl+K, niekedy je to veľmi výhodné pri úprave konfiguračných súborov.
Viaceré súbory v Nano
Nie každý vie, ale textový editor nano linux podporuje otváranie viacerých súborov. Nemôžete ich otvoriť na tej istej obrazovke, ale môžete ľubovoľne prepínať medzi úpravami každého z nich.
Ak to chcete urobiť, pri spustení odovzdajte pomocnému programu niekoľko súborov:
nano súbor1 súbor2
A potom sa medzi nimi presúvajte pomocou klávesových skratiek Alt+> A Alt+< . Ak chcete zatvoriť súbor, ktorý už nepotrebujete, kliknite na tlačidlo Ctrl+X. Nezavrie sa celý program, ale iba aktívna vyrovnávacia pamäť so súborom.
závery
V tomto článku sme sa pozreli na to, ako používať nano linuxový editor. Hoci je veľmi jednoduchý a určený predovšetkým pre začiatočníkov v Linuxe, existuje veľké množstvo funkcií, vďaka ktorým je program veľmi výkonným editorom. Ak máte nejaké otázky, opýtajte sa v komentároch!
Na záver krátke porovnanie medzi nano a vim:
Pre nováčikov, ktorí sa len začínajú učiť Linux, je terminál veľkým stresom, ale pokiaľ ide o príkaz nano...
Takmer všetky servery bežiace na Linuxe, vrátane Ubuntu Servera, nepoužívajú grafický shell, všetky nastavenia sa vykonávajú pomocou terminálu. V desktopových linuxových distribúciách je situácia o niečo jednoduchšia, no ak chcete systém doladiť, oboznámeniu sa s terminálom sa nevyhnete. Jedným z najťažších „príkazov“ na zvládnutie je Nano Linux. Tento príkaz, " nano “, nič viac ako konzolový textový editor.
Ako používať textový editor Nano v termináli Linux
V tomto článku sa vám pokúsime jasne povedať, ako používať tento textový editor, aby sa Linux nezdal taký zložitý operačný príkaz.
Inštalácia Nano v systéme Linux
Ak terminál žiadnym spôsobom nereaguje na príkaz nano, tento textový editor nie je nainštalovaný. Ak ho chcete nainštalovať, zadajte príkaz:
sudo apt install nanoVšetko je pripravené na spustenie!
Uvedenie Nano
Textový editor nano funguje iba v termináli. Ešte jedno upresnenie, než začneme, operačný systém Linux rozlišuje veľké a malé písmená, ak je slovo alebo časť príkazu napísaná s veľkým písmenom, musíte to tak napísať, inak sa zobrazí chyba.
Ak sa nachádzate v adresári (priečinku), kde sa nachádza požadovaný textový súbor, potom, aby ste ho mohli začať upravovať pomocou nano musíte napísať do terminálu takto:
Nano index.html
Mimochodom, tím vám pomôže zistiť, v ktorom adresári sa práve nachádzate pwd
a aké súbory sa nachádzajú v okolí? ls
.
Ak upravujeme súbor, ktorý sa nachádza v inom adresári (priečinku), musíte zadať úplnú cestu v termináli:
Nano /var/www/html/index.html
Ak náhle upravíte súbor citlivý na zalamovanie slov, zadajte príkaz do terminálu nano s prídavným kľúčom -w :
Nano -w/var/www/html/index.html
Na otvorenie dokumentu v konkrétnom riadku alebo stĺpci nano + riadok, stĺpec názov_súboru
Napríklad nano +3,2 /etc/hosts
Nano klávesové skratky pre ovládanie v textovom editore
So zadanými textovými informáciami nano nikto by nemal mať problémy. Ale aké pohodlné je spravovať textové dáta, hromadne ich mazať, presúvať a hlavne ako ich uložiť v nano, s tým má veľa ľudí problémy.
| Názov akcie | nano klávesové skratky |
| Otvorte súbor na konkrétnom riadku |
+ poradové číslo Napríklad: nano +25 log.txt |
| „Pomalý“ pohyb do strán – hore, dole, doľava, doprava | Keys ↓ alebo Ctrl F A Ctrl B ←→ alebo Ctrl P A Ctrl N |
| Presuňte sa na začiatok súboru | Alt | alebo Alt\ |
| Presuňte sa na koniec súboru | Alt / alebo Alt? |
| Posuňte sa o jedno slovo dopredu | Ctrl medzerník |
| Presuňte sa na začiatok riadku | Ctrl A |
| Presuňte sa na koniec riadku | Ctrl E |
| Presuňte sa o slovo späť | Alternatívny priestor |
| Prejdite na riadok podľa čísla | Alt G alebo Ctrl - |
| Ďalšia strana (ak je dlhý textový súbor) | Ctrl Y |
| Predchádzajúca strana (ak je dlhý textový súbor) | Ctrl V |
| Vystrihnúť "vymazať" celý riadok | Ctrl K |
| Vymažte všetko od kurzora po koniec súboru | ALT T |
| Prilepte predtým vystrihnutý alebo skopírovaný riadok | Ctrl U |
| Vyberte časť textu, skopírujte alebo vystrihnite (alebo odstráňte) | Presuňte sa na požadovanú časť textu Svorka ALT A a posúvajte klávesy ↓←→ Kopírovať Alt-6 Vystrihnúť alebo odstrániť Ctrl K |
| Vložiť kartu | Ctrl I |
| Prilepte textové informácie z iného súboru | Ctrl R
uveďte cestu k súboru |
| V nano zobraziť číslo riadku a stĺpca | CTRL C |
| Nájdite požadované slovo v textovom súbore | Ctrl W
napíšte hľadané slovo |
| Nájdi ďaľší | Ctrl W |
| Ukladanie zmien do súboru | Ctrl O
stlačte tlačidlo Zadajte |
| Uloženie zmien do súboru a ukončenie editora nano | Ctrl O
stlačte Enter |
| Neukladať vykonané zmeny | Ctrl Z |
| Uložte zmeny a premenujte súbor | Ctrl X
stlačte tlačidlo Y zadajte nový názov súboru stlačte tlačidlo Zadajte |
Dúfam, že používanie textového editora nano terminálu už nebude taký veľký bolehlav ako predtým!
Máte ešte doplňujúce otázky? Napíšte im do komentárov, čo ste urobili alebo naopak!
To je všetko! Prečítajte si ďalšie články a pokyny v sekcii. Zostaňte na stránke, bude to ešte zaujímavejšie!
A operačné systémy podobné Unixu.
GNU nano je klon známeho editora Pico. Bol vyvinutý v roku 1991 a pôvodne sa volal TIP. Je pravda, že v roku 2000 bol premenovaný. Oficiálny zdroj –nano-editor.org.
Nový editor je založený na knižnici curses a je distribuovaný pod licenciou GNU GPL. Dnes je štandardne súčasťou distribúcií Ubuntu a nie je potrebné ho inštalovať.
Kde začať? Ak chcete spustiť editor konzoly, musíte otvoriť terminál (musíte ho nájsť v ponuke Applications-Standard) a spustiť príkaz:nano . Ak chcete vytvoriť a otvoriť súbor, príkaz je –#nanofilename .
Na prácu s ním potrebujete iba klávesnicu. Posuňte myš preč.
Vo svojom jadre je Nano navrhnutý tak, aby napodobňoval funkčnosť a použiteľnosť pôvodného UW Pico. Editor je rozdelený na 4 časti. Prvý zobrazuje verziu programu, názov súboru a aktuálne zmeny v ňom. Druhým je súbor, ktorý sa práve upravuje. Tretia spodná časť zobrazuje dôležité správy. Štvrtý ukazuje tie kombinácie, ktoré sa najčastejšie používajú.
Editor sa ovláda pomocou klávesovej skratky. Pozrime sa na niekoľko príkladov: uložte aktuálny dokumentctrl+o , čím sa dostanete do ponuky vyhľadávaniactrl+w , získajte dostupné klávesové skratkyctrl+g . Používajú sa aj kombinácie s klávesami Meta, napr.meta+s – povoliť alebo zakázať plynulé posúvanie.
Ľahko sa učí, Nano je vhodný pre začínajúcich používateľov, ale bezchybne zvláda aj konfiguračné úlohy.Vylepšená verzia nano 2.0 sa vyznamenala svojimi súčasnými schopnosťami : podpora kódovania UTF-8, vylepšené zvýraznenie syntaxe, možnosť kopírovať text bez orezania, možnosť vytlačiť každý znak, ktorý bol stlačený na klávesnici, zopakovať posledné vyhľadávanie bez dopytu (kláves Meta + W/ Ctrl+ W), kontrola pravopisu / nahradenie iba vybranej časti textu, posunutie vybraného textu doprava, presun na začiatok a koniec odseku, vyhľadávanie v prostredí správcu súborov, automatická konverzia súborov rôznych formátov jeden na jeden.
Hlavné príkazy v nano:
- na zavolanie úplného adresára príkazov -CTRL+G alebo F1 ;
- opustiť program -CTRL+X alebo F2 ;
- napísať ďalší súbor –CTRL+O alebo F3 ;
- vložiť súbor do nasledujúceho -CTRL+R alebo F5 ;
- na vyhľadanie textu v nasledujúcom súbore –CTRL+W alebo F6 ;
- nahradiť text v nasledujúcom súbore –CTRL+\(F14 alebo Meta+R) ; Najprv sa zadá náhradný text, potom sa po stlačení Enter zadá nahradený text;
- prejsť na obrazovku ukážky –CTRL+Y (F7 alebo PgUp) ;
- migrovať na nadchádzajúcu obrazovku –CTRL+V (F8 alebo PgDwn) ;
- CTRL+K (F9) = vymazanie (Vystrihnutie, vystrihnutie) riadku na pozícii kurzora a jeho uloženie do vyrovnávacej pamäte (cutbuffer);
- na vloženie obsahu cutbufferu do riadku na pozícii značkyCTRL+U – (F10) ; ak sa posledne menované nezmenilo, plní úlohu Späť (storno), ktorá sa bežne neposkytuje; možno použiť aj na neobmedzené klonovanie riadkov v ľubovoľnej časti textu - po vymazaní stačí presunúť kurzor na požadované miesto;
- zobraziť informácie o polohe kurzora vo formulári -CTRL+C (F11) ;
- na kontrolu pravopisu (prostredníctvom externého programu na kontrolu pravopisu, ak je nainštalovaný a príslušná možnosť je povolená v konfigurácii, pozri nižšie) –CTRL+T (F12) ;
- migrovať značku (kurzor) o jeden riadok vyššie –CTRL+P ;
- migrovať značku o jeden riadok nižšie -CTRL+N ;
- presunúť značku o jeden znak dopredu –CTRL+F ;
- migrovať značku o jeden znak späť -CTRL+B ;
- migrovať značku na začiatok nasledujúceho riadku -CTRL+A ;
- na migráciu značky na koniec nasledujúceho riadku -CTRL+E ;
- na prekreslenie ďalšej obrazovky –CTRL+L ;
- vybrať (a umiestniť do vyrovnávacej pamäte) text, začínajúc od ďalšej pozície kurzora -CTRL+^ (Meta+A) ;
- na odstránenie postavy na pozícii značky –CTRL+D ;
- na odstránenie postavy naľavo od značky –CTRL+H ;
- vložiť znak tabulátora –CTRL+I ;
- na automatické dopĺňanie nasledujúceho odseku –CTRL+J (F4) ;
- vložiť znak nového riadka (CR) na pozíciu značky –CTRL+M ;
- prejsť na zamýšľané číslo linky –CTRL+_ (F13 alebo Meta+G) .
Ako sme písali vyššie,pomocou klávesu Meta môžete tiež vykonávať príkazy. Zoznam nasledujúcich príkazov s Meta:
- na pripojenie i/zakázať trvalú polohu značky –Meta+C ;
- na pripojenie I / zakážem automatické zarážky –Meta+I ;
- na pripojenie i/zakázať pozastavenie –Meta+Z ;
- na pripojenie I / zakážem výstup nápovednej zóny –Meta+X ;
- na pripojenie I/zakážem režim emulácie editora pico –Meta+P ;
- na pripojenie I/zakážem režim zalamovania slov –Meta+W ;
- na pripojenie i / zakázať podporu myši (iba pri vytváraní s podporou gpm -Meta+M ;
- pre príkaz na povolenie/zakázanie rezania až do konca –Meta+K ;
- na pripojenie I / zakážem používanie regulárnych výrazov (regexp) –Meta+E .
Existuje aj príkaz, ktorý odstráni úplne všetko z vášho PC. Buďte ostražití a nikdy nevykonávajte príkazy, ktoré nepoznáte. Pozrite si kombináciurm -rf / a jemu ekvivalentné:echo “test... test... test...” | perl -e ‘$??s:;s:s;;$?::s;;=]=>%-(<-|}<&|`{;;y; -/:
Editor Nano je navrhnutý tak, aby emuloval funkčnosť a pohodlie textového editora UW Pico. Nasledujúca snímka obrazovky ukazuje editor v akcii:
Tu je návod, ako oficiálna dokumentácia vysvetľuje rôzne sekcie editora:
Existujú štyri hlavné sekcie úprav. V hornom riadku sa zobrazuje verzia programu, aktuálny súbor, ktorý sa upravuje, a či bol súbor upravený. Ďalej v hlavnom okne editora môžete vidieť, že súbor sa upravuje. Tretí riadok je stavový riadok, zobrazuje dôležité správy. Spodné dva riadky zobrazujú najčastejšie používané klávesové skratky v editore.
Nasledujúce časti popisujú základné spôsoby použitia, ako aj niektoré funkcie Nano.
1. Vytvárajte a otvárajte súbory
Ak chcete spustiť editor, spustite:
alebo (ak chceme okamžite zadať názov súboru)
$nano
Druhá metóda je vhodná na vytvorenie nového súboru aj otvorenie existujúceho súboru. Môžete zadať absolútnu cestu k súboru (ak je súbor umiestnený vzdialene).
Nasledujúci príklad ukazuje, ako vyzerá otvorený súbor:
Ako vidíte, nižšie sú tipy, ktoré vám uľahčia prácu.
2. Ako uložiť súbor v Nano
Tu je príklad:

Nano tiež umožňuje ukladať súbory v rôznych formátoch. Súbor môžete uložiť napríklad vo formáte DOS stlačením Alt+d. Podobne, ak chcete uložiť súbor vo formáte Mac, stlačte klávesovú skratku Alt+m. Upozorňujeme, že ak chcete zmeniť formát, musíte spustiť normálny proces ukladania stlačením Ctrl+o a potom stlačením Alt+d alebo Alt+m vyberte formát.
3. Ako vystrihnúť a vložiť text v Nano
Ak chcete vystrihnúť a prilepiť riadok, najprv naň presuňte kurzor. Teraz stlačte klávesovú skratku Ctrl+K (vystrihnúť) a následne pošlite riadok na miesto, kam ho chcete vložiť a nakoniec použite klávesovú skratku Ctrl+U (prilepiť).
Napríklad na snímke obrazovky nižšie je požiadavka vystrihnúť prvý riadok a vložiť ho na koniec. Prejdite na riadok a stlačte kombináciu klávesov Ctrl+K. Teraz presuňte kurzor úplne dole a stlačte kombináciu klávesov Ctrl + y.
Môžete skopírovať konkrétnu časť reťazca a nie celý reťazec. Ak to chcete urobiť, musíte najprv vybrať slovo/časť riadku stlačením Ctrl+6 (alebo Alt+a). Teraz môžete stlačiť Ctrl+K na vystrihnutie a Ctrl+U na prilepenie.
Ako vidíte, môžeme selektívne vystrihnite a nalepte požadovanú časť čiary.
4. Ako nájsť a nahradiť slovo v nano
Tento nástroj vám umožní nájsť slovo, ktoré potrebujete, a tiež ho nahradiť iným.
Ak chcete vyhľadať slovo v nano, stlačte klávesovú skratku Ctrl+w. Potom sa zobrazí výzva na zadanie slova, ktoré chcete vyhľadať. Po zadaní slova stlačte Enter a nástroj vám zobrazí zodpovedajúce položky.
Slovo môžete nahradiť aj slovom z inej lokality stlačením Ctrl+\. Keď stlačíte túto kombináciu klávesov, nano sa vás opýta na slovo, ktoré chcete nahradiť. Po zadaní slova stlačte kláves Enter a teraz sa zobrazí výzva na zadanie náhradného slova. Potom vás nano požiada o potvrdenie zmien.
Nasledujúce tri snímky obrazovky vám pomôžu pochopiť proces.
5. Ako vložiť ďalší súbor do aktuálneho súboru
Ak chcete, môžete tiež vložiť údaje z iného súboru do súboru, ktorý práve upravujete v nano. Ak to chcete urobiť, stlačte kombináciu klávesov Ctrl+p a potom zadajte cestu k súboru, ktorý chcete otvoriť.
Nižšie sú uvedené vzorové snímky obrazovky tejto funkcie:
Ako môžete vidieť na obrázku vyššie, text v súbore bol vložený z pozície kurzora.
6. Zobrazte polohu kurzora
Ak chcete, môžete tiež skontrolovať polohu kurzora v súbore. To je možné vykonať stlačením klávesovej skratky Ctrl+C.
Ako môžete vidieť na obrázku vyššie, po stlačení Ctrl + c sa objavil kurzor polohy a všetky informácie o tom sú v stavovom riadku (podčiarknutá vec je tretí riadok zo spodnej časti okna).
7. Ako umiestniť kurzor na konkrétny riadok alebo stĺpec pri spustení.
Ak chcete, môžete pri spustení editora umiestniť kurzor aj na konkrétny riadok a stĺpec súboru. Môžete to urobiť zadaním požadovaných informácií pri spustení editora. Táto funkcia používa prepínač príkazového riadka +riadok,stĺpec (riadok určuje číslo riadku a stĺpec určuje číslo stĺpca).
$ nano +riadok,stĺpec
Napríklad:
$ nano +2,5 abc.txt
Ako môžete vidieť na obrázku vyššie, pri otváraní súboru je kurzor na druhom riadku a piatom stĺpci.
8. Ako vytvoriť záložnú kópiu predchádzajúcej verzie súboru.
Nástroj vám umožňuje vytvárať záložné kópie predchádzajúcej verzie súboru, ktorý upravujete. Toto sa vykoná po vykonaní zmien a uložení súboru. K funkcii je možné pristupovať pomocou voľby príkazového riadka -b.
$nano -B
Napríklad
$ nano -B abc.txt
Záloha sa uloží do aktuálneho adresára s rovnakým názvom, ale s príponou s vlnovkou (~).
Upozorňujeme, že súbory vytvorené prvýkrát nie je možné zálohovať.
9. Zálohujte súbory do konkrétneho adresára.
Tento nástroj vám umožňuje uložiť všetky záložné súbory do konkrétneho adresára. K tejto funkcii je možné pristupovať pomocou voľby príkazového riadka -C alebo –backupdir, ktorá vyžaduje cestu k priečinku, do ktorého chcete uložiť záložné súbory.
$ nano -B –backupdir=
10. Ako previesť tabulátory na medzery.
Tento nástroj vám tiež umožňuje previesť tabulátory na medzery. K tejto funkcii je možné pristupovať pomocou voľby príkazového riadka -E.
$nano -E
Napríklad nasledujúci obrázok zobrazuje text, ktorý obsahuje tabulátory medzi slovami.
Teraz, keďže bol editor spustený s parametrom -E, zmeny sa uložia, tabulátory sa skonvertujú na medzery.
Záver
Vzhľadom na to, že článok je určený pre začiatočníkov, tento systém sme preskúmali len povrchne. Ak sa chcete dozvedieť viac o Nano, použite klávesovú skratku Ctrl+G. Oh, a áno, nezabudnite vyskúšať základy, o ktorých sme tu hovorili.
Editor nano je konzolový textový editor. Je k dispozícii takmer vo všetkých distribúciách Linuxu, je k dispozícii v systéme macOS a možno ho spustiť v systéme Windows. nano sa často používa na úpravu konfiguračných súborov, keď nie je k dispozícii GUI.
Ovládanie v nano sa vykonáva z klávesnice pomocou klávesové skratky. V spodnej časti editora je zoznam základných klávesových skratiek. Symbol ^ predstavuje kláves Ctrl. Napríklad ^X znamená klávesovú skratku Ctrl+X. Nerozlišujú sa veľké a malé písmená; Ctrl+X je ekvivalentom Ctrl+x .
Pozrime sa, ako vykonávať základné úkony pri práci s nano.
Vytvorte nový súbor
Ak chcete vytvoriť súbor, jednoducho spustite editor bez parametrov. Keď zatvoríte editor, budete musieť zadať názov súboru.
Môžete tiež okamžite nastaviť názov nového súboru:
Po vykonaní príkazu sa spustí nano editor a otvorí sa nový prázdny súbor na úpravu.
Otvorte existujúci súbor na úpravu
Ak chcete upraviť existujúci súbor, musíte spustiť editor nano a zadať cestu k súboru, ktorý chcete otvoriť:
Ukladajú sa zmeny
Uložte a pokračujte v práci
V stavovom riadku sa zobrazí nasledujúca správa: Názov súboru na zápis: názov_súboru(ak názov súboru chýba, musíte zadať názov súboru). Ak chcete uložiť zmeny, stlačte kláves Enter.
Uložiť a ukončiť
V tomto prípade, ak ste zmenili súbor, zobrazí sa otázka: " Uložiť upravenú vyrovnávaciu pamäť (ODPOVEDANIE Nie Zničí ZMENY)?". Stlačte kláves y. Zobrazí sa otázka s výzvou na zadanie názvu súboru. Zadajte nový názov súboru alebo jednoducho stlačte kláves Enter. Zmeny sa uložia a editor sa zatvorí.
Ukončiť bez uloženia zmien
Ak chcete ukončiť editor a neuložiť zmeny, použite klávesovú skratku:
Ctrl+X
Je tu otázka" Uložiť upravenú vyrovnávaciu pamäť ..?“, stlačte n.
Kopírovanie a vkladanie
Kopírovanie a vkladanie riadkov
Komu rezať celý riadok a umiestnite ho do vyrovnávacej pamäte, presuňte kurzor na požadovaný riadok a stlačte:
Ctrl+K
Komu vložiť kliknite na riadok z vyrovnávacej pamäte:
Ctrl+U
Skopírujte a prilepte voľný text
Ak chcete skopírovať ľubovoľný text do schránky, musíte ho najskôr vybrať. Komu začať výber Umiestnite kurzor na začiatok textu, ktorý chcete kopírovať, a stlačte:
Ctrl+6
Posuňte kurzor, text sa zvýrazní.
Komu kopírovať vybratý text do schránky, stlačte:
Alt+6
alebo k rezať vybraný text, kliknite na:
Ctrl+K
Presuňte kurzor na miesto, kam chcete vložiť text z vyrovnávacej pamäte. Komu vložiť text z medzipamäte kliknutie:
Ctrl+U
Vyhľadajte text
Ak chcete vyhľadať text v súbore, použite klávesovú skratku:
Ctrl+W
Musíte zadať hľadaný reťazec a stlačiť Enter.
Kurzor sa umiestni na prvý výskyt hľadaného textu (vzhľadom na kurzor). Ak chcete prejsť na ďalší výskyt, kliknite na:
Alt+W
Ak chcete zastaviť vyhľadávanie, kliknite na:
Ctrl+C
Nájsť a nahradiť text
Ak chcete nájsť a nahradiť text, použite klávesovú skratku:
Ctrl+\
Budete vyzvaní na zadanie textu na vyhľadávanie. Zadajte hľadaný reťazec a stlačte Enter.
Potom sa zobrazí výzva na zadanie textu, ktorý chcete nahradiť. Zadajte reťazec a stlačte kláves Enter.
Ďalej bude vydaná požiadavka na nahradenie nájdeného výskytu požadovaného reťazca. Môžete stlačiť kláves A na nahradenie všetkých výskytov v súbore naraz alebo použiť klávesy Y alebo N na nahradenie alebo nenahradenie nájdených výskytov hľadaného reťazca.
Klávesové skratky
Ak chcete zobraziť informácie o všetkých klávesových skratkách, použite kombináciu Ctrl+G. 
Najbežnejšie používané nano klávesové skratky sú:
| Klávesové skratky | Popis |
|---|---|
| Ctrl+A | Presuňte kurzor na začiatok riadku. |
| Ctrl+E | Presuňte kurzor na koniec riadku. |
| Ctrl+Y | Posuňte kurzor o 1 stranu nahor (podobne ako PageUp) |
| Ctrl+V | Posuňte kurzor o 1 stránku nadol (podobne ako PageDown) |
| Ctrl+_ | Prejdite na konkrétny riadok (budete musieť zadať číslo riadku). |
| Ctrl+C | Ukážte, na ktorom riadku a umiestnite kurzor. |
| Ctrl+W | Vyhľadajte text v súbore. Musíte zadať hľadaný reťazec. |
| Ctrl+\ | Nájsť a nahradiť text v súbore. Najprv zadajte hľadaný reťazec a potom reťazec nahradenia. |
| Ctrl+D | Odstráňte znak pod kurzorom. |
| Ctrl+K | Vymazať aktuálny riadok. |
| Ctrl+O | Uložte zmeny bez zatvorenia editora. |
| Ctrl+X | Ukončite editor. Ak bol súbor upravený, zobrazí sa výzva na uloženie zmien. |
Niečo iné
Pár ďalších zaujímavých trikov pri práci s nano, o ktorých nie každý vie.
Ctrl = Esc Esc
Namiesto klávesu Ctrl môžete použiť dvojité kliknutie na kláves Esc. Napríklad,
Esc+Esc+X
Toto je ekvivalent Ctrl+X.
Len na čítanie
Ak chcete otvoriť súbor len na čítanie, použite prepínač -v:
Záloha súboru
Môžete sa uistiť, že pri zmene súboru sa vytvorí záložná kópia. Ak to chcete urobiť, použite prepínač -B:
Ak zmeníte súbor a uložíte zmeny, vytvorí sa záložná kópia súboru s obsahom súboru ako pred zmenou. Názov zálohy je rovnaký ako pôvodný názov súboru s vlnovkou ~ na konci.


























