Birçok modern tarayıcılar Kullanılmış Mod " görsel yer imleri"Açık iken boş sayfa Seçilen bazı sitelerle bir panel görüntülenir. Benzer bir olasılık ve yeterince uzun, Safari Web tarayıcısında var. Bugün, MacOS ve IOS için bu uygulamada "Sık Kullanılanlar" için bir kaynak ekleme prosedürünü tanıtmak istiyoruz.
Bunu veya bu siteyi Sık Kullanılanlar listesinde koymak için hem masaüstünde hem de mobil versiyon programlar. Her iki seçeneği ayrı ayrı düşünün.
mac os işletim sistemi.

iOS.
Apple'ın tarayıcısının mobil versiyonunda, favorilere ekle aşağıdaki gibidir:
- Favorilere eklemek istediğiniz siteyi açın. Aşağıdaki araç çubuğunda, ekran görüntüsünde işaretlenmiş düğmeyi bulun ve dokunun.
- Seçenek'i seçin "İmi eklemek".

Sonraki Hatta Tap "Favoriler". - Görüntülemek için "Favoriler" Araç çubuğundaki erişim düğmesini açın.

Ardından uygun sekmeyi seçin. - Bir kaynağı kaldırmak için "Favoriler" Sağa üç şeritli öğeye dokunun ve sola kaydırın. Sonra düğmeyi kullanın "Sil".




Gördüğünüz gibi, hiçbir şey karmaşık değildir.
Sonuç
Bir site ekleme yöntemini inceledik "Favoriler" MacOS ve iOS için sürümlerde Safari tarayıcısı. Bu işlem temel olarak kabul edilir, bu nedenle deneyimsiz kullanıcıların bile yerine getirildiğinde sorunları olmamalıdır.
Standart Tarayıcı Safari. işletim sistemi iOS 7, iPhone veya iPad Çalışma Tablolarındaki en sevdiğiniz yer imlerini yerleşik veya Üçüncü taraf uygulamaları platformlar. Bu mümkün kılar hızlı erişim Günde birkaç kez ziyaret edilen en çok istenen kullanıcı sitelerine. Bu tür kısayollar, tam olarak aynı organizasyona uygundur - ayrı klasörler tarafından veya çok uygun olacak şekilde gruplandırılabilirler.
1. iOS 7 işletim sisteminin safari uygulamasına gidin:
2. Adres dizgisini veya yer imleri panelini kullanarak, bir kısayol formundaki cihaz tablolarından birinde kaydetmek istediğiniz siteye gidin:

3. Açık İnternet sayfasıyla Eylem menüsüne gidin - okun uçan bir kareyi temsil eder:

4. "Home Home" yeteneğini seçin - bu özellik Site sekmesini masaüstüne kaydetmenize izin verir:

5. Kısayolun istediğiniz adını girin ve Niyetinizi Ekle düğmesine onaylayın:

Özel bir iPhone veya iPad'in ana ekranında, bir etiket yer imi, Internet'teki belirli bir siteye erişmek için görünecektir:

Böylece, en sık ziyaret edilen internet sayfalarının yer imleri üzerindeki etiketlerin yardımı ile, yalnızca birkaç dokunuşla kendilerine hafif ve hızlı erişim düzenleyebilirsiniz. ekran iphone veya iOS 7'de iPad.
MAS teklifinde Safari'de yer imleri ve "Sık Kullanılanlar" kolay yol Bağlantıları daha sonra ziyaret etmek istediğiniz en sevdiğiniz sitelerinize veya kaynaklarınıza saklayın. Bu yazıda, yer imlerini nasıl etkili bir şekilde organize edeceğinizi ve yöneteceğinizi ve "Apple" tarayıcısında "seçileceğini" söyleyeceğiz.
Klasörler "yer imleri" ve "Sık Kullanılanlar" arasındaki fark nedir?
Çok fazla yer imini kaydederseniz, zamanla karıştırılabilir, bu yüzden bunları kolaylaştırmaya çalışın, klasörleri dağıtın.
İlk bakışta, "Yer imleri" ve "Sık Kullanılanlar" klasörleri benzer bir amacı var, ancak gerçekte bu kadar değil. Linkleri tekrar ziyaret etmek istediğiniz sitelere kaydetmek için "Yer İşareti" klasörünü kullanın ve favori portallarına referanslar için "Sık Kullanılanlar".
Ve "Yer imleri" ve "Sık Kullanılanlar" tek bir yerdedir - yan menü yer imleriBununla birlikte, yalnızca "Sık Kullanılanlar" nın yer imleri, "Sık Kullanılanlar" özel satırında adres dizgisinin hemen altına yerleştirilebilir.

- "Yer imleri panelini" açmak için, Görünüm menüsünde "Yan menü yer imlerini göster" ı tıklayın veya Anahtar Kombinasyonunu ⌘CMD + CTRL + 1 tuşunu kullanın.

- String favorileri göstermek / gizlemek için, Görünüm menüsünde "Satır Sık Kullanılanları Göster" ı tıklayın veya Anahtar Kombinasyonunu kullanın ⇧SHift + ⌘CMD + B.
- "Yer imi Düzenleyicisi" ni açmak için "Yer İşareti" menüsünde "Yer İşareti Düzenle" ı tıklayın.

"Yer imleri" ve "Sık Kullanılanlar" klasörü nasıl oluşturulur?
Yer imi kaydetmeden önce, bunun için bir klasör oluşturun: "Bookmark Side Menüsünü Göster" ı "Görünüm" menüsünde "seçeneğini tıklayın veya CMD + CTRL tuş kombinasyonunu kullanın." Yer imi "seçeneğinin seçili olduğundan emin olun (kitap görüntüsü panelin tepesinde). Sonra veya sağ fare düğmesine tıklayın veya CTRL + Paneldeki herhangi bir yeri tıklatın ve " yeni dosya».

Not: Aynı yöntem, Sık Kullanılanlar klasöründeki alt klasörler oluşturmak için kullanılabilir (panelin en üstündedir).
Klasörün adını girin ve RETURN tuşuna basın (Enter).
"Yer imleri" editöründe bir klasör oluşturmak için (⌥Option (ALT) + ⌘CMD + B), sayfanın sağ üst köşesindeki "Yeni Klasör" yi tıklayın.

Burada yer imlerini değiştirebilirsiniz farklı klasörler Sadece onları sürükleyerek.

Mac'te Safari'de yer imleri nasıl eklenir

"Yer imi ekle" seçeneğini seçin. Varsayılan olarak, yer iminin adı sitenin adını tekrarlayacaktır, ancak değiştirilebilir. Ek olarak, Safari eklemenizi sağlar kendi tanım Yer imleri gelecekte, neyin korunduğunu hatırlamanıza izin verecek.
Klasörlerin ve yer imlerinin isimleri olarak, Emmzi'yi (ayrıntılı olarak) kullanabilirsiniz. Bir yeri harika tasarruf sağlar.
Öyleydi:

Dönüştü:

Yer imini Safari'de ilk kez sakladığınızda, Sık Kullanılanlar klasöründe yayınlanacaktır. "Sık Kullanılanlar" ekleneceğinden, biraz sonra konuşacağız, ancak yine de, talimatlarda oluşturduğumuz klasöre bir yer imi ekleyeceğiz.
Açılır menüde, "Bu sayfayı aşağıdakilere ekle" seçeneğini seçin ve "Ekle" seçeneğini seçin. Seçtiğiniz klasör, yer imlerinin kaydedileceği varsayılan bir klasör olacaktır.

Bir yer imi hızlı bir şekilde eklemek için, fare imlecini adres dizgisine getirin, ambar Pencerenin sol tarafındaki "+" simgesi. Açılır menüden bir klasör seçin. Safari, sayfanın başlığını seçilen klasöre ekleyecektir (aşağıda söyleyeceğimiz yer imi nasıl düzenleyeceğiz). Ayrıca "Sık Kullanılanlar" seçeneğine "Sık Kullanılanlar" veya Sık Kullanılanlar klasörünü seçebilirsiniz.

Yer imlerini ve klasörleri nasıl hareket ettiririm ve kopyalar
Çok sayıda yer imleri varsa, onları "Yer imini editöründe" veya "Yer İşareti Taraf Menüsü" nde klasörlere göre sıralayabilirsiniz. Yer imini klasöre veya tutma panelindeki diğer yerlerde ⌘CMD'ye sürükleyin.

Yer imi kopyalamak için sürüklerken, ⌥Option (ALT) tuşunu basılı tutun. Bu method Ayrıca "Sık Kullanılanlar" bölümündeki öğeleri kolaylaştırmak için de kullanabilirsiniz.
Yer imleri ve klasörleri nasıl yeniden adlandırılır
Yer imi yeniden adlandırmak için paneldeki öğeye (veya CTRL + CLICT) seçeneğini sağ tıklatın ve "Yeniden Adlandır" ı seçin veya metin vurgulanana kadar öğeyi basılı tutun.

Yer imini editöründeyseniz, yeniden adlandırmak istediğiniz yer imi veya klasörü seçin ve RETURN (ENTER) düğmesine basın. Yeni bir ad girin veya akımı değiştirin ve değişiklikleri kaydetmek için Return (Enter) 'i tıklayın. Yöntem, "Sık Kullanılanlar" bölümündeki elemanları yeniden adlandırmak için de kullanılabilir.

Bir demet URL'yi nasıl düzenlenir
Safari, bir yer imi düzenleyicisine sahiptir (⌥Option (ALT) + ⌘CMD + B), bu da değişiklikler ve silme ve sık kullanılanlar yapmanıza olanak sağlar. İşlevi kullanmak için "Yer imleri" → "Yer imlerini düzenle" ı açın. Yer imlerinin veya favorilerin adresini değiştirmek için yer imlerini yeniden adlandırmak için yukarıdaki sekmeyi kullanın. Editör ayrıca web sitelerinin adlarını değiştirmenize izin verir, ancak yer imleri veya favori ekleyemezsiniz.

Yer imi açıklaması nasıl düzenlenir
Yer imi ekle Açıklama Sadece klasöründeyse, bu yer imlerini klasörlere kaydetmek için başka bir nedendir. Yer imi açıklamasını değiştirmek istiyorsanız, kenar çubuğundaki klasöre çift tıklayın. Ardından, düzenlemek istediğiniz yer imini sağ tıklayın ve Açıklama Düzenle'yi seçin.

Mac'te Safari'deki yer imleri nasıl silinir?
Yer imlerinin çok fazla olduğu bir durumda, uzun süre kullanılmayanları çıkarmanız gerekebilir. Kenar çubuğunda, silmek istediğiniz sağ tıklamayı tıklatın veya "Sil" seçeneğini seçin.

Birkaç yer imini bir kerede kaldırmak için, ⌘CMD tuşuna, yer imlerine tıklayın ve klavyedeki "Backspace" tuşuna basın. Alternatif olarak, ayrılana kadar yer iminin adını tıklatıp tutabilirsiniz. Ardından, adın sağındaki "X" düğmesine tıklayın.

Safari'deki yer imleri için nasıl arama yapılır?
Çok sayıda yer imleri varsa, klasörlerce sıralanmış olsalar bile, istenen bulmak oldukça zordur. Neyse ki, Safari, yer imlerini aramanızı sağlayan bir fonksiyona sahiptir. Bulunacak metni, kenar çubuğunun üstündeki veya yer imi düzenleyicinin sağ üst köşesinde bulmak için metni girin. Panele kadar kaydırmanız gerekebilir. arama dizisi. Arama sonuçları metin olarak gösterilecektir. Arama dizesini silmek ve yer imlerine dönün listesine dönün, x düğmesine basın. sağ Taraf Arama satırı.

Chrome veya Firefox'tan Safari'deki yer imlerini nasıl içe aktarılır
Safari'de Chrome veya Firefox'tan geçiş yapan kullanıcılar, yer imlerini tarayıcılardan alma yeteneğine sahiptir. Safari dosyasında açık → "İçe aktar" → Google Chrome. veya "Dosya" → "İçe Aktar" → Firefox.

İletişim kutusundaki "Yer İşareti" seçeneğinin yanındaki kutuyu işaretleyin ve "İçe Aktar" ı tıklayın. Bu yöntem, yer imlerini zaten ithal etmiş olsanız bile, herhangi bir zamanda kullanılabilir. Safari, Krom veya Firefox'tan zaten aktardığınız yer imlerini tanıyabilir, bu nedenle sadece yeni yer imleri alınacaktır. Bazı yer imlerini sildiyseniz, onları tekrar içe aktarabilirsiniz.

Kromdan ithal veya Firefox yer imleri veya klasörler yan panelin alt seviyesine yerleştirilir. Yukarıda açıklanan yöntemleri kullanarak bunları düzenleyebilir veya yeniden adlandırabilirsiniz.
HTML dosyasından yer imleri nasıl alınır
Otomatik yer imlerini otomatik olarak ayrı bir klasöre yapılandırabilirsiniz. Bunu yapmak için, yer imlerini ithal etmeniz gerekecek Html dosyası.krom veya firefox'tan bir ihraç edilmiştir. "Dosya" → "İçe aktarma" → "HTML Bookmark dosyasını" açın. Ardından, içe aktarılacak HTML dosyasını seçin ve "İçe Aktar" ı tıklayın. İçe aktarılan yer imleri geçerli tarihte "İçe Aktar" klasörüne kaydedilecektir.
"Sık Kullanılanlar" paneli nasıl görüntülenir
"Sık Kullanılanlar" paneli, Safari penceresinin üstündeki adres dizesinin altında bulunur. Sık ziyaret edilen sitelere hızlı erişim sağlar.

Safari, paneldeki ve yer imi düzenleyicisinde favorileri saklar. Ayrıca, "Sık Kullanılanlar" paneli üzerinden elemanlara erişim elde edilebilir. Panel adres dizesi altında görüntülenmiyorsa, Görünüm menüsünde "Sık Kullanılanlar Satırını Göster" ı tıklayın veya Kombinasyon ⌘CMD + ⇧SHift + B.
"Sık Kullanılanlar" panelinde yerden tasarruf etmek için, EMOJI'ları klasör adları ve yer imleri olarak kullanın (daha fazlası).
Sık Kullanılanlar Sayfasını Yeni Sekme veya Yeni Pencerede Görüntüleme
Sık Kullanılanlar sayfasını açmak istiyorsanız, yeni bir sekme veya pencereyi açtığınızda, Safari → "Ayarlar" bölümüne gidin. "Temel" bölümünde, "Sık Kullanılanlar" menüsünde "Yeni Windows Açık" menüsünde veya "Açık Sekmeleri" seçeneğini seçin.

Şimdi "Sık Kullanılanlar" sayfası, alttaki "sık ziyaret edilen siteler" de dahil olmak üzere yeni sekmelerde görüntülenecektir. Veri bölümünü nasıl gizleyeceğiniz hakkında, aşağıda gidecektir.

Akıllı arama penceresinde "Sık Kullanılanlar" yer imleri nasıl görüntülenir
Geçerli çevrimiçi sayfayı kapatmanız gerekmeden Sık Kullanılanlar sayfasına hızlıca erişmek için Akıllı Arama penceresini kullanın. Açılır pencerede "Sık Kullanılanlar" ı açmak için adres çubuğuna tıklayın. Ardından ziyaret etmek istediğiniz sayfa simgesini tıklayın. Açılır pencere kaybolur ve seçilen sayfa geçerli sekmesinde açılır.

SAFARI Arama penceresini Safari ayarlarındaki Arama sekmesinde → "Sık Kullanılanlar göster" bölümündeki etkinleştirebilir veya devre dışı bırakabilirsiniz.

Favorilerde görüntülenecek klasörleri nasıl değiştirilir?
Varsayılan olarak, "Sık Kullanılanlar", "Sık Kullanılanlar" başlıklı tüm favori ve klasörleri görüntüler. Bununla birlikte, isterseniz, ayarları değiştirebilirsiniz, böylece "Sık Kullanılanlar" bölümünde yalnızca en sevilen öğeler veya klasör görüntülenir. Bunu yapmak için, Safari → "Ayarlar" nı açın. "Temel" bölümünde, Sık Kullanılanlar Cep menüsünde görüntülenecek klasörü seçin.

Seçilen klasör, yeni sekmesinde veya Akıllı Arama penceresinde "Sık Kullanılanlar" sayfasını açarken görüntülenecektir.
Yeni bir sekme / pencerede sık sık ziyaret edilen siteleri nasıl gösterilir / gizlenir
"Sık sık ziyaret edilen siteler" bölümünü gizlemek istiyorsanız, Sık Kullanılanlar sayfasının altındaki "Yer imleri" → "Sık sık ziyaret edilen siteleri favorilerinizde gösterin." Seçeneğin yanında bir onay kutusu yoksa, ziyaret edilen siteler olmaz.


Mac'te Safari ile ilgili diğer faydalı makaleler
- Safari sekmeleri arasında hızlı geçiş için sıcak tuşlar: 3 bağırarak.
- Çerezler (Çerez) Yandex Tarayıcıda, Google Chrome, Firefox, Opera ve Safari'de nasıl kaldırılır.
- Google veya Yandex kullanmadan MacOS ve IOS'taki Safari ile Sitelerle ilgili bilgileri hızlı bir şekilde aranır.
- Mac'teki Safari sekmelerinde (MACOS) sesi nasıl devre dışı bırakılır veya etkinleştirilir.
- Site Simgeleri Nasıl Iphone, iPad ve Mac (MACOS) üzerindeki Safari sekmesine nasıl eklenir.
- MacOS: Safari'deki yapılandırılmış sekmeler.
- Nasıl açılır kapalı sekmeler Mac'te (MacOS) sıcak anahtarlarla safari'de.
Yelable'ye göre
Mobil tarayıcı Safari, aşağıdaki gibi gösteren hoş olmayan bir hataya sahiptir: tüm kaydedilmiş web sayfaları, yer imleri menüsünden bir okuma listesi kaybolur. genel bağlantılar. Bunun yerine, ekinde boş bir yer kalır. Buna benziyor:
Bununla karşılaştıysanız, aşağıdakileri deneyin:
- "HOME" düğmesine iki kez basın ve Safari Swipe tarayıcısını kapatın.
- "Ayarlar" nı açın, menüyü uygulamaların listesine kaydırın, içinde safari bulun.
- Safari ayarlarında, "Clear Geçmişi ve Site Verileri" düğmelerine gidin, tıklayın.


Bu sorunları çözmediyse, iCloud üzerinden veri senkronizasyonunu kapatın. Bulut hizmeti Apple, yer imlerini ve okunmamış makaleleri senkronize etmenizi sağlar, ancak bazen başarısızlık verir. Belki de sorun içinde yatıyor. Bunu yapmak için "Ayarlar"\u003e "iCloud"\u003e "Safari" yi açın. Senkronizasyonu devre dışı bırakın ve safari işlemini kontrol edin.
Yardımcı olursa, cihazda iCloud senkronizasyonunu tekrar yapılandırmayı deneyin. Bunu yapmak için, servis ayarlarında servisinizden çıkın. hesap, ardından cihazı yeniden başlatın ve tekrar iCloud'a giriş yapın.
Safari, MacOS ve iOS'taki varsayılan internette gezinmek için kullanılan bir Apple web tarayıcısıdır. Aşağıda, size iPhone veya iPad'de nasıl kullanacağınızı ve parametrelerinin bir kısmını nasıl yapılandıracağınızı söyleyeceğim.
Tarayıcı, hemen birden fazla sayfa ile çalışmanıza, özel modda açmanızı, sayfaları kaydetme ve erişmenizi, sayfaları okuma listesindeki siteleri kaydetmenizi sağlar Özerk Görüntüleme, değişiklik arama motoru Varsayılan olarak, arama motorlarını etkinleştirin veya devre dışı bırakın, Web formlarındaki alanların otomatik doldurulmasını kullanın ve gizliliğinizi ve güvenliğinizi kontrol edin.
Mobil tarayıcınızı ne kadar iyi kullanacağınızı ve yapılandırmanın en iyi şekilde kullanılmasını bulmak için Safari ayarlarına bakalım.
Safari'yi aç.
İlk önce, uygulamada ne yapabileceğinizi kontrol edelim. Açık Safari.ve herhangi bir web sayfasına gidin. Parmağınızı sayfanın en üstünde olmak için aşağı doğru geçirin.
Yeni bir sekme açın
İşareti tıklayın «+» , açmak yeni sekme Ve başka bir siteye gidin. Yani açabilirsiniz çok sayıda Siteler. İstediğiniz web sitesine ve sonra simgeye gitmek için sekmeye tıklayın. "X"Kapatmak istiyorsan.

Tüm sekmeleri görüntüle
Tümünü görmek için iki kare ile simgeye tıklayın. açık sekmeleri Bir ekranda. Tıklayın "X"kapatmak istediğiniz herhangi bir sekmede. Bu sayfalar ekrandan kaybolur.

Özel görünüm
İki kare için tekrar tıklayın ve seçin « Özel erişim"Özel)Bir siteyi özel bir görüş modunda açmak için. Özel modda, Safari ziyaret edilen siteleri, arama geçmişini veya web sayfalarına girdiğiniz verileri otomatik olarak izlemeyecektir.

Yer İmleri Sayfa

Yer imi değiştir
İsterseniz, yer imlerinin adını değiştirebilirsiniz. Tıklayın "Kayıt etmek"kurtarmak için.

Yer imlerini görüntüle
Yer imlerini görüntülemek için simgesine dokunun Yer İmleri (Yer İşareti)açık bir kitap şeklinde.

Geçmişi görüntüle
Menüde "Yer imleri"geçmiş listenize görüntülemenize de erişebilirsiniz. Simgeyi tıklayın "Saat"Son zamanlarda adreslendiğiniz sayfaları görüntülemek için. Simgeye tıklayın "Yer imleri"Menüyü kapatmak için.

Okumak

İlk defa, yaptığınızda, Safari, çevrimdışı modu okumak için makaleleri otomatik olarak kaydetmek isteyip istemediğinizi soracaktır. Tıklayın "Otomatik olarak kaydet" (otomatik olarak kaydet).

Liste erişimini okuma
Çevrimiçi veya çevrimdışı okumak için listenizin herhangi bir sayfasına erişmek için simgeye tıklayın. "Yer imleri"ve bardak biçimindeki simgeye dokunun. Okumak istediğiniz sayfaya gidin. Varsayılan olarak, bu sayfa okuduktan sonra okumak için listeden kaybolur. Zaten okuduğunuz kişiler dahil tüm sayfaları görüntülemek için, tıklayın "Hepsini göster" (hepsini göster)menünün alt kısmında "Yer imleri".


Ayarlar Safari.
Şimdi Safari için yapılandırabileceğiniz ayarlara bakalım. Açık "Ayarlar" - "Safari". İlk parametre "Safari'ye erişime izin ver" (Safari'ye erişmesine izin ver)Özelliklerdeki Safari'den bilgi görüntülemenizi sağlar "Ara," Bul "ve klavyede. Devam et.

Varsayılan arama motoru
Arama ayarlarında, Google, Yahoo, Bingduckgo'da varsayılan arama sistemini değiştirebilirsiniz.

Diğer parametreleri, teklif sunabilecekleri için ve aramadaki diğer yardımlar sunabileceği için çıkarmayın. Linke tıklayınız "Arama ve Gizlilikte" (Arama ve Gizlilik Hakkında)Bu ayarlar hakkında daha fazla bilgi edinmek için.
Otomatik Tamamlama Parametreleri
Bölümde "Ana" (Genel)seçeneği tıklayın AUTOFILL (AUTOFILL). Burada, siteleri otomatik olarak hangi bilgilerin doldurulacağını seçebilirsiniz. Örneğin, iletişim bilgileriniz, isimleriniz ve şifreler veya kredi kartı verileri.

Safari izini sık sık ziyaret edilen siteleri belirleyebilir, yeni bir sekme ararken veya oluştururken seçilen sitelere erişim izni verebilirsiniz, arka planda yeni sekmeleri açın, paneli göster "Favoriler", ayrıca sekme paneli ve Blok pop-up'ları.

Gizlilik ve güvenlik
Bölümüne gitmek Gizlilik ve Güvenlik (Gizlilik ve Güvenlik). Hariç tüm ayarları etkinleştirmek en iyisidir "Tüm çerezleri engelle" (tüm çerezleri engelle)doğrudan ziyaret ettiğiniz siteler için. Bu ayarlar hakkında daha fazla bilgi edinmek için, bağlantıya tıklayın. "Safari ve Gizlilik Hakkında" (Safari ve Gizlilik Hakkında).

Temizle Çerezler ve Diğer Veriler
Silmek istiyorsanız Çerezler Dosyaları, Hikayelerin listesi ve Safari'de depolanan diğer veriler "Tarih ve veri sitelerini temizle" (açık geçmişi ve web sitesi verileri). Sonra tıklayın "Temiz temiz)açılır pencerede.
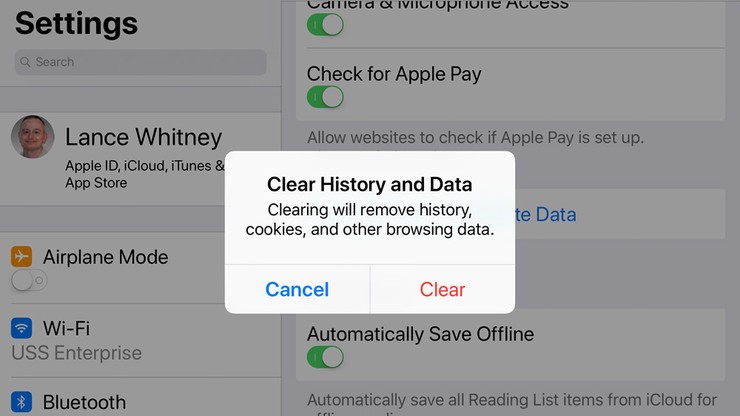
Kayıtlı tüm elemanları istiyorsanız "OKUMA LİSTESİ)içinde mevcuttu çevrimdışı modSeçeneğin etkin olduğundan emin olun. "Kendi Autur" (otomatik olarak çevrimdışı olarak otomatik olarak kaydet).

Birikmiş veriler
Bölümüne gitmek "Gelişmiş" (Gelişmiş). Açılan ekranda, tıklayın "Web Sitesi Verileri" (Web Sitesi Verileri). Bilgi görünmek için bir veya iki dakika bekleyin. Safari çerezleri, tarihin ve diğer verilerin hangi web sitelerini göreceksiniz.

Site Verilerini Sil
Belirli bir site için verileri silmek için, üzerine sola harcayın ve Kaldır'ı tıklatın (veya sadece sola kaydırın).

Önbellek kaldırma
Bağlantıyı tıklayabilirsiniz "Tüm siteleri göster" (tüm siteleri göster)Sitelerin geri kalanını görmek için. Tüm siteler için verileri silmek için, ekranın altına gidin ve tıklayın "Tüm verileri silin" (tüm web sitesi verilerini kaldırın). Tıklayın "Sil"bir açılır mesaja cevaben.

Web Geliştirme İşlevleri
Ekrana geri dön "Eklemeler". Menüyü aç "Javascript"böylece kullanan sitelere tam olarak erişebilirsiniz. javascript kodu. Sonunda, ayrılabilirsin "Web Müfettişi" (Web Müfettişi)web geliştirme için ihtiyacınız yoksa devre dışı bırakıldı.



































