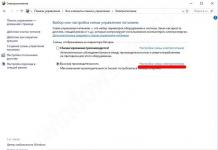Favori oyunlar ve tanıdık programlar yenileriyle değiştirilemez. Microsoft yeni bir işletim sistemi yayınladığında, geliştiricilerin ilk düşündüğü şey önceki işletim sistemlerinden yazılım uyumluluğudur. Ancak bazen eskisini çalıştırmaya çalışmak hatayla sonuçlanır. Microsoft çalışanları işleri konusunda bu kadar dikkatsiz mi?
Hayır, gerçek şu ki, eski yazılımlar için varsayılan olarak %100 çalışmayan uyumluluk modunun etkinleştirilmesi önerilir.Eski yazılım yeni bir işletim sisteminde nasıl çalıştırılır
Windows 8.1 ve 10'daki çok sayıda değişikliğe rağmen, nadir istisnalar dışında XP ve 7 programlarını destekliyorlar. Windows 8 uyumluluk sorunları ortaya çıkıyor, ancak bu 100 vakada 1'dir.Daha önce piyasaya sürülen XP ve işletim sistemi uygulamalarında da benzer şeyler olur. Yaygın bir sorun eski bir oyunu çalıştıramamaktır.
Uyumluluk modu nedir? Win2000 için yazılım veya 3D oyuncak yapılmışsa, muhtemelen Vista'da çalışmayacaktır. Önemli olan farklı işletim sistemi yapılarıdır. Yazılım belirli bir ortamda çalışmak üzere tasarlanmıştır. Alışılmadık bir şeye girdiğinizde başlamıyor veya hatalarla çalışmıyor. Windows uyumluluğu, yenisinde bulunan eski işletim sistemi verilerini uygulamaya "kaydırmanın" bir yoludur. Ancak bazen bu tür bir işlevi çalıştırma ihtiyacı mantıksızdır.
Geliştirilmekte olan yazılım düzenli olarak yeni yükleyiciler alır. Zaten 10 kez güncellenmiş olan eski bir antivirüs programını sekiz veya on üzerinde çalıştırmanın bir anlamı yok. Bu nedenle öncelikle yeni bir "derleme" olup olmadığını kontrol edin. Bunun istisnası, önceki sürümlerde yararlı özelliklere sahip olan ve bazı nedenlerden dolayı güncellemelerde uygulanmayan programlardır. Yeni işletim sistemindeki eski uygulamanın doğru ve hatasız çalışması için uyumluluk modunun ayarlanması önerilir. Bu, eski oyunları veya yazılımları çalıştırmak için özel bir program değildir: her şey standart Windows araçları kullanılarak uygulanır.
G8'deki (veya 8.1) eski programlar ve oyunlar
Oyun Windows 8 ile nasıl uyumlu hale getirilir? Ortalıkta dolaşan retro bir oyununuz veya değerli analogları olmayan eski bir programınız var mı, ancak G8'de başlamıyor veya "arızalı" mı? Eski oyunları Windows 7 veya 8'de çalıştırmak kararlı hale getirilebilir. Bunu yapmak için kısayola sağ tıklayın ve içerik menüsünü çağırın. "Özellikler" öğesine dikkat edin. Başlatın ve "Uyumluluk" sekmesini seçin.
Bu pencere, eski uygulamalar için Windows 8'de uyumluluğun ayarlanmasına yardımcı olacak gerekli seçenekleri sağlar.Oyununuzun hangi işletim sistemi için yayınlandığını kesin olarak biliyorsanız, eski programları Windows 7'de çalıştırmak daha kolay olacaktır, ardından "Bu programı uyumluluk modunda çalıştır ..." seçeneği için bu işletim sistemini seçin. İstatistiklere göre Windows 8 ve 8.1 ile çakışan uygulamaların %90'ı XP Service Pack 2 veya 3 ile uyumlu olarak sorunsuz çalışıyor. İstediğiniz seçeneği seçin, "Uygula" ve "Tamam"a tıklayın. İlk kez başlamadıysa, diğer seçenekleri deneyin ve “Uygula” düğmesine tıklamayı unutmayın.
Windows 7'de uyumluluk modunun nasıl devre dışı bırakılacağını merak ediyorsanız yukarıdaki adımları ters sırayla uygulamanız yeterlidir. Ama bu sadece temel kurulum. Uygulama kısayolunun özelliklerindeki "Uyumluluk" sekmesi ayrıca gelişmiş ayarlar sunar:
- azaltılmış renk modu;
- ekran çözünürlüğünün düşürülmesi;
- modern ekranlar için görüntü ölçeklendirmeyi devre dışı bırakın.
Renk azaltma
Eski işletim sistemlerine yönelik oyunlar ve uygulamalar, monitörlerinin görüntü çözünürlüğü 640X480 veya 800X600 piksel olan bilgisayarlarda çalışacak şekilde oluşturuldu. Modern video kartları ve monitörler 2000-3000 piksele kadar çözünürlük sunar. Uyumluluk Görünümü ayarlarını yapılandırmanız gerekir. Bu tür yazılımların renkli çalıştırılması tavsiye edilir. Modu etkinleştirdiğinizde, programı amaçlandığı izinle çalıştıracaksınız. "Uyumluluk" sekmesinde, ilgili öğenin yanındaki kutuyu işaretleyin ve uygun renk seçeneğini seçin - 8 veya 16 bit.
Farklı bir ekran çözünürlüğü kullanma
Eski oyunlar 640X480 çözünürlüğündeki ekranlar için yaratılmıştı. Bu çözünürlük modern monitör modellerinde desteklenir ancak kullanılmaz. Bazen Windows 7 uyumluluk sorunu tam olarak uzatılmış görüntüde yatmaktadır.
Eski oyunları yeni işletim sisteminde çalıştırmak için "640X480 ekran çözünürlüğünü kullan" seçeneğini uygulayınGörüntü ölçeklendirmeyi devre dışı bırak
Bir bilgisayar programının veya video oyununun 10-20 yıl önce monitörlerde çalıştırılması amaçlanmışsa, yeni ekranlarda bunlar bozulur - görüntü gerilir ve lekelenir. Bunun olmasını önlemek için "Resim ölçeklendirmeyi devre dışı bırak ..." seçeneğinin yanındaki kutuyu işaretleyin. Artık resim doğru görünüyor.
Tamamen uyumsuz bir Windows 7 uygulaması var mı? Sık sık değil. Bu tür uygulamalar için uyumluluk modunun etkinleştirilmesi önerilmez:
- antivirüsler;
- çöp temizleyicileri;
- sabit disk yardımcı programları;
- ayarlayıcılar.
Bu, işletim sisteminin kararlılığını ihlal etme riskidir.
Parametrelerin otomatik uygulanması
Windows, güncel olmayan uygulamalar ve oyunlar için uygun doğru başlatma modunu belirleyen özel bir yazılıma sahiptir. Bu, Windows 7, 8 veya 10 ile iyi bir uyumluluk kontrolüdür. Başlatmak için yükleyici dosyasının içerik menüsünü kullanın. Üst kısımda "Uyumluluk Sorunlarını Düzelt" satırına tıklayın.
İki seçenek sunan yeni bir pencere açılacaktır: önerilen ayarları ve tanılamayı kullanİlk nokta uyuyor. Seç: Programın doğru çalışması için önerilen seçenekleri gösteren yeni bir pencere açılacaktır. “Programı kontrol et” öğesi, önerilen parametreleri pratikte test etmenize yardımcı olacaktır. Butona tıkladığınızda uygulamayı bu parametrelerle başlatacaksınız. Tamamsa sonucu kaydedin. Artık uygulama, gerekli seçeneklerle birlikte otomatik olarak olması gerektiği gibi başlar.
Tanılama noktası, uygulamadaki sorunlara bağlı olarak doğru başlatma seçeneklerini seçmenize yardımcı olur.
Kayıt defterini düzenleyerek
Kayıt defteri aracılığıyla Windows 7, 8 veya 10 uyumluluğunu etkinleştirebilirsiniz. Bu yöntem nadir durumlarda kullanılır, çünkü başka yöntemler de vardır. Meraklı kullanıcılar için oyunu uyumluluk modunda veya eski bir uygulamada çalıştırmak için:
- Başlat'a tıklayın.
- Çalıştır alanına cmd yazın ve Enter tuşuna basın.
- Açılan komut istemi penceresinde regedit ve Enter yazın.
- Pencerenin sağ yarısındaki boş alana sağ tıklayın ve "Oluştur"u seçin.
- Burada bir "Dize Parametresi" oluşturmayı seçin.
- Parametre adı - örneğin Windows 7 ile uyumluluğunu ayarladığınız programın yürütülebilir dosyasının tam yolu.
- Şimdi parametre adına sağ tıklayın ve "Düzenle"yi açın.
- "Değer" satırına seçeneklerden birini yazın:
- WIN7RTM - "yedi" ile uyumluluğu kurmak için;
- VISTARTM - "manzara" için;
- VISTASP1 - hizmet paketi 1 ile "çırpma";
- VISTASP2 - hizmet paketi 2 ile "çırpma";
- WINXPSP2 - hizmet paketi 2 ile "ex pi" için;
- WINXPSP3 - hizmet paketi 3 ile "ex pi";
- WIN2000 - Windows 2000 için;
- NT4SP5 - Windows NT sürüm 4 için;
- WIN98 - Windows 98 için;
- WIN95 - Windows 95.
- Programı yönetici haklarıyla uyumluluk modunda açmayı düşünüyor musunuz? Yukarıdaki seçiminizden sonra RUNASADMIN kelimesini (boşlukla ayırarak) ekleyin.
- Şimdi HKEY_LOCAL_MACHINE\Software\Microsoft\Windows NT\CurrentVersion\AppCompatFlags\Layers dalını bulun.
- Bu dal için 5 - 10 arasındaki adımları tekrarlayın.
- Bilgisayarınızı kaydedip yeniden başlatın.
Artık Windows 7, 8 10'da uyumluluk modunu nasıl etkinleştireceğinizi biliyorsunuz.
VİDEO İZLE
Bilgisayar iki veya üç veya daha fazla sayıda kullanıcı tarafından ayrı hesaplar altında kullanılıyorsa, "hesaplar" için program uyumluluk ayarlarının uygulanması önerilir. Aksi takdirde, farklı bir oturum açma adı altında önyükleme yaparak sıfırdan yapılandırmanız gerekecektir. Bunu yapmak için işletim sisteminde yönetici hesabıyla oturum açın. Uyumluluk modunu ilk yöntem olarak uygulamak (kısayol menüsünde), "Tüm kullanıcılar için ayarları değiştir" öğesini uygulayın. Artık program tüm hesaplarda aynı özelliklerle başlıyor.
Kullanıcılar, yapılan manipülasyonlardan sonra güncel olmayan yazılımların başlamadığı ve Widows 7'de oyun uyumluluğuna yönelik hiçbir programın yardımcı olmadığı durumlarla karşı karşıya kalmaktadır. Ancak bu, "tarih öncesi" programı kullanma veya retro bir oyun oynama şansının olmadığı anlamına gelmez. Ne yapalım? Cevap - ! Bu, bir işletim sistemi içinde bir işletim sistemi çalıştırmak için ortam oluşturan bir programdır. Windows 10'da, Windows 2000 veya XP'yi çalıştırabilir ve yerel ortamınızdaki ilgilendiğiniz uygulamayı veya oyuncağı bir sanal makineye yükleyebilirsiniz. Sanal makineye örnek olarak Virtualbox programı verilebilir. Bu yöntem güvenilirdir ve tam uyumluluğu garanti eder. Sanal makinenin sorunsuz çalışması için gelişmiş teknik özelliklere sahip bir bilgisayara ihtiyacınız vardır.
Yenilikçi Win 10 işletim sistemi uzun zamandır dünyanın her yerinden kullanıcılar arasında büyük talep görüyor. Bu sistem, temel programları şık ve hoş bir tasarımla kolayca birleştirir. Microsoft, sistem performansını iyileştirmek için düzenli olarak güncellemeler yayınlar. Bir PC'ye yüklenen yeni uygulamalar hem sıradan bir kullanıcı hem de deneyimli bir yönetici için faydalı olacaktır. Ancak sistemin tam güvenliği için buna değer.
Çoğu kullanıcı genellikle bir bilgisayarın Windows 10 ile uyumluluğunun nasıl kontrol edileceğini merak eder. Gerçek şu ki, bazı bilgisayarlarda yeni sistem yavaş ve verimsiz olabilir. Bilgisayarın özelliklerine, sistem gereksinimlerine ve sabit sürücünün boyutuna bağlıdır. Bu nedenle, Windows 10'u yüklemeden önce, bilgisayarın çalışmasını test edecek birkaç yardımcı programı indirmeye değer. Bu uygulamalar internette kolayca bulunabilir ve indirilebilir ve kullanım kuralları yeni başlayanlar için bile net olacaktır.
Bilgisayarınızın Windows 10 ile uyumluluğunu kontrol etmenize hangi uygulamalar yardımcı olacaktır?
Kural olarak, modern bilgisayarlar Windows 10'un kurulumu ve verimli çalışmasıyla en ufak bir sorun yaşamadan başa çıkabilirler, ancak her kuralın istisnaları vardır, bu nedenle bilgisayarınızın Windows 10 ile uyumluluğunu mutlaka kontrol etmelisiniz. adımlar:
- Windows Donanım Laboratuvarı Kitini yükleyin ve bilgisayarınızı kontrol edin (programda yer alan testler, bilgisayarınızın Win 10'u yüklemek için uygun olup olmadığını maksimum doğrulukla belirlemenize olanak tanır, yardımcı program kılavuzunda sistemi nasıl taradığını öğrenebilirsiniz) ;
- Windows 10 Hazırlama Aracı, Windows 7 ve 8 çalıştıran bilgisayarlar için uygundur, bilgisayarda hangi işletim sistemi sürümünün yüklü olduğunu kontrol eder, ardından bilgisayarı kendisi taramaya başlar, program sistem dilini ve test sürümü için kullanılabilirliğini tanır. Windows 10 (PC'niz Win 10'u yüklemeye hazırsa, işletim sisteminin yeni sürümüne geçmek için pencerede bir anahtar açılacaktır).
Ancak yalnızca bilgisayarınızın Windows 10 uyumluluğunu kontrol etmek yeterli değildir. Her yazılım ürününün, El:Store web sitemizden satın alabileceğiniz bir aktivasyon anahtarına ihtiyacı vardır. Girilen kodu onayladıktan sonra tüm Windows 10 programlarına anında erişebileceksiniz.Satın alma işleminizin ödemesini bizimle herhangi bir uygun şekilde (telefon veya terminal, elektronik para veya banka kartı yoluyla) yapabilirsiniz.
Yakın zamanda Windows 10'a geçtiyseniz ve yazılım arşivinizin tamamı Windows Vista veya XP'den yeni "ilk on"a taşındıysa, eski uygulamaların işletim sisteminin yeni sürümünde çalışmayı reddetmesi oldukça olasıdır. . Oyunlar, DirectX'in veya sürücülerin daha eski bir sürümünü gerektirir; sistem uygulamaları, güncellenmiş veya değiştirilmiş eski DLL sürümlerini gerektirir ve konsol uygulamaları artık yalnızca Windows'un önceki sürümlerinde bulunmayan yeni yardımcı programlar aracılığıyla çalışır.
Buradaki en akılcı çözüm, geliştiricinin resmi web sitesinden yeni versiyonları indirerek dağıtım bankasını güncellemektir. Peki ya bu programlar için Windows 10 desteği hala mevcut değilse? Bunun en olası nedeni, geliştiricinin yeni bir projeye geçiş veya resmi istihdam bulma nedeniyle yeni sürümleri yayınlamayı bırakarak beyin çocuğunu terk edebilmesidir.
Bu durumda, uyumluluk modu kurtarmaya gelecek ve teflerle şamanik danslardan ve iksirli pipolardan kaçınırken, XP, Vista veya Win 7'de mükemmel şekilde çalışan eski programı "ilk on" arasında çalıştırmanıza olanak tanıyacaktır. kökeni bilinmeyen.
Uyumluluk modu nedir?
Bu nasıl bir rejim ve neden gerekli? Aslında bu, eski yazılımı Windows 10'da çalıştırmak için evrensel bir mekanizmadır ve bu tür uygulamaların donmalar, çökmeler ve gecikmeler olmadan kararlı çalışmasını sağlar. Uyumluluk Modu, Windows'un önceki sürümlerinde mevcuttu. Tek fark, Win 7 ve 8 / 8.1 de dahil olmak üzere yeni sistemlere yönelik desteğin de önceki yapılardan ilk ona geçmesi ve 95 sürümünden başlayarak tüm eski sistemlerin stokta kalması ve kaybolmamasıdır.
Aslında, program başarılı bir şekilde çalıştıysa ve 7 veya 8.1 sürümünde çalıştıysa, büyük olasılıkla ilk onda da herhangi bir sorun yaşamayacaksınız çünkü sistemlerin mimarisinde ve mantığında büyük bir değişiklik olmadı ve siz böyle bir programı Microsoft işletim sisteminin en son sürümünde kolayca çalıştırabilirsiniz.
Ancak en alakalı uyumluluk modu, XP zamanlarından ve daha önceki sürümlerden kalma programlarla ilgili olarak ortaya çıkar, çünkü bu yazılım Vista'dan itibaren çalışmayı durdurur ve uyumluluk modu olmadan hiçbir şekilde yapamazsınız.
Uyumluluk modu nasıl etkinleştirilir ve programlar nasıl çalıştırılır?
Bir uygulamayı bu modda çalıştırmak için çalıştırmak istediğiniz programa sağ tıklayın. Yalnızca programın kendisini değil aynı zamanda kısayolunu da başlatmayı deneyebilirsiniz, böylece ihtiyacınız olan yürütülebilir dosyaya atıfta bulunan herhangi bir nesneyi seçebilirsiniz. Görünen içerik menüsünde "Özellikler" seçeneğini seçin. Uygulama ayarları formu açılacaktır.
Ayarlar formunda, diğer sekmelerin arasında varsa "Uyumluluk" sekmesini seçin.

Üstten ilk kutudaki uygun onay kutusunu işaretleyerek uyumluluk modunu açın. Daha sonra uyumluluk modunu etkinleştirmek istediğiniz işletim sistemini seçin.

3.11 sürümü haricinde Microsoft'un tüm sistem yelpazesi mevcuttur. Ancak bu kadar eski bir programınız varsa Dosbox uygulamasını (http://www.dosbox.com/) kullanarak çalıştırabilirsiniz. Ama konumuza dönelim. Çok çeşitli işletim sistemleri sayesinde programınızı çalıştırmaya devam edeceğinize dair büyük bir umut var. Aşağıda tartışılacak olan başlatma ayarlarında ve ek seçeneklerin ayarlanmasında biraz elinizin olması yeterlidir.
Burada ayrıca hangi yardımcı seçenekler (görüntüleme seçenekleri) mevcut?
- Her şeyden önce bu azaltılmış renk modu. Programınız CGA, EGA veya VGA modunda çalıştırıldıysa azaltılmış renk moduna ihtiyacınız olacaktır. Mevcut renk gamını 8 veya 16 bit'e düşürür ve renk gamını sınırlayarak, maksimum renk gamına sahip modern cihazlarda bile sınırlı bir renk gamına sahip bir uygulamayı çalıştırmayı mümkün kılar.
- Bir sonraki seçenek 640x480 azaltılmış ekran çözünürlüğü kullanma. İnanması zor, ancak programların (her şeyden önce oyunların) başlatıldığı ve bu özel çözünürlükte harika hissettirdiği zamanlar vardı. Çözünürlük en az 800x600'e çıkarıldıysa, güçlü gecikmeler yaşandı ve ardından tekrar "yerel" 640x480'e dönmek zorunda kaldık. Bu, resmin kalitesini önemli ölçüde düşürdü, ancak o günlerde modern bilgisayarların kaldırabileceği tek güç buydu. Özellikle bu durum Windows 95'in olduğu günlerde geçerliydi.
- Bir sonraki parametre şunun içindir: yüksek çözünürlüklü ekranda ölçeklendirmeyi devre dışı bırak. Bu seçenek, modern tablet veya PC'lerde eski uygulamaları çalıştırırken ekrana dokunduğunuzda veya görüntüye tıkladığınızda yanıt vermemeyle ilgili sorunları önleyecektir. Bu tür sorunlarla karşılaşırsanız "Açık" konumundaki kutuyu işaretlemekten çekinmeyin.
- Son seçenek izin verir programı yönetici modunda çalıştırın. Bu, sistem yardımcı kitaplıklarını etkinleştirecek ve standart başlatma mekanizması başarısız olsa bile uygulamanın çalışmasına olanak tanıyacaktır.

Bu nedenle, Windows 10'da yazılım ürünlerinin uyumluluk modunda başlatılmasına paralel olarak ayarlanabilecek tüm seçeneklere baktık. Sayıları çok fazla değil, ancak eski yazılımlarla çalışırken onlarla oynarken muhtemelen siz de olacaksınız. bu şekilde istenilen sonuca ulaşılabilmektedir.
Uyumluluk modu nasıl devre dışı bırakılır?
Uyumluluk modunu devre dışı bırakmak için yukarıdaki ayarlar formunda ilgili öğenin işaretini kaldırmanız yeterlidir. Ayarlanan ek parametreler herhangi bir rol oynamayacağından durumları artık önemli olmayacaktır.
Eski yazılımların modern sistemlerde çalıştırılması sorununu çözmeye yardımcı olacak bir başka kullanışlı araç da Uyumluluk Sorun Gidericisi.

Özetle bu, aşağıda manuel olarak ayarlayabileceğiniz tüm parametreleri ve uyumluluk ayarlarını aynı formda otomatik olarak belirlemenize olanak tanıyan bir tür sihirbazdır. Her şeyi manuel olarak ayarlamaya yönelik uzun denemelerden kaçınmak için sihirbaz, parametreleri ve ayarları manuel olarak değiştirmek yerine her şeyi aynı, ancak çok daha hızlı ve "soru ve cevap" prosedürünü kullanarak yapmanıza olanak tanır.
Uyumluluk modu, Windows 10 işletim sisteminin önemli ve gerekli bir bileşenidir ancak programın cihazınızda çalışacağına dair %100 garanti vermez. Yapabileceğiniz tek şey, programı kullanarak çalıştırmayı denemektir. Diğer tüm durumlarda, bir sanal makine iş görecektir.
Herkes kabul edecektir, bugün size ilk 10'da yer alan eski programların nasıl çalıştırılacağını anlatmak istiyorum. Windows 10 uyumluluk modu. Windows 10 Program Uyumluluk Modu, yazılımı yalnızca Windows'un önceki sürümlerinde sorunsuz çalışan bir bilgisayarda çalıştırmanıza olanak tanır ve en son işletim sisteminde program başlamaz veya hatalarla çalışır. Program başlatma hatalarını düzeltmek için Windows 10'da Windows 8.1, 7, Vista veya XP için uyumluluk modunun nasıl etkinleştirileceğine ilişkin bu kılavuz, geliştiricisi uzun zaman önce desteklemeyi ve güncellemeyi bırakan eski yazılıma sahip olanlar için uygundur.
Varsayılan olarak Windows 10, programlardaki çökmelerden sonra uyumluluk modunu otomatik olarak etkinleştirmenizi ister, ancak yalnızca bazılarında ve her zaman değil. Daha önce (önceki işletim sisteminde) programın özellikleri veya kısayolu aracılığıyla gerçekleştirilen uyumluluk modunun manuel olarak dahil edilmesi artık tüm kısayollar için mevcut değildir ve bazen bunun için özel bir araç kullanmanız gerekir. Her iki yöntemi de ele alalım.
Bir programın veya kısayolun özellikleri aracılığıyla uyumluluk modunu etkinleştirme
Ve böylece her şey yanınızda, Windows 10 eşik 2 yüklü, yoksa soldaki bağlantıdan indirebilirsiniz.
Windows 10'da uyumluluk modunu etkinleştirmenin ilk yolu çok basittir - programın kısayoluna veya yürütülebilir dosyasına sağ tıklayın, Özellikler'i seçin ve varsa Uyumluluk sekmesini açın.

Yapılması gereken tek şey uyumluluk modunun parametrelerini ayarlamaktır: programın hatasız çalıştığı Windows sürümünü belirtin. Gerekirse programın yönetici olarak veya daha düşük ekran çözünürlüğünde ve azaltılmış renk modunda (çok eski programlar için) çalışmasını etkinleştirin. Daha sonra ayarlarınızı uygulayın. Bir dahaki sefere program zaten değiştirilmiş parametrelerle başlatılacaktır.
Sorun giderme yoluyla Windows 10'da önceki işletim sistemi sürümleriyle program uyumluluk modu nasıl etkinleştirilir
Program Uyumluluk Modu kurulumunu çalıştırmak için özel Windows 10 sorun gidericisini çalıştırmanız > Windows'un önceki sürümleri için tasarlanmış programları çalıştırmanız gerekir.

Bunu kontrol paneli öğesi > Sorun Giderme yoluyla yapabilirsiniz (kontrol paneli Başlat düğmesine sağ tıklayarak açılabilir).
Veya aramada > Önceki sürümler için oluşturulan programları çalıştır komutunu girebilirsiniz.

Bu, Windows 10 Eski Program Uyumluluk Sorun Gidericisini başlatacaktır.Kullanırken "Yönetici olarak çalıştır" seçeneğini kullanmak mantıklı olacaktır (bu, ayarların kısıtlı klasörlerde bulunan programlara uygulanmasına izin verecektir). Sonrakine tıkla.

Biraz bekledikten sonra bir sonraki pencerede uyumluluk sorunları olan bir program seçmeniz istenecektir. Kendi programınızı eklemeniz gerekiyorsa (örneğin, taşınabilir uygulamalar listede görüntülenmeyecektir), Listede yok öğesini seçin ve İleri'ye tıklayın, ardından programın yürütülebilir exe dosyasının yolunu belirtin.

Bir program seçtikten veya konumunu belirledikten sonra bir teşhis modu seçmeniz istenecektir. Belirli bir Windows sürümüne ilişkin uyumluluk modunu manuel olarak belirlemek için Program Tanılama'yı tıklayın.

Bir sonraki pencere, programınızı Windows 10'da çalıştırırken fark edilen sorunları belirtmenizi isteyecektir. Program, Windows'un önceki sürümlerinde çalıştı, ancak yüklenmiyor veya şimdi başlamıyor (veya uygun olan diğer seçenekleri) seçin.

Bir sonraki pencerede, hangi işletim sistemi sürümünün uyumluluğunu etkinleştireceğinizi belirtmeniz gerekecektir - Windows 7, 8, Vista ve XP. Seçeneğinizi seçin ve İleri'ye tıklayın.
Bir sonraki pencerede uyumluluk modunun kurulumunu tamamlamak için Programı kontrol et seçeneğine tıklamanız gerekir. Başladıktan sonra kontrol eder (ki bunu kendiniz yaparsınız, isteğe bağlı) ve kapanır, İleri'ye tıklayın.

Ve son olarak, bu programın uyumluluk seçeneklerini kaydedin veya hatalar devam ederse ikinci öğeyi kullanın - Hayır, diğer seçenekleri kullanmayı deneyin. Bitti, ayarları kaydettikten sonra program Windows 10'da seçtiğiniz uyumluluk modunda çalışacaktır.
Güncel olmayan bir uygulama Microsoft'un yeni işletim sisteminde çalışmayı reddettiğinde bir sorunla karşılaşırsanız, başlatmak için Windows 10'daki uyumluluk modunu kullanın.Bu makale size, ilk ondaki programları ve eski oyunları nasıl çalıştıracağınızı öğretecektir. en son işletim sistemi ortamında çalışın, çökün veya hatalarla çalışın.
Windows 10, bir hata nedeniyle önceki çalışma oturumu çöken veya kesintiye uğrayan uygulamaları başlatırken ya da işlemi sonlandırarak Uyumluluk Modunu etkinleştirmenizi ister. Ancak bu her durumda yapılmaz.
Uyumluluk modunu bir kısayolun veya yürütülebilir dosyanın özellikleri aracılığıyla manuel olarak etkinleştirmek her zaman mümkün olmayabilir ve bazen bir sorun giderme aracının çalıştırılmasını gerektirir. Her iki yönteme de bakalım ve Windows 10'da uyumluluk modunun nasıl devre dışı bırakılacağını da bulalım.
Yürütülebilir dosyanın kısayolunun özelliklerinde modu açın
Windows 10'da uyumluluk modunu etkinleştirmenin ilk yolu, exe dosyasının veya uygulama kısayolunun özelliklerini kullanmaktır.
- Bunu yapmak için, bağlam menüsü veya "Alt + Enter" tuş kombinasyonu aracılığıyla hedef nesnenin "Özellikler"ini çağırıyoruz.
- "Uyumluluk" sekmesine gidin.
- "Uyumluluk Modu" bölümünde adının yanındaki kutuyu işaretleyin.
- Açılır menüyü açın ve uygulamanın tasarlandığı veya hatasız çalıştığı işletim sisteminin sürümünü seçin.

"Uyumluluk Modu" bölümündeki tek seçeneğin yanındaki onay işareti kaldırılarak uyumluluk devre dışı bırakılır.
Yaklaşık 10 yıl önce piyasaya sürülen XP uygulamalarını kullanırken, programı düşük çözünürlükte, 256 renk kullanarak veya görsel tasarım olmadan çalıştırmayı deneyebilirsiniz. Ayrıca işletim sistemine, uygun başlatma modunu seçmek üzere dosyanın içerik menüsünü çağırmak için gereken süreyi kaydetmek amacıyla bu uygulamanın her seferinde yönetici olarak çalıştırılması gerektiğini de söyleyebilirsiniz.
Sorun giderme yoluyla modu etkinleştirin
Uyumluluk modunu başlatmak için, ilk onda "Windows'un diğer sürümleri için tasarlanmış programları çalıştırma" olarak adlandırılan sorun giderme aracını çağırmanız gerekir. Aracı, öğelerini simgeler olarak görselleştirirken Denetim Masası'ndaki son uygulamalardan biri olan Sorun Giderme uygulamasını veya arama çubuğunu kullanarak çağırabilirsiniz.

Uygulama yönetici ayrıcalıklarıyla çalıştırılmalıdır. Bu, programın işleyişinde sorunlara neden olan ek faktörleri tespit etmenize olanak sağlayacaktır.

Biraz bekledikten sonra PC'de yüklü olan ve sorunlu programı seçmeniz gereken yazılım ürünlerinin bir listesini göreceğiz.
Hedef yardımcı program listede yoksa, ilk "Listede Değil" öğesini seçin, "İleri"ye tıklayın ve ardından yürütülebilir dosyanın yolunu belirtin.

Bir uygulamayı seçtikten veya başlatma dosyasının yolunu belirledikten sonra bir tanılama modu seçmeniz istenecektir. Belirli bir Windows sürümünü seçmek için, ikinci "Program Tanılama" modunu belirtin ve işletim sisteminin uyumlu bir sürümünü otomatik olarak belirlemek için ilk öğede durun.

İşletim sisteminin sürümünü seçtikten sonra, uygulama çalışırken fark edilen sorunların ilk onda yer aldığı seçeneklerin yer aldığı bir pencere açılacaktır.
Uygulamanın hangi işletim sistemi sürümünde düzgün çalıştığını biliyorsanız bunu belirtin veya "Bilmiyorum"u seçin.

Bir sonraki iletişim kutusunda, başlatma sırasında belirtilen parametrelerle çalışıp çalışmadığını test etmek için "Programı test et" seçeneğine tıklayın. Test başarılı olduysa "İleri"ye tıklayın.
Yazılımın belirtilen parametrelerle sonraki çağrılması için son penceredeki ilk öğeyi seçin, belirtilen ayarları kaydedin ve pencereyi kapatın.

Daha fazla sorun aradıktan sonra aracı kapatın veya sorunla ilgili daha fazla bilgi görüntüleyin.
Uygulama seçilen Windows ile uyumluluk modunda çalışmayı reddederse, işletim sisteminin farklı bir sürümünü deneyin veya önerilen ayarları kullanın. Son çare olarak, Microsoft temsilcilerine bir sorun raporu göndererek veya forumlarda yanıt arayarak sorunlarınızı çözme konusunda her zaman yardım isteyebilirsiniz.