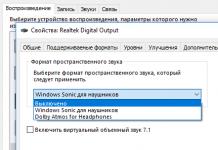Merhabalar, blog sayfama göz attıysanız bilgisayarınızla iletişim kurmak için yardıma ihtiyacınız var demektir. Elimden gelen her konuda yardım edeceğim. Bugünkü tartışmamızın konusu “Txt dosyası nasıl oluşturulur?” Makalelerden birine yapılan yorumlarda bu soruyu görünce şaşırdım çünkü txt, doc, xls gibi temel formatları oluştururken gerçekleştirilen eylemler otomatikliğe getirildi. Ve eğer böyle bir görevin tamamlanması gerekiyorsa, bunu tam olarak nasıl yapılacağını düşünmeden yapıyorum. Google'daki sorgu istatistiklerine baktım. Birçok kişinin benzer sorular sorduğu ortaya çıktı - Windows 7, 10 ve diğer işletim sistemlerinde (MacOS, MS-DOS, Linux) bir txt dosyası nasıl oluşturulur, komut satırında bir klasörde bir txt metin dosyası nasıl oluşturulur , Word'de telefonunuzda bir txt dosyası nasıl oluşturulur. Kafamda ve internette araştırdıktan sonra bu konuyla ilgili bulabildiğim her şeyi topladım. En yaygın işletim sistemi olan - ile başlamaya karar verdiğim bu makale böyle doğdu.
pencereler
Öyleyse, Windows 10, 7 ve önceki işletim sistemi, eski ancak tamamen işlevsel sürümleri olan bilgisayarlarda .txt dosyasının nasıl oluşturulacağından bahsedelim. Arkadaşlar bana öyle geliyor ki önce txt uzantılı bir metin dosyasının ne olduğunu açıklayıp sonra nasıl oluşturulacağından bahsetmek oldukça uygun olur.
Tanım
Dosya, bilgisayardaki bazı bilgileri içeren orijinal bir öğedir. Bir adı ve uzantısı vardır. İsmiyle birlikte her şeyin açık olduğunu ve açıklamaya gerek olmadığını düşünüyorum. Uzantı, sisteme belgenin biçimini ve belgenin hangi programla açılacağını belirten adın devamıdır. Format, içerikteki bilgilerin yani metin, grafik, tabloların özelliğidir. Txt formatındaki bir metin dosyası, herhangi bir biçimlendirme veya resim içermeyen, herhangi bir metin düzenleyicisi (varsayılan olarak standart Not Defteri programı) tarafından açılabilen, yalnızca saf metin içeren bir belgedir ve bunun nasıl oluşturulacağına aşağıda ayrıntılı olarak bakacağız. .

Bağlam menüsü
Çoğu Windows kullanıcısı gibi benim de kullandığım bir metin dosyası oluşturmanın en basit ve en yaygın yolu aşağıdaki adımları içerir:

Metin belgesi hazır. Bunu iki hızlı tıklamayla veya belgeye sağ tıklanarak çağrılan ilgili içerik menüsü öğesi aracılığıyla açabilirsiniz.

Dosya
Arkadaşlar yukarıda anlattığım yöntemi kullanarak istediğiniz yerde txt dosyası oluşturabilseniz de, bunu belirli bir klasörün kaynaklarını kullanarak nasıl yapacağınızı anlatayım:
- İstenilen klasöre gidiyoruz.
- Pencerenin üst kısmındaki “Dosya” bölümünü seçin ve menüsünü açın.
- Önerilen seçenekler arasından "Oluştur" eylemini ve ardından "Metin belgesi"ni seçin.

Kelime
Daha önce de belirttiğim gibi Notepad ile varsayılan olarak bir metin dosyası açılıyor ancak diğer metin editörleri ile txt belgesi oluşturabileceğiniz gibi, docx uzantılı mevcut belgelerden de dönüştürebilirsiniz. Belirli bir uzantıya sahip bir belgeyi bir doc veya docx öğesinden üç şekilde alabilirsiniz:
- İlk yöntem Not Defteri'ni (Başlat menüsündeki standart programlar listesinde bulunur) açmak ve docx belgesinin içeriğini buraya kopyalamaktır.
- İkinci yol:
- Something.docx dosyasına sağ tıklayın ve “Yeniden Adlandır” eylemini seçin.
- Mevcut uzantıyı silip yerine txt yazıyoruz.
- Onaylamak için Enter tuşuna basın.
- Uzantıyı değiştirmenin tehlikesine ilişkin sistemin uyarı sorusuna olumlu cevap veriyoruz.
- Üçüncü yol:
- Mevcut docx belgesini Word'de veya başka bir metin düzenleyicide açın.
- “Dosya” menüsünü açın ve “Farklı Kaydet” seçeneğini seçin.
- Önerilen seçenekler listesinde yeni bir pencere açacak olan “Diğer formatlar”ı seçin.
- Pencerenin altında iki satır "Ad" vardır - onu ayarlamanız gerekir ve "Tip" - burada uzantıyı yüklemeniz gerekir.
- “Tip” satırının köşesindeki oka tıklayarak olası uzantıların listesini açıp “Düz metin (*.tхt)” ayarını yapıyoruz.
- “Kaydet” butonuna tıklayarak belgeyi belirtilen formatta kaydetmeyi onaylayın.
Bu arada, üçüncü yöntem yalnızca mevcut belgelerin uzantısını değiştirmek için değil, aynı zamanda gerekli formatta yeni bir belge oluşturmak için de oldukça uygundur.

Komut satırı
Ayrıca cmd.exe uygulamasını kullanarak bir txt dosyası da oluşturabilirsiniz. Bu o kadar basit değil ve her zaman net değil ve aynı zamanda komutları da bilmeniz gerekiyor. Ama yine de size bundan kısaca bahsedeceğim, belki birileri faydalı bulabilir. Böylece, komut satırını kullanarak iki tür txt dosyası oluşturabilirsiniz - boş ve dolu, yani içerikli.

Boş
Komut satırını kullanarak txt uzantılı boş bir dosya oluşturmak için önce onu başlatmalısınız. Bunu yapmanın birkaç yolu vardır, işte en basitleri:
- “Çalıştır” penceresini açacak olan Win ve R tuşlarına basın, cmd.exe komutunu girin ve Tamam'a basın.
- Başlat menüsünden Komut İstemi (Yönetici) öğesini seçin.
- Aramayı başlat çubuğuna cmd yazın ve bulunan uygulamayı yönetici olarak çalıştırın.
- copy con dosyaadı.txt - istenen belgeyi açık bir dizinde oluşturur; başka bir yerde görünmesini sağlamak için adla birlikte istenen klasörün tam yolunu girin.
- echo off > C:\111.txt; burada "echo", "oluştur" komutudur, "kapalı" metin olmadığı anlamına gelir ve C:\111.txt, konumun adı ve yoludur.
Metin ile
Aynı komutları kullanarak, ancak bazı değişikliklerle bir .txt dosyası oluşturabilir ve bu dosyaya hemen veri yazabilirsiniz:
- copy con filename.txt girin, ardından gerekli metni yazın, CTRL ve Z tuşlarına basın, Enter tuşuna basın ve ihtiyacınız olanı alın.
- İkinci komutta - echo off > C:\111.txt - "off" yerine istenilen metin yazılmalıdır.
Bu arada, "MS-DOS'ta txt uzantılı bir dosya nasıl oluşturulur?" Sorusuna bir cevap arıyorsanız, bu işletim sistemiyle de alakalı oldukları için yukarıda açıklanan yöntemlere göz atın.
Linux
Arkadaşlar Linux işletim sisteminde txt dosyası nasıl oluşturulur ondan bahsedelim. Bu, komut satırına benzer bir terminal kullanılarak yapılabilir. Birkaç komut var, size en kısalarını anlatacağım. Yani, tıpkı Windows'taki komut satırında olduğu gibi, Linux'ta da bir .txt metin dosyası oluşturmak için öncelikle bir terminal başlatmanız gerekecektir. Bunu yapmak için üç tuşa aynı anda basın: CTRL, ALT ve T. Ardından aşağıdaki komutlardan birini girin:
- Sıfırlar için - > a veya >a (boşluk isteğe bağlıdır), burada a, geçerli klasörde oluşturulacak belgenin adıdır. Aynı anda birkaç benzer belge oluşturmanız gerekiyorsa, “> b > c > d > e > f > g” yerine b c d e f g'ye dokunmak yazmak daha uygun olacaktır.
- Doldurulmuş olanlar için - echo metint > h veya aynı, ancak boşluksuz (fark yok) - echo metint>h. Bu durumda mevcut klasörde h adında ve metin metnini içeren bir belge alacağız.

Mac os işletim sistemi
MacO çalıştıran cihazlarda txt dosyasının nasıl oluşturulacağı hakkında konuşmanın zamanı geldi. Her zaman olduğu gibi birçok yol var. Size en basitini anlatacağım:
- Terminali başlatıyoruz - en kolay yol Spotlight arama çubuğunu kullanmaktır (boşluk çubuğuna ve CTRL'ye aynı anda basın, "Terminal" yazın).
- $ touch some_text_file.txt komutunu girin, ancak yalnızca istediğiniz dizine gittikten sonra.

Android
Çoğu zaman insanlar internette Android'de bir txt metin dosyasının nasıl oluşturulacağını soruyorlar. Benim cevabım bunun telefonun kendi kaynaklarıyla yapılamayacağıdır. Play Market hizmetinde toplu olarak bulunan özel uygulamaların kurulması gerekir - “Basit Metin Düzenleyici” (Not Defteri'ne benzer), Metin Düzenleyici. Metnin sesle dikte edilebildiği ve istenen formata dönüştürüleceği (Konuşma metni editörü) olanlar vardır. Veya tam tersi, uygulama seçilen metin parçalarını konuşmaya dönüştürür ve bunları sesli olarak okur (Metin Düzenleyici).

FAR Müdürü
Google'da en popüler arama sorguları arasında "txt dosyası nasıl oluşturulur" sorusu yer alıyor. Size kısaca bundan bahsedeceğim - insanlara yardım edeceğim. FAR Manager'da gerekli belgeyi oluşturmak için aşağıdaki adımları izleyin:
- Biri SHIFT, diğeri F4 olmak üzere iki tuşa aynı anda basın.
- Boş bir oluşturma istemi görüntülenir.
- Herhangi bir isim yazıp gerekli uzantıyı - 12345.txt - koyuyoruz ve istediğimizi elde ediyoruz.

Arkadaşlar, istediğim her şeyi paylaştım. Oldukça fazla bilgi olduğu ortaya çıktı. Umarım birisi için faydalıdır. Bir şey net değilse, yorumlara yazın, birlikte çözeceğiz. Üstelik ben de bu süreçten keyif alıyorum, çünkü sorularınıza kapsamlı cevaplar ararken kendim için birçok yeni ve faydalı şey öğreniyorum. Güle güle.
Eminim çoğunuz WordPad'i duymamışsınızdır. Eğer adını duymuşsanız, kullanmamışsınızdır ya da varlığını unutmuşsunuzdur. Neden? Temel bir metin düzenleyiciye ihtiyacımız olursa Not Defteri'ni kullanırız. Gelişmiş bir metin düzenleyiciye ihtiyacımız varsa Microsoft Word kullanıyoruz. Ancak ortada bir yerde, mütevazi Not Defteri'nden daha fazla özelliğe sahip, ancak güçlü Word'den daha az özelliğe sahip olan Wordpad duruyor - ki bu tamamen ücretsiz!
WordPad, temel biçimlendirme seçeneklerine sahip bir metin düzenleyicisidir ve Windows 95'ten Windows 10'a kadar işletim sisteminin her sürümünde bulunur. WordPad her zaman oradaydı, ancak neredeyse hiç kullanılmıyor. Bu yazıda Windows 10'da Wordpad'in nasıl kullanılacağını ve bir şeyler ters giderse WordPad'in nasıl sıfırlanacağını öğrenelim.
Aşağıda WordPad'de uzmanlaşmanıza yardımcı olacak bazı ipuçları verilmiştir.
Windows 10'da Wordpad'i kullanmak için görev çubuğundaki arama çubuğuna "" yazın ve sonuca tıklayın. Bu WordPad'i açacaktır.
Ayrıca şu komutu da kullanabilirsiniz: Uygulamak.
Tıklamak Kazan+R ve satıra yazın write.exe veya ve tuşuna basın Girmek .
Wordpad yürütülebilir dosyası wordpad.exe'dir ve aşağıdaki konumda bulunur:
C:\Program Dosyaları\Windows NT\Donatılar
Program kısayolu aşağıdaki yerlerde bulunabilir:
C:\ProgramData\Microsoft\Windows\Başlat Menüsü\Programlar\Donatılar
metin belgeleri oluşturmanıza, düzenlemenize, kaydetmenize, açmanıza, görüntülemenize ve yazdırmanıza olanak tanır. Kalın, altı çizili ve italik biçimlendirmeyi kullanabilir, yazı tipi rengini ve boyutunu değiştirebilir, madde işaretli listeler oluşturabilir, resim ekleyebilir ve çok daha fazlasını yapabilirsiniz. Basit şerit menüsünü kullanarak denemeler yapın.

WordPad, diğer yerleşik araçlarla birlikte şu anda Windows Mağazası'nda evrensel bir uygulama olarak mevcuttur. Artık metin düzenleyiciyi indirebilirsiniz Windows Mağazasından Wordpad ve Microsoft Word'de oluşturulan belgeleri kolayca açın ve düzenleyin.
Wordpad'in dosya uzantısı nedir?
Wordpad dosya uzantısını kullanır .rtf veya Zengin Metin Formatı, dosyaları varsayılan olarak kaydetmek için. Ancak belgeleri kaydedebilir .docx(Ofis Açık XML'i) tuhaf(Belgeyi Aç) .txt(metin).
Seçenekler Uygulamasını Kullanarak WordPad Nasıl Kaldırılır
Office 365 aboneliğini veya diğer kelime işlem çözümlerini kullanabildiğiniz veya satın alabildiğiniz için çoğu kullanıcı artık WordPad kullanmamaktadır. Sonuç olarak Microsoft, uygulamayı tamamen kaldırmak yerine, Ayarlar uygulaması kullanılarak kaldırılabilen veya yeniden yüklenebilen isteğe bağlı bir özellik haline getiriyor.
WordPad düzenleyicisini Windows 10'dan kaldırmak için şu adımları kullanın:
Aşama 1: Açık "Seçenekler"

Adım 2: Ayarlar grubuna git "Uygulamalar".
Aşama 3: Pencerenin sol tarafında, tıklayın

Adım 4: "Ek özellikler".
Adım 5: WordPad öğesini seçin ve düğmeye tıklayın Silmek.

Adım 6: Bilgisayarı yeniden başlatın.
Bu adımları tamamladıktan sonra ana kelime işlem uygulamanız bilgisayarınızdan kaldırılacaktır.
Seçenekler uygulamasını kullanarak WordPad nasıl yüklenir
Windows 10'daki gelişmiş özellikleri kullanarak WordPad'i yüklemek için şu adımları kullanın:
Aşama 1: Açık "Seçenekler" Win I tuş kombinasyonuna basarak.
Adım 2: Ayarlar grubuna git "Uygulamalar".
Aşama 3: Pencerenin sol tarafında, tıklayın
Adım 4: Uygulamalar ve Özellikler altında seçeneği seçin "Ek özellikler".
Adım 5: Düğmeye bas "Bileşen ekle".

Adım 6: WordPad öğesini seçin.
Adım 7: Düğmeye bas Düzenlemek.

Tamamlandığında, WordPad uygulaması cihazınıza yüklenecektir.
Yükleme veya kaldırma seçeneklerini bulabilirseniz, isteğe bağlı özellik olarak WordPad içeren bir Windows 10 (20H1) sürümünü çalıştırmıyor olabilirsiniz.
WordPad ayarları varsayılana nasıl döndürülür?
Şimdi Windows 10'da WordPad'i varsayılan ayarlara nasıl sıfırlayacağınızı görelim. Ancak başlamadan önce bir sistem geri yükleme noktası veya kayıt defteri yedeği oluşturmak isteyebilirsiniz.
- Klavye kısayoluna basın Kazan+R ve pencerede Uygulamak girmek Düzenleme Kayıt Defteri Düzenleyicisi'ni açmak için.
- Bir sonraki bölüme geçin:

- Sol panelde " bölümünü bulun Seçenekler" ve Sil'i seçin.
Artık Wordpad'i açtığınızda varsayılan ayarlarla göreceksiniz.
Aşağıdaki yorumlarda Wordpad kullanıp kullanmadığınızı bize bildirin.
Microsoft Word'de çalışmaya başlamadan önce yeni belgelerin nasıl oluşturulacağını öğrenmeniz gerekir.. İşlem oldukça basittir. Talimatlarımızla bunu çok hızlı bir şekilde anlayacaksınız.
Kısayol Tuşlarını Kullanma
Bildiğiniz gibi kısayol tuşları bilgisayarınızın çalışmasını önemli ölçüde hızlandırabilir. Aynı şekilde Microsoft Word'de de uygun tuş kombinasyonuna basılarak temel işlemler gerçekleştirilebilir.
Formatlamadan, tamamen kullanıma hazır, boş bir belge oluşturmak istiyorsak aşağıdakilere tıklamalıyız:
Ctrl+N
Bu, editör çalışırken yapılmalıdır.
Düzenleyici menüsünü kullanma
Microsoft Word'ü başlatın. Sol üst köşede "Dosya" düğmesini tıklayın. "Oluştur"u seçin. Mevcut tüm şablonların bulunduğu bir menü açılacaktır. "Yeni belge" öğesine ihtiyacınız var. Onu seçin ve "Oluştur" düğmesine tıklayın.
Belge oluşturulacak, biçimlendirilmemiş boş bir sayfa göreceksiniz. Artık onunla çalışabilirsiniz.
Windows Bağlam Menüsü
Bilgisayarınızda Microsoft Office yüklüyse, yeni belgeler oluşturma işlevi Windows içerik menüsünde yerleşiktir.
Gelecekteki belgeyi yerleştirmek istediğiniz klasöre gidin. Klasördeki herhangi bir boş alana sağ tıklayarak içerik menüsünü çağırın. Görünen menüde "Oluştur"u ve ardından " Microsoft Word Belgesi". Yaratılacak.

Şimdi adını verelim. Bağlam menüsünü tekrar seçin ve çağırın. Şimdi "Yeniden Adlandır" öğesine tıklayın. İstediğiniz değeri yazın ve "Enter"a tıklayın.
Şimdi başlatın ve gitmeye hazırsınız.
Belge Şablonu Oluşturun
Sık sık benzer yapıya sahip belgelerle çalışıyorsanız, onlar için bir şablon oluşturmak mantıklı olacaktır.
Word şablonu, tek tek öğelerin düzenini ve metin biçimlendirme ayarlarını içeren bir belgenin temel yapısıdır. Şablona örnek olarak resmi bir mektup verilebilir. Şirket logosu üst ortada, yönetmenle ilgili bilgiler yanda vb.
Müşterilerinize her mektup yazmanız gerektiğinde tek yapmanız gereken, hazır şablona dayalı yeni bir belge oluşturmak ve gerekli metni eklemektir.
Peki Word'de nasıl yeni bir şablon oluşturabilirsiniz? Düzenleyiciyi başlatın ve yeni bir belge oluşturun. Lütfen buna göre biçimlendirin. Gerekli tüm öğeleri ve grafikleri ekleyin. Bu tamamlandıktan sonra "Dosya" menüsüne gidin ve "Farklı Kaydet" düğmesini tıklayın. Açılan pencerede "Word Şablonları" dosya türünü ve şablonun konumunu seçin. "Kaydet" düğmesini tıklayın.

Artık açmanız gerektiğinde listeden şablonu seçmeniz yeterli.

Makalenin videosu:
Bazen kullanıcılar, masaüstündeki veya açık bir klasörün içindeki boş bir alana sağ tıkladığınızda görünen içerik menüsünden "Oluştur -> Metin Belgesi" öğesinin kaybolduğunu fark ederler. Notlar, makaleler ve diğer yararlı bilgileri yazmak için sıklıkla Windows Not Defteri'ni veya başka bir metin düzenleyicisini kullanıyorsanız bu durum sorunludur.
Bir metin belgesi oluşturma seçeneğinin ortadan kalkmasının nedeni genellikle herhangi bir programın, çoğunlukla da metin editörlerinin yüklenmesi ve kaldırılmasıyla ilişkilidir. Silindiğinde, HKEY_CLASSES_ROOT\... özniteliklerinin kayıtlı olduğu kayıt defteri boyunca sürüklenirler.
Bu sorun, gerekli parametrelerin kayıt defterine girilmesiyle kolayca çözülebilir. Bunu yapmak için makalenin sonundaki Recovery_point_text.rar dosyasını indirin, paketini açın, içinde Recovery_point_text.reg dosyasını bulacaksınız. Üzerine tıkladığınızda, işletim sisteminiz şuna benzer bir soru soracaktır: "Kayıt defterinde değişiklik yapmak istiyor musunuz?", kabul etmekten çekinmeyin ve sorun çözülecektir. Bilgisayarınızı yeniden başlatmanız gerekebilir. Bu hile test edilmiştir ve Windows 10 dahil tüm Windows'larda çalışmaktadır.
Bu işlemi gerçekleştirirken bilgisayar, bileşenlerin olası arızaları konusunda uyarıda bulunacaktır - dikkat etmeyin, bu dosya yalnızca not defterinin (metin düzenleyici) doğru çalışmasıyla ilgili komutları içerir.
Bu arada, bilgisayarınızın kayıt defterinin yedek bir kopyasını oluşturmanın hiçbir zaman zararı olmaz. Bunu yapmadan önce temizleyin ve aşağıdakileri yapın:
Windows içerik menüsü öğesi "Metin Belgesi Oluştur"u geri yükleme
- Arama dizesini bulun:Windows 7.8 için - BAŞLAT menüsüne sağ tıklayın - "BUL"u seçin;
Windows 10 için tepside görüntülenmiyorsa aynı adımlar;
- Arama çubuğuna regedit yazın ve Enter'a basın;
- Üst menüdeki “Dosya”nın ilk öğesine tıklayın;
- “Dışa Aktar”a tıklayın;
- Açılan pencerede, "Dışa aktarma aralığı" alanının en altında, (varsayılan olarak) "Kayıt defterinin tamamı"nı seçin;

- İndirilen dosyanın konumunu belirtin (üzerine tıklayın) ve “Kaydet”e tıklayın.
Bir dosyayı indirirken bilgisayarınızda nereye kaydedeceğinizi unutmayın.


Kayıt defterini açmanın kolay bir yolu:
- tuş kombinasyonu Windows + R
- açılan pencereye girin regedit
- kayıt defterine girmeyi kabul etmek için ENTER tuşuna basın.
Kayıt defteri aynı adımları izleyerek herhangi bir zamanda geri yüklenebilir, ancak yalnızca "Dosya" menüsündeki "İçe Aktar" seçeneğini kullanarak. Bir dosyayı içe aktarırken depolama konumunu belirtin.
Kurtarma için dosyayı "Oluştur -> Metin Belgesi" öğesinin içerik menüsünden indirin: (indirilenler: 2162)
Dosyayı indirdikten sonra her şeyi daha kolay yapabilirsiniz:
- paketini açın;
- başlatın ve açılır pencerelerdeki tüm eylemleri kabul edin.
Muhtemelen herkes Microsoft'un Office çevrimiçi hizmetini başlattığını biliyor, değilse de Ofis çevrimiçi bunlar web uygulamalarıdır - Word, Excel, PowerPoint, OneNote Ve yeni Sallanmak. Paketle çalışmak için kuruluma ihtiyacınız yok, herhangi bir uygulamayı seçin ve tamamen ücretsiz kullanın. Uygun değil mi?
Office Online belge düzenleme yazılım paketi, önceden oluşturulmuş belgeleri yalnızca görüntülemenize değil, aynı zamanda oluşturmanıza ve düzenlemenize de olanak tanır ve en önemlisi, MS Office ürünleri için pahalı bir lisans satın almanıza gerek kalmaz.
Bu kılavuzda sadece MS Office'in çevrimiçi nasıl kullanılacağına bakacağız, aynı zamanda MS Office'i çevrimiçi olarak Windows 10'a mümkün olduğunca entegre etmeye çalışacağız, ardından yeni Word, Exel, PowerPoint, OneNote oluşturabileceğiz. Belgeleri sallayın ve neredeyse bir masaüstü programı olan Microsoft Office'teki gibi düzenleyin, yalnızca ücretsiz.
Not: Talimatlar, oturum açmak için bir Microsoft hesabı kullanan Windows 10 için yazılmıştır.
Öncelikle MS Office belgelerini doğrudan masaüstünden başlatma/oluşturma sorununu çözelim. Bunu yapmak için Office paketi programları için kısayollar oluşturmamız gerekiyor, ardından bunları görev çubuğuna veya Başlat menüsüne sabitleyebiliriz.
Web uygulamaları Word, Excel, PowerPoint için kısayollar oluşturuyoruz.
MS Office çevrimiçi paketi için kısayollar oluşturmak kolaydır.
- Masaüstündeki boş bir alana sağ tıklayın ve açılan içerik menüsünden seçim yapın. “Oluştur” → “Kısayol”.

- Satırına aşağıdaki bağlantıyı kopyalayıp yapıştırın veya yazın, MS Office paketinden gerekli uygulamaya göre butona tıklayın "Daha öte"örnekte Word metin düzenleyicisi için bir kısayol oluşturuyoruz .

- Bir sonraki pencerede kısayol için istediğiniz adı girin.

- Kelime: https://office.live.com/start/Word.aspx?ui=ru%2DRU&rs=RU
- Excel: https://office.live.com/start/Excel.aspx?ui=ru%2DRU&rs=RU
- Priz: https://office.live.com/start/PowerPoint.aspx?ui=ru%2DRU&rs=RU
- Bir not: https://www.onenote.com/notebooks?ui=ru-RU&rs=RU&auth=1
- Sallanmak: https://sway.com/my
İhtiyacınız olan uygulamalar için bu işlemi tekrarlayın.
OneDrive bulut depolama alanını ayarlayalım.
Explorer'ı kullanarak belgelerinizi saklamak için OneDrive'da herhangi bir klasör oluşturabilirsiniz. Örnekte Windows 10 klasörünü kullanacağız - "Belgeler".
Yeni bir MS Office belgesinin Belgeler klasörüne kaydedilmesi veya daha önce oluşturulan belgeleri klasörden düzenleyebilmek için OneDrive'ı yapılandırmamız gerekecek.
OneDrive Ayarlarını açalım, “Otomatik Kaydetme” sekmesiyle ilgileniyoruz.
- Görev çubuğundaki OneDrive simgesine sağ tıklayın ve beliren menüden seçim yapın "Seçenekler".

- Açılan pencerede sekmeye gidin "Otomatik kaydet".

Burada paragrafta gerekli "Belgeler" açılır listeden seçin "TekDrive" Değişiklikleri yaptıktan sonra düğmeye basın "TAMAM".
Her şeyi doğru yaptıysanız, "OneDrive" klasöründe "Belgeler" klasörünün göründüğünü göreceksiniz.

Microsoft Office'i çevrimiçi olarak Windows 10'a nasıl entegre etmeyi başardığımızı test edelim.
Belge oluşturma ve düzenleme.
Masaüstünden çevrimiçi olarak MS Office'te yeni bir belge oluşturalım.
- Bunu yapmak için önceden oluşturulmuş Word, Excel, PowerPoint kısayollarından herhangi birini başlatın. İlk başlattığınızda, Microsoft hesabınızı kullanarak oturum açmanız istenecektir; oturum açmak için zaten bir hesap kullanıyorsanız parola girmenize gerek kalmayacaktır.

- Açılan pencerede " Yeni belge" veya mevcut şablonlardan birini seçebilir, her şeyi hızlı ve kolay bir şekilde yazdırmaya başlayabilirsiniz, kabul edersiniz.

Belge otomatik olarak kaydedilir; Word'de veya Excel tablosunda yazdığınız metnin kaydedilmeyeceğinden endişelenmenize gerek yoktur.
- Oluşturulan belgede değişiklik yaptıktan sonra pencereyi kapatın ve Windows Gezgini'nde "klasöre gidin" OneDrive" → « Belgeler".

Oluşturduğunuz belgeyi bulacağınız klasörde sadece bulutta değil, bilgisayarınızda da saklanır, yani oluşturulan dosyaya internet olmadan da erişebileceksiniz.

Not: anlamak zorundasın - Bilgisayarınızdaki bir dosyayı silerseniz, bulutta da silinir ve bunun tersi de geçerlidir.
Daha önce kaydedilmiş belgeleri MS Office'te çevrimiçi olarak açma veya düzenleme.
MS Office'in herhangi bir sürümünde oluşturduğunuz eski belgelerinizi bu klasöre aktarabilir ve kolayca açıp düzenleyebilirsiniz.
Önceden oluşturulmuş bir belgeyi açmak için Explorer'ı açın, "klasörüne gidin" OneDrive" → "Belgeler", istediğiniz belgeye sağ tıklayın ve içerik menüsünden seçim yapın "İnternette görüntüle".


Belgeyi açtıktan sonra düzenlemeler yapabilirsiniz (Word Online örneğinin ekran görüntüsüne bakın).

Bu kadar, Artık belgelerinizi oluşturup düzenleyebilirsiniz ve en önemlisi MS Office ürünleri için pahalı bir lisans satın almanıza gerek kalmaz.
Umarım bilgiler faydalıdır. Microsoft Office çevrimiçi hakkında ne düşünüyorsunuz, aşağıdaki yorumları paylaşın.