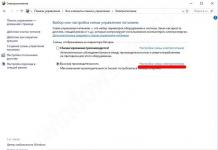Bir an düşünün, yepyeni bir SSD sürücüsü satın aldınız, ancak onu bir bilgisayara bağladığınızda algılanmıyor veya uzun süredir kullanıyorsunuz ama harika bir anda artık tanınmıyor. Tabii burada bozulduğunu, yandığını, genel olarak başarısız olduğunu düşünebilirsiniz. Ve doğru karar onu bir servis merkezine götürmek olacaktır.
Ancak çoğu zaman sorun, çeşitli arızalardan sonra veya yeni bir SSD bağlarsanız ortaya çıkabilecek olağan sistem hatalarında yatmaktadır. Bu durumda düzeltmek oldukça basit, aşağıda bundan bahsedeceğiz.
SSD bağlantı sorunlarının nedenleri
Katı hal sürücüsünün tamamen farklı bir bilgi depolama prensibine sahip olmasına rağmen, genellikle geleneksel HDD'lerle aynı arayüzleri ve form faktörlerini kullanırlar. Günümüzde bir SSD'yi bilgisayara bağlamak için SATA arayüzü kullanılmaktadır. Buna dayanarak, sonuç, bu sabit sürücülerin SATA sabit sürücüleri ile aynı bağlantıya tabi olduğunu öne sürüyor. Üstelik mSATA, M.2 veya PCI-Express yuvaları için tasarlanmış katı hal sürücüleri de yaygınlaştı.

Bir SSD sürücünün bilgisayar tarafından algılanmamasının ve düzgün çalışmak istememesinin birçok nedeni vardır. Bunların yalnızca bir PC'ye ilk kez bağlanan yeni bir cihazla ilgili olmadığını söylemek önemlidir. Ayrıca daha önce kullanılmış bir sabit sürücünün bir anda çalışmayı durdurması da olur.
Uygun bilgi ve beceriye sahip olmayan bir kullanıcı büyük olasılıkla sorunu teşhis etme ve sonrasında çözme konusunda ciddi zorluklarla karşılaşacaktır. Bu nedenle her birinin tezahürünü ve çözümünü anlamaya çalışacağız.
Başlatmayı gerçekleştiriyoruz
İlk adım, bilgisayarın ilk bağladığınızda yeni bir SSD sürücüsü görmediği durumu dikkate almaktır. Yani, sürücü kendi başına başlatılamaz ve bunun manuel olarak yapılması gerekir, örnek olarak Windows 7'yi kullanacağım, ancak diğer sürümlerde, Windows 8 ve 10'da tüm eylemler benzer olacaktır:
- "Win + R" tuş kombinasyonuna basın ve "compmgmt.msc" yazın, ardından "Tamam"a tıklayın.

- Sol sütunda "Disk Yönetimi" öğesini arıyoruz ve üzerine tıklıyoruz.

- İstediğinizi seçin, sağ tıklayın ve "Diski Başlat" seçeneğine tıklayın.

- Yeni pencerede, üzerine bir onay işareti koyun, "MBR" veya "GBT"yi seçin ve "Tamam"a tıklayın. "MBR"yi seçmeniz önerilir

- Ana pencerenin alt kısmında diske tıklayın ve ardından "Basit birim oluştur" seçeneğini seçin.

- Yeni bir pencere açılacaktır, İleri'ye tıklayın.
- Şimdi birimin boyutunu belirtmeniz gerekiyor. Varsayılan ayarı değiştirmeniz önerilmez. Sonrakine tıkla".
- Daha sonra herhangi bir harfi seçin ve tekrar "İleri"ye tıklayın.

- "Bu birimi biçimlendir" seçeneğini seçtikten sonra "Dosya sistemi" öğesinde NTFS'yi işaretliyoruz. "İleri"ye basıyoruz.

- Ana parametreler yeni bir pencerede görüntülenecektir. Eşleşirlerse "Bitti"ye basın.

Algoritmayı sıkı bir şekilde takip ederek diski sorunsuz bir şekilde başlatabilirsiniz ve tamamen kullanıma hazır olacaktır.
Ayrılmamış bir alan varsa, o zaman oldukça basit, 5. noktadan başlamalısınız.
Harf değişikliği
Bir katı hal sürücüsünü ilk kez bağladığınızda işletim sistemi onu göremeyebilir. Yani fiziksel olarak tamamen işlevsel olabilir ancak diğer yerel sürücüler arasında görüntülenmez.
Bu sorunu çözmek şu şekilde oldukça basittir:

Böylece, bir bilgisayar veya dizüstü bilgisayar SSD cihazını görmediğinde harfi hızlı bir şekilde değiştirecek ve sorunu çözeceksiniz.
Dosya sistemi türü
Bu seçenek "Sürücü harfini değiştir" öğesi eksik olduğunda mümkündür. Bu, dosya sistemindeki bir uyumsuzluğu gösterir, bu nedenle bilgisayar SSD'yi görmez. Sürücünün Windows'ta normal çalışması için NTFS formatında olması gerekir.
Yani tam teşekküllü çalışmaya uygun hale gelebilmesi için formatlanması gerekir. Bu yöntem yalnızca önemli veriler içermeyen sabit sürücüler için uygundur çünkü biçimlendirme işlemi sırasında mevcut tüm bilgiler silinecektir.
Aşağıdakileri yapmanız gerekir:

Sürücü formatlandıktan sonra sorun çözülecektir.
BIOS'ta görünmüyor
Bazı durumlarda SSD'nin BIOS'ta bile görüntülenmediği görülür. Bunun olmasının iki nedeni ve bir o kadar da çözümü var. Bunlardan ilki devre dışı bırakılmış bir SATA denetleyicisidir; etkinleştirmek için şunları yapmanız gerekir:

Seçilen "AHCI" modu nedeniyle işletim sisteminin kurulmayabileceğini unutmayın, bu durumda onu "IDE" olarak değiştirin ve kurulumdan sonra tekrar "AHCI" olarak değiştirin.
Bu işe yaramazsa BIOS ayarlarını sıfırlamanız gerekir. Uygun bilgiye sahipseniz BIOS'un kendisini yeni bir sürüme güncellemeniz önerilir.

Tespit edilmemesinin bir başka nedeni de üretim aşamasında hatalı bir SSD ürün yazılımı olabilir. Elbette, kendiniz yeniden başlatmayı deneyebilirsiniz, ancak yanlış eylemler nedeniyle sonunda başarısız olma riski vardır. Bu nedenle garanti kapsamında iade etmek veya onarıma götürmek daha iyidir.
Hasarlı kablo veya kablo
Kablolara ve halkalara özel dikkat gösterilmelidir; bunlar hasar görmüş ve arızalı olabilir. Ayrıca çoğu durumda, bilgisayar içindeki özensiz veya yanlış bağlantılar nedeniyle SSD sürücüsü tam olarak çalışmaz.

Tipik olarak katı hal sürücüsünü bağlamak için SATA sabit sürücüleri ile aynı kablolar kullanılır; dolayısıyla olası sorunlar, sabit sürücüleri bağlarken karşılaşılan sorunlara benzer. Bunları nedenleri hakkında ayrı bir makalede ele aldık.
Sürücü arızası
Son olarak, bir sürücü arızası olasılığından bahsetmek gerekiyor, bu yüzden artık tespit edilemiyor. Bir SSD'nin hareketli parçası olmamasına rağmen bu, onun kırılmayacağı anlamına gelmez.

Örneğin, sürücü denetleyicisi arızalı olabilir. Bu durumda, bilgilerin depolanmasından sorumlu olan bellek modülleri denetleyiciyle birlikte aynı yonga üzerinde bulunduğundan onarım son derece zor veya tamamen imkansız olabilir.
Güç kaynağı arızası
Bir bilgisayar veya dizüstü bilgisayar SSD sürücüsünü görmüyorsa, güç kaynağını kontrol etmeye değer. Çoğu zaman kusurları nedeniyle birçok cihaz arızalanır ve bunların onarılması son derece zor hale gelir.

Örneğin aşağıdaki durum ortaya çıkabilir. Yeni bir SSD aldınız, bağladınız ancak herhangi bir yaşam belirtisi göstermiyor, çalışmıyor. Doğru çözüm garanti kapsamında iade edip yenisiyle değiştirmek olacaktır. Ancak bir sonraki sorunda da aynı sorun ortaya çıkarsa, büyük olasılıkla ya parti arızalıdır ki bu çok nadiren olur ya da sorun güç kaynağındadır.
Elektronikten anlamadan güç kaynağını kendi başınıza onarmanız mümkün değildir, bu nedenle teşhis için güvenilir bir servis merkezine götürmek en iyisidir.
Dahili depolama
Ayrıca yalnızca SSD sürücülerinin karakteristik özelliği olan başka bir özellikten de bahsetmek gerekir. Bazen katı hal sabit sürücüsünün SATA konektörü görevi görmediği, ancak anakartta entegre bir sürücü olarak mevcut olduğu görülür. Bu durumda SSD, işletim sistemi tarafından algılanır ancak BIOS'ta görünmez.

Bu sürücülerin işletim sisteminin ihtiyaçları için servis sabit sürücüleri olarak kullanılması gerektiği gerçeğinden hareketle, bu sürücü anakartın ayrılmaz bir parçası olduğundan BIOS'ta SSD'nin algılanmaması durumu oldukça normaldir.
Artık çeşitli arızalar meydana geldiğinde ne yapacağınızı biliyorsunuz ve bunları kendiniz düzeltebilirsiniz. Ancak seçeneklerden hiçbiri sorununuzu çözmeye yardımcı olmadıysa, uzman bir servis merkezine başvurmalısınız. Deneyimli çalışanlar mutlaka arızanın nedenini bulacak ve çözmenize yardımcı olacaktır.
Bilgisayar donanımı alanında teknolojilerin gelişmesi, cihazın çalışması için gerekli olan her türlü parçadan maksimum performans ve dayanıklılık elde edilmesini mümkün kılmıştır. Diğer bir konu uyumluluktur. Tamamen yeni ve birçok kullanıcı tarafından test edilmiş bir parçanın düzgün çalışmayı reddetmesi sıklıkla görülür. Veya sistemde hiç yok. Bu durumlardan biri de bilgisayarın yeni SSD sürücüyü görmemesidir.
Artan performans seviyesi, güvenilirlik, düşük enerji tüketimi ve diğer bazı parametreler nedeniyle bu tür parçaların sıklıkla satın alındığına dikkat edilmelidir. Çoğu zaman bir sistem sürücüsü olarak kurulur. Ancak bu bile başarısız olabilir.
Bu makale bunun neden olabileceğini ve bu konuda ne yapılması gerektiğini açıklayacaktır.
Bu neden olabilir?
Bilgisayar karmaşık bir sistemdir. Bu nedenle, belirli bir sorunun ortaya çıkmasına özel olarak neyin yol açtığını belirlemek için, sistem biriminin veya dizüstü bilgisayarın derinliklerine inmeniz gerekir. Ve sonra cevap her zaman alınmayacak. Bilgisayarın SSD sürücüyü görmemesi durumunda hatanın nedenleri aşağıdaki gibi olabilir:
- cihazın bir harfi yok;
- başlatılmadı;
- diskte gizli bölümler var;
- parçanın dosya sistemi Windows işletim sistemiyle uyumlu değil;
- çoğu zaman bunun nedeni yanlış yapılandırılmış BIOS ayarları olabilir;
- ayrıca bilgisayar M2 SSD'yi görmezse medyanın kendisinin fiziksel olarak hasar görebileceği gerçeğini de göz ardı etmemelisiniz;
- anakartla ve cihazın kendisiyle olan bağlantının parçaları da hasar görebilir.
Tüm olası nedenleri ve bunları çözmenin yollarını daha ayrıntılı olarak ele alalım.
Sürücü harfi eksik

Bilgisayara bağlı tüm sürücüleri görüntüleyen "Bilgisayarım" bölümünde, her birinin hangi harfe veya isme sahip olduğunu her zaman görebilirsiniz. Ancak mektubun eksik olduğu ve SSD'nin Bilgisayarım'da görünmediği zamanlar vardır. Sorunu çözmek için cihazın bir adı olduğundan emin olmanız gerekir. Bunun nasıl yapılacağı hakkında daha fazla bilgi.
Sürücü harfi nasıl atanır?
Bu işlemi gerçekleştirmek için "Yürüt" işlevini kullanmanız gerekir.
- Klavyede "Win" ve "R" tuş kombinasyonuna basın. Görünen pencerede "compmgmt.msc" ifadesini girin.
- Bu sizi Disk Yönetimi'ne götürecektir.

- Gerekli SSD'nin satırına sağ tıklayın. Bağlam menüsünde sürücü harfini veya yolunu değiştirme seçeneğini seçin.
- Yeni bir pencere açılır açılmaz "düzenle" düğmesine tıklayın.
- Listeden bilgisayarda bulunan başka hiçbir harfle eşleşmeyecek bir harf seçin.
- "Tamam" düğmesine basın.
Bu işlemler sonucunda bilgisayarın SSD'yi görmeme sorunu çözülecektir.
Cihaz başlatma yok
Bazen böyle bir sorun da ortaya çıkabilir: tamamen yeni bir disk, herhangi bir hasar olmadan, bir bilgisayara bağlandığında sistem tarafından görülmez. Bu durumda başlatılmamış olabilir. Bu nedenle, bu hatayı düzeltmek için aşağıda sunulan tüm adımları izlemelisiniz.
Bir disk nasıl başlatılır?

Bu sorunun çözümüne yine "Çalıştır" fonksiyonunun aktif hale getirilmesiyle başlanması gerekiyor.
- Klavyede "Win" ve "R" tuşlarına basın. Görünen pencereye "compmgmt.msc" yazın.
- Disk Yönetimi program menüsünde sağdaki listede gerekli sürücüyü bulun ve sağ tıklayın. Açılan menüde satırı etkinleştirin
- "Disk 1" adlı kutunun işaretli olduğundan emin olun.
- MBR veya GPT'nin belirtildiği öğenin yakınına bir işaret koyun. Ama ondan önce karar vermeniz gerekiyor. Windows 7 veya Windows 10'un önceki sürümlerine sahipseniz ana önyükleme kaydını seçmelisiniz. İşletim sistemini her zaman en son sürüme güncellerseniz, GUID bölümlerini içeren tabloya bir işaret koyun.
- Bu prosedür tamamlandıktan sonra SSD'de yeni bir bölüm oluşturabilirsiniz. Bunu yapmak için diske tıklayın ve Basit Birim Oluştur özelliğini etkinleştirin. Bundan sonra özel bir sihirbaz açılacaktır.
- Burada bir sonraki butona tıklamanız gerekiyor.
- Birim boyutu artık belirtilmiştir. Seçenekler şu şekilde olabilir: hacim, tüm diskin boyutuna eşit olacak veya küçük bir bölümünü kaplayacaktır.
- İstenilen hacim seçildikten sonra "İleri" düğmesine tıklayın.
- Bir sonraki adım bir sürücü harfi atamaktır. Bilgisayar yeni SSD'yi görmediğinde bu, sorunun çözümünün neredeyse sonudur. Yeni mektubun önceden atanmış olanla örtüşmeyecek şekilde seçilmesi gerekir.
- Şimdi biçimlendirmeyi yapmanız gerekiyor. Önerilen tüm değerleri değiştirmeden bırakın.
- Hızlı biçimlendirme seçeneğini etkinleştirin.
- "Son"a basın.
Bu algoritmayı çalıştırdıktan sonra bilgisayarın SSD'yi görmeme sorunu çözülecektir.
Diskte gizli bir bölüm belirdi
Gizli bir SSD bölümünün varlığı bu sorunun başka bir nedenidir. Verilere erişimi reddetmek için birim üçüncü taraf programlar kullanılarak açıldığında meydana gelebilir. Bu sorunu çözmek için MiniToolPartition Sihirbazını kullanmanız gerekecektir.
Gizli bir bölüm diskten nasıl kaldırılır?
Öncelikle bu uygulamayı bilgisayarınıza indirmeniz gerekmektedir. Bunu resmi web sitesinde veya torrent izleyicide yapabilirsiniz.
- program indirilip kurulur kurulmaz başlatılır;
- istediğiniz diske sağ tıklayın;
- açılır menüde Bölümü göster işlevini seçin;
- bundan sonra gizli bölüme bir mektup atayın ve değişiklikleri uygulamayı kabul edin;
- son adım, gizli bölümlerin görüntülenip görüntülenmediğini görmek için "Explorer" penceresini kontrol etmektir.
Diskin bölümleri eksik
Bilgisayarın bağlandıktan sonra SSD'yi görmemesinin bir başka nedeni de bölümlerin eksikliği olabilir. Bu, yeni bir sürücüde veya uzun süredir kullanılmayan bir sürücüde olabilir. Bunun nedeni, sistem dosyasına zarar verilmesi, virüs bulaşması veya cihazın kullanım kurallarının ihlali olabilir.
Genellikle böyle bir durum ortaya çıktığında diskin başlatılması önerilir. Ancak, üzerinde depolanan tüm verileri kaybetme olasılığınız yüksektir.
Eksik bölüm hatası nasıl düzeltilir?
Bilgisayar, hacim eksikliği nedeniyle SSD M2'yi görmüyorsa, daha önce bahsedilen MiniToolPartition Wizard programını tekrar kullanmalısınız:
- Başlatıldıktan sonra aradığınız diski seçin ve "Diski Kontrol Et" menüsüne gidin, "Bölüm Kurtarma" satırını etkinleştirin.
- Burada diski taramak için bir aralık seçimi yapmanız gerekir. "Tam Disk", "Ayrılmamış alan" ve "Belirtilen Aralık" seçenekleri arasından ilk seçeneği seçin ve programda ilerleyin.
- Şimdi hızlı veya tam disk taramasını seçmeniz gerekiyor. İlk durumda, gizlenen veya silinen bölümler geri yüklenecektir. İkinci seçenek önceden seçilen aralığın tüm sektörlerini tarayacaktır.
- Tarama tamamlanır tamamlanmaz, bulunan bölümler halinde sonuçların yer aldığı bir liste açılacaktır.
- İhtiyacınız olanları seçin ve işlemi tamamlayın. Kurtarma işleminin başladığını onaylamanız gerekir.
- Gerçekleştirilen işlemler sonucunda diskin Explorer menüsünde görünmesi gerekir.
BIOS programında hata
Bilgisayarın SSD'yi (No. 1, 3/4) görmemesinin bir başka nedeni de yanlış BIOS ayarları olabilir. Bu durumda, BIOS'un neden böyle bir hataya yol açtığına dair birçok seçenek olduğundan, sorunu çözmek aynı anda birkaç yönü analiz etmeyi içerir.
Yanlış SATA modu veya tamamen kapatılması
Bu hatayı düzeltmek için aşağıdaki adımları izleyin:
- BIOS programına girin. Bu, bilgisayar başlatıldığında belirli bir anahtar kullanılarak yapılır.
- F7 düğmesini veya "gelişmiş" parametresini kullanarak gelişmiş ayarlar modunu etkinleştirin. Belirli bir moda geçişi onaylayın.
- Aynı sekmede yerleşik cihazların yapılandırmasını bulun. Seri Bağlantı Noktası Yapılandırması satırına tıklayın.
- Seri Bağlantı Noktası satırında anahtarın değerini kontrol edin. Açık olmalıdır". Aksi takdirde parametreye gidin ve bu seçeneği ayarlayın.
Yanlış yapılandırılmış BIOS ayarları

Bilgisayarın SSD'yi görmemesinin nedeni de bu olabilir. Sistem tarihinin değerine göre kontrol edebilirsiniz. Gerçek verilere uymaması durumunda bir arıza meydana gelmiştir. Durumu düzeltmek için tüm ayarları sıfırlamanız gerekir:
- İlk olarak bilgisayarın ağ bağlantısı kesilir.
- Sabit bir cihazdan bahsediyorsak, sistem biriminin duvarını çıkarın. Sorun bir dizüstü bilgisayarda ortaya çıktıysa, alt kapağı sökün.
- Anakart üzerinde, yanında CLRTC geçiş anahtarının bulunduğu küçük bir pil bulunmaktadır.
- 2-3 konumuna getirin ve yarım dakika bekleyin. Daha sonra 1-2'ye geri dönün.
- Ayrıca pili kolayca çıkarabilir ve aynı süre sonunda yerine geri koyabilirsiniz.
Kablo hasarı

Başka bir olası arıza, hasarlı bir SATA kablosu olabilir. Tahminlerin doğruluğunu veya geçersizliğini doğrulamak için sürücü ile anakart arasındaki tüm bağlantıları kontrol etmeniz gerekir. Tüm teller düz durmalı ve güçlü kıvrımlar olmamalıdır. Kablonun dahili hasarına neden olabilirler. Ve eğer bu olursa, değiştirilmelidir.
SATA cihazlarını sorunsuz bir şekilde bağlamak için bir metreden uzun kabloların kullanılması tavsiye edilir.
Sürücünün kendisinde hasar

Yukarıdaki yöntemlerin hepsinin bir etkisi olmaması ve bilgisayarın bağlandıktan sonra SSD sürücüsünü görmemesi durumunda, herhangi bir harici hasar açısından dikkatlice incelemelisiniz. Bunun yokluğunda, cihazı garanti kapsamında teslim etmeye değer (eğer yeniyse). Birçok mağaza iade edilen ürünleri inceler ve bu nedenle sorunun diskte mi yoksa bilgisayarınızın bir bölümünde mi olduğunu öğrenebilirsiniz.
Eğer SSD yeterince eskiyse en kısa sürede değiştirmeye özen göstermelisiniz.
Windows 7 veya 8.1'i yeniden yükledikten sonra ve bunları Windows 10'a yükselttikten sonra, bilgisayarınız ikinci sabit sürücüyü veya diskteki ikinci mantıksal bölümü (koşullu olarak D diski) göremezse, bu talimatta iki basit bulacaksınız Sorunun çözümlerinin yanı sıra ortadan kaldırılması için bir video kılavuzu. Ayrıca, ikinci bir sabit sürücü veya SSD taktıysanız, açıklanan yöntemler yardımcı olacaktır; bu, BIOS'ta (UEFI) görünür, ancak Windows Gezgini'nde görünmez.
İkinci sabit sürücü BIOS'ta gösterilmiyorsa ve bu, bilgisayardaki herhangi bir işlemden sonra veya ikinci sabit sürücüyü taktıktan hemen sonra meydana geldiyse, öncelikle her şeyin doğru bağlanıp bağlanmadığını kontrol etmenizi öneririm:.
Aşağıda, yukarıda açıklanan sisteme ikinci bir disk eklemeye (Explorer'da açma) ilişkin tüm adımların açıkça ve bazı ek açıklamalarla birlikte gösterildiği küçük bir video kılavuzu bulunmaktadır.
Komut satırını kullanarak ikinci diski görünür hale getirin
Uyarı: Eksik ikinci sürücüyü komut satırını kullanarak düzeltmenin aşağıdaki yolu yalnızca bilgilendirme amaçlıdır. Yukarıdaki yöntemler size yardımcı olmadıysa ve aynı zamanda aşağıdaki komutların özünü de anlamadıysanız, bunları kullanmamak daha iyidir.
Ayrıca, değişiklik yapılmadan yukarıdaki eylemlerin, genişletilmiş bölümleri olmayan temel (dinamik veya RAID diskler değil) için geçerli olduğunu da not ediyorum.
Komut istemini yönetici olarak çalıştırın ve ardından aşağıdaki komutları sırayla girin:
- disk bölümü
- liste diski
Görünmeyen diskin numarasını veya bölümün Explorer'da görüntülenmediği diskin numarasını (bundan sonra N olarak anılacaktır) unutmayın. Komutu girin diskN'yi seç ve Enter'a basın.
İlk durumda, ikinci fiziksel disk görünmediğinde aşağıdaki komutları kullanın (dikkat: veriler silinecektir. Disk artık görüntülenmiyorsa ancak üzerinde veri varsa, anlatılanları yapmayın, sadece bir sürücü harfi atamak veya kayıp bölümleri kurtarmak için programları kullanmak yeterli olacaktır):
- temiz(Diski siler. Veriler kaybolacaktır.)
- birincil bölüm oluştur(burada, birden fazla bölüm oluşturmak istiyorsanız bölümün boyutunu megabayt cinsinden belirten size=S parametresini de ayarlayabilirsiniz).
- fs=ntfs hızlı biçimi
- Harf ata=D(D harfini atarız).
- çıkış
İkinci durumda (bir sabit diskte Explorer'da görünmeyen ayrılmamış bir alan vardır), temizleme (disk temizleme) dışında aynı komutların hepsini kullanırız, sonuç olarak bölüm oluşturma işlemi gerçekleştirilecektir. tam olarak seçilen fiziksel diskin ayrılmamış konumunda.
Bilgisayara yeni bir SSD takıldı ancak Windows 7 bunu görmüyor. BIOS'ta doğru şekilde belirlendiğini hemen açıklığa kavuşturalım, yani. Sorun yalnızca işletim sistemiyle ilgilidir.
SSD hakkında sadece birkaç kelime - bu 480 GB'lık Kingston UV400 SUV400S37. Program yüklemek için kullanılması gerekiyor.

"Bilgisayarım" klasörüne giderseniz, listede dört sürücü görüntülenir - sistem sürücüsü "C" (128 GB Kingmax yarıiletken sürücü) ve fiziksel olarak Toshiba HDD'de 2 TB kapasiteye sahip üç yerel sürücü.

Sistem sürücüsü ve üç yerel sürücü görüntülenir (kırmızı daire içine alınmıştır). Yeni SSD listede yok
Aşama 1. Başlat düğmesine tıklayın ve arama alanına yapıştırın diskmgmt.msc- program bulunduktan sonra bağlantısına tıklayın.

Adım 2 Disk Yönetimi programını başlattıktan sonra, hemen yeni bir diskin ortaya çıktığını gösterir ve onu başlatmayı teklif eder. Bölümlerin stilini iki seçenek arasından seçmek mümkündür:
- Ana Önyükleme Kaydı (MBR - Ana Önyükleme Kaydı)
- GUID Bölümleme Tablosu (GPT - GUID Bölümleme Tablosu)
Teknik detaylara girmeden, Ana Önyükleme Kaydı (MBR) seçeneği varsayılan olarak ayarlıdır ve sadece Tamam'a basıyoruz.

Hiçbir şeyi değiştirmiyoruz - sadece Tamam'a tıklayın
Aşama 3 Yardımcı program, tüm boş disk alanının ayrılmadığını gösteriyor. Disk adına sağ tıklayın ve içerik menüsünden komutu seçin Basit bir birim oluşturun.

"Basit Birim Oluştur"u seçin
Bu, Basit Birim Oluşturma Sihirbazını başlatacaktır.

4. Adım Sihirbaz, oluşturulacak birimin boyutunu belirtmenize olanak tanır. Belirli bir durumda, SSD'de yalnızca bir mantıksal sürücü bulunacağından, kullanılabilir alanın tamamı birim için kullanılacaktır.

SSD'nin mantıksal disklere bölünmesi planlanmadığından basit birimin boyutu maksimum boyuta eşittir
Adım 5 Bir sürücü harfi atayın. Açılır listede bulunan herhangi bir seçeneği kullanabilirsiniz.

Belirli bir anlamsal yükü hemen ayarlamak için, SSD'nin ilk harfi olan S harflerini seçebilirsiniz.
Adım 6 Bir sürücüyü NTFS olarak biçimlendirmeden önce bir birim etiketi belirleyebilirsiniz. Belirli bir durumda, ne tür bir disk olduğunun hemen anlaşılması için bir SSD yazıyoruz.

Adım 7İşte aslında hepsi bu. Oluşturulan disklerle ilgili bilgileri inceleyebilir ve Son'a tıklayabilirsiniz.

"Son" u tıklamaya devam ediyor
Artık Bilgisayarım'a gitmeye ve Windows'un yüklü SSD'yi gördüğünden emin olmaya devam ediyor.

Sormak istediğiniz bir şey var mı? Yorumlarda onlara sorun.
BIOS, SSD'yi görmüyorsa, bu sorunun birkaç ana nedeni olabilir. Aşağıda BIOS'un SSD'yi tanımayı reddetmesine neyin sebep olabileceğini ve ayrıca bu sorunun hangi durumlarda çözülebileceğini ve bunun için ne yapılması gerektiğini anlatacağız.
SSD (Katı Hal Sürücüsü, Katı Hal Sürücüsü veya Katı Hal Sürücüsü), bilgisayarlar için bilgilerin uzun süreli depolanması alanında yeni bir teknoloji uygulayan bir cihazdır. Bir sabit sürücünün aksine, bir katı hal sürücüsü, bilgileri depolamak için manyetik plakalar kullanmaz, bunun yerine, iyi bilinen flash sürücülerde de kullanılan NAND belleği gibi kalıcı bellek hücrelerini kullanır. Dolayısıyla SSD sürücüsü aslında gelişmiş bir "flash sürücüdür". Çalışma prensibi nedeniyle, katı hal sürücüsü, sabit sürücünün ana dezavantajı olan düşük güvenilirlikten muaftır. Bunun nedeni SSD'lerde kırılgan ve darbeye duyarlı mekanik parçaların bulunmamasıdır. Ek olarak, modern katı hal sürücüleri, sabit sürücülerin hızını önemli ölçüde aşan yüksek okuma ve yazma hızlarına sahiptir.
Bununla birlikte, katı hal sürücüsündeki bir bilgi biriminin maliyeti hala sabit sürücülerden birkaç kat daha yüksek olduğundan, SSD'ler ana depolama aygıtı olarak nadiren kullanılır. Çoğu durumda, katı hal sürücüleri bilgisayarlara sistem sürücüleri, yani işletim sistemini ve onun hizmet dosyalarını içeren sürücüler olarak kurulur. Bu durumda SSD'lerin hız avantajları özellikle kullanışlıdır çünkü işletim sisteminin başlatılmasını ve çalışmasını hızlandırmanıza olanak tanır.
SSD Bağlantı Sorunları ve Çözümleri
Temel olarak farklı bilgi depolama ilkesine rağmen, katı hal sürücüleri çoğu durumda geleneksel sabit sürücülerle aynı form faktörlerini ve arayüzleri kullanır. Bugün, kural olarak, katı hal sürücülerini bir bilgisayara bağlamak için bir arayüz olarak kullanılmaktadır. Bu, SSD'lerin, SATA sabit sürücülerde yaygın olan aynı bağlantı sorunlarına maruz kalabileceği anlamına gelir. Ek olarak, özel Mikro SATA (mSATA), M.2 konektörlerine veya yüksek hızlı genişletme yuvasına bağlanmak üzere tasarlanan SSD'ler son zamanlarda yaygınlaştı.
Diyelim ki bir katı hal sürücüsü satın aldınız, onu bir SATA konektörüne bağladınız, bilgisayar kasasına taktınız, ancak bağladığınızda sürücünün BIOS'ta algılanmadığı ortaya çıktı. Böyle bir arızanın nedeni ne olabilir?
İlk olarak BIOS'un kendisinde. Her şeyden önce BIOS ayarlarını kontrol etmek mantıklıdır çünkü bilgisayarınızda SATA denetleyicisinin devre dışı bırakıldığı ortaya çıkabilir. Bu durumda ilgili seçeneğin Etkin olarak ayarlanması gerekir. Böyle bir işlem yardımcı olmazsa ve disk hala algılanmazsa BIOS'u varsayılan ayarlara sıfırlamayı deneyebilirsiniz. Ayrıca bilgisayarınızda en son BIOS sürümünün yüklü olup olmadığını kontrol etmeye değer mi? Değilse, güncellemek mantıklıdır.
Ayrıca çoğu durumda sorun, SSD'nin bilgisayar içindeki uygun konektörlere yanlış veya yanlış bağlanmasından kaynaklanmaktadır. Kural olarak, bir SSD'yi bağlamak için SATA sabit sürücülerini bağlamak için kullanılan kabloların aynısı kullanılır, bu nedenle bir SSD'yi bağlarken olası sorunlar, sabit sürücüleri bağlarken karşılaşılan sorunlara benzer (BIOS'un neden göremediğinin nedenleri hakkındaki makalede tartışılmıştır) sabit sürücü).
Sonuçta sorun, katı hal sürücüsünün kendisinin fiziksel arızasında yatıyor olabilir. Hareketli mekanik parçaları olmamasına rağmen bu, arızalanmayacağı anlamına gelmez. Örneğin, sürücü denetleyicisi arızalı olabilir. Bununla birlikte, katı hal sürücülerin önemli bir dezavantajı, bilgilerin depolanmasından sorumlu bellek modüllerinin genellikle denetleyiciyle aynı yonga üzerinde bulunmasıdır; bu durumda sürücüyü onarmak zor, hatta imkansız olabilir.
Yalnızca katı hal sürücülerinin karakteristik özelliği olan başka bir özel özellikten bahsetmeye değer. Bazen bilgisayarın SSD'sinin SATA konektörüne bağlı ek bir cihaz olmadığı, ancak anakartta yerleşik bir sürücü olarak zaten mevcut olduğu bir durum ortaya çıkabilir. Bu durumda katı hal sürücüsü, işletim sistemi tarafından algılanabilmesine rağmen BIOS'ta görünmeyebilir. Bu tür sürücülerin başlangıçta işletim sisteminin ihtiyaçları için servis sürücüleri olarak kullanılması amaçlandığından, bu tür bir katı hal sürücüsünün BIOS tarafından algılanmaması normaldir, çünkü böyle bir sürücü aslında BIOS'un bir parçasıdır. anakart.
Çözüm
Katı Hal Sürücüleri veya SSD'ler, gelecek vaat eden bir depolama aygıtı biçimidir ve bu tür sürücüler şu anda modern bilgisayarların büyük bir kısmında kullanılmaktadır. Bu nedenle, şu anda bir SSD'yi bir bilgisayara bağlarken ortaya çıkan sorunlar, çoğu kullanıcının pratikte karşılaşma şansının olmadığı egzotik arızalar olarak sınıflandırılamaz.
BIOS'un SSD sürücüsünü tanıyamaması, hem BIOS ayarlarında hem de sürücünün kendisinde çeşitli sorunların sonucu olabilir. Kullanıcının sürücüyü kendi başına çalışma kapasitesine geri döndürmeye yönelik tüm girişimleri başarısız olursa ve sürücünün kendisinin arızalı olduğu güvenle söylenebilirse, bu durumda tek çıkış yolu onu onarmak veya değiştirmektir.