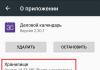ID hardvera (HID) to je jedinstveni identifikator generisan iz serijskog broja matične ploče i drugog računarskog hardvera. Sve trajne dozvole su vezane zaHID.
Postoje dva načina da odredite HID vašeg računara.
Pažnja! Bez obzira kako dobijete HID, on će uvijek biti isti za jedan računar i za generator appHID i za konfigurator radio servera. Počevši od SmartPTT 9.2, HID zavisi od jezika operativnog sistema Windows. Molimo generirajte HID koristeći jezik u postavkama OS-a koji će se koristiti u radu.
1. Konfigurator radioserver
otvoren Konfigurator radio serveraSmartPTT i idi na Postavke -> Dodatni moduli -> Licence . Na ovoj kartici možete vidjeti dostupne licence za softver i prikupiti ID hardvera.
U području Aktivacija , kliknite na dugme Get i ID hardvera će se pojaviti u polju iznad dugmeta.

Da kopirate HID u međuspremnik, kliknite na dugme Kopiraj . Nakon što je HID kopiran, zalijepite HID u bilo koju tekstualnu datoteku ili e-poštu da ga pošaljete onome tko ga je zatražio od vas.
U slučajevima kada SmartPTT Radioserver još nije instaliran na vašem računaru, možete koristiti aplikaciju SmartPTT ID hardvera koji je nezavisni softver za generaciju HID-a.
Preuzmite ovu aplikaciju za SmartPTT 9.1.2 i starije verzije možete pratiti link HID Generator za verzije 9.1.2 i niže
Preuzmite ovu aplikaciju za SmartPTT 9.3.28 i novije verzije možete pratiti link HID Generator za verzije 9,3,28 i novije
Imajte na umu da se može koristiti HID koji je napravljen od najnovije verzije generatora SmartPTT 9.3.28 i više.
Može se izvršiti HID generacija za SmartPTT od verzije 9.2 do verzije 9.3.28 samo preko Konfiguratora Radioservera.
Raspakujte ovu arhivu i pokrenite izvršnu datoteku HIDSA . exe .


Identifikator– identifikator vaše opreme, koji se mora prenijeti u SmartPTT tehničku podršku i koji će se koristiti za generiranje licence za SmartPTT softver.
Kompanija– unesite naziv vaše kompanije, koristit će se za automatsko kreiranje e-pošte sa HID-om.
Pišite u međuspremnik– ID hardvera će biti upisan u međuspremnik i može se zalijepiti u proizvoljni tekstualni fajl ili u e-poruku.
Pišite u fajl- ID opreme će biti upisan u tekstualnu datoteku (*.txt).
FormaE- mail– E-mail će se generirati s ID-om hardvera. Ovo pismo se mora poslati na adresu .
Zbog stalnog rasta nivoa kompjuterske pismenosti, za većinu korisnika računara više nije tajna da Windows operativni sistem ne može direktno da radi sa hardverskim komponentama računara. Da bi Windows bio u interakciji sa hardverom, potreban je poseban softver koji će služiti kao veza između OS i PC komponenti. Takav softver se zove drajveri. Glavni zadatak drajvera je da konvertuje standardne komande operativnog sistema u skup komandi razumljivih određenom uređaju koji je u interakciji sa sistemom. Po pravilu, drajveri za glavne uređaje računara, kao što su centralna procesorska jedinica ili čvrsti disk, se isporučuju sa operativnim sistemom. Međutim, da biste radili sa drugim uređajima, kao što je video kartica, morate instalirati odgovarajući drajver.
Ali šta ako ste na računar povezali sistem ili periferni uređaj za koji nemate drajvere? Dešava se čak i da naziv modela nije naznačen nigde na samom uređaju, a Windows definiše povezani uređaj kao „neidentifikovan“. U ovom slučaju možete koristiti jedan stari, dokazani način traženja upravljačkih programa. Da bismo to učinili, prije svega ćemo morati saznati lični identifikator opreme.
Pronalaženje ID-a hardvera
Da biste saznali ID hardvera, potrebno je da odete u Windows Device Manager. Upravitelju uređaja možete pristupiti tako što ćete otići na Start>Kontrolna tabla>Hardver i zvuk>Uređaji i štampači. Također možete otvoriti Device Manager na mnogo jednostavniji i brži način. Pritisnite prečicu na tastaturi Win+R i ukucajte liniju Trči sljedeća naredba: devmgmt.msc.

Potražite neprepoznati uređaj označen žutim uskličnikom u Upravitelju uređaja. Kliknite desnim tasterom miša na njega i izaberite iz kontekstnog menija Svojstva. U prozoru sa svojstvima idite na karticu Inteligencija.

Zatim proširite padajući meni ispod stavke Nekretnina i izaberite stavku sa liste ID hardvera.

Ako se iznenada desi da nema stavke na listi svojstava ID hardvera, tada možete tražiti identifikator u točkama Kompatibilni ID-ovi, povezane, Roditelj ili Put do instance uređaja.
Kada pronađete ID hardvera, morate ga kopirati u međuspremnik.
Potražite vozača na Internetu po ID-u
Postoje dva načina za traženje drajvera na Internetu prema ID-u hardvera. Prvi je da jednostavno zalijepite kopirani ID kod u traku za pretraživanje Google ili Yandex stranice i tako pretražite sve stranice sa drajverima. U principu, ova metoda funkcionira, međutim, kada tražite drajvere za neobičan uređaj, tražilica će vam dati ogromnu gomilu linkova, od kojih će većina biti linkovi na forume za pretraživanje drajvera, linkovi na stranice na engleskom jeziku, kao i kao pokvarene veze. Kao rezultat toga, traženje drajvera će vam oduzeti mnogo vremena i truda, a još uvijek nema garancije da će pronađeni drajver tačno odgovarati vašem uređaju.
Druga metoda uključuje traženje upravljačkog programa po identifikatoru na specijalizovanim stranicama. Koristeći ovu metodu, iako ograničavate polje za traženje drajvera na jednu ili više lokacija, imate mnogo veće šanse da pronađete upravo onaj drajver koji vam je potreban.
Jedna od najpopularnijih stranica za pronalaženje vozača po ID-u je stranica DevID, koji se nalazi na ovoj adresi: devid.info/ru.
Ovaj resurs sadrži ogromnu bazu drajvera za sve sistemske i periferne uređaje, uključujući drajvere za biometrijske uređaje, drajvere za džojstike, pa čak i drajvere za moderne trake.
Nakon što ste ušli na DevID web stranicu, zalijepite prethodno kopirani ID kod hardvera u traku za pretragu i kliknite na dugme Traži. Međutim, pretraživanje po punom ID kodu rijetko je uspješno. Najčešće, umjesto rezultata pretraživanja, vidjet ćete natpis: Ne možemo pronaći vozača *vaš ID vozača*.

U tom slučaju možete pokušati malo skratiti naziv identifikatora, na primjer, uklanjanjem svih znakova iza znaka & .

Kao što možete vidjeti, sada tražilica stranice već daje neke rezultate. Naravno, pretraživanje po kratkom kodu identifikatora hardvera donekle smanjuje vjerovatnoću tačnog podudaranja pronađenih drajvera sa vašim hardverskim modelom, ali ovaj rezultat je ipak bolji nego ništa. Osim toga, ako malo pregledate stranicu rezultata pretraživanja, najvjerovatnije ćete pronaći upravljački program koji vam je potreban, jer će biti mnogo češći od ostalih.

Dakle, možete instalirati bilo koji uređaj u sistem, čak i ako ne znate njihov naziv i nemate disk drajvera za njih. A nakon što pronađete i instalirate drajver za neidentifikovani uređaj, bilo bi dobro da napravite rezervnu kopiju ovog drajvera da se ubuduće više ne zamarate traženjem drajvera po ID-u. Da biste saznali više o tome kako možete napraviti sigurnosnu kopiju svojih upravljačkih programa, pogledajte ovaj članak: Izrada sigurnosne kopije upravljačkih programa.
Imate bilo kakvih pitanja? - Mi ćemo im odgovoriti BESPLATNO
"Sedam" se u većini slučajeva samostalno nosi s instalacijom odgovarajućeg softvera za opremu, ali uvijek postoje izuzeci. Često čak i iskusni korisnici imaju problema s nepravilnim radom komponenata računala i povezanih uređaja.
Tada vlasnik računara mora ručno ispraviti situaciju, na primjer, potražiti i instalirati upravljačke programe. Jedno od najčešćih pitanja je: "Šta da radim ako se u Windows 7 menadžeru pronađe nepoznati uređaj?", - tada ćemo korak po korak razmotriti sve opcije za rješavanje takvog problema.
Kako prepoznati problem hardvera?
U slučaju kada su se poteškoće pojavile odmah nakon nekih promjena koje je sam korisnik napravio na sistemu, na primjer, spojeni su novi uređaji ili hardverske komponente računara, tada pronalaženje modela neće biti teško.
Već jednostavno metodom postepenog izbacivanja nedavno povezanih perifernih uređaja sa računara, vrlo brzo možete saznati konkretnog krivca i preuzeti odgovarajuće drajvere za to sa zvaničnog resursa proizvođača.
Međutim, što ako ova najjednostavnija metoda ne uspije? Zatim morate koristiti "Device Manager" u Windows 7.
Metode pokretanja uslužnih programa
Da biste otvorili ovu uslugu, trebate slijediti ove korake:
- U prozoru "Kontrolna tabla" idite na karticu "Hardver i zvuk";
- Dalje u pododjeljku "Uređaji i štampači" nalazi se željeni servis (preporučuje se da ga pokrenete s proširenim dozvolama).
Drugi metod:
- Pozovite kontekstni meni iz "Moj računar";
- Zatim kliknite na "Upravljanje";
- Zatim u odjeljku "Uslužni programi" pronađite željeni dispečer i otvorite ga.
Dodatni način:


Napomena: traženje problematičnog uređaja neće zahtijevati trud i vrijeme od korisnika, budući da će dio sa nedefiniranom opremom već biti proširen, a sama komponenta je u pravilu uvijek označena posebnom žutom ikonicom.
Tehnike rješavanja problema
Prvo morate koristiti najelementarnije metode.
Automatsko traženje vozača
Prije svega, trebali biste se uvjeriti da je aktivan režim automatskog otkrivanja i instaliranje odgovarajućeg softvera za računarske uređaje.
U tu svrhu potrebno je samo nekoliko koraka:
- Uđite u "Control Panel";
- Zatim otvorite karticu "Hardver i zvuk";
- Zatim idite na "Prikaz uređaja i štampača";
- Nakon toga, u odjeljku "Opcije instalacije uređaja" provjerite je li stavka aktivirana: "Da, uradi ovo automatski." Ako u ovoj koloni nema oznake za aktivaciju, obavezno je stavite;
- Otvorite "Svojstva";
- Kliknite na "Ažuriraj drajver";
- Spreman.
Ako nema pozitivnog rezultata, nastavite s izvršavanjem uputa u nastavku:
- Restart PC;
- Pozovite kontekstni meni iz praznog polja u prozoru dispečera i kliknite na "Ažuriraj konfiguraciju";
- Instalirajte moguća ažuriranja za Windows 7;
- Izvršite potpunu analizu sistema antivirusom na prisustvo zlonamjernih uslužnih programa u njemu;
- Iskoristite prednosti aplikacija trećih strana da ažurirate i instalirate drajvere, kao što je Driver Booster.
 Vrlo često, tako koristan ugrađeni alat u Windows 7, "Čarobnjak za podešavanje novog uređaja", pomaže u ovoj situaciji. Da biste ga koristili, trebate poduzeti samo nekoliko koraka:
Vrlo često, tako koristan ugrađeni alat u Windows 7, "Čarobnjak za podešavanje novog uređaja", pomaže u ovoj situaciji. Da biste ga koristili, trebate poduzeti samo nekoliko koraka:
- Pokrenite "Control Panel";
- Zatim idite na "Hardver i zvuk";
- Zatim kliknite na "Dodaj uređaje";
- Pričekajte da se proces pretraživanja završi.
Ponekad su sve ove akcije neefikasne. Zatim biste trebali nastaviti s ručnim pretraživanjem i instalacijom potrebnog softvera. Upute u nastavku će to učiniti lakim i brzim.
Riješite problem ručno
Ako znate model uređaja, pronalaženje drajvera za njega je vrlo jednostavno. Da biste to učinili, samo posjetite službeni izvor proizvođača i odatle instalirajte odgovarajući softver. Ali ako je model nepoznat, prvo biste trebali saznati identifikator problematične opreme, koji je naznačen u njegovim svojstvima, otvoren kroz upravitelj uređaja.
 Možete jednostavno uneti brojeve pored VEN i DEV u traku za pretragu pretraživača, nakon čega će globalna mreža pokazati naziv ove opreme.
Možete jednostavno uneti brojeve pored VEN i DEV u traku za pretragu pretraživača, nakon čega će globalna mreža pokazati naziv ove opreme.
Algoritam se sastoji od sljedećih koraka:
- U Windows 7 menadžeru, kliknite desnim tasterom miša na problematični hardver;
- Zatim kliknite na "Svojstva";
- Zatim idite na karticu "Detalji";
- Na listi "Property" kliknite na "ID" ili "Instance Code";
- Prikazaće se kombinacija znakova koju tražite.

Detaljan opis kako možete brzo odrediti identifikator (ID) uređaja za daljnji odabir i instalaciju potrebnih drajvera.
Mali uvod
Problem pronalaženja upravljačkih programa za različite uređaje već je više puta pokretan u različitim materijalima na ovom resursu. Najsveobuhvatniji vodič na ovu temu je: .
U okviru ovog članka razmatrat će se samo proces određivanja ID-a uređaja za naknadnu pretragu i instalaciju potrebnih drajvera. Za razliku od gore predložene metode, ne moramo preuzimati i instalirati dodatne uslužne programe, ograničit ćemo se na ugrađene Windows alate. Ovaj materijal je prvenstveno namijenjen početnicima.
Opće informacije o ID-u uređaja
Za mnoge korisnike početnike, fraza "ID uređaja" neće reći ništa. Prije nego što pređemo na glavni dio članka, ima smisla razumjeti što je to i zašto je potreban određeni identifikator.
Desilo se da se kompjuterska oprema sastoji od ogromnog broja raznih čipova, uređaja i drugih detalja. Da bi sve ovo nekako funkcioniralo s Windowsom, morate instalirati mali sloj - upravljačke programe. Takođe su veoma različiti i rade samo sa određenim uređajima. Grubo govoreći, ako vam Wi-Fi ne radi, prije nego što instalirate sve drajvere za redom, morate saznati koji bežični modul imate i koji upravljački program je potreban za njega. I tu počinju problemi. Kako saznati koji modul vrijedi?
U tu svrhu je izmišljen identifikator uređaja. Sadrži informacije o proizvođaču i modelu opreme, što će vam omogućiti da izbjegnete ogromnu hrpu problema i instalirate upravo onaj drajver koji vam je potreban.
Tehnički, ovaj identifikator je skup nizova koji su pohranjeni direktno u samom uređaju ili čipu. Ovisno o vrsti opreme i načinu povezivanja, izgledaju VENxxxx&DEVxxxx, VIDxxxx&PIDxxxx, ACPI... itd. Umjesto xxxx obično postoje 4 cifre u heksadecimalu (0 - 9 i A - F). Prva četiri broja označavaju proizvođača, druga o modelu uređaja. Ponekad druge linije poput SUBSYS koji govore o modifikacijama. Upravo na ovim linijama učesnici foruma u sekciji našeg foruma pronalaze potrebne drajvere.
I tako, manje-više smo shvatili pitanje šta je identifikator opreme i zašto je potreban. Idemo direktno na njegovu definiciju.
Određivanje ID uređaja
U operativnim sistemima iz porodice Windows ovaj proces je približno isti. Prvo morate otvoriti, odabrati željeni uređaj i pronaći upravo ovaj identifikator u njegovim svojstvima. Razmotrimo ovo detaljnije na primjeru različitih sistema.
Windows 7
Prije svega, moramo otići do Svojstva sistema. Ovo se radi ili putem Kontrolna tabla - Sistem, ili pritiskom na tipke pobjeda + prekid, ili kroz svojstva Računara u Start meniju:

Nakon toga kliknite na Upravitelj uređaja u gornjem lijevom kutu:

Na listi uređaja pronađite onaj koji vam je potreban i idite na njegova svojstva:

Obično su uređaji bez drajvera ili sa neispravno instaliranim drajverima označeni žutim ikonama. Oni su za nas od primarnog interesa.
Nakon toga, u prozoru koji se pojavi, idite na karticu Inteligencija i odaberite u okviru:

Linije koje su nam potrebne trebale bi se pojaviti u prozoru ispod. Ne morate ih sve kopirati, dovoljan je samo jedan sa VEN/VID, DEV/PID i SUBSYS/REV kodovima. Za USB uređaje kao što su web kamere ili Bluetooth adapteri, ove linije su različite:

A za touchpade i neke sistemske uređaje, vrijednost polja ID hardvera može biti ovakva:

Na sistemima sa Windows 8, 8.1 i 10, postupak za određivanje ovih linija je generalno sličan. Hajde da to razmotrimo.
Windows 8, 8.1 i 10
Za početak Menadžer uređaja Pored gore navedenih metoda, možete koristiti i ugrađeni sistem pretraživanja:

Nakon toga odaberite željeni uređaj:

I idite na njegova svojstva kroz kontekstni meni. Nakon toga idite na karticu Inteligencija i izaberite u okviru:

Kao što vidite, nema ništa komplikovano. Da bismo upotpunili sliku, pogledajmo kako se to radi na Windows XP-u.
Windows XP
Prvo idite na Svojstva mog računara:

Nakon toga, na kartici Oprema pritisnite dugme:

Nakon toga sa liste odaberite željeni uređaj i otvorite njegova svojstva.
Danas je USB jedan od najčešćih protokola za prijenos podataka između računala i povezanog uređaja. Stoga je vrlo neugodno kada sistem ne vidi uređaje spojene na odgovarajući konektor. Posebno puno problema nastaje ako na PC-u preko USB-a postoji interakcija s tastaturom ili mišem. Hajde da vidimo koji su faktori izazvali ovaj problem i odredimo metode za njegovo otklanjanje.
U ovom članku nećemo analizirati probleme s vidljivošću uređaja povezane s njegovom nefunkcionalnošću, jer u ovom slučaju ovu opremu treba zamijeniti ili popraviti. Članak će se baviti slučajevima u kojima je problem uzrokovan kvarovima ili pogrešnim postavkama hardvera sistema ili računara. Zapravo, može biti mnogo razloga za takav kvar, a za svaki od njih postoji vlastiti algoritam rješenja. U nastavku ćemo govoriti o konkretnim načinima rješavanja ovog problema.
Metoda 1: Microsoft uslužni program
U mnogim slučajevima, uslužni program iz Microsofta, posebno kreiran za ovu svrhu, može riješiti problem s vidljivošću USB uređaja.


Metoda 2: "Upravitelj uređaja"
Ponekad se problem vidljivosti USB hardvera može riješiti jednostavnim ažuriranjem konfiguracije "Menadžer uređaja".
- kliknite "počni". Kliknite "Kontrolna tabla".
- Ući "Sistem i sigurnost".
- Sada otvori "Menadžer uređaja" klikom na odgovarajući natpis u bloku "Sistem".
- Interfejs će se pokrenuti "Menadžer uređaja". Problematičan uređaj na listi može biti prikazan u bloku "Drugi uređaji", ili potpuno odsutan. U prvom slučaju kliknite na naziv bloka.
- Otvoriće se lista uređaja. Problematična oprema se može tamo naznačiti i pod pravim imenom, i pojaviti se kao "USB uređaj za masovnu pohranu". Desni klik na njegovo ime ( PKM) i odaberite "Ažuriraj konfiguraciju...".
- Pretraga uređaja će biti aktivirana.
- Nakon što se završi i ažurira konfiguracija, sasvim je moguće da će sistem početi normalno komunicirati sa problematičnim uređajem.






Ako željena oprema uopće nije prikazana u "Menadžer uređaja", kliknite na stavku menija "Akcija" a zatim odaberite "Ažuriraj konfiguraciju...". Nakon toga slijedi postupak sličan gore opisanom.

Metod 3: Ažurirajte ili ponovo instalirajte upravljačke programe
Ako računar ne vidi samo određeni USB uređaj, postoji šansa da je problem povezan sa pogrešnom instalacijom drajvera. U tom slučaju ih je potrebno ponovo instalirati ili ažurirati.

Ako ova opcija ne pomogne, postoji druga metoda.
- Kliknite unutra "Menadžer uređaja" prema nazivu uređaja PKM. Odaberite "Svojstva".
- Idi na karticu "vozač".
- Kliknite na dugme "povratak". Ako nije aktivan, kliknite "Izbriši".
- Zatim, trebate svjedočiti svoje namjere klikom na dugme uredu u dijaloškom okviru koji se pojavi.
- Biće izvršena procedura za deinstalaciju odabranog drajvera. Zatim kliknite na horizontalni meni prozora po poziciji "Akcija". Izaberite sa liste "Ažuriraj konfiguraciju...".
- Sada bi se u prozoru ponovo trebao prikazati naziv uređaja "Menadžer uređaja". Možete provjeriti da li radi.





Ako sistem nije mogao pronaći odgovarajuće upravljačke programe ili problem nije riješen nakon njihovog instaliranja, tada možete koristiti usluge specijaliziranih programa za pretraživanje i instaliranje upravljačkih programa. Dobre su jer će na internetu pronaći podudarnosti za sve uređaje povezane na PC i izvršiti automatsku instalaciju.
Metoda 4: Postavite USB kontrolere
Druga opcija koja može pomoći u rješavanju problema koji se proučava je konfiguracija USB kontrolera. Izvodi se na istom mestu, tj "Menadžer uređaja".


Ako ovo ne pomogne, možete ponovo instalirati upravljačke programe za gornje elemente grupe "USB kontroleri" koristeći iste metode kao što je opisano u prezentaciji Metoda 3.
Metod 5: Rješavanje problema sa portom
Moguće je da vaš računar ne vidi USB uređaj samo zato što mu je odgovarajući port neispravan. Da biste saznali da li je to slučaj, ako postoji nekoliko USB portova na stacionarnom računaru ili laptopu, pokušajte da povežete opremu preko drugog konektora. Ako je ovaj put veza uspješna, to znači da je problem u portu.
Da biste riješili ovaj problem, morate otvoriti sistemsku jedinicu i vidjeti da li je ovaj port povezan na matičnu ploču. Ako nije povezan, onda se povežite. Ako je došlo do mehaničkog oštećenja ili drugog oštećenja konektora, tada ga je potrebno zamijeniti servisnom verzijom.
Metoda 6: Statički reljef
Osim toga, možete pokušati ukloniti statički napon sa matične ploče i drugih komponenti računara, što također može uzrokovati problem koji opisujemo.

Postoji i mogućnost da računar ne vidi hardver jer je na njega već priključeno mnogo USB uređaja. Sistem jednostavno ne može podnijeti opterećenje. U tom slučaju preporučujemo da isključite sve ostale uređaje, a problematičnu opremu spojite na stražnju stranu sistemske jedinice ako postoji odgovarajući konektor. Možda će ova preporuka pomoći u rješavanju problema.
Metoda 7: "Upravljanje diskovima"
Problem sa vidljivošću povezanog USB uređaja, u ovom slučaju samo fleš disk ili eksterni hard disk, može se rešiti pomoću ugrađenog alata sistema "Upravljanje diskovima".
- Kliknite Win+R. Unesite u polje ljuske koja se pojavila:
Nanesite pritiskom uredu.
- Pokreće se interfejs alata "Upravljanje diskovima". Potrebno je pratiti da li se ime fleš diska prikazuje i nestaje u prozoru kada se poveže sa računarom i isključi. Ako se u isto vrijeme vizualno ne dogodi ništa novo, onda vam ova metoda neće raditi i problem morate riješiti drugim metodama. Ako dođe do promjena na listi povezanih diskova kada se priključi novi medij, onda možete pokušati riješiti problem s vidljivošću i pomoću ovog alata. Ako postoji natpis nasuprot nazivu disk uređaja "Neraspoređeno" zatim kliknite na njega PKM. Dalje izaberite "Kreirajte jednostavan volumen...".
- će početi "Čarobnjak za osnovni volumen...". Kliknite "Dalje".
- Zatim će se otvoriti prozor u kojem trebate odrediti veličinu volumena. Pošto je u našem slučaju potrebno da veličina volumena bude jednaka veličini cijelog diska, kliknite ovdje "Dalje" bez unošenja izmena.
- Sljedeći prozor zahtijeva da dodijelite slovo pogona. U odgovarajućem polju izaberite znak koji se razlikuje od onih slova koja su već dodeljena drugim diskovima u sistemu. Kliknite "Dalje".
- Otvara se sljedeći prozor postavki. Ovdje u polju "Volume Label" možete unijeti ime koje će biti dodijeljeno trenutnom volumenu. Mada, to nije neophodno, jer možete ostaviti podrazumevano ime. Kliknite "Dalje".
- Sljedeći prozor će pružiti sažetak svih podataka unesenih u prethodnim koracima. Da biste dovršili proceduru, samo kliknite na dugme "spreman".
- Nakon toga, naziv i status volumena će se pojaviti nasuprot naziva medija. "popravljeno". Zatim kliknite na njega. PKM i odaberite "Učini odjeljak aktivnim".
- Sada bi računar trebao vidjeti fleš disk ili vanjski čvrsti disk. Ako se to ne dogodi, ponovo pokrenite računar.








Postoje situacije kada, prilikom otvaranja alata "Upravljanje diskovima", volumen koji pripada fleš disku već ima status "zdravo". U ovom slučaju ne morate kreirati novi volumen, već morate izvršiti samo one manipulacije koje su opisane počevši od točke 8.
Ako, prilikom otvaranja alata "Upravljanje diskovima" vidite da disk nije inicijaliziran i da ima jedan volumen koji nije dodijeljen, što znači da je najvjerovatnije ovaj disk fizički oštećen.

Metod 8: Postavke napajanja
Problem s vidljivošću USB uređaja možete riješiti tako što ćete napraviti neke manipulacije u postavkama napajanja. Posebno često ova metoda pomaže kada se koriste laptopi koji komuniciraju sa povezanom opremom putem USB 3.0 protokola.
- Idi "Kontrolna tabla", a zatim u odjeljak "Sistem i sigurnost". Kako to učiniti, raspravljali smo u analizi Metoda 2. Idi na poziciju ovdje "snaga".
- U prozoru koji se otvori pronađite trenutni plan napajanja. Trebalo bi da postoji aktivno radio dugme pored njegovog imena. Kliknite na poziciju "Postavljanje plana napajanja" u blizini imenovane pozicije.
- U ljusci koja se pojavi kliknite "Promijeni napredne opcije...".
- U prozoru koji se pojavi kliknite "USB postavke".
- Kliknite na natpis "Opcija pauze...".
- Navedena opcija će se otvoriti. Ako postoji vrijednost "Dozvoljeno", onda biste ga trebali promijeniti. Da biste to učinili, kliknite na naznačeni natpis.
- Sa padajuće liste izaberite "Zabranjeno", a zatim kliknite "Primijeni" I uredu.







Sada možete provjeriti da li će USB uređaji raditi na ovom računalu ili trebate prijeći na druge načine rješavanja problema.
Metoda 9: Eliminišite virus
Ne treba isključiti mogućnost da je problem sa vidljivošću USB uređaja nastao kao rezultat virusne infekcije računara. Činjenica je da neki virusi posebno blokiraju USB portove tako da se ne mogu otkriti pomoću antivirusnog uslužnog programa povezanog s USB fleš diska. Ali što učiniti u ovoj situaciji, jer ako je standardni antivirus propustio zlonamjerni kod, sada je od male koristi i ne možete spojiti vanjski skener iz gore navedenog razloga?
U tom slučaju možete provjeriti tvrdi disk pomoću antivirusnog uslužnog programa s drugog računala ili koristiti LiveCD. Postoji dosta programa dizajniranih za ove svrhe, a svaki od njih ima svoje nijanse rada i upravljanja. Ali nema smisla detaljnije se zadržavati na svakom od njih, jer uglavnom imaju intuitivno sučelje. Glavna stvar pri otkrivanju virusa je da se vodite savjetima koje uslužni program prikazuje. Osim toga, na našoj web stranici postoji poseban članak posvećen takvim programima.

Postoji nekoliko načina da vratite vidljivost USB uređaja u Windows 7, ali to ne znači da će svi oni biti efikasni u vašem konkretnom slučaju. Često morate isprobati mnoge opcije prije nego što pronađete odgovarajući način za rješavanje problema.