Analizirat ćemo razloge zašto mrežni disk možda nije povezan i kako riješiti ovaj problem na Windows 7/10 operativnom sistemu.
Podijelite folder
Pročitajte također: TOP 3 jednostavna načina kako prikazati skrivene fascikle ili sakriti potrebnu fasciklu i postaviti lozinku na nju u Windows 10

Otvorite fasciklu koju planirate da koristite kao novi uređaj na svom . Neće biti teško to učiniti, samo je važno ne propustiti nekoliko poena.
Ispravno konfigurišite lokalnu mrežu tako što ćete se prijaviti u kontrolni centar i kliknuti na vezu "promijeni napredne opcije" .
U prozoru koji se otvori kliknite "Otkrivanje mreže" .
Onemogući "Opći pristup" ako ti ne treba.
Otvoreni pristup direktorijumu koji treba da bude povezan kao aplikacija. Desni odabir "Svojstva" ako mrežni disk nije mapiran.
Otvorite karticu "pristup" i i izaberite "Opći pristup" .
U novom prozoru kliknite "Sve" i "Dodati" . Lista korisnika će se pojaviti na listi "Sve" . Korisnik će imati pristup folderu.
U zadnjem koraku potvrdite otvaranje pristupa fascikli klikom na "spreman" . Kao rezultat, otvorit će se pristup folderu.
Sada morate prijeći na povezivanje diska na drugom računaru. otvoren "Moj kompjuter" , kliknite "Povezivanje nove diskete" tab "kompjuter" .
Nakon što se pokrene čarobnjak za mapiranje mrežnog pogona, "Veza uređaja" , odaberite odgovarajuće slovo diska i odredite adresu za pristup mrežnoj fascikli.
Možete odabrati bilo koje slovo pogona. Adresa foldera bi trebala biti navedena ovako: /ime računara/ime deljene fascikle.
Na primjer, možete odabrati pogon Z i navesti adresu kao notebook/tmp. Ako ste zaboravili naziv dijeljene mape, kliknite "Recenzija" .
Near "Ponovo se povežite prilikom prijave" , označite polje pored stavke da ponovo povežete novu aplikaciju nakon ponovnog pokretanja uređaja.
Nakon što su izvršena sva podešavanja, potvrdite radnju i kliknite "spreman" .
Ako je sve urađeno kako treba, sistem će povezati folder kao instalirani dodatak i otvoriti prozor. Pojavit će se u prozoru "Moj kompjuter" .
Načini mapiranja mrežnog diska
Pročitajte također: Top 10 najboljih mrežnih memorija (NAS) za dom i posao | Ocena aktuelnih modela u 2019
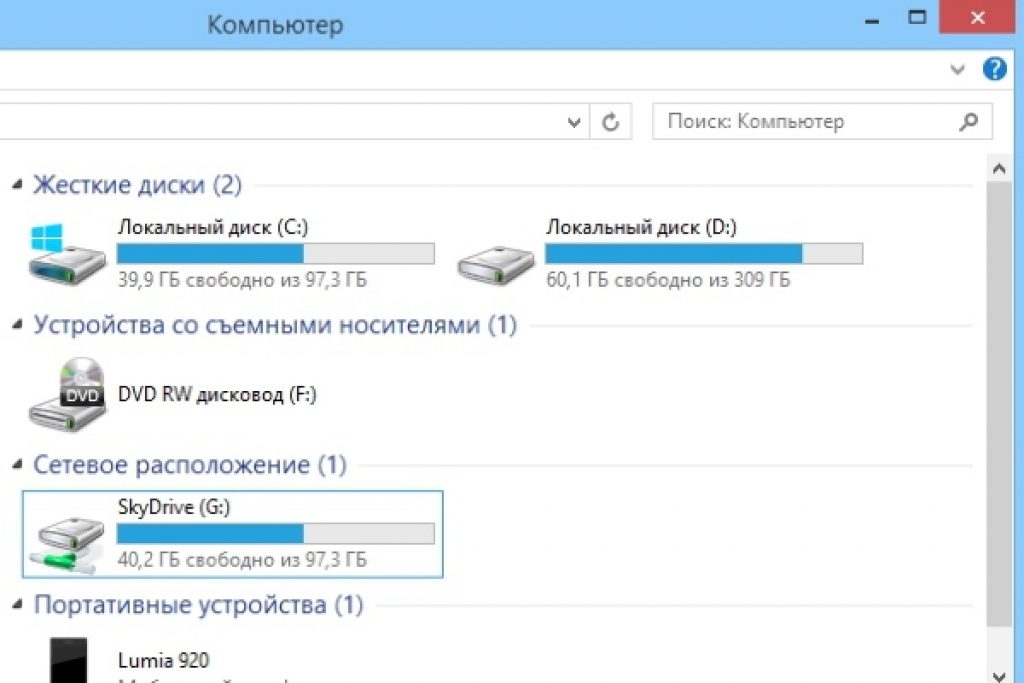
Vaš uređaj možete povezati na sljedeće načine. Dakle, možete kreirati dodatnu uslugu koja može raditi s dvije funkcije.
Odnosno, pokreće mount, a nakon toga pokreće dodatnu uslugu koja koristi ovaj dodatak. Mora imati sljedeća svojstva:
- Važno je da pomoćni servis izvršava iste komande kao i obični servis, tj. start/stop/restart.
- Pomoćni i glavni servisi trebaju obavljati zadatke u ime istog korisnika kako ne bi bilo problema s pravima pristupa. Ako se glavni servis pokrene iz LocalSystem-a, može doći do problema s pristupom raznim aplikacijama.
Moguća je i zanimljivija opcija. Samo ga koristite na vlastitu odgovornost. Ovo će zahtijevati Sysinternal Suite. Dakle, koraci su:
1 Otvorite cmd.exe(u ime administratora);
2 Odaberite opciju PsExec.exe. Idite do fascikle SysinternalsSuite i pokrenite psexec -I -s cmd.exe . Kao rezultat, korisnik će imati nt ovlaštenja/sistemska prava. Ovo se može provjeriti upisivanjem whoami . Opcija i je potrebna jer se flopi diskovi ne mogu prikazati bez interakcije korisnika.
3 Morate kreirati trajnu povezanu aplikaciju koja će se koristiti kao SYSTEM nalog. Da biste to učinili, upišite sljedeću naredbu net use z://servername/sharedfolder /persistent:yes
Ovaj dodatak se može onemogućiti na isti način na koji je kreiran, zajedno sa .
Ako ga trebate ukloniti, slijedite prvi i drugi korak, ali u trećem koraku promijenite naredbu, odnosno napišite
Neto upotreba z: /delete .
Povezivanje s grupnim pravilima
Pročitajte također: [Uputa] Neidentificirana mreža bez pristupa internetu - Kako to popraviti? | 2019

Mnogi ljudi misle da je način kreiranja nove aplikacije putem grupnih politika zastario. Međutim, većina sistemskih administratora preferira ovu opciju.
Dakle, koristeći grupnu politiku, možete povezati instalirani uređaj na sljedeći način.
Prvo pokrenite konzolu grupnih politika pritiskom na kombinaciju Win + R. U prozoru koji se otvori kliknite "trčati" i unesite naredbu gpmc.msc. Nakon toga, korisnik će na ekranu vidjeti konzolu za upravljanje grupnim pravilima.
Ako mrežni disk nije povezan tako što ćete otići na "Urednik upravljanja grupnim politikama" uradite sledeće "korisnička konfiguracija-postavke-konfiguracija-mapiranje diska" .
U desnoj polovini prozora kliknite desnim tasterom miša "uređaj povezan sa kreiranjem" .
Odredite njegov naziv i potvrdite okvir pored opcije "ponovno povezivanje" . Zatim idite na karticu "Uobičajeni parametri" .
Na kartici označite polje pored stavke "Nivo ciljanog elementa" i pritisnite "ciljanje" .
Ulazi u "urednik ciljanja" pritisnite dugme "kreiranje elemenata" i odaberite "bezbednosni tim" .
Tamo navedite ime korisnika kojeg želite spojiti na disketu koju koristite. Aktivirajte stavku "Korisnici u grupi" .
Mnogi korisnici kažu da je ova metoda prilično teška.
Posebno je teško onima koji nemaju dovoljno znanja iz oblasti Windows arhitekture. Stoga se preporučuje za upotrebu osobama sa visokim nivoom obuke.
Pročitajte također: Kontrolna tabla u Windows 10: gdje se nalazi, kako otvoriti i kako napraviti prečicu do radne površine

Ako je potrebno, možete lako kreirati prečicu do bilo koje aplikacije tako što ćete uskladiti njen položaj.
Nakon što korisnik uključi uređaj, on će biti prikazan u File Exploreru tako da se potrebnoj datoteci može lako pristupiti kao da korisnik radi sa postojećom lokalnom disketom.
Možete napraviti sličnu prečicu za novi uređaj u OS-u na sljedeći način:
- Kada je File Explorer otvoren, kliknite "Moj kompjuter" .
- Klikom "Poveži novi dodatak" , izaberite "Veza aplikacije u upotrebi" (ova opcija se nalazi u blizini kartice "Kompjuter" , koji se automatski otvara kada korisnik ode do računara na navedeni način).
- Nakon što odaberete slovo diskete koju planirate koristiti za mrežne mape, kliknite "Recenzija" .
- Idite do fascikle za koju želite da kreirate prečice, kliknite uredu nakon selekcije.
- Ne zaboravite potvrditi svoj izbor i kliknuti na "spreman" . Korisnik može izabrati da bude trajno povezan sa ovom određenom fasciklom tokom procesa prijave. Kao rezultat toga, uvijek će biti dostupan, a ako je potrebno, možete koristiti drugi korisnički račun računala da se povežete s folderom.
Nakon što korisnik završi sa podešavanjima, trebalo bi da vidi ispod oznake "Novi uređaj" . Ovo će mu dati mogućnost da pristupi sadržaju i drugim fasciklama na računaru.
Ako vam više nije potrebna mrežna aplikacija i želite je onemogućiti, kliknite desnim gumbom miša na nju i odaberite "Onemogući" .
Metode povezivanja u Windows XP
Pročitajte također:
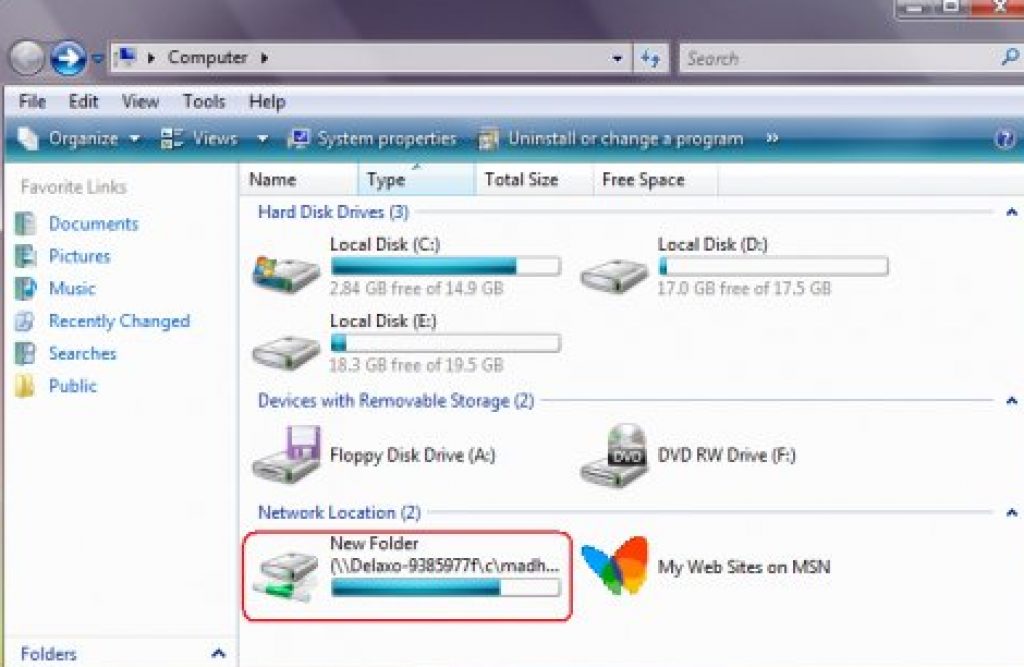
Za brz pristup zajedničkim resursima, dodijelite im disketa. Na ovaj način možete olakšati pristup.
Kao rezultat, u folderu "Moj kompjuter" pojavit će se posebna ikona. Dakle, ne morate surfati mrežom da biste pronašli potrebne informacije iz online izvora.
Glavni način povezivanja uređaja sa "Moje mrežno susjedstvo" :
- Kliknite na "mrežno okruženje" na meniju "počni" izborom komande "Net" , dvaput kliknite na "Windows mreža" ;
- Dvaput kliknite na domenu koju želite otvoriti;
- Obavezno dvaput kliknite na dio koji sadrži dionice koje želite montirati. Prozori će prikazati dijeljene resurse uređaja.
- Pritisnite "dijeljeni resurs"
, koji želite da povežete, kliknite desnim tasterom miša i u kontekstnom meniju izaberite komandu
Ako je potrebno, možete mapirati mrežni disk na Mac OS-u
Upute za korisnike koji se pitaju kako mapirati mrežni disk na sljedeće. Prvo morate otvoriti Finder.
Za otvaranje prozora "Spajanje na server" , pritisnite Command + K . Ne zaboravite da unesete putanju do gadžeta na koji želite da se povežete.
Unesite putanju u sljedećem formatu: Protocol/Computer name. Opciono je navesti protokol na početku. Nakon što korisnik unese lozinku, OS će od vas tražiti da navedete potrebnu mapu za povezivanje.
Mrežni disk će postati dostupan nakon što se računar uključi, ako ga dodate "Stavke za prijavu" . Kliknite na meni, kliknite na "Podešavanje sistema" .
Nakon što odaberete odgovarajuću opciju, kliknite na "Dodati" . Ako se ništa ne prikaže, trebate otvoriti Finder tako što ćete otići na postavke i pritisnuti Command .
Odabir kartice "general" , označite polje pored "Veza sa serverom" . Kao rezultat, željena ikona će se pojaviti na ekranu.
Danas, kada su cijene kompjuterske opreme postale manje-više prihvatljive, svaki član porodice može dobiti svoj računar. O malim i srednjim preduzećima nema šta da se kaže, upotreba više računara spojenih u jednu lokalnu mrežu je u njima uobičajena stvar. Naravno, u takvim uslovima korisnici često moraju da razmenjuju fajlove u procesu rada. Upotreba prijenosnih prijenosnih diskova za ovo nije baš zgodna, pa su programeri operativnog sistema implementirali takvu priliku kao što je stvaranje mrežnog pogona. Zapravo, ovaj resurs je direktorij ili zasebno kreirana logička particija, na koju se otvara, tj. hostovi povezani putem lokalne mreže mogu se povezati. Vrlo rijetko se mrežni diskovi na kućnom računaru kreiraju da bi im se pristupilo sa globalne mreže, na primjer, kada se mašina koristi kao mini-server, ali se uglavnom dijeljeni folderi na uslugama u oblaku koriste za objedinjeni pristup korisničkim fajlovima sa internet.
Danas ćemo naučiti kako kreirati i dodati mrežni disk točno na lokalnoj mreži. Glavni distributer je obično računar administratora, ali može biti i bilo koji drugi računar na mreži.
Dijeljenje
Sve počinje stvaranjem običnog foldera sa neobičnim svojstvima. Naš primjer resursa će se zvati WorkFolder. Napravite mapu s odgovarajućim imenom na lokaciji koja vam je potrebna, otvorite njena svojstva, prebacite se na karticu "Pristup" i kliknite na dugme "Napredne postavke".
U novom dijaloškom okviru označite polje za potvrdu "Otvori dijeljenje...", postavite, ako je potrebno, broj korisnika koji mu istovremeno pristupaju, a zatim kliknite na "Dozvole". Prema zadanim postavkama, svi imaju dozvolu samo za čitanje, ako želite da drugi korisnici mogu uređivati datoteke na disku i upisivati svoje podatke na njega, promijenite dozvole u skladu s tim. Sačuvajte podešavanja jedno po jedno.


U posljednjoj fazi spremanja u prozoru sa svojstvima trebali biste vidjeti poruku "Postoji zajednički pristup" i samu putanju, koja počinje s dvije kose crte.

Sada, klikom na dugme za deljenje, u prozoru koji se otvori dodajte korisnike koji mogu da pristupe deljenoj fascikli na svojim računarima, inače će dobiti mrežnu grešku, čiji je opis prikazan na slici ispod.


U ovoj fazi je završena osnovna konfiguracija mrežnog pogona. Sljedeći korak je testiranje otkrivanja mreže. Ako je vaša mreža definirana kao privatna mreža, otkrivanje bi trebalo biti omogućeno prema zadanim postavkama, ali ako je javna mreža, najvjerovatnije će je trebati otvoriti. Pokrenite naredbu u prozoru Pokreni kontrola /name Microsoft.NetworkAndSharingCenter, a zatim kliknite na vezu "Promijeni napredne postavke dijeljenja" na lijevoj strani.

Aktivirajte radio dugme "Uključi otkrivanje mreže" u trenutnom profilu i primijenite promjene. Da biste mogli povezati mrežni disk, izvršene manipulacije bi trebale biti dovoljne, ako se ovaj ne želi povezati, pokušajte promijeniti mrežni način rada.

Dodavanje mrežnog diska
Novostvoreni resurs možete povezati na mnogo načina, uključujući i kroz poznatu CMD konzolu, ali mi ćemo razmotriti najjednostavniju opciju. Kliknite desnim tasterom miša na prečicu "Ovaj računar" (bez obzira gde) i izaberite "Map Network Drive" iz menija.

U prozoru pokrenutog čarobnjaka odaberite slovo za budući resurs, obavezno označite potvrdni okvir "Koristi druge vjerodajnice", inače ga drugi korisnici neće moći vidjeti ni na svojim računarima.

Preko dugmeta za pretraživanje izaberite fasciklu za koju ste podesili deljenje.

Nakon što kliknete na dugme "Završi", Windows će tražiti trenutno korisničko ime i lozinku.


Odgovarajući odeljak bi takođe trebao postati vidljiv u glavnom radnom prostoru ovog računara.

Da biste onemogućili mrežni resurs, desnom tipkom miša kliknite na njega i odaberite "Onemogući" iz izbornika. Možete ga odabrati i mišem i odabrati "Disconnect Network Drive" iz menija mrežne trake.

Povežite se po imenu ili IP adresi
Postoje i drugi načini za povezivanje kreiranog i konfiguriranog zajedničkog resursa, ali su manje zgodni. Na primjer, umjesto da ga tražite putem pregledavanja, možete odrediti njegovu simboličku ili IP adresu u polju prozora veze. Simbolička adresa je navedena u svojstvima fascikle, IP u svojstvima adaptera "Local Area Connection" (parametar IPv4 adresa).

Ista adresa se može dobiti iz komandne linije izvršavanjem naredbe ipconfig /all(podaci će biti u istoimenom dijelu).
Korištenje komandne linije
I na kraju, hajde da vidimo kako mapirati mrežni disk u Windows 7/10 pomoću CMD komandne linije ili PowerShell konzole, možda će se ova metoda nekome učiniti još brža. Opća sintaksa komande izgleda ovako
neto upotreba \\ime kompjutera\ime dijeljenja[\volume]
korisničko ime]
Evo voziti je besplatno slovo diska, i \ComputerName\ShareName– putanja do dijeljenog foldera. Povežimo naš folder WorkFolder sa desktopa kao mrežni disk, za koji izvršavamo sljedeću naredbu u redu koji radi s administratorskim pravima:
net use Z: //DESKTOP-8CS7OLG/WorkFolder /user:comp 11111

Parametar /korisnik je potrebno da sistem ne traži autorizaciju. Element stringa "comp" u ovom primjeru je ime administratora računara, a "11111" je njegova trenutna lozinka. Da biste mrežni disk povezali trajno, a ne samo tokom otvorene sesije, možete dodati prekidač na kraj naredbe /uporan: da.
Da biste onemogućili disk, pokrenite naredbu net use z: /delete, gdje je z slovo pogona.

Nažalost, u Windowsu 10 koji smo testirali, kada je povezan sa komandom net use, odgovarajući volumen nije bio prikazan u odeljku „Ovaj računar“, i dalje je bio dostupan sa navigacione trake Explorera.
Dakle, sada znate kako postaviti mrežni pogon, ali ovo su, naravno, samo opće preporuke. Praksa pokazuje da se u procesu povezivanja takvih resursa često susreću razne greške, od kojih je najčešća „Mrežna staza nije pronađena“. Uzroci kvarova mogu biti problemi s postavkama mrežnog adaptera, upravljačkim programima, sigurnosnim postavkama mreže itd. U takvim slučajevima problemi se obično rješavaju privatno na osnovu utvrđenog uzroka.
Za aktivnu razmjenu podataka preko lokalne mreže, možete koristiti mrežne mape koje pohranjuju različite informacije koje su vam potrebne. Međutim, radi potpune pogodnosti, ove mape se mogu konfigurirati kao mrežni disk.
I u ovom članku ćemo razmotriti povezivanje mrežnog diska na primjeru operativnih sistema Windows XP, Windows 7 i Windows 10.
Kako mapirati mrežni disk u Windows XP-u?
Dakle, počnimo sa Windows XP. Da dodate mrežni disk, idite na odjeljak "Moj računar" i u meniju "Alati" kliknite na karticu "Mapirajte mrežni disk"
Vidjet ćete prozor "Map Network Drive" u kojem će biti dva aktivna prozora za uređivanje: to su "Disk" i "Folder"

Aktivni prozor za uređivanje "Disk" znači da možete odabrati bilo koje "nezauzeto" slovo latinice za označavanje diska.
Da biste to učinili, kliknite na strelicu aktivnog prozora i odaberite slovo pogona koje vam je potrebno

A aktivni prozor za uređivanje "Folder" znači da morate navesti koji želite da napravite mrežni disk. Da biste to učinili, kliknite na karticu "Pregledaj" i odaberite lokaciju svoje mape. Može biti vaša ili neka druga


Ovim je dovršeno kreiranje mrežnog diska u Windows XP-u i prelazimo na sljedeći primjer.
Kako mapirati mrežni disk na Windows 7?
Prilikom kreiranja mrežnog pogona na Windows 7, prvo biste trebali provjeriti jesu li mrežne postavke ispravno konfigurirane. Da biste to učinili, kliknite na ikonu mrežne veze u donjem desnom kutu i odaberite "Centar za mrežu i dijeljenje"

Ili kliknite na meni "Start", kliknite na "Kontrolna tabla" i pronađite karticu "Centar za mrežu i deljenje".

Vidjet ćete prozor Mrežnog kontrolnog centra u kojem ćete morati otići na karticu „Promjena naprednih postavki dijeljenja“, nakon što ste prethodno pogledali koja se mreža koristi (u ovom primjeru, ovo je „Kuća“).

Da biste to učinili, označite okvir "Omogući otkrivanje mreže"

Nakon što su manipulacije obavljene, možete početi kreirati mrežni disk na Windows 7. Da biste to učinili, idite na odjeljak "Moj računar" i kliknite na karticu "Map Network Drive".

Trebali biste vidjeti prozor "Map mrežnog diska" u kojem biste trebali odabrati slovo pogona i odrediti putanju do mrežne mape. Da biste to uradili, prvo izaberite disk (jednom klikom na karticu "Disk"), a zatim kliknite na dugme "Pretraži", gde izaberite naziv računara, kao i naziv mrežne fascikle i kliknite na "OK"


Šta je mrežni disk u Windows 10?
I u trećem primjeru, analizirat ćemo kako mapirati mrežni disk u Windows 10.
Da biste ovdje napravili mrežni disk, prije svega trebate provjeriti mrežna podešavanja. Da biste to učinili, desnom tipkom miša kliknite na ikonu mreže u donjem desnom kutu trake zadataka i odaberite "Centar za mrežu i dijeljenje"
Vidjet ćete prozor za upravljanje mrežom u kojem trebate kliknuti na karticu "Promijeni napredne postavke dijeljenja".

U sljedećem prozoru potvrdite okvir pored kartice "Omogući otkrivanje mreže" (ako je nema) i kliknite na dugme "Sačuvaj promjene"

Sada možete započeti povezivanje mrežnog diska u Windows 10.
Idite na karticu "Ovaj računar" → meni "Računar" i kliknite na karticu "Mapirajte mrežni disk"

Vidjet ćete prozor "Map Network Drive" u kojem će se od vas tražiti da promijenite ili ostavite slovo mrežnog diska, kao i da navedete putanju do mrežne mape


net use map mrežni disk
Treba napomenuti da postoji još jedan način mapiranja mrežnog diska u Windows porodici, odnosno korištenje skripte.
Da biste koristili skriptu za mapiranje mrežnog diska, trebat će vam naredba "Net use": ova naredba vam omogućava da mapirate mrežni resurs.
U okviru ovog članka nećemo dati punu sintaksu naredbe „Net use“, ograničavajući se na samo nekoliko njih.
Da biste to učinili, otvorite uređivač teksta (na primjer, Notepad) i tamo upišite naredbu:
net use z: \\WORK\Users, pri čemu slovo "Z" označava slovo mrežnog diska, a \\WORK\Users označava mrežnu putanju foldera (u vašem slučaju bi trebalo da bude drugačije). Zatim dodajte natpis: net use /Persistent:Yes, što znači vraćanje montiranog diska pri ponovnom pokretanju. Zatim spremite tekstualni dokument sa ekstenzijom "bat"

Sada ako kliknete na datoteku koju ste sačuvali, automatski ćete povezati mrežni disk
Mrežni disk je logički disk (folder) kreiran za dijeljenje datoteka između korisnika PC-a. Disk može biti na računaru, serveru ili mrežnom uređaju za skladištenje koji koristi istu lokalnu mrežu.
Mrežni disk često kreiraju preduzeća i obrazovne institucije koje pohranjuju dokumente na servere, pružajući više prostora za skladištenje i pravljenje rezervnih kopija datoteka. Međutim, s porastom količine podataka, disk postaje relevantan u kućnoj mreži.
Da biste povezali mrežni folder, morate prenijeti sve računare koji su na njega povezani u zajedničku radnu grupu.
Korak 1. Pritisnite kombinaciju tastera Win + R. Ukucajte u meni sysdm.cpl i kliknite na OK.

Korak 2 Kliknite na karticu Naziv računara i kliknite na Change.

Korak 3 Upišite ime u "Je li član" "radne grupe" engleskim slovima. "Naziv računara" se može izabrati bilo koji ili ostaviti isti. Pritisnite OK.

Korak 4 Ponovo pokrenite računar kako bi promjene stupile na snagu.
Korak 5 uraditi Koraci 1-4 na svim računarima na zajedničkoj mreži, navodeći isto ime radne grupe za njih.

Podešavanje pristupa folderu
Prije uspostavljanja veze, morate kreirati folder na odabranom uređaju koji se nalazi na javnoj mreži i nazvati ga engleskim slovima.
Korak 1. Kliknite na kreiranu mrežnu mapu, odabirom "Svojstva".

Korak 2 Kliknite na karticu "Sharing" i kliknite na "Sharing".

Korak 3 Odaberite "Sve" sa padajuće liste i kliknite na "Dodaj".


Korak 5 Pritisnite "Završi".

Fascikla će biti podijeljena.
Onemogućite unos mrežnih akreditiva
Kada se povezujete na mrežu, često je potrebno onemogućiti upit za mrežne vjerodajnice u Windowsima 7, 8 i 10 (na XP-u ova postavka nije potrebna). Da biste onemogućili zahtev, potrebno je da promenite podešavanja za pristup računaru.
Korak 1. Kliknite na ikonu mreže u obavijestima (donji desni dio ekrana) i odaberite "Kontrolni centar...".

Korak 2 Kliknite na "Promijeni dijeljenje...".

Korak 3 Provjerite u svim profilima (otvarajući padajuću listu) da li su tačke postavljene za otkrivanje i dijeljenje mreže.

Korak 4 Pomičite se prema dolje po listi dozvola pomoću kotačića miša, odaberite "Isključi zaštitu lozinkom". Kliknite na Sačuvaj promjene.

Referenca! Možda ćete takođe morati da onemogućite, a zatim ponovo omogućite Windows zaštitni zid da biste se povezali na mrežni deo.
Mapiranje mrežnog diska
Korak 1. Otvorite fasciklu Računar dvostrukim klikom.

Korak 2 Kliknite na "Alati" - "Mapiranje mrežnog diska" ( u Windows XP).

Kliknite na dugme "Poveži ..." na vrhu prozora ( u Windows 7).

Kliknite na dugme "Poveži ..." na slici diska na interfejsu trake ( u Windows 8 i 10).

Korak 3 Odaberite slovo mape i upišite putanju koja se sastoji od dvije kose crte " \\ “, naziv računara praćen kosom crtom “ \ ” i naziv same fascikle (sa donjom crtom umjesto razmaka, kao što je prikazano u “Primjeru” na snimku ekrana).

Bilješka! Za povezivanje, umjesto imena računara, možete ga upisati, na primjer: \192.168.1.100ime_foldera.
Korak 4 Ako je putanja do mape nepoznata, možete kliknuti na "Pretraži..." tako što ćete mišem otvoriti stablo mreže, kliknuti na željenu mapu i kliknuti na "OK". Ako vam je potrebna stalna veza sa fasciklom, označite polje "Vrati vezu...".
Ako veza zahtijeva različite vjerodajnice, označite potvrdni okvir "Koristi različite vjerodajnice". Lozinka i prijava će se tražiti nakon klika na "Gotovo".
Pritisnite "Završi". Disk će biti povezan.

U okruženju domena, verovatno nećete morati da se povezujete sa drugim akreditivima, kao trenutna prijava na domen najvjerovatnije već ima pristup serveru.
Na primjer, ako imate NAS server datoteka i želite da montirate njegovu fasciklu kao mrežnu fasciklu, verovatno ćete morati da unesete akreditive postavljene na NAS-u, pošto Windows akreditivi neće raditi.
Povezivanje pogona preko komandne linije
Korak 1. Pritisnite Win+R. Otkucajte cmd i kliknite OK.

Povezivanje Yandex.Disk-a kao mrežnog foldera
Kada je instaliran na PC "", na njemu organizira folder za pohranjivanje kopija datoteka prenesenih na server. Ovo je prilično nezgodno ako su fajlovi za koje se pravi rezervna kopija preveliki i zauzimaju mnogo prostora na računaru.
Istovremeno, Yandex.Disk podržava WebDAV, omogućavajući vam da povežete uslugu kao običnu mrežnu fasciklu bez čuvanja datoteka na računaru.
Korak 1. Odaberite mapiranje mrežnog diska ( vidi gore) i kliknite na link "Povezivanje na stranicu ...".


Korak 3 Unesite adresu: https://webdav.yandex.ru i kliknite na "Dalje".

Korak 4 Odaberite naziv za vezu i kliknite na Next.

Korak 5 Unesite korisničko ime i lozinku za povezivanje na uslugu.

Bitan! Tačka označena strelicom na fotografiji mora biti označena samo ako se za uslugu koristi jedan nalog!
Korak 6 Označite okvir "Otvori ...", kliknite "Završi".

Otvorit će se folder Yandex.Disk.
U folderu Računalo pojavit će se lokacija koju već možete koristiti.


Yandex.Disk će biti povezan kao mrežni folder.

Kako povezati računar na Wi-Fi
Da biste svoj računar povezali sa Wi-Fi pristupnom tačkom, moraćete da kupite Wi-Fi adapter ili da povežete postojeći adapter na mrežu.

Korak 1. Da biste uključili Wi-Fi na svom računaru, kliknite na mrežu u obavještenjima (dolje desno) i odaberite "Centar za mrežu i dijeljenje...".

Odaberite "Mrežni kontrolni centar..."


Korak 2 Nakon što uključite adapter, kliknite na mrežu i odaberite "Poveži se" na željenu Wi-Fi mrežu.

Korak 3 Unesite lozinku pristupne tačke i kliknite na OK.

Uspostavit će se bežična Wi-Fi veza.
Ako je disk 100% učitan u Windows 10
Windows 10 ponekad naiđe na grešku koja uzrokuje 100% iskorištenost tvrdog diska. Istovremeno, performanse računara su smanjene do njegovog potpunog „visivanja“. Ako je računar koji koristi Windows 10 postao jako "", morate pogledati šta uzrokuje ovu situaciju.
Korak 1. Pritisnite Ctrl+Shift+Esc. Pokrenut će se Task Manager. Kliknite na karticu "Procesi" i pogledajte status CPU-a, memorije, diska i mreže.
Ako je disk opterećen 90-100%, morate poduzeti radnju da smanjite opterećenje na njemu. Najčešće je veliko opterećenje HDD-a povezano sa „petljom” sistema prilikom indeksiranja datoteka, što se provodi kako bi se ubrzao pristup njima.
Korak 2 Kliknite na ikonu lupe pored dugmeta za pokretanje i ukucajte cmd. Kliknite na pronađeni uslužni program "Command Prompt" i odaberite "Pokreni kao administrator".

Korak 3 Unesite naredbu u prozor koji se pojavi: NET STOP "Windows Search" pritiskom na Enter.

Korak 4 Trči Korak 1 ovom odeljku i pogledajte da li se opterećenje na HDD-u smanjilo. Ako se opterećenje nije smanjilo, potpuno onemogućite uslugu indeksiranja.
Korak 5 Pritisnite Win + R, u prozoru koji se otvori unesite services.msc i pritisnite Enter.

Korak 6 Kliknite na uslugu Windows Search i izaberite Svojstva.

Korak 7 Kliknite Stop, a zatim odaberite Onemogućeno. Kliknite na "Primijeni" i "OK".

Korak 8 Trči Korak 2 ovu podstavku i u prozoru koji se otvori unesite sljedeće komande da biste onemogućili uslugu Windows dijagnostike, pritiskom na Enter nakon svake naredbe.

Korak 9 Bez zatvaranja prethodnog prozora, ukucajte sljedeću naredbu, koja onemogućuje uslugu SuperFetch, koja poboljšava pokretanje često korištenih aplikacija, pritiskom na Enter. U praksi, usluga SuperFetch često je uzrok velikog opterećenja HDD-a: net.exe zaustavi superfetch

Korak 10 Bez zatvaranja prethodnog prozora, ukucajte sljedeću naredbu, koja onemogućuje uslugu automatskog ažuriranja Windowsa, pritiskom na Enter: net stop wuauserv.
Također unesite sljedeću naredbu pritiskom na Enter: sc config wuauserv start= onemogućen.

Korak 11 Bez zatvaranja prethodnog prozora, otkucajte komandu koja onemogućuje datoteku stranične memorije ako je glavni disk u sistemu SSD solid-state disk pritiskom na Enter. Swap datoteka na SSD disku ponekad učitava HDD na 100%: wmic pagefileset gdje name="C:\pagefile.sys" briše(gdje: name="C:\pagefile.sys"- lokacija fajla)

Korak 12 Bez zatvaranja prethodnog prozora, otkucajte sljedeću naredbu da provjerite i popravite greške na HDD-u pritiskom na Enter. Da biste dovršili provjeru HDD-a, računar će se morati ponovo pokrenuti: chkdsk /F /R

Korak 13 Nakon ponovnog pokretanja Windowsa, pokrenite Korak 1 ovom odeljku i pogledajte da li se opterećenje na čvrstom disku smanjilo.
Onemogućavanje ovih usluga u većini slučajeva omogućava vam da se riješite velikog opterećenja tvrdog diska.
Video - Kako dodati mrežni disk u Windows 7,8,10
Net use je naredba za povezivanje s mrežnim dionicama ili prikaz informacija o konekcijama računala. Komanda također upravlja trajnim mrežnim vezama.
Ako imate konfiguriranu lokalnu mrežu u vašem domu ili uredu, a koriste se i mrežne mape, za njihovu najprikladniju upotrebu preporučuje se konfiguriranje mrežnih diskova. Takav mrežni disk se ni na koji način neće razlikovati od drugih diskova (na primjer, C ili D) koji se koriste na vašem računaru. Jedina razlika između ovih uređaja je mala brzina pisanja ili čitanja podataka.
Command Options
Net use je naredba koja je dizajnirana za uspostavljanje povezivanja na mrežni dio ili za prikaz informacija o kompjuterskim vezama. Mrežno korištenje također upravlja trajnim mrežnim vezama. Naredba pozvana bez parametara dohvaća listu mrežnih veza.
Naredba Net use koristi se u batch datotekama i skriptama. Pogledajmo glavne opcije komandne linije za korištenje mreže:
- Naziv uređaja. Da biste koristili naziv uređaja na koji želite mapirati mrežni disk, koristite znak "*";
- Ime računara. Ime kojem resurs trenutno pripada;
- Naziv resursa. Ime dijeljenog resursa;
- volumen. Je li naziv volumena ako je udio Net Ware server;
- lozinka. Lozinka za povezivanje sa resursom;
- "*". Ovaj znak je upit za lozinku;
- /korisnik:<домен>\<пользователь>. Niz za određivanje korisničkog imena pod čijim pravima je potrebno povezati se;
- /Dom. Funkcija je dizajnirana za povezivanje korisničkog kućnog imenika;
- /delete. Otkazivanje veze;
- /uporan: . Označavanje potrebe za vraćanjem veza prilikom naknadnih registracija korisnika u sistemu.
Da biste povezali mrežni disk, morate:
- Pritisnite dugme "Start", a zatim izaberite komandu "Run";
- Unesite naredbu "cmd" u polje "Otvori";
- Unesite - net use x: ime vašeg računara (ili IP adresa), naziv resursa.
Upotreba naredbe i njene nijanse
Naredba net use, prilikom kreiranja mrežnog diska, vraća trenutni status svake veze, zajedno sa imenom disk jedinice, UNC imenom dijeljenja i tipom mreže. Najčešće je tip mreže Microsoft Windows Network, ali ako računar koristi drugi operativni sistem, to će se odraziti u koloni Mreža. Na primjer, ako korisnik koristi klijentski softver, NovellNetWare, i povezuje disk sa serverom koji se zove NetWare, u stupcu Mreža će pisati Net Ware. Zahvaljujući naredbi Net Use, moguće je koristiti batch datoteke za kreiranje zajedničkih resursa. Sa naredbom Net Use za dodjelu resursa korisnicima, možete koristiti komandne datoteke u procesu registracije mrežnog diska.
Razlike
Razlika između naredbe Net Use i Windows grafičkog sučelja je neograničeno povezivanje na dijeljene mape. Da biste se povezali na poddirektorij koji nije zajednički, možete upisati sljedeću naredbu na dijeljenom disku: "netuse f:\". Ova funkcija može biti vrlo korisna u većini situacija u kojima je važan rad mrežnog diska i njegova veza. Na primjer, možete dijeliti cijeli disk i postaviti veze za korisnike s pojedinačnim direktorijima koristeći netuse. Sa sigurnosne tačke gledišta, ovaj pristup je upitan, pa ako trebate koristiti ovu funkciju, trebali biste se uvjeriti da su dozvole za određenu mapu koja nije podijeljena ispravna. Dodjeljivanje resursa će vam olakšati pristup odgovarajućim programskim mapama i podacima na disku. Ako ste korisnik koji radi u korporativnoj bazi podataka, možete kreirati skriptu za prijavu. Ako naučite kako koristiti komandnu liniju, kao i kreirati batch datoteke, tada ih možete distribuirati drugim korisnicima. Ovo će znatno olakšati posao. Batch datoteke također mogu biti korisne u peer-to-peer mreži za povezivanje s resursima ili prilikom obavljanja zadataka održavanja na drugim računalima.
Ako trebate povezati mrežni disk, to možete lako učiniti pomoću ovog članka.


































