Některé programy a ovladače v systému Windows by měly být nainstalovány pouze s právy správce. V případě Exe souborů je v kontextovém menu přítomna možnost instalace jménem správce, která je volána kliknutím na tlačítko okraj. Pro balíčky MSI není taková možnost, ale můžete ji přidat přes Editor registru.
Návod
Otevřete dialog "Spustit" prostřednictvím nabídky Start nebo stisknutím tlačítek Win + R. V okně, které se otevře, zapište regedit a stiskněte klávesu Enter. Editor registru začne. V závislosti na nastavení nastavení řízení účtu budete muset potvrdit editor spouštění.
Přejít na HKEY_CLASSESS_ROOT MSI.PACKAGE \\ BRANCH. Klepněte pravým tlačítkem myši na "Shell" a v nabídce, která se otevře, vyberte možnost vytvořit novou sekci.
Sekce "Shell" bude přidán pododdíl. Přejmenovat ji v "Runas" (citace nejsou potřeba).

V pravém okně poklepejte na tlačítko "Výchozí" nebo jednou pravým tlačítkem myši a vyberte položku "Změnit ..." do pole Prázdné hodnoty, zadejte "Spustit z názvu správce". Změny potvrďte stisknutím COPPE OK.

Nyní klepněte pravým tlačítkem myši na "Runas" a vyberte možnost vytvoření sekce. Vytvořte pododdíl s názvem "příkaz" (bez uvozovek).

Upravte výchozí klíč, na hodnotu příkazu "msiexec / i"% 1 "" (bez uvozovek-vánoční stromky, ale s citáty v% 1). Klepněte na tlačítko OK.

Pokud programy nejsou spuštěny ze souborů. MSI je přímá potřeba odstraňování problémů v servisu Instalační služba Windows Installer. S takovým fenoménem může každý systém Windows 7 OS čelit. Proto pokud instalační služba Windows Installer nefunguje, stojí za to seznámit s některými doporučeními.
Příčiny selhání instalačního programu Windows Installer
Důvody jsou skutečnost, že Instalační služba Windows Installer nefunguje, mohou existovat následující faktory:
- Virová porážka systémové soubory. ČIŠTĚNÍ ČIŠTĚNÍ OS NESMÍ PROSTŘEDÍ PROBLÉM.
- Nesprávná instalace aktualizací.
- Nesprávné úpravy registru, odstraňování instalačních součástí.
- Antivirus Blocking.msi Soubor
- Změnit zásady zabezpečení počítače.
Všechny tyto faktory mohou ovlivnit službu Instalační služba Windows Installer.
Kontrola integrity a výkonu souborů
Instalační služba Windows Installer se skládá z následujících komponent:
- Soubor Msiexec.exe, který je umístěn na disku "C" v složce Windows a "System32".
- Soubor MSI.dll, který není žádný jiný než Instalační knihovna.
- Služba msiserver, jejichž parametry jsou umístěny v sekci Editor registru na adrese "HKEY_LOCAL_MACHINE", "SYSTEM", "CurrentControlSet", "Služby" a "msiserver".
Chcete-li začít, přejděte do Editoru registru a zobrazte hodnotu služby msiserver. Klikne na "win + r" a zadejte "regedit".
Díváme se tak, že nejsou žádné další hodnoty. Správný seznam je zobrazen na fotografii.

Pokud neexistuje žádná část nebo neexistují žádné soubory, nachází se v pracovním systému zkopírovat položky a kliknutím pravým tlačítkem myši zvolte "Export".

Vyberte umístění souborů a předepište jméno podobné originálu. Klikněte na "Uložit".

Kopírovat sekci nebo soubory přesunout do počítače.

Najdete zde "Instalační služba Windows Installer" a zkontrolujte, zda servisní práce.

Pokud je potřeba, dvojklik Otevřete soubor a klepněte na tlačítko "Run".

Zkontrolujte přístupová práva
Spustíme Editor registru, přejdeme na adresu "HKEY_LOCAL_MACHINE", "Software", "Microsoft", "Windows", "CurrentVersion", "Installer". Kliknutím pravým tlačítkem myši v názvu sekce a vyberte možnost Řešení ... ".

V části "Skupiny a uživatelé" klepněte na tlačítko "System". Dále se podíváme na uživatele, který má plný přístup ke službě.
Chyby při instalaci aplikací ze souborů s příponou. MSI je jedním z projevy služby Windows Installer Service (v rusko-jazykové verzi - Instalační služba Windows Installer). Takový fenomén obličeje uživatelů všech verzí tohoto operačního systému s výjimkou nejdříve. Dosud je problém s instalačním programem jedním z častých důvodů, pro které jsou uživatelé vyřešeni na přeinstalování systému. Pokusme se zjistit, jak se tomu vyhnout. Důvod Instalační služba Windows Installer nefunguje, možná následující:
- virová infekce a odstranění viru ne vždy problém vyřeší;
- nesprávná instalace aktualizace systému Windows.;
- ochranný software selže, když namísto zablokování jednoho podezřelého souboru MSI je instalační služba zablokována úplně;
- změny v bezpečnostních politikách v počítači;
- poškození systémových souborů nebo registru z důvodů, které nesouvisí s viry (odstranění instalačních součástí, nekvalifikovaného registru úprav, "křivka" software, porucha pevný disk atd.).
Zkontrolujte integritu instalační struktury systému Windows Installer
Instalační služba Windows Installer je reprezentován následujícími komponenty:- c: Windows System32 Msiexec.exe soubor - přímo schůzkou instalačního programu;
- c: Windows System32 MSI.dll Soubor - Knihovna Instalační služba Windows Installer;
- služba msiserver, jejichž parametry jsou uloženy v části registru.
 V nepřítomnosti souborů, zkopírujte je z jiného systému stejné verze nebo z instalačního disku. Pokud neexistuje žádný klíč registru nebo poškozen - také převést z pracovního systému. Chcete-li to provést, v dobrém počítači spusťte Editor registru (C: Windows Regedt.exe) a vyhledejte výše uvedenou sekci.
V nepřítomnosti souborů, zkopírujte je z jiného systému stejné verze nebo z instalačního disku. Pokud neexistuje žádný klíč registru nebo poškozen - také převést z pracovního systému. Chcete-li to provést, v dobrém počítači spusťte Editor registru (C: Windows Regedt.exe) a vyhledejte výše uvedenou sekci.  Rozbalte kontextovou nabídku složky msiserver a klepněte na tlačítko Exportovat. Uložte soubor ve formátu.reg a přenést jej do problémového počítače.
Rozbalte kontextovou nabídku složky msiserver a klepněte na tlačítko Exportovat. Uložte soubor ve formátu.reg a přenést jej do problémového počítače.  Klepněte dvakrát tento soubor a potvrďte souhlas s přidáním dat do registru. Restartujte počítač.
Klepněte dvakrát tento soubor a potvrďte souhlas s přidáním dat do registru. Restartujte počítač.  Pokud služba msiserver ještě není spuštěna, zkontrolujte, zda funguje služba RPC (vzdálená procedura volání), ze které závisí.
Pokud služba msiserver ještě není spuštěna, zkontrolujte, zda funguje služba RPC (vzdálená procedura volání), ze které závisí.  Spustit znovu zaregistrovat instalační programy a restartovat službu pomocí sady speciální týmy, na příkazovém řádku. Pro pohodlí můžete vytvořit příkazový soubor: Vložte soubor akcí v poznámkovém bloku a uložte jak s příponou.BAT. Chcete-li spustit soubor, jen dvakrát klikněte na něj. Chcete-li provést změny jednat, klikněte na plochu a stiskněte klávesu F5.
Spustit znovu zaregistrovat instalační programy a restartovat službu pomocí sady speciální týmy, na příkazovém řádku. Pro pohodlí můžete vytvořit příkazový soubor: Vložte soubor akcí v poznámkovém bloku a uložte jak s příponou.BAT. Chcete-li spustit soubor, jen dvakrát klikněte na něj. Chcete-li provést změny jednat, klikněte na plochu a stiskněte klávesu F5. Zkontrolujte nastavení zabezpečení a přístupová práva
Instalační služba Windows Installer nemusí fungovat a vzhledem k tomu, že blokuje ochranný software nebo operační systém nemá potřebná práva. Chcete-li začít, budeme se softwarem zabývat. Pokud jste nainstalovali antivirus - dočasně jej odpojte. Metody pro odpojení každého produktu, ale nejčastěji se to provádí prostřednictvím kontextového menu antivirové ikony v systémovém zásobníku. Teď se budeme zabývat právy. Otevřete kontextový menu msiexec.exe a rozbalte své vlastnosti. Zkontrolujte seznam skupin a uživatelů na kartě Bezpečnost. Mezi nimi musí být "System" a služba "TrustedInedInstaller" a poslední musí mít plný přístup k souboru a být jeho vlastníkem. Systém musí mít práva ke čtení a čtení a provedení.
Zkontrolujte seznam skupin a uživatelů na kartě Bezpečnost. Mezi nimi musí být "System" a služba "TrustedInedInstaller" a poslední musí mít plný přístup k souboru a být jeho vlastníkem. Systém musí mít práva ke čtení a čtení a provedení.  Služba TrustedInsterSinstaller se poprvé objevila v systému Windows Vista, takže v systému Windows XP musí být dodán s systémem. Všechno, co je napsáno níže, se vztahuje k verzi uvolněným později než XP. Chcete-li zkontrolovat, kdo vlastníka MSIEXEC.EXE, klepněte na tlačítko "Upřesnit" na stejné kartě.
Služba TrustedInsterSinstaller se poprvé objevila v systému Windows Vista, takže v systému Windows XP musí být dodán s systémem. Všechno, co je napsáno níže, se vztahuje k verzi uvolněným později než XP. Chcete-li zkontrolovat, kdo vlastníka MSIEXEC.EXE, klepněte na tlačítko "Upřesnit" na stejné kartě.  V dalším okně zjistěte kartu "Majitel". Pokud je něco jiného zadáno, vytvořte majitele služby TrustedInsterSinstaller. Pokud ho nemáte v seznamu "Změnit vlastníka do", klepněte na tlačítko "Změnit" a další - "Ostatní uživatele a skupiny".
V dalším okně zjistěte kartu "Majitel". Pokud je něco jiného zadáno, vytvořte majitele služby TrustedInsterSinstaller. Pokud ho nemáte v seznamu "Změnit vlastníka do", klepněte na tlačítko "Změnit" a další - "Ostatní uživatele a skupiny".  Zadejte TrustedInstaller v poli "Zadejte názvy ...", klepněte na tlačítko "Zaškrtněte jména" a OK. Vraťte se do předchozího okna. Na kartě "Stávající oprávnění" přiřaďte důvěryhodnosti a systém potřebných práv.
Zadejte TrustedInstaller v poli "Zadejte názvy ...", klepněte na tlačítko "Zaškrtněte jména" a OK. Vraťte se do předchozího okna. Na kartě "Stávající oprávnění" přiřaďte důvěryhodnosti a systém potřebných práv.  Přesně stejná nastavení zabezpečení musí být v knihovně MSI.dll. Nyní zkontrolujte, zda neexistují žádná omezení pro uživatele "System" pro přístup následující:
Přesně stejná nastavení zabezpečení musí být v knihovně MSI.dll. Nyní zkontrolujte, zda neexistují žádná omezení pro uživatele "System" pro přístup následující: - systémový disk (obvykle jednotka c);
- dočasné složky (to je C: Windows Temp a C: Uživatelé Aktuální uživatele Appdata Temp);
- c: Config.msi složka;
- složka, kde je soubor MSI umístěn, ze kterého se snažíte program nainstalovat.
Ne vždy pro instalaci aplikace nebo program v počítači je úspěšně dokončen.
Při pokusu o instalaci software, v počítači se spuštěním operačního systému Windows 7, zobrazí se chyba balíček Windows. Instalační program.
Příčiny chyby
Viz také: Vše o čistém rámci pro Windows 10 ke stažení, instalaci a častých chyb
Než se pokusíte odstranit poruchu, musíte zjistit přesný důvod pro jeho vzhled. Hlavní příčinou chyby dochází, je omezení přístupových práv.
Jinými slovy, při spuštění instalačního souboru nemůže systém určit, zda má uživatel dostatečná práva ke spuštění.

Zpráva "Instalační služba Windows Installer Chyba" je doprovázena čísly a písmeny. Tato data označují tyto složky, ke kterým uživatel nemá přístup.
Příčina chyby může být také absence více souborů v instalačním programu.
Některé soubory mohou zničit antivirový program tím, že je přijímají za škodlivé.
Pokud aplikace stáhne z pirátského zdroje, bylo to docela možné, původně chybělo řadu souborů potřebných pro správnou instalaci.
Při instalaci jakékoli aplikace do počítače musíte zakázat nebo konfigurovat program antivirového programu. Tyto akce se doporučují pouze tehdy, když je sto% důvěry, že nainstalovaný soubor nepoškodí počítač.
Při instalaci, jaké programy se nejčastěji zobrazí chybná zpráva?
Viz také: Jak změnit typ systému Windows: Pokyny pro všechny verze (7/8/10)
Chyba balíčku Windows Installer dochází při instalaci souborů s příponou MSI, stejně jako programy, jako jsou emulátory Java.
Ve zprávě obsahující text chyby, kdy instalace Java., Existuje numerický kód - 1721. On hlásí, že během procesu instalace došlo k selhání.

Důvodem může být skryta jak v případě neexistence práv pro instalaci a v antivirový program. Pro instalaci souborů se stanou proveditelným, jejich, v antivirové nastavení, musíte přidat do seznamu výjimek.
Pokud se chyba zůstala stejná, problém spočívá přesně v rozlišení systému pro instalaci souboru.
Instalace aplikace iTunes má své vlastní vlastnosti, které budou diskutovány níže.
Instalace iTunes není možná - chyba balíčku Windows Installer
Viz také: Imyfone Tunesfix: Řešení všech druhů chyb a problémů při práci s iTunes bez ztráty dat!
Tato chyba může dojít při pokusu o instalaci iTunes v počítači se systémem Windows 7 operačního systému.
Chcete-li ji vyřešit, můžete přeinstalovat operační systém. Buď instalovat iTunes správně.
Správná instalace programu se provádí v následujícím pořadí:
- Na klávesnici počítače musíte držet klíče "Windows" + ".
- V zobrazeném pořadu pro vyhledávání programů musíte zadat slovo "Program a komponenty" a klepněte na výsledek.

- V seznamu programů je třeba najít "aktualizaci softwaru Apple".
- Kliknutím na program pravého tlačítka myši vyberte pododstavec kontextového menu obnovení. Pokud klepnete na tlačítko "DELETE", poté, když odinstalace bude zpráva " Itunes Chyba Instalační služba Windows Installer. Dále zůstane pouze pro sledování zobrazení obrazovky.

- Po provedení všech akcí pro obnovení programu by mělo být odinstalováno. Chcete-li to provést, musíte se vrátit do seznamu programů a kliknout na tlačítko "Smazat".
- Po odinstalaci programu by měl být počítač restartován.
- Po restartování je program iTuns znovu nastaven.
Co když problém zůstane?
Viz také: Top 3 Jednoduché způsoby, jak vymazat RAM na počítači nebo notebooku v systému Windows 7/10
Výše uvedené akce však nejsou vždy uloženy z poruchy.
Pokud po provedení výše uvedených operací zůstane chyba, pak by měla být provedena následující řada akcí:
1 Klepněte pravým tlačítkem myši na instalační soubor, vyberte pododstavec "Otevřít pomocí nápovědy".
2 Vyberte program Archiveru v seznamu.
3 V okně, které se otevře, spusťte čtvrtý soubor shora.
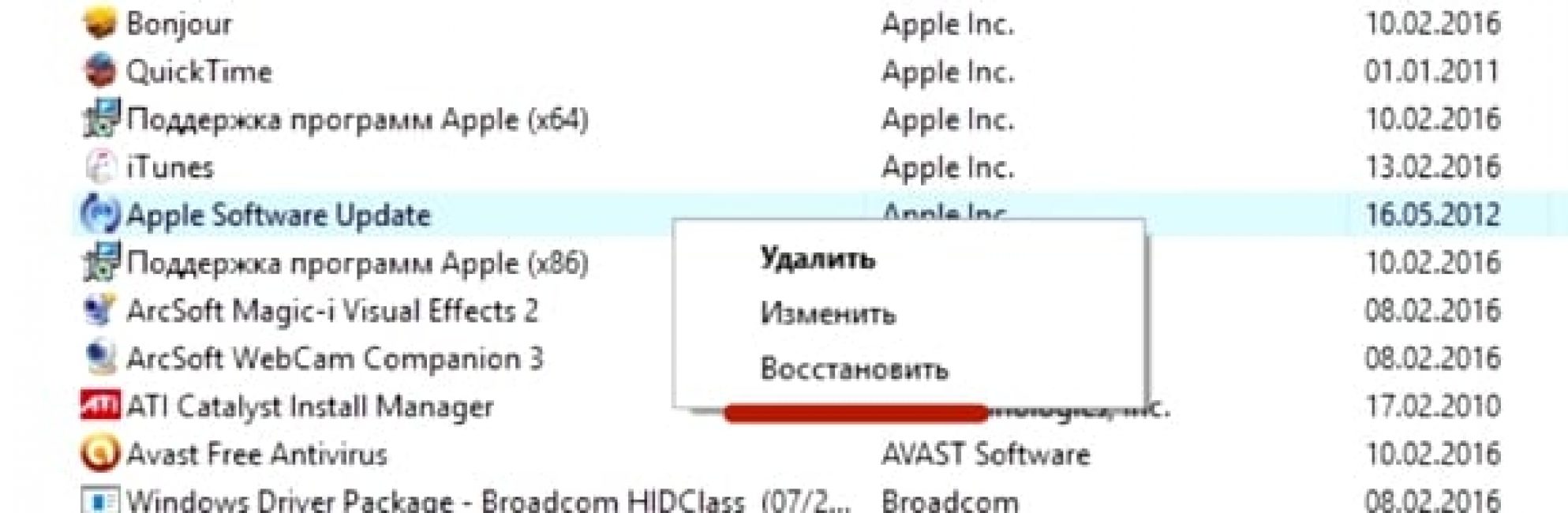
4 Zavřete archiv a zkuste pokus o instalaci iTunes.
5 Program je volně instalován v počítači.

Program iTunes musíte stáhnout z oficiální stránky.
Při instalaci Aytyuns, chyba balíčku Windows Installer "Crashes". Pro vyřešení tohoto problému by měly být provedeny výše uvedené akce.
Současně byste neměli instalovat aktualizace systému přes internet. Musí být staženy s nebo.
To zabrání vzhledu chyby balíčku Instalační služba Windows Installer, když instalace iTunes. V systému Windows 7.
Chyba instalace souborů s příponou MSI
Jak je uvedeno výše, může dojít k chybě nejen při instalaci iTunes, ale také se pokusit nainstalovat všechny programy, jejichž instalační soubor. má rozšíření MSI.
Soubory s rozšířením.exe jsou instalovány bez problémů. To je vysvětleno tím, že při práci s soubory MSI se používá nástroj pro stahování msiexec.exe.
Jeho odmítnutí práce a může být příčinou chyby.
Pokud dojde k chybě během instalace, pak důvod spočívá v instalačním souboru. Nástroj funguje tak, jak by mělo být.
Chybová zpráva může mít dva typy:


Před odstraněním problému musíte diagnostikovat provoz instalačního nástroje.
Diagnostika Provozní nástroje pro instalaci souborů
Viz také: [Pokyny] Jak jít do bezpečného režimu v operačním systému Windows (XP / 7/8/10)
Diagnostika provozu instalačního nástroje je následující:
- Kombinace "Win" kláves + "R" musí být otevřena systémové okno pro provádění příkazů;

- Musíte zadat příkaz služby.msc v poli a potvrdit tlačítko OK;
- V okně Servisní zobrazení, které se otevře, musíte najít instalaci služba Windows (v tento případJedná se o Windows 7);

- Po pokryté službě by se mělo zobrazit okno Setup Setup. Všechny parametry musí být nastaveny následovně, jak je znázorněno na snímku obrazovky;

Výše uvedené problémy jsou řešeny opakovanou registrací instalačního nástroje v provozu systém Windows.. Proces re-registrace se provádí následujícím způsobem:
Musíte otevřít příkazový řádek, můžete jej otevřít několika způsoby: pomocí klávesnice klávesnice: "Windows" + "x" nebo prostřednictvím spuštění nástroje příkazového řádku, který je ve složce standardních programů.
Kromě těchto metod může být příkazový řádek spuštěn pomocí příkazu cmd.exe v okně "Spustit".

V 32bitové verzi operačního systému odpovídá následujícím příkazům:

Příkazy pro 32bitovou verzi
V 64-bitové verzi systému musíte zadat:

Po dokončení příkazového vstupu musíte potvrdit stisknutím klávesy Enter. Po potvrzení by měl být počítač restartován.
Spuštění příkazového řádku se provádí jménem správce. Příkazový řádek nejen skenuje počítač pro dostupnost poškozené souboryAle také je nahrazuje pro celá čísla. K tomu je nutné, aby byl počítač připojen k internetu.
Po dokončení skenování souborů a jejich výměna byste měli restartovat počítač. Po restartování, musíte se pokusit spustit instalační soubor s příponou MSI.
Kromě vestavěných nástrojů pro obnovení instalačního programu Microsoft nabízí fidewly užitek. Lze jej stáhnout na oficiálních stránkách korporace.
Stojí za zmínku, že je funkční v systému Windows 7, XP, Vista.
Máte: Neznámý. Neznámý.
Program MSI.dll Recovery je kompatibilní s vaším operační systém
Chybové symptomy msi.dll
msi.dll odkazuje na k. specifické funkce a prostředky, které umožňují aplikacím nebo hrám správně pracovat na vašem počítači. Pokud knihovna MSI.dll chybí nebo poškozená nějakým důvodem, může dojít k chybám. Pokud dojde k chybě DLL uživatele, zpravidla oznámena pomocí vyskakovací zprávy, která poskytuje informace o chybě.
mSI.dll Chyba Screenshot
Další možné chyby MSI.dll:
- Selhání msi.dll
- msi.dll nebyl nalezen
- msi.dll se nepodařilo najít
- mSI.dll Přístupová práva
- Nemohl najít msi.dll
Jak opravit chybu msi.dll
Chcete-li správně chybu MSI.dll nebo jiné chyby spojené s DLL soubory automaticky, stáhněte DLLKIT, aplikaci pro obnovení pro poškozené knihovny DLL a skenování poškozených nebo chybějících souborů DLL. DLLKIT také zkontroluje, zda jsou v systému registrovány jiné soubory DLL a hledají další chyby, které mohou bránit váš systém správně. Po dokončení skenování DLLKIT vám pomůže správné chyby.



































