Analüüsime põhjuseid, miks võrgudraiv ei pruugi olla ühendatud ja kuidas seda probleemi Windows 7/10 operatsioonisüsteemis lahendada.
Jagage kausta
Loe ka: 3 lihtsat viisi peidetud kaustade kuvamiseks või vajaliku kausta peitmiseks ja sellele parooli määramiseks Windows 10-s

Avage oma kaust, mida kavatsete uue seadmena kasutada. Seda ei ole raske teha, oluline on lihtsalt mitte jätta vahele mõnda punkti.
Seadistage kohalik võrk õigesti, logides sisse juhtimiskeskusesse ja klõpsates lingil "muuda täpsemaid valikuid" .
Avanevas aknas klõpsake nuppu "Võrgu avastamine" .
Keela "Üldine juurdepääs" kui sa seda ei vaja.
Avage juurdepääs kataloogile, mis tuleks rakendusena ühendada. Parem valik "Omadused" kui võrgudraiv pole kaardistatud.
Avage vahekaart "Juurdepääs" ja ja valige "Üldine juurdepääs" .
Klõpsake uues aknas "Kõik" ja "Lisama" . Loendis kuvatakse kasutajate loend "Kõik" . Kasutajal on juurdepääs kaustale.
Viimases etapis kinnitage kaustale juurdepääsu avamine, klõpsates nuppu "Valmis" . Selle tulemusena avaneb juurdepääs kaustale.
Nüüd peate jätkama ketta ühendamist teises arvutis. avatud "Minu arvuti" , klõpsake "Uue disketi ühendamine" sakk "arvuti" .
Pärast võrgudraivi kaardistamise viisardi käivitamist "Seadme ühendus" , valige sobiv draivitäht ja määrake võrgukaustale juurdepääsu aadress.
Saate valida mis tahes draivitähe. Kausta aadress tuleks määrata järgmiselt: /Arvuti nimi/Jagatud kausta nimi.
Näiteks saate valida draivi Z ja määrata aadressiks märkmik/tmp. Kui olete jagatud kausta nime unustanud, klõpsake nuppu "ülevaade" .
Lähedal "Ühenda uuesti sisselogimisel" , märkige ruut üksuse kõrval, et pärast seadme taaskäivitamist uus rakendus uuesti ühendada.
Pärast kõigi seadistuste tegemist kinnitage toiming ja klõpsake nuppu "Valmis" .
Kui kõik on õigesti tehtud, ühendab süsteem kausta installitud lisandmoodulina ja avab akna. See ilmub aknasse "Minu arvuti" .
Võrguketta kaardistamise viisid
Loe ka: 10 parimat võrguga ühendatud salvestusruumi (NAS) kodu ja töö jaoks | Praeguste mudelite hinnang 2019. aastal
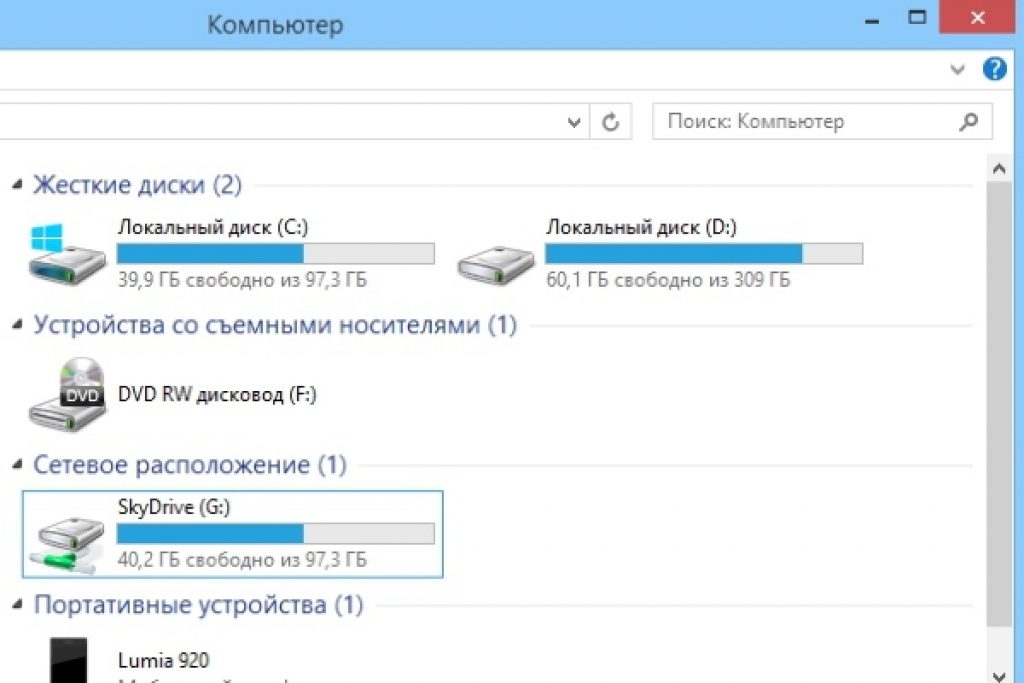
Seadme saate ühendada järgmistel viisidel. Seega saate luua lisateenuse, mis saab hakkama kahe funktsiooniga.
See tähendab, et see käivitab paigalduse ja pärast seda käivitab lisateenuse, mis seda lisandmoodulit kasutab. Sellel peavad olema järgmised omadused:
- Oluline on, et abiteenus täidaks samu käske, mis tavateenus, st start/stopp/restart.
- Abimees ja põhiteenused peaksid ülesandeid täitma sama kasutaja nimel, et juurdepääsuõigustega probleeme ei tekiks. Kui põhiteenus käivitatakse LocalSystemist, võib esineda probleeme juurdepääsuga erinevatele rakendustele.
Võimalik on ka huvitavam variant. Kasutage seda lihtsalt omal riisikol. See nõuab Sysinternal Suite. Nii et sammud on järgmised:
1 Avage cmd.exe(halduri nimel);
2 Valige suvand PsExec.exe. Liikuge kausta SysinternalsSuite ja käivitage käsk psexec -I -s cmd.exe. Selle tulemusena on kasutajal nt autoriteedi/süsteemi õigused. Seda saab kontrollida, sisestades whoami . Valik i on vajalik, kuna diskette ei saa kuvada ilma kasutaja sekkumiseta.
3 Peate looma püsivalt ühendatud rakenduse, mida kasutatakse SÜSTEEMI kontona. Selleks tippige järgmine käsk net use z://serverinimi/sharedfolder /persistent:yes
Selle lisandmooduli saab keelata samal viisil, nagu see loodi, koos .
Kui teil on vaja see eemaldada, järgige esimest ja teist sammu, kuid kolmandas etapis muutke käsku, nimelt kirjutage
Netokasutus z: /delete .
Ühenduse loomine rühmapoliitikaga
Loe ka: [Juhend] Tundmatu võrk ilma Interneti-juurdepääsuta – kuidas seda parandada? | 2019

Paljud inimesed arvavad, et viis uue rakenduse loomiseks rühmapoliitika kaudu on aegunud. Kuid enamik süsteemiadministraatoreid eelistab seda võimalust.
Seega saate grupipoliitika abil installitud seadme ühendada järgmiselt.
Esiteks käivitage rühmapoliitika konsool, vajutades kombinatsiooni Win + R. Avanevas aknas klõpsake nuppu "Jookse" ja sisestage käsk gpmc.msc. Pärast seda näeb kasutaja ekraanil rühmapoliitika halduskonsooli.
Kui võrgudraiv pole ühendatud, minnes aadressile "Rühmapoliitika halduse redaktor" tehke järgmist "kasutaja konfiguratsiooniseaded-konfiguratsiooni-ketta vastendamine" .
Paremklõpsake akna paremas pooles "seotud seadme loomine" .
Määrake selle nimi ja märkige valiku kõrval olev ruut "ühenda uuesti" . Seejärel minge vahekaardile "Ühised parameetrid" .
Vahekaardil märkige ruut üksuse kõrval "Sihtelemendi tase" ja vajutage "sihtimine" .
Sisse minnes "sihtimisredaktor" vajuta nuppu "elemendi loomine" ja vali "turvameeskond" .
Seal määrake kasutaja nimi, keda soovite kasutatava disketiga ühendada. Aktiveeri üksus "Kasutajad grupis" .
Paljud kasutajad ütlevad, et see meetod on üsna raske.
Eriti keeruline on neil, kel pole piisavalt teadmisi Windowsi arhitektuuri vallas. Seega soovitatakse seda kasutada kõrge väljaõppetasemega inimestel.
Loe ka: Windows 10 juhtpaneel: kus see asub, kuidas avada ja kuidas töölauale otsetee teha

Vajadusel saate hõlpsalt luua otsetee mis tahes rakendusele, sobitades selle asukoha.
Kui kasutaja on seadme vooluvõrku ühendanud, kuvatakse see File Exploreris, nii et vajalikule failile on lihtne juurde pääseda, nagu töötaks kasutaja olemasoleva lokaalse disketiga.
Sarnase otsetee saate OS-is uue seadme jaoks teha järgmiselt.
- Kui File Explorer on avatud, klõpsake "Minu arvuti" .
- Klikkides "Ühenda uus lisandmoodul" , vali "Kasutusel oleva rakenduse ühendus" (see valik asub vahekaardi lähedal "Arvuti" , mis avaneb automaatselt, kui kasutaja läheb määratud viisil arvutisse).
- Pärast võrgukaustade jaoks kasutatava disketi tähe valimist klõpsake nuppu "ülevaade" .
- Liikuge kausta, mille jaoks soovite otseteid luua, klõpsake nuppu Okei peale valikut.
- Ärge unustage oma valikut kinnitada ja klõpsata "Valmis" . Kasutaja saab sisselogimisprotsessi ajal valida, kas ta on selle konkreetse kaustaga püsivalt ühendatud. Tänu sellele on see alati saadaval ja vajadusel saab kaustaga ühenduse loomiseks kasutada teist arvutikasutaja kontot.
Kui kasutaja on seaded lõpetanud, peaks ta nägema sildi all "Uus seade" . See annab talle võimaluse pääseda juurde arvuti sisule ja muudele kaustadele.
Kui te ei vaja enam võrgurakendust ja soovite selle keelata, paremklõpsake sellel ja valige "Keela" .
Ühendusmeetodid Windows XP-s
Loe ka:
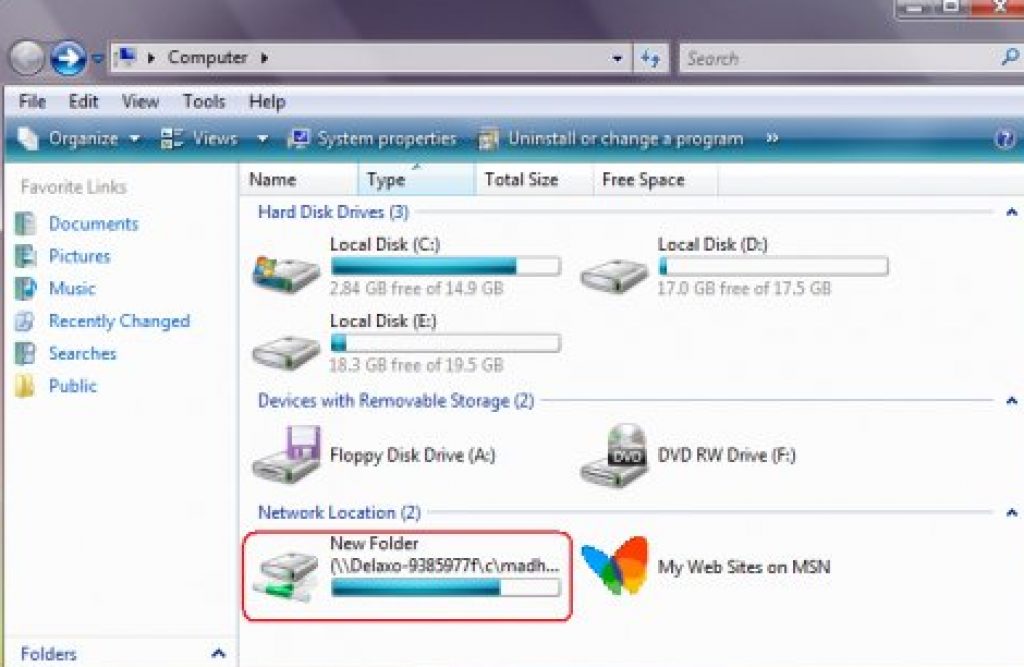
Jagatud ressurssidele kiireks juurdepääsuks määrake neile flopitähed. Nii saate hõlbustada juurdepääsu.
Selle tulemusena kaustas "Minu arvuti" ilmub spetsiaalne ikoon. Seega ei pea te Interneti-avarustest vajaliku teabe leidmiseks netis surfama.
Peamine viis seadme ühendamiseks "Minu võrgu naabruskond" :
- Kliki "Võrgukeskkond" menüüs "Alusta" valides käsu "Net" , topeltklõpsake "Windowsi võrk" ;
- Topeltklõpsake domeenil, mida soovite avada;
- Kindlasti topeltklõpsake seda, mis sisaldab jagamisi, mida soovite ühendada. Aknad kuvavad seadme jagatud ressursse.
- Vajutage "jagatud ressurss"
, mille soovite ühendada, paremklõpsake ja valige kontekstimenüüst käsk
Vajadusel saate Mac OS-is võrguketta kaardistada
Juhised kasutajatele, kes mõtlevad, kuidas võrgudraivi järgmisega vastendada. Kõigepealt peate avama Finderi.
Akna avamiseks "Serveriga ühenduse loomine" , vajutage Command + K . Ärge unustage sisestada selle vidina teed, millega soovite ühenduse luua.
Sisestage tee järgmises vormingus: Protokoll/arvuti nimi. Protokolli määramine alguses on valikuline. Kui kasutaja on parooli sisestanud, palub OS teil määrata ühenduse loomiseks vajalik kaust.
Võrgudraiv muutub kättesaadavaks pärast arvuti sisselülitamist, kui selle lisate "Sisselogimise üksused" . Klõpsake menüül, klõpsake nuppu "Süsteemi seadistus" .
Pärast sobiva valiku valimist klõpsake nuppu "Lisama" . Kui midagi ei kuvata, peate avama Finderi, minnes seadetesse ja vajutades käsku .
Vahekaardi valimine "Kindral" , märkige kõrval olev ruut "Serveri ühendus" . Selle tulemusena ilmub ekraanile soovitud ikoon.
Tänapäeval, kui arvutitehnika hinnad on muutunud enam-vähem vastuvõetavaks, saab iga pereliige endale arvuti hankida. Väikeste ja keskmise suurusega ettevõtete kohta pole midagi öelda, mitme arvuti kasutamine, mis on ühendatud ühtsesse kohtvõrku, on neis tavaline asi. Loomulikult peavad kasutajad sellistes tingimustes sageli töö käigus faile vahetama. Eemaldatavate kaasaskantavate draivide kasutamine selleks pole eriti mugav, seetõttu on operatsioonisüsteemi arendajad kasutusele võtnud sellise võimaluse nagu võrguketta loomine. Tegelikult on see ressurss kataloog või eraldi loodud loogiline partitsioon, millele avaneb, st. kohaliku võrguga ühendatud hostid saavad ühenduse luua. Väga harva luuakse koduarvutis olevad võrgukettad juurdepääsuks globaalsest võrgust, näiteks kui masinat kasutatakse miniserverina, kuid enamasti kasutatakse pilveteenuste jagatud kaustu, et pakkuda ühtset juurdepääsu kasutaja failidele Internet.
Täna õpime, kuidas luua ja lisada võrgudraivi täpselt kohalikus võrgus. Peamine levitaja on tavaliselt administraatori arvuti, kuid see võib olla ka mis tahes muu võrgus olev arvuti.
Jagamine
Kõik algab tavalise ebatavaliste omadustega kausta loomisest. Meie näidisressursi nimi on WorkFolder. Looge soovitud asukohta sobiva nimega kaust, avage selle omadused, lülituge vahekaardile "Juurdepääs" ja klõpsake nuppu "Täpsemad sätted".
Uues dialoogiboksis märkige ruut "Ava jagamine ...", vajadusel määrake sellele samaaegselt juurde pääsevate kasutajate arv ja seejärel klõpsake "Load". Vaikimisi on kõigil kirjutuskaitstud õigus, kui soovite, et teised kasutajad saaksid kettal faile redigeerida ja oma andmeid sinna kirjutada, muutke õigusi vastavalt. Salvestage seaded ükshaaval.


Atribuutide aknas salvestamise viimases etapis peaksite nägema teadet "Jagatud" ja teed ennast, alustades kahe kaldkriipsuga.

Nüüd, klõpsates avanevas aknas jagamisnupul, lisage kasutajad, kellel on juurdepääs oma arvutis jagatud kaustale, vastasel juhul kuvatakse võrgutõrge, mille kirjeldus on toodud alloleval ekraanipildil.


Selles etapis on võrguketta põhikonfiguratsioon lõpule viidud. Järgmine samm on võrgu avastamise testimine. Kui teie võrk on määratletud privaatvõrguna, peaks avastamine olema vaikimisi lubatud, kui see on avalik võrk, tuleb see tõenäoliselt avada. Käivitage käsk Run aknas juht /nimi Microsoft.NetworkAndSharingCenter ja seejärel klõpsake vasakul oleval lingil "Muuda täpsemaid jagamisseadeid".

Aktiveerige praeguses profiilis raadionupp "Lülita võrgutuvastus sisse" ja rakendage muudatused. Võrguketta ühendamiseks peaks tehtud manipulatsioonidest piisama, kui viimane siis ühendust ei soovi, proovi võrgurežiimi muuta.

Võrgudraivi lisamine
Saate vastloodud ressursi ühendada mitmel viisil, sealhulgas tuttava CMD-konsooli kaudu, kuid kaalume kõige lihtsamat võimalust. Paremklõpsake otseteel "See arvuti" (ükskõik kus) ja valige menüüst "Map Network Drive".

Valige käivitatud viisardi aknas tulevase ressursi täht, märkige kindlasti ruut "Kasuta teisi mandaate", vastasel juhul ei näe teised kasutajad seda isegi oma arvutis.

Valige sirvimisnupu kaudu kaust, mille jagamise seadistate.

Pärast nupu "Lõpeta" klõpsamist küsib Windows praegust kasutajanime ja parooli.


Vastav jaotis peaks muutuma nähtavaks ka selle arvuti põhitööruumis.

Võrguressursi keelamiseks paremklõpsake sellel ja valige menüüst "Keela". Saate selle valida ka hiirega ja valida võrgu lindi menüüst "Katkesta võrgudraiv".

Ühendage nime või IP-aadressi järgi
Loodud ja konfigureeritud jagatud ressursi ühendamiseks on ka teisi võimalusi, kuid need on vähem mugavad. Näiteks selle asemel, et seda sirvimise kaudu otsida, saate ühenduse akna väljale määrata selle sümboolse või IP-aadressi. Sümboolne aadress on määratud kausta atribuutides, IP adapteri "Local Area Connection" atribuutides (parameeter IPv4 aadress).

Sama aadressi saab käsurealt käsu täitmisel ipconfig /all(andmed asuvad samanimelises jaotises).
Kasutades käsurida
Ja lõpuks, vaatame, kuidas kaardistada Windows 7/10 võrgudraivi CMD käsurea või PowerShelli konsooli abil, võib-olla tundub see meetod kellelegi veelgi kiirem. Üldine käsu süntaks näeb välja selline
net use \\ComputerName\ShareName[\volume]
kasutajanimi]
Siin sõita on tasuta draivitäht ja \Arvutinimi\Jagamisnimi– ühiskausta tee. Ühendame töölaualt oma WorkFolder kausta võrgukettana, mille jaoks käivitame administraatori õigustega jooksval real järgmise käsu:
võrgukasutus Z: //DESKTOP-8CS7OLG/WorkFolder /user:comp 11111

Parameeter /kasutaja on vajalik, et süsteem ei nõuaks autoriseerimist. Stringielement "comp" on selles näites arvuti administraatori nimi ja "11111" on selle praegune parool. Võrguketta püsivaks ühendamiseks ja mitte ainult avatud seansi ajal saate lisada lüliti käsu lõppu /püsiv:jah.
Ketta keelamiseks käivitage käsk võrgukasutus z: /delete, kus z on draivi täht.

Kahjuks ei kuvatud meie testitud Windows 10-s võrgu kasutamise käsuga ühendamisel jaotises „See arvuti” vastavat helitugevust, jäädes endiselt juurdepääsetavaks Exploreri navigeerimisribalt.
Nüüd teate, kuidas võrgudraivi seadistada, kuid need on loomulikult ainult üldised soovitused. Praktika näitab, et selliste ressursside ühendamisel tuleb sageli ette erinevaid tõrkeid, millest kõige levinum on "Võrguteed ei leitud". Rikete põhjused võivad olla probleemid võrguadapteri sätete, draiverite, võrgu turvaseadetega jne. Sellistel juhtudel lahendatakse probleemid tavaliselt eraviisiliselt, lähtudes tuvastatud põhjusest.
Aktiivseks andmevahetuseks kohaliku võrgu kaudu saate kasutada võrgukaustu, mis salvestavad erinevat vajalikku teavet. Täieliku mugavuse huvides saab neid kaustu aga konfigureerida võrgukettana.
Ja selles artiklis kaalume võrguketta ühendamist Windows XP, Windows 7 ja Windows 10 operatsioonisüsteemide näitel.
Kuidas kaardistada võrgudraivi Windows XP-s?
Alustame siis Windows XP-ga. Võrgudraivi lisamiseks minge jaotisse "Minu arvuti" ja klõpsake menüüs "Tööriistad" vahekaarti "Võrguketta kaardistamine".
Näete akent "Map Network Drive", kus on kaks aktiivset redigeerimisakent: need on "Disk" ja "Folder".

Aktiivne redigeerimisaken "Disk" tähendab, et saate ketta tähistamiseks valida mis tahes ladina tähestiku "tühja" tähe.
Selleks klõpsake aktiivse akna noolel ja valige vajalik draivitäht

Ja aktiivne redigeerimisaken "Kaust" tähendab, et peate määrama, millist võrguketast soovite teha. Selleks klõpsake vahekaardil "Sirvi" ja valige oma kausta asukoht. See võib olla teie või mõni muu


See lõpetab võrguketta loomise Windows XP-s ja liigume edasi järgmise näite juurde.
Kuidas kaardistada võrgudraivi Windows 7-s?
Windows 7-s võrguketta loomisel peate esmalt veenduma, et võrgusätted on õigesti konfigureeritud. Selleks klõpsake paremas alanurgas võrguühenduse ikooni ja valige "Võrgu- ja ühiskasutuskeskus"

Või klõpsake menüül "Start", klõpsake "Juhtpaneel" ja leidke vahekaart "Võrgu- ja ühiskasutuskeskus".

Näete võrgu juhtimiskeskuse akent, kus peate minema vahekaardile "Muuda täpsemaid jagamise sätteid", olles eelnevalt vaadanud, millist võrku kasutatakse (selles näites on see "Kodu").

Selleks märkige ruut "Luba võrgutuvastus"

Pärast manipulatsioonide tegemist võite alustada võrguketta loomist opsüsteemis Windows 7. Selleks minge jaotisse "Minu arvuti" ja klõpsake vahekaarti "Võrguketta kaardistamine".

Peaksite nägema akent "Map network drive", kus peaksite valima draivi tähe ja määrama oma võrgukausta tee. Selleks valige esmalt ketas (klõpsates üks kord vahekaardil "Disk") ja seejärel klõpsake nuppu "Sirvi", kus valige arvuti nimi, samuti võrgukausta nimi ja klõpsake nuppu "OK".


Mis on Windows 10 võrgudraiv?
Ja kolmandas näites analüüsime, kuidas kaardistada võrguketas Windows 10-s.
Siin võrguketta tegemiseks peaksite kõigepealt kontrollima võrguseadeid. Selleks paremklõpsake tegumiriba paremas alanurgas võrguikoonil ja valige "Võrgu- ja ühiskasutuskeskus".
Näete võrguhalduse akent, kus peaksite klõpsama vahekaarti "Muuda täpsemaid jagamise sätteid".

Järgmises aknas märkige ruut vahekaardi "Luba võrgutuvastus" kõrval (kui seda seal pole) ja klõpsake nuppu "Salvesta muudatused"

Nüüd saate alustada võrguketta ühendamist Windows 10-s.
Minge vahekaardile "See arvuti" → menüü "Arvuti" ja klõpsake vahekaarti "Võrguketta kaardistamine".

Näete akent "Võrguketta kaardistamine", kus teil palutakse muuta või jätta võrgudraivi täht, samuti määrata võrgukausta tee


võrgukasutuskaardi võrgudraiv
Tuleb märkida, et Windowsi perekonnas on võrguketta kaardistamiseks veel üks viis, nimelt skripti kasutamine.
Skripti kasutamiseks võrguketta kaardistamiseks vajate käsku "Net use": see käsk võimaldab kaardistada võrguressurssi.
Selle artikli raames ei anna me käsu "Net use" täielikku süntaksit, piirdudes vaid mõne neist.
Selleks ava tekstiredaktor (näiteks Notepad) ja kirjuta sinna käsk:
net use z: \\WORK\Users, kus täht "Z" tähendab võrguketta tähte ja \\WORK\Users tähendab kausta võrguteed (teie puhul peaks see olema erinev). Järgmisena lisage kiri: net use /Persistent:Yes, mis tähendab ühendatud ketta taastamist taaskäivitamisel. Seejärel salvestage tekstidokument laiendiga "bat"

Nüüd, kui klõpsate salvestatud failil, ühendate võrguketta automaatselt
Võrguketas on loogiline draiv (kaust), mis on loodud failide jagamiseks arvutikasutajate vahel. Draiv võib asuda arvutis, serveris või võrgusalvestusseadmes, mis kasutab sama kohtvõrku.
Võrguketas luuakse sageli ettevõtetes ja õppeasutustes, mis salvestavad dokumente serverites, pakkudes rohkem ruumi failide salvestamiseks ja varundamiseks. Andmemahu kasvuga muutub ketas aga koduvõrgus aktuaalseks.
Võrgukausta ühendamiseks peate üle kandma kõik sellega ühendatud arvutid ühisesse töörühma.
Samm 1. Vajutage klahvikombinatsiooni Win + R. Sisestage menüü sysdm.cpl ja klõpsake nuppu OK.

2. samm Klõpsake vahekaarti Arvuti nimi ja klõpsake nuppu Muuda.

3. samm Tippige nimi ingliskeelsete tähtedega väljale "On töörühma liige". "Arvuti nime" saab valida mis tahes või jätta samaks. Vajutage nuppu OK.

4. samm Muudatuste jõustumiseks taaskäivitage arvuti.
5. samm tegema Sammud 1-4 kõigis ühises võrgus olevates arvutites, määrates neile sama töörühma nime.

Kaustale juurdepääsu määramine
Enne ühenduse loomist peate looma valitud seadmes, mis asub avalikus võrgus, kausta, nimetades selle ingliskeelsete tähtedega.
Samm 1. Klõpsake loodud võrgukausta, valides "Atribuudid".

2. samm Klõpsake vahekaarti "Jagamine" ja klõpsake nuppu "Jagamine".

3. samm Valige ripploendist "Kõik" ja klõpsake "Lisa".


5. samm Vajutage nuppu "Lõpeta".

Kausta jagatakse.
Keela võrgu mandaadi sisestus
Võrguga ühenduse loomisel on sageli vaja operatsioonisüsteemides Windows 7, 8 ja 10 võrgumandaatide küsimine keelata (XP puhul pole see säte vajalik). Taotluse keelamiseks peate muutma arvutile juurdepääsu seadeid.
Samm 1. Klõpsake teavitustes võrguikooni (ekraani paremas alanurgas) ja valige "Juhtkeskus ...".

2. samm Klõpsake "Muuda jagamist...".

3. samm Kontrollige kõiki profiile (avades ripploendi), kas võrgu tuvastamiseks ja jagamiseks on määratud punktid.

4. samm Kerige hiirerattaga õiguste loendit alla, valige "Lülita paroolikaitse välja". Klõpsake nuppu Salvesta muudatused.

Viide! Võimalik, et peate ka Windowsi tulemüüri keelama ja seejärel uuesti lubama, et luua ühendumine võrgujagatavaga.
Võrguketta kaardistamine
Samm 1. Avage kaust Arvuti topeltklõpsuga.

2. samm Klõpsake "Tööriistad" - "Võrguketta kaardistamine" ( Windows XP-s).

Klõpsake akna ülaosas nuppu "Ühenda ..." ( operatsioonisüsteemis Windows 7).

Klõpsake lindi liidese kettapildil nuppu "Ühenda ..." ( opsüsteemides Windows 8 ja 10).

3. samm Valige kausta täht ja tippige tee, mis koosneb kahest kaldkriipsust " \\ ”, arvuti nimi, millele järgneb kaldkriips “ \ ” ja kausta enda nimi (tühiku asemel alakriipsuga, nagu on näidatud ekraanipildil „Näide“).

Märge!Ühenduse loomiseks võite arvuti nime asemel sisestada selle, näiteks: \192.168.1.100kausta_nimi.
4. samm Kui kausta tee pole teada, võite klõpsata "Sirvi ...", avades hiirega võrgupuu, klõpsates soovitud kaustal ja klõpsates "OK". Kui vajate kaustaga püsiühendust, märkige ruut "Taasta ühendus ...".
Kui ühenduse loomiseks on vaja erinevaid mandaate, märkige ruut "Kasuta erinevaid mandaate". Pärast nupu "Valmis" klõpsamist küsitakse parooli ja sisselogimist.
Vajutage nuppu "Lõpeta". Ketas ühendatakse.

Domeenikeskkonnas ei pea te tõenäoliselt teiste mandaatidega ühendust looma, kuna praegusel domeeni sisselogimisel on tõenäoliselt juba juurdepääs serverile.
Näiteks kui teil on NAS-i failiserver ja soovite ühendada selle kausta võrgukaustana, peate tõenäoliselt sisestama NAS-is määratud mandaadid, kuna Windowsi mandaadid ei tööta.
Draivi ühendamine käsurea kaudu
Samm 1. Vajutage Win + R. Tippige cmd ja klõpsake nuppu OK.

Yandex.Diski ühendamine võrgukaustana
Kui installite arvutisse "", korraldab see selles kausta serverisse edastatud failide koopiate salvestamiseks. See on üsna ebamugav, kui varundatavad failid on liiga suured ja võtavad arvutis palju ruumi.
Samal ajal toetab Yandex.Disk WebDAV-i, mis võimaldab teil ühendada teenuse tavalise võrgukaustana ilma faile arvutisse salvestamata.
Samm 1. Valige võrguketta vastendamine ( vt eespool) ja klõpsake linki "Saidiga ühenduse loomine ...".


3. samm Sisesta aadress: https://webdav.yandex.ru ja klõpsake nuppu "Järgmine".

4. samm Valige ühenduse nimi ja klõpsake nuppu Edasi.

5. samm Sisestage teenusega ühenduse loomiseks kasutajanimi ja parool.

Tähtis! Fotol noolega tähistatud punkt tuleb märkida ainult siis, kui teenuseks kasutatakse ühte kontot!
6. samm Märkige ruut "Ava ...", klõpsake "Lõpeta".

Avaneb kaust Yandex.Disk.
Arvuti kaustas kuvatakse asukoht, mida saate juba kasutada.


Yandex.Disk ühendatakse võrgukaustana.

Kuidas ühendada arvuti Wi-Fi-ga
Arvuti ühendamiseks Wi-Fi-pääsupunktiga peate ostma Wi-Fi-adapteri või ühendama võrguga olemasoleva adapteri.

Samm 1. Arvuti Wi-Fi sisselülitamiseks klõpsake märguannetes (all paremal) võrgul ja valige "Võrgu- ja ühiskasutuskeskus ...".

Valige "Võrgu juhtimiskeskus ..."


2. samm Pärast adapteri sisselülitamist klõpsake võrgul ja valige "Ühenda" soovitud Wi-Fi-võrguga.

3. samm Sisestage pääsupunkti parool ja klõpsake nuppu OK.

Luuakse traadita WiFi-ühendus.
Kui draiv on Windows 10-s 100% laaditud
Mõnikord ilmneb Windows 10-s tõrge, mille tõttu kõvaketas on 100% ära kasutatud. Samal ajal väheneb arvuti jõudlus kuni selle täieliku rippumiseni. Kui Windows 10-ga töötav arvuti on muutunud tugevaks "", peate uurima, mis selle olukorra põhjustab.
Samm 1. Vajutage Ctrl+Shift+Esc. Käivitub tegumihaldur. Klõpsake vahekaarti "Protsessid" ja vaadake protsessori, mälu, ketta ja võrgu olekut.
Kui ajam on 90–100% koormatud, peate selle koormuse vähendamiseks tegutsema. Enamasti seostatakse kõvaketta suurt koormust süsteemiga failide indekseerimisel, mis toimub neile juurdepääsu kiirendamiseks.
2. samm Klõpsake käivitamisnupu kõrval olevat suurendusklaasi ikooni ja tippige cmd. Klõpsake leitud utiliidil "Command Prompt" ja valige "Run as Administrator".

3. samm Tippige ilmuvas aknas käsk: NET STOP "Windows Search" vajutades Enter.

4. samm Jookse Samm 1 selles jaotises ja vaadake, kas kõvaketta koormus on vähenenud. Kui koormus ei ole vähenenud, keelake indekseerimisteenus täielikult.
5. samm Vajutage Win + R, avanevas aknas tippige services.msc ja vajutage sisestusklahvi.

6. samm Klõpsake Windowsi otsingu teenust ja valige Atribuudid.

7. samm Klõpsake nuppu Stop, seejärel valige Keelatud. Klõpsake "Rakenda" ja "OK".

8. samm Jookse 2. samm see alamüksus ja avanevas aknas tippige Windowsi diagnostika teenuse keelamiseks järgmised käsud, vajutades iga käsu järel sisestusklahvi.

9. samm Eelmist akent sulgemata tippige järgmine käsk, mis keelab teenuse SuperFetch, parandab sageli kasutatavate rakenduste käivitamist, vajutades sisestusklahvi. Praktikas on teenus SuperFetch sageli HDD suure koormuse põhjuseks: net.exe peatage superfetch

10. samm Eelmist akent sulgemata tippige järgmine käsk, mis keelab Windowsi automaatse värskendusteenuse, vajutades sisestusklahvi: netopeatus wuauserv.
Sisestage ka järgmine käsk, vajutades sisestusklahvi: sc config wuauserv start= keelatud.

11. samm Eelmist akent sulgemata tippige sisestusklahvi vajutades käsk, mis keelab saalefaili, kui süsteemi põhiketas on SSD-pooljuhtketas. SSD-kettal olev vahetusfail laadib mõnikord kõvaketta 100% ulatuses: wmic pagefileset kus nimi="C:\pagefile.sys" kustutada(kus: name="C:\pagefile.sys"- faili asukoht)

12. samm Eelmist akent sulgemata tippige järgmine käsk HDD vigade kontrollimiseks ja parandamiseks, vajutades sisestusklahvi. Kõvaketta kontrollimise lõpuleviimiseks peab arvuti taaskäivitama: chkdsk /F /R

13. samm Pärast Windowsi taaskäivitamist käivitage Samm 1 selles jaotises ja vaadake, kas kõvaketta koormus on vähenenud.
Nende teenuste keelamine võimaldab enamikul juhtudel vabaneda kõvaketta suurest koormusest.
Video – kuidas lisada Windows 7,8,10 võrgudraivi
Net use on käsk võrgu ühiskasutustega ühenduse loomiseks või arvutiühenduste teabe kuvamiseks. Käsk haldab ka püsivaid võrguühendusi.
Kui sul on kodus või kontoris seadistatud kohtvõrk ning kasutusel on ka võrgukaustad, siis nende mugavaimaks kasutamiseks on soovitatav seadistada võrgukettad. Selline võrgudraiv ei erine millegi poolest teistest draividest (nt C või D), mida teie arvutis kasutatakse. Ainus erinevus nende draivide vahel on andmete kirjutamise või lugemise väike kiirus.
Käsuvalikud
Net use on käsk, mis on loodud ühenduse loomiseks võrgu ühiskasutusse või arvutiühenduste teabe kuvamiseks. Võrgukasutus haldab ka püsivaid võrguühendusi. Ilma parameetriteta kutsutud käsk toob välja võrguühenduste loendi.
Käsku Net use kasutatakse pakkfailides ja skriptides. Vaatame peamisi Net use käsurea valikuid:
- Seadme nimi. Selle seadme nime kasutamiseks, millega soovite võrguketta vastendada, kasutage märki "*";
- Arvuti nimi. nimi, millele ressurss praegu kuulub;
- Ressursi nimi. jagatud ressursi nimi;
- maht. Kas on köite nimi, kui jagamiseks on Net Ware'i server;
- parool. Parool ressursiga ühenduste loomiseks;
- "*". See märk on parooli küsimine;
- /kasutaja:<домен>\<пользователь>. String kasutajanime määramiseks, kelle õiguste all on vaja ühendust luua;
- /Kodu. Funktsioon on mõeldud kasutaja kodukataloogi ühendamiseks;
- /kustuta. Ühenduse katkestamine;
- /püsiv: . Ühenduste taastamise vajaduse määramine kasutajate järgnevate registreerimiste ajal süsteemis.
Võrguketta ühendamiseks peate:
- Vajutage nuppu "Start", seejärel valige käsk "Käivita";
- Sisestage väljale "Ava" käsk "cmd";
- Sisestage - net use x: teie arvuti nimi (või IP-aadress), ressursi nimi.
Käsu kasutamine ja selle nüansid
Käsk net use tagastab võrguketta loomisel iga ühenduse praeguse oleku koos draivi nime, ühiskasutuse UNC-nime ja võrgu tüübi. Enamasti on võrgu tüüp Microsoft Windowsi võrk, kuid kui arvuti kasutab teist operatsioonisüsteemi, kajastub see veerus Võrk. Näiteks kui kasutaja kasutab klienttarkvara NovellNetWare ja ühendab draivi NetWare-nimelise serveriga, on veerus Network kirjas Net Ware. Tänu Net Use käsule on võimalik ühisressursside loomiseks kasutada pakkfaile. Kasutajatele ressursside määramise käsuga Net Use saate võrguketta registreerimise protsessis kasutada käsufaile.
Erinevused
Erinevus Net Use käsu ja Windowsi graafilise liidese vahel on piiramatu ühendus jagatud kaustadega. Jagamata alamkataloogiga ühenduse loomiseks võite tippida jagatud kettale järgmise käsu: "netuse f:\". See funktsioon võib olla üsna kasulik enamikus olukordades, kus võrguketta töö ja selle ühendamine on olulised. Näiteks saate jagada tervet draivi ja seadistada kasutajate jaoks ühendused üksikute kataloogidega, kasutades netuse. Turvalisuse seisukohalt on selline lähenemine küsitav, mistõttu kui teil on vaja seda funktsiooni kasutada, peaksite veenduma, et konkreetse kausta õigused, mida pole jagatud, on õiged. Ressursside määramine hõlbustab juurdepääsu sobivatele programmikaustadele ja kettaandmetele. Kui olete ettevõtte andmebaasis töötav kasutaja, saate luua sisselogimisskripti. Kui õpite käsurida kasutama ja pakkfaile looma, saate neid teistele kasutajatele levitada. See muudab töö palju lihtsamaks. Pakettfailid võivad olla kasulikud ka peer-to-peer võrgus ressurssidega ühenduse loomiseks või teiste arvutite hooldustööde tegemisel.
Kui teil on vaja võrgudraivi ühendada, saate seda hõlpsalt teha selle artikli abil.



































