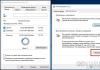Lemmikmänge ja tuttavaid programme ei saa uutega asendada. Kui Microsoft annab välja uue OS-i, on eelmiste programmide ühilduvus funktsioon, millele arendajad kõigepealt mõtlevad. Kuid mõnikord põhjustab vana käivitamine tõrkeid. Kas Microsofti töötajad on tõesti oma töö suhtes nii hoolimatud?
Ei, fakt on see, et aegunud tarkvara puhul on soovitatav lubada ühilduvusrežiim, mis vaikimisi ei tööta 100%Kuidas käivitada vana tarkvara uues OS-is
Vaatamata arvukatele muudatustele operatsioonisüsteemides Windows 8.1 ja 10, toetavad need harvade eranditega XP ja 7 jaoks mõeldud programme. Windows 8 ühilduvusprobleeme esineb, kuid see on 1 juhtum 100-st. Sarnased asjad juhtuvad ka XP ja varem välja antud operatsioonisüsteemide rakendustega. Tekkinud probleem seisneb võimetuses käivitada vana mängu.
Mis on ühilduvusrežiim? Kui tarkvara või 3D-mänguasi tehti win2000 jaoks, siis tõenäoliselt see Vistas ei tööta. Asi on erinevates OS-i struktuurides. Tarkvara on loodud töötama kindlas keskkonnas. Kui see satub võõrasse, siis see ei käivitu või töötab vigadega. Windowsi ühilduvus on viis "libiseda" rakenduse andmetesse vanast OS-ist, mis on uues operatsioonisüsteemis. Kuid mõnikord on sellise funktsiooni käivitamise vajadus alusetu.
Arendatav tarkvara saab regulaarselt uusi installijaid. Pole mõtet käivitada vana viirusetõrjet kaheksa või kümne peal, kui seda on juba 10 korda uuendatud. Nii et kõigepealt kontrollige, kas on olemas uus "ehitus". Erandiks on programmid, mille eelmised versioonid sisaldasid kasulikke funktsioone, mida mingil põhjusel värskendustes ei rakendatud. Selleks, et vana rakendus töötaks uues OS-is õigesti ja tõrgeteta, on soovitatav seadistada ühilduvusrežiim. See pole spetsiaalne programm vanade mängude või tarkvara käivitamiseks: kõike rakendatakse tavaliste Windowsi tööriistade abil.
Aegunud programmid ja mängud G8-s (või 8.1-s)
Kuidas muuta mäng Windows 8-ga ühilduvaks? Kas teil on mõni retromäng või vana programm, millel pole väärilisi analooge, kuid see ei käivitu või on "kaheksal" "lollakas"? Vanade mängude käitamist operatsioonisüsteemis Windows 7 või 8 saab muuta stabiilseks. Selleks paremklõpsake otseteel ja avage kontekstimenüü. Pöörake tähelepanu üksusele "Atribuudid". Käivitage ja valige vahekaart Ühilduvus.
See aken sisaldab vajalikke parameetreid, mis aitavad tagada pärandrakenduste Windows 8 ühilduvuse.Vanade programmide käitamine opsüsteemis Windows 7 on lihtsam, kui teate kindlalt, millise OS-i jaoks teie mäng välja anti, seejärel valige see operatsioonisüsteem valiku „Käivita programm ühilduvusrežiimis...” jaoks. Statistika kohaselt töötab 90% Windows 8 ja 8.1-ga vastuolus olevatest rakendustest ilma probleemideta ühilduvuses XP hoolduspaketiga Service Pack 2 või 3. Valige soovitud valik, klõpsake "Rakenda" ja "OK". Kui see ei käivitu esimest korda, proovige teisi valikuid, ärge unustage klõpsata nuppu "Rakenda".
Kui soovite teada, kuidas ühilduvusrežiimi Windows 7-s keelata, järgige lihtsalt ülaltoodud samme vastupidises järjekorras. Kuid see on vaid põhiseade. Rakenduse otsetee atribuutide vahekaart „Ühilduvus” pakub ka täpsemaid seadeid.
- madala värvi režiim;
- ekraani eraldusvõime vähendamine;
- Keela pildi skaleerimine kaasaegsete ekraanide jaoks.
Värvi vähendamine
Pärandoperatsioonisüsteemide mängud ja rakendused loodi töötama arvutites, mille monitoride pildi eraldusvõime oli 640X480 või 800X600 pikslit. Kaasaegsed videokaardid ja monitorid pakuvad eraldusvõimet kuni 2000-3000 pikslit. Peate konfigureerima ühilduvusvaate sätted. Sellist tarkvara on soovitatav kasutada värvilisena. Režiimi aktiveerimisel käivitate programmi eraldusvõimega, mille jaoks see on ette nähtud. Vahekaardil "Ühilduvus" märkige ruut vastava üksuse kõrval ja valige sobiv värvivalik - 8 või 16 bitti.
Kasutades teistsugust ekraani eraldusvõimet
Vanad mängud loodi ekraanidele eraldusvõimega 640X480. Seda eraldusvõimet toetavad kaasaegsed monitorimudelid, kuid seda ei kasutata. Mõnikord peitub Windows 7 ühilduvusprobleem just venitatud pildis.
Vanade mängude käitamiseks uues OS-is rakendage suvand "Kasuta ekraani eraldusvõimet 640x480".Pildi skaleerimise keelamine
Kui arvutiprogramm või videomäng oli 10-20 aastat tagasi mõeldud monitoridel jooksma, siis uutel kuvaritel on need moonutatud – pilt on venitatud ja udune. Selle vältimiseks märkige ruut valiku "Keela pildi skaleerimine..." kõrval. Nüüd tundub pilt õige.
Kas Windows 7-ga on täiesti ühildumatu rakendus? Ühilduvusrežiimi ei soovitata kasutada järgmiste rakenduste jaoks:
- viirusetõrjed;
- prügikoristajad;
- kõvaketta utiliidid;
- näpistajad.
See on OS-i stabiilsuse kahjustamise oht.
Rakenda seaded automaatselt
Windows sisaldab spetsiaalset tarkvara, mis määrab õige õige käivitusrežiimi aegunud rakenduste ja mängude jaoks. See on hea test ühilduvuse kohta operatsioonisüsteemidega Windows 7, 8 või 10. Käivitamiseks kasutage installifaili kontekstimenüüd. Klõpsake ülaosas real "Ühildumisprobleemide parandamine".
Avaneb uus aken, kus on kaks võimalust: soovitatavate parameetrite kasutamine ja diagnostikaEsimene punkt on hea. Vali: avaneb uus aken, mis näitab soovitatud valikuid programmi õigeks käivitamiseks. Üksus "Testi programm" aitab teil pakutud parameetreid töös testida. Nupule klõpsamine käivitab nende parameetritega rakenduse. Kui kõik on korras, salvestage tulemus. Nüüd käivitub rakendus vajalike valikutega automaatselt nagu peab.
Diagnostikaüksus aitab teil valida õige käivitamise suvandid, mis põhinevad rakendusega seotud probleemidel.
Registri redigeerimisega
Saate lubada Windows 7, 8 või 10 ühilduvuse registri abil. Seda meetodit kasutatakse harvadel juhtudel, kuna on palju muid meetodeid. Uudishimulikele kasutajatele, kui soovite mängu käitada ühilduvusrežiimis või pärandrakenduses:
- Klõpsake nuppu "Start".
- Sisestage väljale "Käivita" cmd ja vajutage sisestusklahvi.
- Avanevas käsuviiba aknas tippige regedit ja Enter.
- Paremklõpsake tühjal alal akna paremas pooles ja valige "Loo".
- Siin valige "Stringi parameetri" loomine.
- Parameetri nimi on selle programmi käivitatava faili täielik tee, mille ühilduvust näiteks Windows 7-ga seadistate.
- Nüüd paremklõpsake parameetri nimel ja avage "Muuda".
- Sisestage reale „Väärtus” üks pakutud valikutest:
- WIN7RTM - "seitsmega" ühilduvuse installimiseks;
- VISTARTM - Vista jaoks;
- VISTASP1 – Vista hoolduspaketiga 1;
- VISTASP2 – Vistas hoolduspaketiga 2;
- WINXPSP2 - "expi" jaoks koos hoolduspaketiga 2;
- WINXPSP3 - "ex pi" koos hoolduspaketiga 3;
- WIN2000 - Windows 2000 jaoks;
- NT4SP5 - Windows NT versioonile 4;
- WIN98 - Windows 98 jaoks;
- WIN95 – Windows 95.
- Kas kavatsete programmi administraatoriõigustega ühilduvusrežiimis avada? Pärast ülaltoodud valikut lisage sõna RUNASADMIN (eraldatuna tühikuga).
- Nüüd leidke haru HKEY_LOCAL_MACHINE\Software\Microsoft\Windows NT\CurrentVersion\AppCompatFlags\Layers.
- Korrake selle haru jaoks samme 5–10.
- Salvestage ja taaskäivitage arvuti.
Nüüd teate, kuidas lubada ühilduvusrežiimi opsüsteemides Windows 7, 8 10.
VAATA VIDEOT
Kui arvutit kasutab kaks või kolm või mitu kasutajat eraldi kontode all, on soovitatav "kontode" jaoks rakendada programmide ühilduvusseadeid. Vastasel juhul, kui käivitate teise sisselogimise all, peate selle nullist konfigureerima. Selleks logige OS-i sisse administraatori konto all. Ühilduvusrežiimi rakendamisel esimese meetodi abil (otsemenüüs) rakendage üksust "Muuda seadeid kõigile kasutajatele". Nüüd töötab programm kõigil kontodel samade omadustega.
Kasutajad seisavad silmitsi juhtudega, kui vananenud tarkvara pärast manipuleerimist ei käivitu ja ükski Windows 7 mängude ühilduvuse programm ei aita. Kuid see ei tähenda, et poleks võimalust kasutada “eelajaloolist” programmi või mängida retromängu. Mida teha? Vastus -! See on programm, mis loob keskkonna OS-i käitamiseks OS-is. Operatsioonisüsteemis Windows 10 saate käitada operatsioonisüsteemi Windows 2000 või XP ja installida huvipakkuva rakenduse või mänguasja selle algkeskkonnas olevasse virtuaalmasinasse. Virtuaalmasina näiteks on programm Virtualbox. See meetod on usaldusväärne ja tagab täieliku ühilduvuse. Virtuaalse masina tõrgeteta töötamiseks vajate täiustatud tehniliste omadustega arvutit.
Uuenduslik Win 10 OS on pikka aega olnud kasutajate seas kogu maailmast suur nõudlus. See süsteem ühendab lihtsasti põhiprogrammid stiilse ja atraktiivse disainiga. Microsoft annab regulaarselt välja värskendusi, mis parandavad süsteemi jõudlust. Arvutisse installitud uued rakendused on kasulikud nii tavakasutajale kui ka kogenud juhile. Süsteemi täieliku turvalisuse tagamiseks on see aga seda väärt.
Enamik kasutajaid mõtleb sageli, kuidas kontrollida arvuti ühilduvust operatsioonisüsteemiga Windows 10. Tõsiasi on see, et mõnes arvutis võib uus süsteem töötada aeglaselt ja ebaefektiivselt. See sõltub arvuti omadustest, selle süsteeminõuetest ja kõvaketta mahust. Seetõttu tasub enne Windows 10 installimist alla laadida mitu utiliiti, mis teie arvuti tööd testivad. Neid rakendusi saab Internetist hõlpsasti leida ja alla laadida ning nende kasutamise reeglid on selged isegi algajale.
Millised rakendused aitavad teil kontrollida arvuti ühilduvust Windows 10-ga?
Kaasaegsed arvutid saavad reeglina ilma pisimagi probleemita hakkama Windows 10 installimise ja efektiivse tööga.Samas on igal reeglil erandeid, mistõttu tuleb kindlasti kontrollida oma arvuti ühilduvust Windows 10-ga. Selleks tuleb järgida need sammud:
- installige Windows Hardware Lab Kit ja kontrollige oma arvutit (programmis sisalduvad testid võimaldavad teil maksimaalse täpsusega kindlaks teha, kas teie arvuti sobib Win 10 installimiseks; utiliidi juhendist saate teada, kuidas skannida süsteem);
- Windows 10 ettevalmistustööriist sobib arvutitele, kus töötab Windows 7 ja 8, see kontrollib, milline OS-i versioon on arvutisse installitud, misjärel hakkab arvutit ise skannima, programm tuvastab süsteemi keele ja selle saadavuse testversiooni jaoks Windows 10 (kui teie arvuti on Win 10 installimiseks valmis, kuvatakse aknas võti operatsioonisüsteemi uuele versioonile üleminekuks).
Siiski ei piisa lihtsalt arvuti Windows 10 ühilduvuse kontrollimisest. Iga tarkvaratoode nõuab aktiveerimisvõtit, mille saate osta meie El:Store veebisaidilt. Pärast sisestatud koodi kinnitamist pääsete kohe ligi kõikidele Windows 10 programmidele. Ostu eest saate meie juures tasuda mis tahes mugaval viisil (telefoni või terminali, elektronraha või pangakaardi kaudu).
Kui olete just hiljuti üle läinud Windows 10-le ja kogu teie tarkvaraarhiiv on Windows Vistast või XP-st üle läinud uude kümnesse, on täiesti võimalik, et vanad rakendused lihtsalt keelduvad operatsioonisüsteemi uues versioonis töötamast. Mängud nõuavad DirectX-i või draiverite vana versiooni, süsteemirakendused nõuavad DLL-ide varasemaid versioone, mida on värskendatud või asendatud, ja konsoolirakendused käivitatakse nüüd ainult uute utiliitide käivitamisega, mis Windowsi eelmistes versioonides täielikult puudusid.
Kõige ratsionaalsem lahendus on distributsioonide panga värskendamine, laadides alla uued versioonid arendaja ametlikult veebisaidilt. Aga mis siis, kui Windows 10 tugi nendele programmidele jääb endiselt kättesaamatuks? Kõige tõenäolisem põhjus on see, et arendaja võib loobuda oma vaimusünnitusest, lõpetades uute versioonide väljastamise uude projekti kolimise või ametliku töö leidmise tõttu.
Sellises olukorras tuleb appi ühilduvusrežiim, mis võimaldab käivitada vana programmi, mis töötas suurepäraselt XP, Vista või Win 7 peal, "kümnel", vältides samal ajal šamaanitantse tamburiinidega ja piipu suitsetamist. teadmata päritolu.
Mis on ühilduvusrežiim?
Mis režiim see on ja milleks see on mõeldud? Sisuliselt on see universaalne mehhanism vana tarkvara käitamiseks Windows 10-s, mis tagab selliste rakenduste stabiilse töö ilma külmumise, krahhi ja viivitusteta. Ühilduvusrežiim oli olemas ka Windowsi eelmistes versioonides. Ainus erinevus seisneb selles, et uute süsteemide, sealhulgas Win 7 ja 8/8.1 tugi on samuti eelmistest ehitustest esikümnesse rännanud ning kõik iidsed süsteemid, alates versioonist 95, jäävad kättesaadavaks ega ole kuhugi kadunud.
Tegelikult, kui programm töötas edukalt ja töötas versioonil 7 või 8.1, siis tõenäoliselt ei esine esikümnes ka sellega probleeme, kuna süsteemide arhitektuuris ja loogikas ei tehtud suuri muudatusi ning teie saab sellist programmi hõlpsalt käivitada Microsofti uusimas OS-i versioonis.
Kuid ühilduvusrežiim muutub kõige olulisemaks XP ja varasemate versioonide programmide puhul, kuna see tarkvara lakkab Vistast alates töötamast ja ilma ühilduvusrežiimita on see täiesti võimatu.
Kuidas lubada ühilduvusrežiimi ja käivitada programme?
Selles režiimis rakenduse käivitamiseks paremklõpsake programmil, mida soovite käivitada. Võite proovida käivitada mitte ainult programmi enda, vaid ka selle otsetee, et saaksite valida mis tahes objekti, mis viitab teile vajalikule käivitatavale failile. Ilmuvas kontekstimenüüs valige "Atribuudid". Avaneb rakenduse sätete konfigureerimise vorm.
Valige seadete vormil vahekaart "Ühilduvus", kui see on teiste vahekaartide hulgas üldse olemas.

Lubame ühilduvusrežiimi, märkides ülaosas esimeses kastis vastava kasti. Järgmisena valige operatsioonisüsteem, mille ühilduvusrežiimi soovite aktiveerida.

Saadaval on kogu valik Microsofti süsteeme, välja arvatud versioon 3.11. Kui teil on aga nii vana programm, saate selle käivitada Dosboxi rakenduse (http://www.dosbox.com/) abil. Aga tuleme tagasi oma teema juurde. Tänu laiale operatsioonisüsteemide valikule on suur lootus, et saate oma programmi siiski käivitada. Peate lihtsalt pisut kätt panema käivitusseadetesse ja lisavalikutesse, mida arutatakse allpool.
Milliseid lisavõimalusi (vaatamisvõimalusi) siin ka saab?
- Esiteks see madala värvi režiim. Kui teie programm käivitati CGA-, EGA- või VGA-režiimis, ei saa te ilma vähendatud värvirežiimita hakkama. See alandab saadaoleva värvigamma 8-bitiseks või 16-bitiseks ja piirab värvigamma, võimaldades piiratud värvigammaga rakendusi käitada isegi kaasaegsetes maksimaalse värvigammaga seadmetes.
- Järgmine variant on kasutades vähendatud ekraani eraldusvõimet 640x480. Raske uskuda, kuid oli aegu, mil programmid (peamiselt mängud) jooksid ja tundusid selles resolutsioonis suurepäraselt. Kui eraldusvõimet suurendati vähemalt 800x600-ni, tekkisid suured viivitused, mille järel pidime uuesti naasma "natiivse" 640x480 juurde. See vähendas oluliselt pildikvaliteeti, kuid see on kogu võimsus, millega tänapäevased arvutid tol ajal hakkama said. Eelkõige oli see olukord asjakohane Windows 95 ajal.
- Järgmine parameeter on jaoks keelake suure ekraani eraldusvõime korral skaleerimine. See suvand võimaldab teil vältida probleeme, mis on seotud reageerimise ebaõnnestumisega ekraani puudutamisel või klõpsamisega pildi kuvamisel kaasaegsetes tahvelarvutites või arvutites, kui käitate pärandrakendusi. Kui teil tekivad sellised probleemid, kontrollige julgelt asendit "Sees".
- Viimane variant võimaldab käivitage programm administraatori režiimis. See aktiveerib toetavad süsteemiteegid ja võimaldab rakendusel töötada isegi siis, kui standardkäivitusmehhanism ebaõnnestub.

Seega vaatasime üle kõik võimalused, mida saab seadistada paralleelselt tarkvaratoodete käivitamisega ühilduvusrežiimis operatsioonisüsteemis Windows 10. Nende arv ei ole liiga suur, kuid pärast nendega mängimist vananenud tarkvaraga töötades on tõenäoline, et saate et sel viisil soovitud tulemust saavutada.
Kuidas ühilduvusrežiimi keelata?
Ühilduvusrežiimi keelamiseks peate lihtsalt ülaltoodud seadete vormil vastava üksuse märke tühistama. Määratud lisaparameetrid ei mängi mingit rolli, seega pole nende olek enam oluline.
Veel üks mugav tööriist, mis aitab lahendada vana tarkvara kaasaegsetes süsteemides käitamise probleemi, on Ühilduvuse tõrkeotsing.

Lühidalt öeldes on see viisard, mis võimaldab teil automaatselt määrata kõik samad parameetrid ja ühilduvusseaded, mida saate allpool samal vormil käsitsi määrata. Vältimaks pikki katseid kõike käsitsi konfigureerida, võimaldab viisard teil teha sama asja, kuid palju kiiremini ja kasutades "küsimus-vastus" protseduuri, mitte parameetrite ja sätete käsitsi manipuleerimisega.
Ühilduvusrežiim on Windows 10 operatsioonisüsteemi oluline ja vajalik komponent, kuid see ei anna 100% garantiid, et programm teie seadmes töötab. Kõik, mida saate teha, on proovida programmi selle abil käivitada. Kõigil muudel juhtudel sobib virtuaalne masin.
Kõik nõustuvad, täna tahan teile rääkida, kuidas käivitada vanu programme esikümnes, nimelt umbes Windows 10 ühilduvusrežiim. Windows 10 programmide ühilduvusrežiim võimaldab arvutis käivitada tarkvara, mis töötas normaalselt ainult Windowsi eelmistes versioonides, kuid uusimas OS-is programm ei tööta või töötab vigadega. See õpetus Windows 10-s Windows 8.1, 7, Vista või XP-ga ühilduvusrežiimi lubamise kohta, et parandada programmi käivitamise vigu, sobib neile, kellel on vana tarkvara, mille arendaja on selle toetamise ja värskendamise juba ammu lõpetanud.
Vaikimisi pakub Windows 10 ühilduvusrežiimi automaatset lubamist pärast programmi tõrkeid, kuid ainult mõnes neist ja mitte alati. Ühilduvusrežiimi käsitsi lubamine, mis varem (varasemates operatsioonisüsteemides) tehti programmi või selle otsetee atribuutide kaudu, pole nüüd kõigi otseteede jaoks saadaval ja mõnikord tuleb selleks kasutada spetsiaalset tööriista. Vaatleme mõlemat meetodit.
Ühilduvusrežiimi lubamine programmi või otsetee atribuutide kaudu
Ja nii on teil ja minul kõik, installitud Windows 10 lävi 2, kui teil seda pole, saate selle alla laadida vasakpoolselt lingilt.
Esimene võimalus ühilduvusrežiimi lubamiseks Windows 10-s on väga lihtne – paremklõpsake programmi otseteel või käivitatavas failis, valige Atribuudid ja avage, kui see leitakse, vahekaart Ühilduvus.

Jääb vaid määrata ühilduvusrežiimi parameetrid: märkige Windowsi versioon, milles programm tõrgeteta töötas. Vajadusel lubage programm töötada administraatorina või madalama ekraanieraldusvõimega ja madalama värvirežiimiga (väga vanade programmide puhul). Seejärel rakendage tehtud sätted. Järgmine kord käivitatakse programm juba muudetud parameetritega.
Kuidas lubada tagasiühilduvusrežiim Windows 10-s tõrkeotsingu kaudu
Programmi ühilduvusrežiimi sätte käivitamiseks peate käivitama spetsiaalse Windows 10 tõrkeotsija > Käitage Windowsi eelmiste versioonide jaoks loodud programme.

Seda saab teha kas juhtpaneeli üksuse > Tõrkeotsing kaudu (juhtpaneeli saab avada, kui paremklõpsata nupul Start).
Või võite otsingusse sisestada > Eelmiste versioonide jaoks loodud programmide käivitamine.

See käivitab Windows 10 pärandprogrammi ühilduvuse tõrkeotsingu. Selle kasutamisel on mõttekas kasutada valikut "Run as Administrator" (see võimaldab seadistusi rakendada programmidele, mis asuvad piiratud kaustades). Klõpsake nuppu Edasi.

Pärast mõnda aega ootamist palutakse järgmises aknas valida ühilduvusprobleemidega programm. Kui teil on vaja lisada oma programm (näiteks kaasaskantavaid rakendusi loendis ei kuvata), valige loendis Not ja klõpsake nuppu Edasi, seejärel määrake programmi käivitatava faili tee.

Pärast programmi valimist või selle asukoha määramist palutakse teil valida diagnostikarežiim. Konkreetse Windowsi versiooni ühilduvusrežiimi käsitsi määramiseks klõpsake nuppu Program Diagnostics.

Järgmises aknas palutakse teil näidata probleeme, mis ilmnesid teie programmi käivitamisel opsüsteemis Windows 10. Valige Programm töötas Windowsi eelmistes versioonides, kuid pole installitud või ei käivitu praegu (või muud valikud vastavalt vajadusele).

Järgmises aknas peate märkima, millise OS-i versiooniga ühilduvus lubada - Windows 7, 8, Vista ja XP. Valige oma valik ja klõpsake nuppu Edasi.
Järgmises aknas peate ühilduvusrežiimi installimise lõpuleviimiseks klõpsama nuppu Testi programmi. Pärast selle käivitamist, kontrollimist (seda teete ise, valikuline) ja sulgemist klõpsake nuppu Edasi.

Ja lõpuks, salvestage selle programmi ühilduvusseaded või kasutage teist punkti, kui vead jäävad - ei, proovige kasutada muid sätteid. Valmis, pärast sätete salvestamist töötab programm Windows 10-s teie valitud ühilduvusrežiimis.
Kui teil tekib probleem, mille korral vananenud rakendus keeldub Microsofti uues operatsioonisüsteemis töötamast, kasutage selle käivitamiseks ühilduvusrežiimi operatsioonisüsteemis Windows 10. See artikkel õpetab teile, kuidas käivitada kümne parema hulgas olevaid programme ja vanu mänge, mis keelduvad töötamast uusimas OS-i keskkonnas krahh või tõrgetega funktsioon.
Windows 10 palub teil aktiveerida ühilduvusrežiim, kui käitate rakendusi, mille eelmine tööseanss on jooksnud või katkestatud vea või protsessi lõpetamise tõttu. Kuid seda ei juhtu kõigil juhtudel.
Ühilduvusrežiimi käsitsi aktiveerimine otsetee või käivitatava faili atribuutide kaudu ei ole alati saadaval ja mõnikord on vaja käivitada tõrkeotsingu tööriist. Vaatame mõlemat meetodit ja selgitame välja ka, kuidas ühilduvusrežiim Windows 10-s keelata.
Lubage režiim käivitatava faili otsetee atribuutides
Esimene viis ühilduvusrežiimi aktiveerimiseks Windows 10-s on exe-faili või rakenduse otsetee atribuutide kasutamine.
- Selleks helistage kontekstimenüüst või klahvikombinatsioonist Alt+Enter sihtobjekti "Atribuudid".
- Minge vahekaardile "Ühilduvus".
- Märkige jaotises „Ühilduvusrežiim” selle nime kõrval olev ruut.
- Avage rippmenüü ja valige operatsioonisüsteemi versioon, mille jaoks rakendus on mõeldud või milles see töötab tõrgeteta.

Ühilduvus on keelatud, kui eemaldate jaotises „Ühildumisrežiim” ainsa valiku kõrval oleva linnukese.
Kui kasutate XP jaoks loodud rakendusi, mis ilmusid umbes 10 aastat tagasi, võite proovida programmi käivitada madalama eraldusvõimega, kasutades 256 värvi või ilma visuaalse kujunduseta. Samuti saate operatsioonisüsteemile öelda, et see rakendus tuleks iga kord administraatorina käivitada, et säästa aega, mis kulub faili kontekstimenüüst sobiva käivitusrežiimi valimiseks.
Lubage režiim tõrkeotsingu kaudu
Ühilduvusrežiimi käivitamiseks peate helistama tõrkeotsingu tööriistale, mida "esikümnes" nimetatakse "Teiste Windowsi versioonide jaoks mõeldud programmide käitamine". Tööriistale saate helistada apleti „Tõrkeotsing” kaudu, mis asub juhtpaneelil üks viimastest, kui selle elemendid on visualiseeritud ikoonidena, või otsinguriba kaudu.

Rakendust tuleks käivitada administraatoriõigustega. See võimaldab teil tuvastada täiendavaid tegureid, mis põhjustavad programmi töös probleeme.

Pärast väikest ootamist näeme arvutisse installitud tarkvaratoodete loendit, millest peaksite valima probleemse programmi.
Kui sihtutiliiti loendis pole, valige esimene üksus "Pole loendis", klõpsake nuppu "Järgmine" ja määrake seejärel käivitatava faili tee.

Pärast rakenduse valimist või selle käivitusfaili tee määramist palutakse teil valida diagnostikarežiim. Konkreetse Windowsi versiooni valimiseks määrake teine režiim "Programmi diagnostika" ja operatsioonisüsteemi ühilduva versiooni automaatseks määramiseks peaksite peatuma esimeses punktis.

Pärast operatsioonisüsteemi väljaande valimist kuvatakse aken, kus on valikud probleemide kohta, mida märgati rakenduse töötamise ajal kümne parema hulgas.
Kui teate, millises operatsioonisüsteemi versioonis rakendus korralikult töötas, märkige see või valige "Ma ei tea".

Järgmises dialoogiaknas klõpsake "Testi programmi", et testida, kas see töötab käivitamise ajal määratud parameetritega. Kui testimine õnnestus, klõpsake nuppu "Järgmine".
Määratud parameetritega tarkvara hilisemaks helistamiseks valige viimases aknas esimene üksus, salvestage määratud sätted ja sulgege aken.

Pärast lisaprobleemide otsimist sulgege tööriist või vaadake probleemi kohta lisateavet.
Kui rakendus keeldub valitud Windowsiga ühilduvusrežiimis töötamast, proovige mõnda muud OS-i väljaannet või kasutage soovitatud sätteid. Viimase abinõuna võite alati küsida abi oma probleemide lahendamisel, saates Microsofti esindajatele probleemi kohta teate või otsides foorumitest vastust.