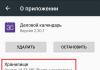گاهی اوقات هنگام نصب مجدد سیستم عامل ویندوز یا هنگام جابجایی از یک سیستم جدیدتر به یک سیستم قدیمی، این خطا رخ می دهد: " سیستم عاملی پیدا نشد. سعی کنید درایورهایی را که فاقد سیستم عامل هستند، جدا کنید". همچنین، این خطا ممکن است به دلیل دخالت نادرست در پارتیشن بوت مخفی هارد دیسک رخ دهد. در این راهنما می توانید نحوه رفع خطای "An Operating System wasn't found" را یاد بگیرید.
در ویندوز 7، 8 یا 10، سیستم از یک پارتیشن مخفی (که توسط سیستم رزرو شده است) بوت می شود. برای هر یک از این سیستم عامل ها، پارتیشن مخفی اندازه متفاوتی دارد: در ویندوز 7 - 100 مگابایت، در ویندوز 8 - 350 مگابایت، در ویندوز 10 - 500 مگابایت.
هنگام نصب سیستم، احتمالاً می توانید این بخش ها را ببینید.

بخش مخفی شامل فایل های بوت سیستم عامل است. اگر به دلایلی این بخش غیرفعال شود، سیستم عامل بر اساس آن بوت نمی شود و خطای «سیستم عامل پیدا نشد» را مشاهده خواهید کرد. سعی کنید درایورهایی که حاوی سیستم عامل نیستند را جدا کنید.

برای رفع این مشکل، تنها کاری که باید انجام دهید این است فعال کردن بخش.
یک پارتیشن مخفی باید همیشه اولیه و فعال باشد. این یک قانون آهنین است که به لطف آن BIOS متوجه می شود که فایل های بارگیری در پارتیشن مشخص شده قرار دارند. بیایید نگاهی به آنچه در این پارتیشن مخفی به عنوان یک آزمایش ذخیره شده است بیاندازیم. ابتدا به مدیریت دیسک می رویم،

از آنجایی که من از ویندوز 7 استفاده می کنم، می بینید که 100 مگابایت سیستم رزرو شده دارم. اگر نامه ای به این پارتیشن مخفی اختصاص دهید، به شرط فعال شدن مورد «نمایش فایل های سیستم محافظت شده مخفی» در تنظیمات سیستم، در پنجره «رایانه» نمایش داده می شود.

همانطور که می بینید، این دیسک حاوی فایل های بوت سیستم عامل است.
در زیر ما دو روش را در نظر خواهیم گرفت که از طریق آنها خطا برطرف می شود و سیستم دوباره به طور عادی بوت می شود. به هر حال، تمام دستکاری ها را می توان هم در ویندوز 7 و هم در ویندوز 8 و ویندوز 10 انجام داد.
روش 1. چگونه یک پارتیشن را با استفاده از Acronis Disk Director فعال کنیم
ابتدا باید یک دیسک بوت Acronis Disk Director در صورتی که وجود ندارد ایجاد کنید. تصویر را می توان در اینترنت بارگیری کرد و سپس روی دیسک رایت کرد. اگر نمی دانید چگونه این کار را انجام دهید، می توانید مقاله را مطالعه کنید. بعد، از این رسانه بوت کنید.همانطور که در بالا نوشتم قسمت hidden باید همیشه فعال باشد، یعنی در برنامه باید با یک پرچم قرمز مشخص شود. همانطور که در زیر مشاهده می کنید، بخش مخفی غیر فعال است.

ما این را برطرف می کنیم - روی بخش کلیک راست کرده و روی مورد "علامت گذاری به عنوان فعال" کلیک کنید.

برای اعمال تغییرات، روی دکمه با کادر چک "اعمال عملیات در انتظار" کلیک کنید.

پس از اتمام عملیات مشاهده می کنید که پارتیشن فعال شده است.

اکنون باقی مانده است که رایانه را مجدداً راه اندازی کنید. اگر همه چیز به درستی انجام شود، سیستم بوت می شود و به دسکتاپ معمولی منتقل می شوید.
روش 2. نحوه فعال کردن یک پارتیشن با استفاده از دیسک نصب ویندوز
اگر دیسکی با Acronis Disk Director در دسترس نیست، ناامید نشوید. شما می توانید بدون این برنامه انجام دهید، اما ما هنوز به دیسک نصب با سیستم عامل نیاز داریم. با فشار دادن هر کلید روی صفحه کلید از آن بوت کنید،پارتیشن فعال برای میزبانی بوت لودر سیستم عامل استفاده می شود. اگر پارتیشن بوت لودر دیگر فعال نباشد، سیستم عامل نمی تواند بوت شود.
فقط بخش اصلی می تواند فعال باشد. پارتیشن توسعه یافته یا درایو منطقی نمی تواند فعال باشد. فقط یک پارتیشن روی دیسک فیزیکی می تواند فعال باشد.
اگر رایانه حاوی چندین هارد دیسک فیزیکی باشد، هر یک از آنها می تواند شامل یک پارتیشن فعال باشد. در این حالت، سیستم عامل از هارد دیسک فیزیکی که ابتدا در تنظیمات اولویت هارد دیسک BIOS فهرست شده است، بارگیری می شود.
چگونه یک پارتیشن دیسک سخت را فعال کنیم
1. از خط فرمان
دستورات را وارد کنید:
Diskpart list disk sel disk 0 list part sel part 1 فعال است
* تعداد دیسک ها و پارتیشن های مورد نیاز را انتخاب کنید.
در کنسول به این صورت است:
2. استفاده از برنامه مدیریت کامپیوتر.
معمولاً این عملیات باید با بوت شدن از LiveCD انجام شود. زیرا اگر پارتیشن غیرفعال شده باشد، امکان بوت کردن سیستم عامل از روی آن وجود نخواهد داشت.
1 فشار دهید WIN+R
2 یک دستور وارد کنید
3 فشار دهید واردیا خوب:

4 در پنجره مدیریت کامپیوتررفتن به مدیریت دیسک.
5 روی پارتیشن مورد نیاز کلیک راست کرده و انتخاب کنید بخش را فعال کنید:

6 کلیک کنید آره:

3. استفاده از Acronis Disk Director.
بر روی پارتیشن مورد نظر کلیک راست کنید.
یک مورد را انتخاب کنید علاوه بر اینو روی مورد کلیک کنید فعال کن:

کلیک خوب:

روی دکمه کلیک کنید اجرا کنبرای ایجاد تغییرات:

این اتفاق می افتد که بخش خاصی از هارد دیسک باید فعال یا برعکس غیرفعال شود. به عنوان مثال، کاربر یک هارد دیسک جدید دارد یا یک پارتیشن جدید روی آن ایجاد شده است. و این اتفاق می افتد که به دلیل عدم تجربه، کار اشتباهی انجام داده اند. این مقاله نحوه انجام این عملیات را به شما نشان می دهد.
بوت لودر ویندوز بر روی پارتیشن فعال دیسک نصب شده است که شروع به بارگذاری سیستم عامل می کند. اگر پارتیشن اشتباهی را فعال کنید، سیستم عامل به سادگی شروع نمی شود. بنابراین، کاربران با تجربه تر باید به این روده ها نفوذ کنند.
فعال کردن یک پارتیشن دیسک سخت می تواند به روش های مختلفی انجام شود. این مقاله به دو مورد از آنها می پردازد. ابتدا به فعال سازی پارتیشن از طریق منوی Disk Management می پردازیم.
اولین راه برای فعال کردن پارتیشن هارد دیسک
برای شروع، کلید ترکیبی "Win + R" را فشار دهید. در پنجره ظاهر شده دستور "diskmgmt.msc" را وارد کرده و روی "OK" کلیک کنید.

پنجره ای با پارتیشن های هارد دیسک ظاهر می شود. قسمت مورد نظر را انتخاب کرده، روی آن راست کلیک کرده و گزینه Make section active را انتخاب کنید.

وویلا! بخش فعال است
راه دوم برای فعال کردن پارتیشن هارد دیسک
راه دوم برای فعال کردن پارتیشن هارد دیسک از طریق خط فرمان است. شما باید خط فرمان را با حقوق مدیر اجرا کنید. روی "شروع" کلیک کنید، در خط "Run" "cmd" را وارد کنید. بر روی میانبر خط فرمان راست کلیک کرده و "Run as administrator" را انتخاب کنید. در خط فرمان، ابزار داخلی "Disk part" را اجرا خواهیم کرد. برای انجام این کار، چندین دستور را در خط فرمان در حال اجرا می نویسیم. بیایید با دستور "diskpart" شروع کنیم و "Enter" را فشار دهیم. خط "DISKPART>" ظاهر می شود.


برای انتخاب دیسک مورد نیاز، دستور "sel disk #" را وارد کنید. به جای #، شماره سریال دیسک مورد نیاز خود را نشان می دهیم و می بینیم که دیسک مورد نیازمان انتخاب شده است.

سپس باید قسمتی را که باید فعال شود را انتخاب کنیم. لیستی از پارتیشن ها را با دستور "list part" نمایش می دهیم و مانند انتخاب دیسک ها، پارتیشنی را با دستور "sel part" انتخاب می کنیم.

اکنون تنها چیزی که نیاز داریم این است که دستور "active" را بدهیم و پارتیشن فعال خواهد شد.

برای غیرفعال کردن پارتیشن هارد دیسک مورد نظر از طریق خط فرمان، باید همان دستکاری ها را انجام دهید، به استثنای آخرین دستور. به جای «فعال» «غیرفعال» را تجویز می کنیم.

غیرفعال کردن پارتیشن از طریق مدیریت دیسک تنها پس از فرمت کردن پارتیشن امکان پذیر است. و این همیشه مطلوب نیست.
در رایانه هایی با پردازنده های خانواده x86، پارتیشن MBR را می توان به عنوان علامت گذاری کرد فعالاز طریق ابزار خط فرمان Diskpart. این به این معنی است که کامپیوتر از این پارتیشن شروع به بوت می کند. نمی توانید حجم های دیسک پویا را به عنوان فعال علامت گذاری کنید. هنگامی که یک دیسک پایه با یک پارتیشن فعال را به یک دیسک پویا تبدیل می کنید، پارتیشن به طور خودکار به یک حجم فعال ساده تبدیل می شود.
برای فعال کردن یک پارتیشن، مراحل زیر را انجام دهید.
- DiskPart را با تایپ کردن شروع کنید دیسکپارتدر خط فرمان
- درایو حاوی پارتیشنی را که میخواهید فعال کنید، مانند این انتخاب کنید: DISKPART> دیسک 0 را انتخاب کنید
- پارتیشن های دیسک را با دستور فهرست کنید پارتیشن لیست.
- بخش مورد نیاز را انتخاب کنید: DISKPART> پارتیشن 0 را انتخاب کنید
- با وارد کردن دستور پارتیشن انتخابی را فعال کنید فعال.
تغییر نوع دیسک در DiskPart
Windows XP و Windows Server 2003 از دیسک های پایه و پویا پشتیبانی می کنند. گاهی اوقات تبدیل دیسک از یک نوع به نوع دیگر ضروری می شود و ویندوز ابزاری برای انجام این کار فراهم می کند. هنگامی که یک دیسک پایه را به پویا تبدیل می کنید، پارتیشن ها به طور خودکار به حجم هایی از نوع مناسب تبدیل می شوند. با این حال، شما نمی توانید به سادگی حجم ها را به پارتیشن های اصلی دیسک تبدیل کنید. ابتدا باید حجم یک دیسک پویا را حذف کنید و تنها سپس آن را به حالت اولیه تبدیل کنید. حذف حجم ها منجر به از دست رفتن تمام اطلاعات روی دیسک می شود.
تبدیل یک دیسک پایه به پویا یک فرآیند ابتدایی است، اما محدودیت هایی را ایجاد می کند. قبل از شروع این عملیات، ملاحظات زیر را در نظر بگیرید.
- فقط رایانههایی که ویندوز 2000، ویندوز XP یا Windows Server 2003 دارند با دیسکهای پویا کار میکنند. بنابراین، اگر دیسکی که باید تبدیل شود حاوی نسخههای قبلی ویندوز باشد، پس از تبدیل نمیتوانید آن نسخهها را بوت کنید.
- دیسک های دارای پارتیشن MBR باید حداقل 1 مگابایت فضای خالی در انتهای دیسک داشته باشند. در غیر این صورت، تبدیل انجام نخواهد شد. کنسول مدیریت دیسک و DiskPart این فضا را به طور خودکار رزرو می کنند. با این حال، هنگام استفاده از سایر ابزارهای دیسک، باید خودتان مراقب در دسترس بودن این فضای رایگان باشید.
- دیسک های دارای پارتیشن های GPT باید دارای پارتیشن های داده به هم پیوسته و شناخته شده باشند. اگر دیسک GPT شامل پارتیشن هایی باشد که توسط ویندوز شناسایی نمی شوند، مانند پارتیشن هایی که توسط یک سیستم عامل دیگر ایجاد شده است، نمی توانید دیسک را به پویا تبدیل کنید.
علاوه بر موارد فوق، موارد زیر برای هر نوع دیسک صادق است:
- شما نمی توانید دیسک هایی با بخش های بزرگتر از 512 بایت را تبدیل کنید. در صورت استفاده از بخش های بزرگتر، دیسک باید دوباره فرمت شود.
- دیسک های پویا را نمی توان در رایانه های قابل حمل یا رسانه های قابل جابجایی ایجاد کرد. در این مورد، دیسکها فقط میتوانند با پارتیشنهای اولیه پایه باشند.
- اگر سیستم یا پارتیشن بوت بخشی از حجم آینه ای، راه راه، راه راه یا RAID-5 باشد، نمی توانید تبدیل دیسک را انجام دهید. ابتدا باید همپوشانی، آینهبندی یا راهراهی را لغو کنید.
- با این حال، میتوانید دیسکها را با انواع دیگر پارتیشنها تبدیل کنید که در جلدهای آینهای، راه راه/راه راه و RAID-5 گنجانده شدهاند. این حجم ها از یک نوع پویا می شوند و باید تمام دیسک های موجود در مجموعه را تبدیل کنید.
تبدیل یک دیسک پایه به داینامیک در DiskPart
تبدیل دیسک پایه به دینامیک به ترتیب زیر انجام می شود.
- DiskPart را با تایپ کردن شروع کنید دیسکپارتدر خط فرمان
- درایو مورد نظر برای تبدیل را انتخاب کنید، به عنوان مثال: DISKPART> دیسک 0 را انتخاب کنید
- با وارد کردن دستور دیسک را تبدیل کنید تبدیل پویا