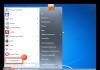در این مقاله چندین راه سریع و نه چندان سریع برای بررسی عملکرد فن های رایانه شما ارائه خواهم داد. اگر کولر کار نمی کند به چه دلیل و اگر اتفاقی بیفتد می توان آن را بازیابی کرد؟ فن خنک کننده که به عنوان خنک کننده نیز شناخته می شود، ساده ترین و بادوام ترین مکانیسم در شکم رایانه است. نمی دانم چه چیزی باعث توقف آن شد، اما دلایل بسیار کمی برای آن وجود دارد.
کولر کار نمی کند؟ بیا دیگه …
فقط به این دلیل که یک فن نمی چرخد به این معنی نیست که کار نمی کند. به طور دقیق تر، غیرفعال است. محصولات با کیفیت بالا حتی پس از چندین ماه عدم فعالیت، گرفتگی با گرد و غبار، اما با برق (تحت بار) و بدون سوختن، می توانند عملکرد خود را انجام دهند. اما به قول خودشان برای پیرزن...
بگذار چک کنیم
در مقاله از ابزارهای موجود استفاده خواهم کرد که بدیهی ترین انسان گرا می تواند از آن استفاده کند. اگر خانه دارای ابزار اندازه گیری باشد، مانند، در متن زیر چیز جدیدی پیدا نمی کنید.
بنابراین کولر کار نمی کند. چه گزینه هایی؟
خوب، معجزه اتفاق نمی افتد. در اینجا یا:
- مکانیسم قفل است، چیزی از نظر فیزیکی با تیغه ها تداخل می کند
- نباید بچرخد، زیرا سیگنال کنترلی برای چرخش وجود ندارد (سیستم معتقد است که آستانه دما به آن نرسیده است)
- عدم وجود سیگنال الکتریکی به خود فن
چگونه کولر را جدا کنیم؟
برای چی؟ کولرهای ارزان و گران قیمت تا مرحله خاصی از هم جدا می شوند: من در مورد حذف پروانه صحبت می کنم. اما به احتمال زیاد با وضعیتی روبرو خواهید شد که عناصر رادیویی خود به سادگی غیرقابل دسترسی هستند: ساختار برای پایداری لحیم شده یا چسبانده شده است، بنابراین بله - کولر اغلب یک دستگاه غیر قابل تعمیر است. اما این موضوع مقاله ما نیست.
از کجا میتوانید وسیعترین فنها را برای رایانه یا لپتاپ خود پیدا کنید؟ AliExpress گسترده ترین انتخاب خنک کننده، از جمله برای هر کارت گرافیک و یک رادیاتور را ارائه می دهد. با این انتخاب، می توانید هر دستگاهی را در داخل رایانه شخصی خود تحت خنک سازی قرار دهید. برای چی اضافه پرداخت "فروش"، اگر همان چیزی را می توان همین الان خرید، فقط با کمی صبر کردن؟
تمیز و روغن کاری کنید.
چه چیزی می تواند از چرخش پره های فن جلوگیری کند؟ تکه های گرد و غبار یا سیم های آویزان. اگر با تمیز کردن، تمیز کردن و روغن کاری بعدی به راحتی از شر دلیل اول خلاص شوید، گزینه دوم اغلب با صدای مشخص همراه است. در هر صورت باید مستقیماً به فن نگاه کنید. زباله ها همچنین می توانند به داخل مکانیسم نفوذ کنند و حرکت دهنده را مسدود کنند. ما آن را به راحتی تشخیص می دهیم - از انگشت خود برای مالش تیغه ها استفاده کنید و به آنها چرخش دهید. اگر مقاومتی در برابر انگشتان شما وجود ندارد، تیغه ها به راحتی می چرخند، از پاراگراف صرف نظر کنید. در حال حاضر فقط تمیز می کنیم (با برس یا هوای فشرده). در صورت لزوم روغن کاری کنید.
برچسب را در قسمتی که سیم های برق وارد می شوند پاره می کنیم و دوشاخه لاستیکی را در مرکز که از مکانیسم محافظت می کند خارج می کنیم:

فوراً به مکان هایی که سیم ها به برد لحیم می شوند توجه کنید. اگر صاحب یک کولر 4 سیم هستید، بهتر است بلافاصله این قسمت را با یک مسواک یا خلال دندان غیرضروری تمیز کنید - اغلب تماس ها در آنجا خیلی سفت هستند:

به آن می گویند "گران تر کردن"
پیچ گوشتی، خلال دندان و ... را روی نوک می گذاریم. روغن (هر روغن فنی انجام می دهد؛ روغن نباتی از آشپزخانه به سرعت خشک می شود و خاک را پشت سر می گذارد) و مکانیسم را در مرکز بچرخانید و تیغه ها را با انگشت خود بچرخانید. این کار را چندین بار انجام دهید:

خوب، من مدت زیادی است که یک قوطی روغن برای این اهداف دارم
بهتر است دوشاخه و استیکر را به جای خود برگردانید تا گرد و غبار به اینجا نرود.
بررسی فن: روش اول.
برای دارندگان کولرهای "پیشرفته" (یا اگر مقاومتی در برابر چرخش تشخیص داده نشد)، بلافاصله به شما توصیه می کنم که کولر را از نظر عملکرد بررسی کنید. برای انجام این کار، نیازی نیست که آن را از موقعیت نصب شده خود خارج کنید. در صورت امکان کانکتور را از برد جدا کنید. اگر نه، آن را در جای خود می گذاریم، با این حال، بلافاصله متوجه رنگ سیم ها می شویم. و برای آزمایش عملکرد ما فقط به دو مورد از آنها نیاز داریم.
خواه کانکتور در دست شما باشد یا نه، علامت های فن را بررسی کنید. ما به دنبال ولتاژ هستیم:


برای آزمایش بیشتر به منبع تغذیه مناسب نیاز داریم. باتری. البته نباید از پارامتر ولتاژ نشان داده شده در کولر تجاوز کند. من هر دو طرفدار دارم 12 Q. بنابراین یک معمولی انجام خواهد داد. 9 - "تاج" ولتایی. نو بهتره نه فرسوده بیایید یک جفت رسانا را روی زانو روی مخاطبین آن نصب کنیم:

بهتر است آنها را برای مدت طولانی به یکدیگر متصل نکنید: البته هیچ چیز منفجر نمی شود، اما ممکن است هنوز به منبع برق نیاز داشته باشید.
برگردیم به کولر. روی کانکتور سیاهسیم - " – "، معمولا قرمز– “+ ” (زرد مورد نیاز نیست، سرعت را میخواند؛ اگر چهارمی دارید، آن را به حال خود رها کنید، هدف آن تنظیم سرعت خنککننده است که باید توسط مادربرد پشتیبانی شود). اطلاعات بیشتر در مورد دستگاه و اصل عملکرد را در مقاله بخوانید .
سیم منفی باتری بداهه را به کنتاکت مشکی جک کولر و سیم مثبت را به قرمز وصل می کنیم:

برای وضوح، من کانکتور را از کولر جدا کردم و آن را مستقیماً به باتری در ویدیو وصل کردم:
قرمز به معنی "بعلاوه"، سیاه برای "منهای" (همیشه یک سیم سیاه روی کولر وجود دارد). این کولر در حال کار است.
بررسی فن: روش دو یا بسیار ماهر دست.
و با این گزینه می توانید هم عملکرد را بررسی کنید و هم از یک خنک کننده کارکرده اما استفاده نشده به عنوان فن از منابع برقی که خروجی 12 ولت دارند (مثلاً در ماشین) استفاده کنید. و آن، کولر، از طریق کابل USB متصل خواهد شد. برای انجام این کار شما نیاز دارید:
- یک کابل USB استفاده شده از هر وسیله غیر ضروری (البته یک کابل خوب نباید عمداً آسیب ببیند)
- خنک کننده کار
اینجا همه چیز ساده است. ما کانکتور را از کابل به دستگاه دیگری قطع می کنیم و خود کانکتور USB را ترک می کنیم.ما به سیم هایی با علامت های رنگی آشنا برای شما نیاز داریم: سیاه و قرمز. به سیم های کولر مربوطه وصل می کنیم. ما جداسازی و وصل می کنیم:

قرمز به قرمز، سیاه به سیاه
ارزانترین فنهای USB تقریباً به این شکل طراحی میشوند. این شما را غافلگیر نخواهد کرد، اما زمان مناسبی برای بازی کردن یا بررسی آن است. مطلقاً هر کانکتور USB زن برای آزمایش مناسب است. این ترفند ساده به شما امکان می دهد خنک کننده های چهار پین را بررسی کنید: ابتدا کنتاکت های "سیاه" کولر و کابل را وصل کنید و سپس یکی یکی سیم قرمز کابل USB را به همه مخاطبین روی کانکتور کولر نمی چرخد؟ در سطل آشغال.
من به شما هشدار می دهم. فن را برای مدت طولانی در حال چرخش قرار ندهید، با این روش تغذیه می شود! روش فقط برای آزمایش عملکرد نشان داده شده است.
این روش ها هم برای لپ تاپ و هم برای کامپیوترهای رومیزی قابل استفاده است. ما در مورد دو ابزار کمکی به شما خواهیم گفت که با آنها می توانید سرعت چرخش را تنظیم کنید و همچنین مشکلات اصلی را که هنگام انجام این کار ایجاد می شود لیست می کنیم.
تنظیم فن CPU
بیایید از برنامه Speedfan استفاده کنیم. اطلاعات مربوط به تمام فن های شناسایی شده در رایانه شخصی را جمع آوری می کند و لیستی از آنها را نمایش می دهد. ما باید به دو بلوک توجه کنیم:
- سرعت چرخش؛
- تنظیم کننده های کولر موجود
بلوک اول سرعت عمل را نشان می دهد، دوم - امکان تنظیم. این برنامه قادر است تعیین کند که کدام خنک کننده در کجا قرار دارد، بنابراین برخی (CPU - پردازنده و GPU - کارت ویدئو) قبلا امضا شده اند.
اما این بهینه است. این اتفاق می افتد که طرفدارانی که توسط برنامه شناسایی نشده اند به عنوان ناشناخته لیست می شوند. در این صورت باید از روش poke استفاده کنید. شما باید مقادیر هر Pwm را تغییر دهید تا زمانی که احساس کنید نویز تغییر کرده است.
اگر برخی از کولرها شناسایی نشدند، این بدان معنا نیست که آنها وجود ندارند یا کار نمی کنند. بیشتر اوقات ، چنین خنک کننده ای تحت کنترل سرعت نرم افزار نیست. بیشتر در این مورد در زیر. هنگام راه اندازی، به خاطر داشته باشید: مقدار درصدی که برای کولر تعریف می کنید بدون توجه به بار ثابت باقی می ماند.
اگر میخواهید این تنظیمات بلافاصله پس از راهاندازی سیستم اعمال شوند، باید کادر مربوطه را در بلوک Configure → Options علامت بزنید:
راه اندازی فن های کارت گرافیک (MSI Afterburner)
این برنامه منحصراً برای راه اندازی فن های کارت گرافیک در نظر گرفته شده است. بنابراین، تنها یک نوار لغزنده وجود دارد که تعداد دورها را تنظیم می کند. در ابتدا فعال است، بنابراین ابتدا باید آن را غیرفعال کنید.

پس از تنظیم پارامتر مورد نظر، روی "اعمال" کلیک کنید. در سمت راست یک مانیتور وجود دارد که تمام اطلاعات را روی یک نمودار نمایش می دهد. در اینجا می توانید تمام تغییرات دمای کارت گرافیک، سرعت و دور در دقیقه را مشاهده کنید. در صورت تمایل، پارامترهای انتخاب شده نیز می توانند به طور خودکار هنگام راه اندازی سیستم روشن شوند. برای انجام این کار، باید کادر اعمال اورکلاک هنگام راه اندازی سیستم را علامت بزنید.
موارد فوق تنها ویژگی های اصلی برنامه هستند. همچنین گزینه ای دارد که به شما امکان می دهد تعیین کنید که فن کارت گرافیک با چه پارامترهایی کار کند. برای این کار به Settings → Cooler رفته و حالت خودکار را فعال کنید.
یک نمودار ظاهر می شود. محور عمودی سرعت کار را به صورت درصد و محور افقی دما را نشان می دهد. با دکمه سمت چپ ماوس می توانید یک نقطه در هر نقطه از نمودار ایجاد کنید، بنابراین پارامترهای مورد نیاز را تنظیم کنید. اگر این تنظیمات دیگر مرتبط نیستند، می توان آنها را با استفاده از دکمه "User Define" غیرفعال کرد.
اگر کار نکرد چه؟ علل و راه حل ها
اگر در مورد رایانه رومیزی صحبت می کنیم، رایج ترین مشکل تنظیم خنک کننده CPU است.
کولرها را می توان با استفاده از کانکتورهای مختلف متصل کرد: 3 پین و 4 پین (PWM). فقط فن های چهار پین را می توان با استفاده از برنامه های کاربردی تنظیم کرد. با یک سه پین کار نمی کند. پس هنگام خرید کولرهای CPU به این نکته توجه داشته باشید.
اگر این مشکل در لپ تاپ رخ دهد، دو گزینه وجود دارد.
قابلیت تنظیم پردازنده توسط سازنده مسدود شده است. در اینجا هیچ راه حلی وجود ندارد.
اگر لپتاپ یک لپتاپ گیمینگ نیست، یک خنککننده برای پردازنده و کارت گرافیک وجود دارد، درست مانند مورد گرافیکهای تعبیهشده در پردازنده. برای چنین لپ تاپ هایی، تلاش برای استفاده از روش های تنظیم نرم افزار بی فایده است.
نتیجه
برای یک کامپیوتر رومیزی، همه چیز قابل حل است. هنگامی که تنظیم نرم افزار کمکی نمی کند، تعویض کولر همیشه امکان پذیر است https://itgroup1.ru. اگر لپتاپها را در نظر بگیریم، لپتاپهای بازی برای سفارشیسازی مناسبتر هستند، لپتاپهای اداری با قیمت متوسط ۵۰/۵۰ هستند، اما لپتاپهای دارای گرافیک داخلی بسیار کمتر احتمال دارد این کار را انجام دهند.
گرم شدن بیش از حد لپ تاپ یکی از دلایل رایج تماس با مرکز خدمات است. در بهترین حالت، سرعت لپ تاپ به طور قابل توجهی کاهش می یابد. در بدترین حالت، دمای بالا منجر به شکست می شود. دلایل متفاوت است: عملکرد نامناسب، سوراخ های تهویه مسدود شده با گرد و غبار، سایش و پارگی رابط حرارتی، و حتی طراحی اولیه ناموفق. بیایید سعی کنیم بفهمیم که چه چیزی باعث گرم شدن بیش از حد می شود و چگونه با آنها مقابله کنیم.
از چه چیزی تشکیل شده است؟
سیستم خنک کننده لپ تاپ از یک فن (یا فن)، سینک های حرارتی و دریچه های روی شاسی تشکیل شده است. یک طراحی معمولی - یک رادیاتور مسی از طریق پردازنده و تراشههای کارت گرافیک عبور میکند و به یک فن منجر میشود که هوای گرم را از طریق سوراخی در کیس لپتاپ میدمد. در نقاط تماس بین هیت سینک و تراشه، یک لایه رابط حرارتی بین آنها وجود دارد: لاستیک حرارتی یا خمیر حرارتی.
نحوه تعیین دما
لپ تاپ های مدرن می توانند خود را تشخیص دهند. لپ تاپ با احساس اینکه دما "بیش از حد" طبیعی است، عملکرد را کاهش می دهد. آنها در این باره می گویند که "کامپیوتر شروع به کند شدن کرد." در موقعیتهای پیچیدهتر، لپتاپ بهطور غیرعادی خاموش میشود و دفعه بعد که بوت میشود، هشداری در مورد مشکل نشان میدهد. اما نباید فقط به هوش لپ تاپ تکیه کنید. شما می توانید به طور مستقل دمای بالا را "با چشم" تعیین کنید. اگر احساس می کنید که لپ تاپ به طور قابل توجهی بیشتر از زمانی که آن را خریداری کرده اید گرم می شود، باید اقدام کنید. برای کسانی که رویکرد علمی را ترجیح می دهند، نصب یک برنامه دماسنج را توصیه می کنیم. مثلا HWMonitor. لطفاً توجه داشته باشید که اندازه گیری ها باید در حالت "بارگذاری" انجام شود - هنگام تماشای فیلم، هنگام کار با گرافیک سه بعدی یا در حین انجام یک بازی.

HWMonitor دمای چیپست (THRM)، هسته های پردازنده (Core #0 و Core #1)، تراشه کارت گرافیک (GPU Core) و هارد دیسک (HDD) را نشان می دهد. حداکثر دمای تجهیزات به مدل بستگی دارد، اما ارقام تقریبی وجود دارد:
- پردازنده - 75-85 درجه؛
- کارت گرافیک - 70-90 درجه؛
- هارد دیسک - 50-60 درجه؛
- چیپست - تا 90 درجه.
اگر دما از حد بالایی فراتر رفت، منطقی است که از یک متخصص کمک بگیرید.
علل گرمازدگی و اقدامات لازم
طراحی ضعیف سیستم خنک کننده
متأسفانه، اتفاق می افتد که گرمای بیش از حد با ویژگی های طراحی لپ تاپ همراه است. به طور معمول چنین لپ تاپی از روز اول کار یا پس از مدت کوتاهی استفاده بسیار داغ می شود زیرا ... بیشتر مستعد دلایل مورد بحث در زیر است.
نیازی به ناامیدی نیست. مانند عکس، یک سازه ساده روی میز خود بسازید. فقط قسمت پشتی را کمی بلند کنید. این باعث بهبود گردش هوا می شود و ممکن است دما بین 5-10 درجه کاهش یابد. این روش را می توان در هر جایی استفاده کرد - یک کتاب معمولی این کار را انجام می دهد.

با استفاده از یک پد خنک کننده مخصوص می توان اثر بیشتری را به دست آورد. استند طرحی با طرفداران است. با آنها می توانید به کاهش دما 5-15 درجه دست پیدا کنید. از معایب آن می توان به ابعاد بزرگ و نیاز به برق خارجی از پریز یا USB اشاره کرد.

" صنعتگران مردمی " نیز راه حل های اصلی تری ارائه می دهند.

عملکرد نادرست
لپ تاپ را فقط می توان بر روی سطوح سخت - روی میز یا پایه استفاده کرد. به عنوان آخرین راه حل - روی زانوهای خود (اگرچه نشستن در این وضعیت برای مدت طولانی دشوار است). همه چیز مربوط به سوراخ های تهویه است. وقتی لپتاپ روی میز روی «پاهای» کوچک مینشیند، هوا در زیر بدنش جریان دارد. هنگامی که لپ تاپ را روی یک سطح نرم (در یک تخت، روی مبل، روی یک رومیزی ضخیم) قرار می دهید، سوراخ های تهویه بسته می شوند. هوای گرم حذف نمی شود، هوای سرد تامین نمی شود و دمای داخل کیس افزایش می یابد.
توصیه بسیار ساده است: استفاده نادرست از لپ تاپ را متوقف کنید. پشت میز کار کنید و اگر نمی توانید زندگی را بدون لپ تاپ در رختخواب تصور کنید، از میزهای کنار تخت و پایه استفاده کنید. به عنوان مثال، دومی را می توان در Ikea خریداری کرد.

سوراخ ها و فن با گرد و غبار مسدود شده است
تقریباً در همه لپ تاپ ها این اتفاق می افتد. گرد و غبار در داخل کیس جمع می شود، سوراخ های تهویه را مسدود می کند و عملکرد فن ها را مختل می کند. توصیه می شود پس از پایان دوره گارانتی و هر سال بعد تمیزکاری معمولی انجام شود. تمیز کردن فقط از داخل انجام می شود. هیچ جاروبرقی، یک «کامپیوتر» خاص یا یک دستگاه قدرتمند خانگی، نمی تواند تمام گرد و غبار را از سوراخ های مسدود شده بیرون بکشد.
جداسازی و مونتاژ مجدد نیز نیاز به دانش خاصی دارد. حداقل از نظر تئوری. دیدن ترک خوردن مادربرد شما ناراحت کننده خواهد بود زیرا پیچ ها به ترتیب اشتباه پیچ شده اند.
تعویض رابط حرارتی
همانطور که در همان ابتدا گفتیم، در نقاط تماس رادیاتور و تراشه ها، لایه ای از لاستیک حرارتی یا خمیر حرارتی بین آنها وجود دارد. هنگام جایگزینی رابط حرارتی، نه تنها دانش مهم است، بلکه مهارت نیز مهم است. لایه ای بیش از حد ضخیم، نازک یا ناهموار می تواند باعث شود لپ تاپ شما داغ تر از قبل شود. به عنوان یک قاعده، جایگزینی رابط حرارتی با تمیز کردن آن از گرد و غبار ترکیب می شود.
خرابی سیستم تهویه
سیستم تهویه لپ تاپ از دو بخش تشکیل شده است:
- سیستم حذف حرارت ترکیبی از لوله های حرارتی و توری رادیاتور است. طراحی شده برای انتقال گرما از تراشه های پردازنده به رادیاتورها، جایی که این گرما توسط جریان هوا دفع می شود.
- خود فن ممکن است در برخی از مدل های لپ تاپ موجود نباشد.
اغلب، خود فن از کار می افتد؛ معمولاً به دلیل گرمای بیش از حد، بلبرینگ به مرور زمان گیر می کند یا شل می شود و شروع به "ترک خوردن" می کند. در لپتاپهای هوشمند، اگر فن معیوب باشد، پس از راهاندازی بایوس پیام خطای سیستم خنککننده را نمایش میدهد. برای تشخیص چنین نقصی در لپتاپهای مقرونبهصرفهتر، کافی است دست خود را تحت بار قابل توجهی به سمت مشبک خروجی رادیاتور ببرید؛ عدم وجود جریان هوا و صدای فن نشاندهنده خرابی فن است.
دومین نقص رایج سیستم خنک کننده، خرابی لوله های حرارتی است. لوله های حرارتی انتقال گرما را از پردازنده به مشبک رادیاتور متوقف می کنند. در این حالت، فن با سرعت کامل کار می کند، جریان هوای سرد از لپ تاپ حذف می شود، اما پردازنده بیش از حد گرم می شود. این نقص به دلیل خرابی پردازنده یا مادربرد برای لپ تاپ خطرناک است.

اما عکس نشان می دهد که لوله حرارتی از صفحه مسی جدا شده است، هیچ سینک حرارتی از پردازنده وجود ندارد.
تنها یک راه برای مقابله با چنین نقص هایی وجود دارد - جایگزینی.
بنابراین، اگر لپ تاپ شما شروع به گرم شدن بیش از حد کرد، مطمئن شوید که از آن به درستی استفاده می کنید. اگر هنگام کار بر روی سطوح سخت مشکلی پیش آمد، آنها را به سرویس ببرید. در حال حاضر فقط افزایش دما است. اما اگر کاری انجام نشود، این می تواند منجر به آسیب فیزیکی جدی به تجهیزات شود. پیشگیری بهتر است.
متوجه شدید که لپ تاپ بسیار داغ و پر سر و صدا شد. بازیها، تماشای فیلمهای با کیفیت بالا و بایگانی دادهها منجر به یخ زدن و کندی عملکرد رایانه شخصی میشود. وقت آن رسیده است که دلیل آن را بفهمیم - تشخیص داغ شدن بیش از حد لپ تاپ
صدا و عملکرد کند لپ تاپ ممکن است نتیجه افزایش دما و متعاقبا افزایش کار خنک کننده سیستم خنک کننده لپ تاپ باشد که به دلیل کاهش کارایی خود نمی تواند با بار حاصل از آن مقابله کند.
بنابراین، کاهش سرعت در عملکرد برنامه ها می تواند پس از افزایش دما به بالای 70-75 درجه قابل توجه باشد. این نتیجه کاهش پویا فرکانس پردازنده مرکزی لپ تاپ (به اصطلاح CPU throttling یا throttling) است.
اگر دما بیشتر شود، ممکن است لپ تاپ خاموش شود تا از گرم شدن بیش از حد سیستم محافظت کند.
استفاده دائمی از لپ تاپ با چنین نقصی منجر به خرابی مادربرد می شود. بیشتر اوقات، پل شمالی یا کارت گرافیک از کار می افتد. باید بگویم که خدمات ارزان نیست. بنابراین، بهتر است عیب یابی سریع انجام شود و از تعمیرات گران قیمت جلوگیری شود.
علائم رایج داغ شدن بیش از حد لپ تاپ:
- لپ تاپ شروع به سر و صدای بیشتر و بیشتر می کند.
- صفحه کلید داغ می شود؛
- ویندوز، بازی ها و سایر برنامه ها شروع به کند شدن می کنند.
برخی از ناراحتی ها هنگام کار با لپ تاپ که بیش از حد گرم می شود (می تواند به تشخیص کمک کند)
- لپ تاپ بسیار پر سر و صدا است. به این صورت است که کولر دائماً در سرعت های بالا کار می کند که عمر مفید آن را کوتاه می کند.
- صفحه کلید، تاچ پد و کیس به طور قابل توجهی گرم می شوند. کار با چنین دستگاهی ناراحت کننده می شود.
- لپ تاپ خیلی کند است. برنامه ها به درخواست ها پاسخ نمی دهند (تجمیع) - عملکرد کاهش می یابد.
- ممکن است لپ تاپ ناگهان خاموش شود. ممکن است اطلاعات کاربر به دلیل خاموش شدن ناگهانی دستگاه از بین برود. اغلب نمی توان بلافاصله پس از خاموش شدن آن را روشن کرد - خنک شدن پردازنده و رادیاتور زمان می برد.
برای تشخیص صحیح و شناسایی گرمای بیش از حد لپ تاپ، چند پیش نیاز ضروری است:
- فردی که تشخیص را انجام می دهد حداقل دانش را دارد. شما باید بدانید و بتوانید دمای پردازنده و کارت گرافیک لپ تاپ را به درستی اندازه گیری کنید. شما همچنین باید درجه گرم شدن چیپست را در طول زمان با در نظر گرفتن زمان و بار - الزامات اجباری ارزیابی کنید. توصیه می شود با مفاهیم زیر آشنا باشید: خوانش دمای معمولی لپ تاپ در حالت بیکار و تحت بار.
- برنامه ای برای نظارت بر دما در طول زمان و ضبط قرائت.
- برنامه ای برای ایجاد بار کنترل شده بر روی CPU و GPU.
برنامه تست
برنامه AIDA64 Extreme Edition را از لینک http://www.lavalys.com/support/downloads/ دانلود کنید.
بر روی لپ تاپ خود نصب کنید (برنامه به زبان روسی است، رایگان به مدت 30 روز).
AIDA64 به شما امکان می دهد همزمان پردازنده مرکزی را بارگیری کنید و دینامیک گرم شدن CPU را در زمان واقعی نظارت کنید. گاهی اوقات می توانید عملکرد کارت گرافیک (GPU) را نیز نظارت کنید - همه اینها به نوع سنسور در یک مدل لپ تاپ خاص بستگی دارد.
دستورالعمل های خود تشخیص داغ شدن بیش از حد لپ تاپ
ما برنامه را اجرا می کنیم و عملکرد صحیح سنسورها و برنامه را بررسی می کنیم. اندازه گیری دما باید بین 35 تا 55 درجه سانتیگراد باشد. اگر قرائت ها بسیار متفاوت باشد، شاید سنسورها به درستی کار نمی کنند، یا به درستی توسط برنامه خوانده نمی شوند - این اتفاق می افتد. در این صورت باید نرم افزار دیگری را پیدا کنید.
به تب Tools -> System Stability Test بروید. روی دکمه Start کلیک کنید.
تحت تأثیر بار ایجاد شده توسط AIDA64، پردازنده مرکزی شروع به گرم شدن می کند. یک آزمایش دقیق به 5 تا 10 دقیقه نیاز دارد. بارگذاری لپ تاپ دیگر فایده ای ندارد. در این مورد، ارزش توجه بیشتر نه حتی به دما، بلکه به پویایی رشد آن را دارد. اگر رشد بسیار سریع باشد، به احتمال زیاد لپ تاپ نیاز به تمیز کردن پیشگیرانه از گرد و غبار و جایگزینی خمیر حرارتی دارد. در حالت ایده آل، منحنی دما باید تا حد امکان صاف باشد. در این مورد هم می توانند به ما کمک کنند.
دمای پردازنده برای یک لپ تاپ معمولی نباید از 75-85 درجه تجاوز کند - این حداکثر است.
اگر AIDA64 مناسب نیست؟
اگر به دلایلی نتوانستید از AIDA64 استفاده کنید (دوره آزمایشی به پایان رسیده است)، به ابزار کوچکی برای اندازه گیری دمای لپ تاپ یا رایانه توجه کنید - Open Hardware Monitor. می توانید آن را دانلود کنید. این برنامه حجم توزیع بسیار کمی دارد، فقط حدود 500 کیلوبایت (~ 0.5 مگابایت). این رابط کاربری ساده، شهودی و دلپذیر دارد. زبان انگلیسی است، اما درک آن بسیار آسان است، زیرا فقط باید نماد دماسنج و مقادیر دما را برای CPU پیدا کنید. ابزاری ساده و قابل درک برای تشخیص گرمای بیش از حد احتمالی، به ویژه از آنجایی که قرائتهای آن و خوانشهای AIDA64 در لپتاپ نسبتا قدیمی Lenovo G580 کاملاً سازگار بود.
روی دکمه Start test کلیک کنید و منتظر نتایج تست باشید.

محدوده دما برای واحد پردازش مرکزی (CPU) باید بین 45 تا 75 درجه باشد. بالاتر از این مقادیر - گرمای بیش از حد.
به همین ترتیب، می توانید گرمای بیش از حد را برای رایانه رومیزی آزمایش کنید. در صورت لزوم، نرم افزار دیگری مورد نیاز خواهد بود، اما الگوریتم یکسان باقی می ماند: نظارت بر گره تحت بار و تفسیر صحیح داده های دریافتی.
می توانید عملکرد خنک کننده لپ تاپ را با استفاده از برنامه SpeedFan یا اتصال آن به رایانه دیگری بررسی کنید. برای جلوگیری از داغ شدن بیش از حد قطعات، هر گونه مشکلی که در عملکرد فن مشاهده می شود باید در اسرع وقت اصلاح شود.
بررسی نرم افزار
بدون استفاده از نرم افزار خاصی می توانید مطمئن شوید که فن کار می کند. کافی است ابتدا با بارگیری سیستم، دست خود را به سوراخ سیستم خنک کننده روی کیس ببرید. به عنوان مثال، سعی کنید یک بازی با منابع فشرده را اجرا کنید - سر و صدای خنک کننده نشان می دهد که لپ تاپ در تلاش است تا اجزا را خنک کند.
اگر فن نتواند با بار مقابله کند و قطعه بیش از حد گرم شود، ممکن است لپ تاپ خود به خود یخ بزند یا خاموش شود. سیستم جلوگیری از گرمای بیش از حد اینگونه کار می کند، اما اگر قرار بود وارد کار شود، مشکل کولر بسیار بد است و نیاز به تمیز کردن یا تعویض فوری دارد. اما از این طریق فقط می توانید این واقعیت را تعیین کنید که فن در حال کار است. از طریق برنامه SpeedFan می توانید متوجه شوید که آیا به خوبی کار می کند.
نیازی به تغییر زبان نیست: SpeedFan از نمادها استفاده می کند تا به وضوح نشان دهد که کدام مؤلفه ها در محدوده معمولی گرم می شوند و کدام یک بیش از حد داغ هستند. به عنوان مثال، در مثال ارائه شده، خنک کننده نمی تواند با خنک کردن پردازنده مقابله کند، بنابراین یک نماد آتش در کنار CPU وجود دارد. 
سعی کنید با استفاده از برنامه SpeedFan با افزایش سرعت فن لپ تاپ این مشکل را برطرف کنید. کولر را در پایین پنجره اصلی ابزار که وظیفه خنک کردن CPU را بر عهده دارد، پیدا کنید. اگر روی 100% کار نمی کند، قدرت آن را افزایش دهید تا ببینید دمای CPU کاهش می یابد یا خیر. اگر حتی در حداکثر سرعت، فن نمی تواند خنک کننده معمولی لپ تاپ را تامین کند، باید علت گرم شدن بیش از حد لپ تاپ را مشخص کرد.
بررسی سخت افزار
اگر درک اینکه آیا فن کار می کند دشوار است، باید لپ تاپ را جدا کرده و عملکرد آن را بررسی کنید. قبل از برداشتن کولر، دستورالعمل جداسازی مدل لپ تاپ خود را بخوانید. اگر لپ تاپ هنوز تحت گارانتی است، نباید آن را جدا کنید. مشکل گرمای بیش از حد خود را به یک مرکز خدمات ببرید تا به دلیل تداخل مکانیکی گارانتی شما باطل نشود.
اگر هنوز هم قرار است خودتان لپ تاپ را جدا کنید، به یاد داشته باشید که لازم نیست کولر را از کیس جدا کنید، کافی است سیم ها را آزاد کنید تا بتوانید فن را روی دستگاه دیگری تست کنید. برای بررسی، به یک کابل USB با یک دوشاخه در یک طرف و دو سیم در طرف دیگر، قرمز (+) و مشکی (-) نیاز دارید. لازم است سیم های کابل USB را با سیم های کولر متصل کنید - سیاه به سیاه، قرمز به قرمز. سپس USB به رایانه دیگری وارد می شود. 
اگر فن لپ تاپ در حال چرخش است، علت افزایش دما را باید در جای دیگری جستجو کرد. سعی کنید خمیر حرارتی را روی پردازنده عوض کنید و دوباره سیستم خنک کننده را کاملا تمیز کنید.
تمیز کردن یا تعویض کولر
اگر به خنک کننده لپ تاپ رسیدید، می توانید سعی کنید آن را از گرد و غبار تمیز کنید یا خودتان آن را تعویض کنید. رادیاتورهای دارای فن را باید در داغ ترین نقاط - نزدیک کارت گرافیک، پردازنده، هارد دیسک جستجو کرد. خود کولر با پیچ محکم می شود. 
می توانید فن را با استفاده از یک دستمال معمولی یا یک برس مخصوص تمیز کنید. سپس باید رادیاتورها را بردارید و همچنین گرد و غبار انباشته شده را از آنها جدا کنید. در اصل، تمیز کردن کولر کامل است؛ تنها چیزی که باقی می ماند این است که سیستم خنک کننده را بدون اختلاط چیزی در محل خود نصب کنید. اگر تجربه ای در انجام چنین عملیاتی ندارید، بهتر است بلافاصله به متخصصان اعتماد کنید و با مرکز خدمات تماس بگیرید. 
توصیه می شود چنین تمیزکاری را به طور مرتب انجام دهید، حتی اگر مشکلی در گرم شدن بیش از حد تجهیزات مشاهده نکنید. در صورت وجود حیوانات در خانه یا اگر اخیراً کار نوسازی با کار "گرد و غبار" انجام شده است - به عنوان مثال، مالش دادن دیوارهای گچ بری، باید به وضعیت سیستم خنک کننده نیز توجه زیادی کرد. اگر بعد از تمیز کردن کولر، هنوز اجزای لپتاپ شما به درستی خنک نمیشوند، فن را با فن قویتر تعویض کنید یا به خرید پد خنککننده فکر کنید.