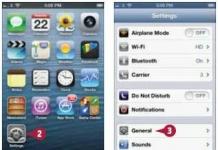- امروز به نحوه پیدا کردن مدل مادربرد در رایانه خواهیم پرداخت. به روز رسانی درایورها، بررسی سازگاری سخت افزار و صرفاً از روی کنجکاوی - ... با استفاده از روش های ارائه شده در یادداشت برای بررسی مدل مادربرد بسیار ساده تر از جداسازی رایانه و مطالعه استیکرهای داخل واحد سیستم است.
شما می توانید موقعیت های بسیار زیادی را شبیه سازی کنید که در آنها دانستن مدل مادربرد بسیار مهم است: به روز رسانی پیش پا افتاده درایور، خرید سخت افزار جدید (دریابید که چه چیزی می تواند به سیستم اضافه شود و آیا اسلات های لازم برای این کار وجود دارد یا خیر. به عنوان مثال، برای افزایش رم)…
اگر هنوز اسنادی را که برای رایانه صادر شده است (یا موارد جداگانه برای اجزاء، اگر خودتان اجزاء را انتخاب کرده اید) دارید، می توانید پاسخ سؤال خود را در آنجا پیدا کنید. این احتمالاً بهترین راه است، زیرا می توانید بررسی کنید که آیا وضعیت واقعی با آنچه در اسناد شما نشان داده شده است مطابقت دارد یا خیر.
در اصل، من به شما نمی گویم که چگونه با باز کردن واحد سیستم، نام مادربرد را پیدا کنید - در شرایط مدرن این امر کاملاً ضروری نیست، زیرا روش های نرم افزاری اطلاعاتی بیش از یک بازرسی بصری مادربرد را ارائه می دهند.
البته من انکار نمی کنم که با نگاه کردن به خود تابلو می توانید مدل را تشخیص دهید (من آنقدر سرسخت نیستم که بگویم این کار هرگز نباید انجام شود)و یک کاربر پیشرفته احتمالاً می داند کجا و به چه چیزی نگاه کند ... اما به ما توصیه می کنم از ساده ترین و صحیح ترین روش ها استفاده کنید.
روش 1. از طریق خط فرمان نام مادربرد را بیابید
اگر از استفاده از خط فرمان ویندوز لذت می برید، می توانید به راحتی مدل مادربرد خود را با استفاده از ابزار قدرتمند WMIC مایکروسافت پیدا کنید.
با WMIC ما میتوانیم یک پرسوجو از پایه برای بررسی مادربرد و چندین پارامتر اضافی مانند شماره سریال، ویرایش و سایر اطلاعات دقیق در مورد مادربرد شما انجام دهیم. بیایید سعی کنیم با استفاده از یک مثال، سازنده مادربرد، مدل و شماره سریال خود را با استفاده از WMIC بیابیم.
این برنامه به زبان انگلیسی است، اما این مشکلی برای ما نخواهد بود؛ ما به طور خاص به خط مادربرد علاقه مند هستیم - این نام مادربرد ما است.

با وجود چنین اندازه کوچک (کمتر از 1 مگابایت در آرشیو)این برنامه می تواند چیزهای زیادی در مورد رایانه شما به شما بگوید ، اما من استفاده از آن را توصیه نمی کنم ... نوع مادربرد را در رایانه خود بیابید - عالی است ، برای هر چیز دیگری آنالوگ های راحت تری وجود دارد.
روش 3. AIDA64 - مدل مادربرد را پیدا کنید
چندین نسخه از AIDA64 وجود دارد، نسخه Extreme برای ما عالی است (برنامه هزینه دارد، اما نسخه آزمایشی 30 روزه، در صفحه دانلود به عنوان نشان داده شده است. آزمایش)
پس از نصب AIDA64، برنامه را اجرا کنید و نماد "Motherboard" را در سمت چپ پیدا کنید. در پنجره ای که باز می شود، خط دوم "Motherboard" سازنده و مدل مادربرد را نشان می دهد. همانطور که در کامپیوتر من می بینید نام مادربرد Asus P8H67 است.

اگر به پایین پنجره بروید، میتوانید پیوندی به صفحه دانلود آخرین BIOS (خط «دانلود بهروزرسانیهای بایوس») پیدا کنید. اگر هدف از تعیین سیستم عامل مادربرد نسخه جدیدی از سیستم عامل BIOS باشد، می تواند مفید باشد.
روش 4. Piriform Speccy - یک برنامه خوب از توسعه دهندگان Ccleaner
اگر تا به حال از برنامه Ccleaner استفاده کرده اید و با نتایج خود فقط احساسات مثبت را برای شما به ارمغان می آورد، برنامه کوچک Speccy از توسعه دهندگان همان Ccleaner (Piriform) به این سوال پاسخ خواهد داد که چگونه می توان مدل مادربرد را پیدا کرد. مثل همیشه، می توانید آن را از وب سایت رسمی دانلود کنید:
برنامه را اجرا کنید و در سمت چپ به تب "Motherboard" بروید. در سمت راست در خط "مدل" پاسخی برای سوال ما وجود دارد - در مورد ما P8H67 (LGA1155) است...

این برنامه نه تنها نام مادربرد نصب شده در رایانه را به درستی تعیین کرد، بلکه سوکت آن (1155) و بسیاری از اطلاعات مفید دیگر (مانند ولتاژ، نسخه بایوس و دمای سیستم) را نیز نشان داد.
روش 5. CPU-Z - نه تنها در مورد پردازنده به شما می گوید
CPU-Z یک ابزار بسیار محبوب برای شناسایی یک پردازنده است، اما برای شناسایی مدل مادربرد در رایانه عالی است. این برنامه کاملا رایگان است و نیازی به نصب ندارد، فقط نسخه فعلی را از وب سایت رسمی دانلود کنید
پس از راه اندازی ابزار، به تب "Mainboard" بروید و در خط "Model" نام مادربرد نصب شده وجود دارد. من یک مادربرد P8H67 روی کامپیوترم دارم (فعلا قرائتهمه برنامه ها یکسان هستند)

برای بسیاری، بلوک BIOS مفید خواهد بود؛ نسخه سیستم عامل و سازنده در اینجا نمایش داده می شود.
روش 6. HWiNFO32 - اطلاعات دقیق در مورد مادربرد
برای دانلود برنامه، به وب سایت رسمی بروید (نسخه های مختلفی از برنامه وجود دارد - HWiNFO32 برای سیستم های 32 بیتی و HWiNFO برای 64 بیت). در مورد من HWiNFO64 را دانلود کردم.
پس از نصب نسخه مناسب HWiNFO، آن را راهاندازی کنید (راهاندازی ممکن است در حین جمعآوری اطلاعات مربوط به اجزای رایانه شما زمان زیادی طول بکشد). برنامه به طور خودکار صفحه "System Summary" را نشان می دهد، جایی که مدل مادربرد در بخش "Motherboard" نشان داده می شود.

ضمناً توجه داشته باشید که HWiNFO کارت گرافیک را به درستی شناسایی کرده است ... باید آن را به یادداشت در مورد کارت گرافیک اضافه کنم
روش 7. Sisoftware Sandra - یک برنامه دست کم گرفته شده
وقتی به دنبال اطلاعاتی در مورد نحوه مشاهده مادربرد در رایانه بودم، هرگز در بررسی ها به برنامه ای مانند Sandra Lite برخورد نکردم (این همان چیزی است که ما از آن استفاده خواهیم کرد، زیرا به طور خاص ساده- توزیع رایگان). طبق معمول، می توانید آن را در وب سایت رسمی دانلود کنید، از منابع چپ اجتناب کنید ...
پس از نصب Sisoftware Sandra Lite، برنامه را اجرا کرده و به تب Devices بروید. در پنجره ای که ظاهر می شود، روی نماد "Motherboard" دوبار کلیک کنید و منتظر بمانید تا ابزار تمام اطلاعات لازم را جمع آوری کند. اطلاعات دقیق در مورد مادربرد شما در یک پنجره جدید در خط "Model" باز می شود و به این سوال پاسخ داده می شود: چگونه مدل مادربرد را پیدا کنیم؟

این بخش نه تنها نام مادربرد شما را نمایش می دهد، بلکه در اینجا اطلاعات مفید دیگری در مورد مادربرد خود خواهید یافت. به عنوان مثال، می توانید میزان حافظه و تعداد اسلات های موجود برای آن را ... یا مدل چیپ ست که سیستم شما بر روی آن ساخته شده است.
جایزه! اطلاعات مربوط به مادربرد در گزارش HTML
این اپلیکیشن LookInMyPC نام دارد و می توانید آن را از وب سایت توسعه دهندگان دانلود کنید (به زبان انگلیسی نسخه قابل حملی وجود دارد که نیازی به نصب ندارد)
http://www.lookinmypc.com/download.htm
پس از راهاندازی، میتوانید انتخاب کنید که دقیقاً درباره چه چیزی گزارش ایجاد کنید، اما ما همه چیز را همانطور که هست رها میکنیم و روی دکمه «ایجاد گزارش» کلیک میکنیم... تنها کاری که باید انجام دهید این است که منتظر بمانید تا گزارش تولید شود - سریع است.

فایل گزارش در هر مرورگر، در بلوک "BIOS Information" در خط "Board Product ID" باز می شود و نام مادربرد ما وجود دارد.

در واقع گزارش حاوی اطلاعات جالب و مفید زیادی است و در مورد زبان انگلیسی نیز گوگل کروم همه چیز را به طرز شگفت انگیزی ترجمه می کند.
این گزارش داده های بسیار زیادی را در مورد بخش نرم افزار تولید می کند، و شما می توانید آن را در هر زمان بدون خود برنامه مشاهده کنید - این بسیار راحت است
در مورد مادربرد چه آموختیم؟ - نتیجه گیری
دوستان ما چندین راه برای فهمیدن مدل مادربرد بررسی کردیم. همانطور که از یادداشت متوجه شدید، این کار بدون جدا کردن واحد سیستم کاملاً ممکن است - موارد بیشتری وجود دارد متمدنمواد و روش ها.
با این اطلاعات چه باید کرد؟ - حتی اگر نیاز به نگاه بصری به مادربرد خود داشته باشید، کاملاً ممکن است تصویر و مشخصات آن را در وب سایت رسمی با نام مدل پیدا کنید.
فرقی نمیکند درایورها را بهروزرسانی کنید، سازگاری سختافزار را بررسی کنید یا فقط کنجکاو باشید، بررسی شماره مادربرد خود را میتوان با این ترفندهای ساده انجام داد—این آسانتر از باز کردن کیس و جستجوی مجموعه شخصیتهای مورد علاقه با چراغ قوه است.
چرا به شماره مادربرد نیاز دارید؟
دانستن شماره مادربرد خوداگر به فکر بهروزرسانی درایورها، خرید سختافزار جدید هستید (برای مثال، باید فرمت اسلات حافظه را بدانید)، یا فقط میخواهید قابلیتهای مادربرد خود را آزمایش کنید، اگر قصد دارید کل رایانه خود را ارتقا دهید، مهم است.
اگر اسنادی را که به همراه رایانه (یا اجزای جداگانه) ارائه شده اند، ذخیره کرده اید، اغلب می توانید این اطلاعات را در آنجا پیدا کنید. اما، حتی در این صورت، بهتر است بررسی کنید تا مطمئن شوید مستندات صحیح هستند. به جای باز کردن کیس و جستجوی شماره مدل روی خود برد، استفاده از ابزار در ویندوزبرای بررسی شماره مادربرد
شماره را از خط فرمان (یا PowerShell) بررسی کنید
اگر با استفاده از خط فرمان (یا PowerShell، جایی که این دستورات نیز کار می کنند) راحت هستید، می توانید به راحتی مادربردها و آمار سخت افزاری مختلف را با استفاده از رابط مدیریت ویندوز (WMIC)، یک رابط خط فرمان از مایکروسافت بررسی کنید.
با WMIC می توانید یک پرس و جو وارد کنید قرنیز- برای بررسی آمار مادربرد و سپس استفاده از اصلاح کننده های اضافی: دریافت سازنده، مدل، نام، شماره قطعه، طرح اسلات، شماره سریال یا poweredon- برای بدست آوردن بیشتر اطلاعات دقیق در مورد مادربرد.
به عنوان مثال، اجازه دهید سازنده مادربرد، شماره مدل و شماره سریال را با استفاده از WMIC بررسی کنیم.
Command Prompt را در ویندوز با استفاده از کادر محاورهای Run (ویندوز + R) یا با جستجوی "cmd" در منوی Start باز کنید—نیازی به اجرای Command Prompt به عنوان مدیر نیست. و همانطور که قبلا ذکر کردیم، در صورت تمایل می توانید از PowerShell نیز استفاده کنید. دستورات در هر دو پوسته یکسان عمل می کنند. در خط فرمان، متن زیر را وارد کنید (توجه داشته باشید که هیچ فاصله ای بین اصلاح کننده های کاما وجود ندارد) و سپس Enter را فشار دهید:
قرنیز Wmic محصول، سازنده، نسخه، شماره سریال را دریافت کنید

اطلاعات دریافتی به ما می گوید که ما از مادربرد ASUSTeK، برد PRIME X370-PRO و شماره سریال استفاده می کنیم. یعنی ما تمام اطلاعات مورد نیاز خود را بدون باز کردن کیس یا استفاده از ابزارهای شخص ثالث دریافت کردیم.
بررسی شماره مدل با استفاده از Speccy
اگر ترجیح می دهید از رابط کاربری گرافیکی استفاده کنید (این روش همچنین اطلاعات بیشتری نسبت به ابزار WMIC ارائه می دهد)، می توانید ابزار رایگان Speccy را دانلود کنید. این یک برنامه راحت است.
پس از دانلود و نصب Speccy، آن را راه اندازی کنید. میتوانید شماره مدل مادربرد خود را دقیقاً در صفحه خلاصه به همراه دمای کار فعلی مشاهده کنید (با فرض اینکه برد شما این دادهها را گزارش میکند). همچنین می توانید اطلاعات اولیه در مورد سایر اجزای سیستم را مشاهده کنید.

روی زبانه Motherboard در سمت چپ کلیک کنید تا اطلاعات بیشتری در مورد مادربرد خود مشاهده کنید، از جمله جزئیات مربوط به چیپست و ولتاژ، و همچنین انواع اسلات های موجود بر روی برد، چه در حال حاضر استفاده می شوند یا نه.
چگونه مدل مادربرد را بفهمیم
سلام به همه! روزی روزگاری در مورد اینکه مادربرد چیست نوشتم. زمان زیادی از خرید می گذرد، بنابراین شما ویندوز را دوباره نصب کردید و اکنون باید درایورهای چیپست، صدا و سایر تجهیزات لحیم شده به مادربرد را دانلود کنیم. (به عنوان یک قاعده، همه دیسک ها و اسناد دارای ویژگی های گم شدن در طول زمان هستند)
چگونه می توان از سازنده، مدل و شماره سریال مادربرد مطلع شد
و در اینجا این سوال در ذهن بسیاری از مردم ایجاد می شود: چگونه می توانم دانستن، مادربرد من چه مدلی است؟ یا دوباره آماده خرید آخرین کارت گرافیک یا ریزپردازنده هستید - تا زمانی که مدل مادربرد را پیدا نکنید، پیدا کردن چیزی دشوار خواهد بود. اگر در مورد درایورها بتوانید آنها را با شناسه سخت افزاری پیدا کنید، در صورت ارتقاء این کار نمی کند.
شناسایی تصویری مدل و سازنده مادربرد.
چگونه مدل را بفهمیم مادریتابلوها به صورت بصری؟ این به طرز دردناکی ساده است؛ برای این ما به یک پیچ گوشتی و نور خوب نیاز داریم. پیچ ها را از درپوش جانبی واحد سیستم باز می کنیم و آن را جدا می کنیم تا تداخل نداشته باشد.
اکنون مهمترین چیز این است که مادربرد را به دقت بررسی کنید. متأسفانه، برخی از تولیدکنندگان موفق می شوند عناوینی را در جایی بنویسند که در طول روز آنها را پیدا نمی کنید. معمولاً علامتها در بالای شکاف PCI-E یا در کنار ریزپردازنده قرار میگیرند. به عنوان مثال، در عکس زیر، مادربرد با برچسب GA-790FXTA-UD5 است. ما این عنوان خاص را در Google یا Yandex تایپ می کنیم تا ویژگی های تجهیزات یا دانلود درایورها را پیدا کنیم.
این روش قدیمی است و هرگز شکست نخورده است، اما من آن را به شما توصیه نمی کنم. اولاً باید یونیت سیستم را باز کنید (که اگر مهر و موم شده باشد و تحت گارانتی باشد اصلاً خوب نیست) و یافتن نام مادربرد همیشه آسان نیست (مخصوصاً اگر برای اولین بار آن را باز کنید ، زیرا وجود دارد کتیبه های زیادی وجود خواهد داشت و شما فقط نخواهید فهمید: مدل تخته اینجا دقیقاً چیست) و ثانیاً روش های بسیار ساده تری وجود دارد.
برای فهمیدن مدل مادریبردها قابل برنامه ریزی هستند.
نرم افزار ثابت نمی ماند. برنامه CPU-Z نیز در حال توسعه است. یک ابزار خوب برای به دست آوردن اطلاعات در مورد ریزپردازنده مرکزی ایجاد شد و همچنین به ما کمک می کند تا در مورد مدل مادربرد راهنمایی کنیم. با مراجعه به وب سایت رسمی برنامه می توانید آن را دانلود کنید.
لطفا لینک های خراب را گزارش دهید:
به وب سایت دانلود CPU-Z بروید [اندازه: بسیار کوچک]
بنابراین، برنامه را باز کنید و به تب "Mainboard" بروید. در اینجا میتوانیم سازنده را در خط Manufacturer و خود مدل را در خط Model نگاه کنیم.
در اینجا نباید سوالی وجود داشته باشد، زیرا روش به سادگی سه کوپک است. اما برنامه های دیگری وجود دارد که به ما کمک می کند تا بفهمیم داخل کامپیوترمان چیست؟
AIDA64 (در قدیم نام افتخار اورست را داشت) برای این اهداف عالی است. هدف AIDA نشان دادن اطلاعات کامل در مورد تجهیزات نصب شده در رایانه ما است. متأسفانه، این برنامه پولی است، اما یک دوره آزمایشی 30 روزه دارد (من فکر می کنم این هنوز برای تصمیم گیری در مورد مدل مادربرد کافی باشد)
در پنجره سمت چپ، "System board" را باز کنید و "System board" را انتخاب کنید (من متوجه شدم که چیز دیوانه کننده ای نوشتم، اما درست است - به اسکرین شات بالا نگاه کنید). در پنجره سمت راست در خط "برد سیستم" عنوان واضح سیستم خود را می بینیم تخته ها.
نحوه تعیین مدل مادربرد با استفاده از ویندوز
به نظر من، ساده ترین راه برای اینکه بفهمید چه مادربردی در رایانه شما نصب شده است، پرسیدن آن در خط فرمان است. شما نیازی به نصب چیزی ندارید، فقط منوی Run را باز کنید (اگر نمی توانید این مورد را پیدا کنید، در مورد محل اجرای ویندوز بخوانید). در پنجره ظاهر شده CMD را تایپ کنید. خط فرمان باز می شود، به این معنی که تنها چیزی که باقی می ماند وارد کردن دستورات است:
برای تعیین سازنده مادربرد - تخته پایه wmic شرکت سازنده را دریافت کنید.
برای تعیین مدل مادربرد - تخته پایه wmic محصول را دریافت کنید.
تصویر زیر به وضوح نشان می دهد که چگونه به نظر می رسد.
در مقاله بی معنی است که تمام راه های پیدا کردن مدل را در نظر بگیرید مادربرد، و این ضروری نیست، زیرا مراحل ارائه شده در اینجا به ما امکان می دهد به سؤال خود به طور کامل پاسخ دهیم. بهترین ها 😉
خوش قیافه! واضح ترین راه از طریق خط فرمان است. همه چیز بسیار ساده است. Ctrlr -> cmd را وارد کنید -> بعد از C:/Users/Administrator>Wmic baseboard محصول را دریافت کنید. Administrator را می توان با هر مقدار دیگری جایگزین کرد. نویسنده، متشکرم! 5
چکیده ها
چگونه دانستنشماره سریال (S/N، شماره سریال). چگونه متوجه شویم سریالشماره سریال - ردیف بررسی نسخه های مادربرد و. چگونه شماره سریال (S/N، Serial Number) را پیدا کنیم. نحوه پی بردن به شماره سریال رادیو اینترنتی ایسوس بررسی نسخه های مادربرد و بایوس;. چگونه شماره سریال مادربرد را بفهمیم؟ باید از سازنده شماره مادربرد را پیدا کنید، مثلاً برنامه اورست برمیگردد. چگونه مدل لپ تاپ خود را به درستی تعیین کنیم. اما درست تر است که مدل مادربرد را برای ما ارسال کنید، زیرا ایسوس یک سریال دارد عدد. چگونه شماره سریال مادربرد را بفهمیم -. چگونه شماره سریال را بفهمیم شماره سریال. چگونه مدل را بفهمیم مادریهزینه ها در این مقاله چندین راه برای یافتن این موضوع مورد بحث قرار می گیرد مدل مادربرد. چگونه مدل مادربرد را بفهمیم؟ نمی دانید چگونه مدل مادربرد خود را پیدا کنید؟ من 4 راه ساده را به شما می گویم که ... چگونه مدل مادربرد را بفهمیم ممنون میشم سایتتون بگن چطوری مدل مادربرد رو پیدا کنم. چگونه شماره سریال مادربرد را به صورت برنامه ریزی شده دریابیم. چگونه شماره سریال را به صورت برنامه ای دریابیم عددمادربرد Packard شماره سریال ASUS یا. چگونه متوجه شویم سریالشماره لپ تاپ ایسوس. چگونه شماره سریال لپ تاپ ایسوس را بفهمیم؟ لپ تاپ شماره سریال مادربرد را پیدا می کند؟
سلام.
اغلب، هنگام کار بر روی رایانه (یا لپ تاپ)، باید مدل و نام دقیق مادربرد را پیدا کنید. به عنوان مثال، این مورد در موارد مشکلات راننده مورد نیاز است ( مشکلات مشابه با صدا:).
اگر پس از خرید همچنان اسنادی دارید خوب است (اما اغلب آنها را ندارید یا مدل را نشان نمی دهند). به طور کلی، چندین راه برای پیدا کردن مدل مادربرد رایانه شما وجود دارد:
- استفاده از ویژه برنامه ها و برنامه های کاربردی؛
- با باز کردن واحد سیستم به صورت بصری به برد نگاه کنید.
- در خط فرمان (ویندوز 7، 8)؛
- در ویندوز 7، 8 با استفاده از ابزار سیستم.
بیایید نگاهی دقیق تر به هر یک از آنها بیندازیم.
برنامه های ویژه برای مشاهده مشخصات رایانه شخصی (از جمله مادربرد).
به طور کلی، ده ها (اگر نه صدها) چنین ابزارهای برقی وجود دارد. احتمالاً چندان منطقی نیست که در مورد هر یک از آنها صحبت کنیم. من در اینجا چندین برنامه (به نظر حقیر من بهترین) ارائه خواهم داد.
1) Speccy
برای اطلاع از سازنده و مدل مادربرد، کافی است به تب "Motherboard" بروید (در ستون سمت چپ است، تصویر زیر را ببینید).
به هر حال ، این برنامه همچنین از این نظر راحت است که می توانید فوراً مدل تخته را در کلیپ بورد کپی کنید و سپس آن را در موتور جستجو قرار دهید و به دنبال درایورهای آن بگردید (به عنوان مثال).
یکی از بهترین برنامه ها برای یافتن ویژگی های یک کامپیوتر یا لپ تاپ: دما، اطلاعات مربوط به هر قطعه، برنامه و غیره. لیست ویژگی های نمایش داده شده به سادگی شگفت انگیز است!
از معایب: برنامه پرداخت می شود، اما نسخه آزمایشی وجود دارد.
مهندس AIDA64: سازنده سیستم: Dell (مدل لپ تاپ Inspirion 3542)، مدل مادربرد لپ تاپ: "OkHNVP".
بازرسی بصری مادربرد
شما می توانید مدل و سازنده مادربرد را به سادگی با مشاهده آن دریابید. اکثر تابلوها با مدل و حتی سال ساخت مشخص شده اند (یک استثنا ممکن است گزینه های ارزان چینی باشد که اگر چیزی روی آن علامت گذاری شده باشد ممکن است با واقعیت مطابقت نداشته باشد).
به عنوان مثال، اجازه دهید سازنده محبوب مادربرد ASUS را در نظر بگیریم. در مدل ASUS Z97-K تقریباً در مرکز برد علامت گذاری وجود دارد (تقریباً غیرممکن است که سایر درایورها یا BIOS را برای چنین بردی اشتباه گرفته و بارگیری کنید).
مادربرد ASUS-Z97-K.
به عنوان مثال دوم، سازنده Gigabyte را در نظر گرفتم. روی برد نسبتاً جدید، تقریباً در مرکز یک علامت وجود دارد: "GIGABYTE-G1.Sniper-Z97" (به تصویر زیر مراجعه کنید).
مادربرد GIGABYTE-G1.Sniper-Z97.
در اصل، باز کردن واحد سیستم و مشاهده علائم چند دقیقه طول می کشد. در اینجا ممکن است مشکلاتی در مورد لپ تاپ ها ایجاد شود، جایی که دسترسی به مادربرد گاهی اوقات چندان آسان نیست و باید تقریباً کل دستگاه را جدا کنید. اما با این وجود، روش تعیین مدل تقریباً بدون خطا است.
چگونه مدل مادربرد خود را در خط فرمان پیدا کنید
برای پیدا کردن مدل مادربرد بدون برنامه های شخص ثالث، می توانید از خط فرمان معمولی استفاده کنید. این روش در سیستم عامل های مدرن ویندوز 7، 8 کار می کند (من آن را در ویندوز XP آزمایش نکرده ام، اما فکر می کنم باید کار کند).
چگونه خط فرمان را باز کنیم؟
1. در ویندوز 7 می توانید از منوی "شروع" استفاده کنید یا دستور "CMD" را در منو وارد کرده و Enter را فشار دهید.
2. در ویندوز 8: ترکیب دکمه های Win+R منوی Run را باز می کند، "CMD" را در آنجا وارد کرده و Enter را فشار دهید (تصویر زیر).
ویندوز 8: Command Prompt را اجرا کنید
- اولین: قرنیز wmic دریافت سازنده;
- دوم: قرنیز wmic محصول را دریافت کنید.
کامپیوتر رومیزی: مادربرد AsRock مدل N68-VS3 UCC.
لپ تاپ DELL: تشک مدل. تابلوها: "OKHNVP".
نحوه تعیین مدل تشک. برد در ویندوز 7، 8 بدون برنامه؟
انجام این کار بسیار آسان است. پنجره "Run" را باز کنید و دستور "msinfo32" (بدون نقل قول) را وارد کنید.
برای باز کردن پنجره Run در ویندوز 8، WIN+R را فشار دهید (در ویندوز 7 می توانید آن را در منوی Start پیدا کنید).
برای امروز کافی است. اگر چیزی برای اضافه کردن در مورد موضوع دارید ممنون میشم. همگی موفق باشید...
هر صاحب رایانه شخصی یا لپ تاپ موقعیت هایی داشته است که لازم بود شماره سریال مادربرد نصب شده روی رایانه را پیدا کند، اما اسناد مربوط به آن گم یا گم شده بود. هر فردی که در چنین موقعیتی قرار می گیرد نمی داند برای دریافت پاسخ این سوال چه کاری انجام دهد. برای جلوگیری از وارد شدن به این وضعیت، بیایید بفهمیم که چگونه شماره مادربرد را در رایانه خود پیدا کنیم و چه روش هایی برای این کار وجود دارد.
روش اول امکان تعیین تعداد مادربرد (MB) نصب شده بر روی رایانه شخصی را از طریق بازرسی بصری دستگاه امکان پذیر می کند. برای انجام این روش، کاربر به موارد زیر نیاز دارد:
- پیچ گوشتی؛
- منبع نور؛
- صبر؛
معنای روش این است که کاربر به طور مستقل واحد سیستم را جدا می کند و به دنبال شماره MP نشان داده شده در سطح دستگاه می گردد. عیب این روش این است که به دلیل اشباع بیش از حد دستگاه با کانکتورها و ریزمدارهای مختلف، همیشه کتیبه مورد نظر در بار اول دیده نمی شود. وضعیت با این واقعیت تشدید می شود که هر سازنده اطلاعات را در مکان های مختلف ارسال می کند.
جنبه های مثبت شامل این واقعیت است که کتیبه بسیار بزرگ است و با توجه کافی، نیازی به جستجوی اطلاعات برای مدت طولانی نخواهید داشت. یک مزیت بدون شک این واقعیت است که می توان شماره سریال را حتی در صورت خرابی کامل رایانه مشاهده کرد که در مورد روش های دیگر مانند تشخیص نرم افزار و استفاده از قابلیت های سیستم عامل نمی توان گفت.
تعریف نرم افزار
مهم!!!اگر رایانه یا لپ تاپ به طور معمول کار می کند، گزینه بررسی شماره با استفاده از نرم افزار شخص ثالث در دسترس است. تعداد زیادی اپلیکیشن پولی و رایگان در اینترنت وجود دارد که به شما امکان می دهد در عرض چند دقیقه پاسخ سوال ما را پیدا کنید.
از میان بسیاری از محصولات نرمافزاری، نرمافزاری به نام CPU-Z برای بهتر شدن خودنمایی میکند. برای استفاده از آن برای تعیین شماره MP در رایانه یا لپ تاپ، مراحل زیر را دنبال کنید:
- دانلود برنامه در وب سایت رسمی؛
- نصب؛
- برنامه را اجرا کنید و به اطلاعات مشخص شده در تب Mainboard توجه کنید.
- فیلدهای Manufacturer و Model نشان دهنده شماره سازنده و برد است.
پیاده سازی این روش ساده است و کاربر نیازی به داشتن مقدار زیادی دانش خاص برای تکمیل توالی اقدامات لازم ندارد. مزیت بدون شک اپلیکیشن این است که به صورت رایگان در دسترس است و برای نصب آن نیازی به پرداخت هزینه ندارید. هر محصول نرم افزاری نمی تواند به این موضوع ببالد.
تشخیص ویندوز
اگر از وارد کردن چند خط متن ترسی ندارید، این گزینه را انتخاب کنید. نیازی به باز کردن یا نصب چیزی نیست، همه برنامه ها به همراه ویندوز روی کامپیوتر نصب می شوند. الگوریتم اقدامات به شرح زیر است:
- منوی Start را باز کنید؛
- روی خط "Run" کلیک کنید؛
- در پنجره باز شده دستور CMD را وارد کنید که امکان باز کردن خط فرمان را فراهم می کند.
- در خط فرمان، متن زیر را وارد کنید: wmic baseboard get Manufacturer و Enter را فشار دهید و سپس wmic baseboard get product و Enter را فشار دهید.
- دستور اول سازنده MP و فرمان دوم شماره دستگاه را نشان می دهد.
یادگیری هر یک از روش ها آسان است و در هر شرایط فعلی حداقل یکی از آنها امکان پذیر است. اگر کامپیوتر شما خراب باشد، یک بازرسی بصری به کمک شما می آید. همه چیز کار می کند و دسترسی به اینترنت وجود دارد - برنامه ای را بارگیری کنید که نه تنها شماره MP را نشان می دهد، بلکه اطلاعاتی در مورد سایر عناصر رایانه نیز ارائه می دهد. بدون اینترنت - بدون مشکل. به خط فرمان بروید و پاسخ سوال مورد نظر خود را دریافت کنید. بر اساس شرایط فعلی و ترجیحات شخصی، خودتان تصمیم بگیرید که کدام روش را انتخاب کنید.