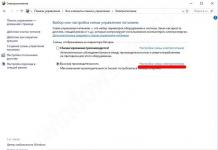گاهی اوقات مواردی پیش میآید که باید سریع ویندوز را با برنامهها و درایورها بازیابی کنید. اکثر تولید کنندگان لپ تاپ پارتیشن های مخفی و/یا دیسک های بازیابی را در محصولات خود قرار می دهند. با کمک آنها می توانید سیستم را به حالتی که در زمان خرید بوده بازیابی کنید. در این مقاله بیشتر در این مورد بخوانید.
علیرغم بسیاری از جنبه های مثبت، سیستم های بازیابی ویندوز از قبل نصب شده دارای معایبی هستند:
آنها بسیار ضربه زننده هستند. برای اینکه آنها کار کنند، اغلب به MBR اصلی، یک ساختار پارتیشن خاص و خود پارتیشن های پنهان نیاز دارند. نه تنها خود ویندوز با درایورها بازیابی می شود، بلکه تعداد زیادی برنامه غیر ضروری نیز بازیابی می شود که سپس باید حذف شوند. پارتیشن های مخفی فضای بسیار زیادی را اشغال می کنند، اگر طبق این دستورالعمل ها آنها را حذف کنید، قبل از بازیابی سیستم باید آنها را بازیابی کنید.
کاربر ممکن است با تعدادی از ناراحتی ها و مشکلات روبرو شود. از جمله آنها می توان نیاز به بازگردانی پارتیشن های مخفی به همراه MBR و نیاز به حذف بسیاری از برنامه های غیر ضروری که با لپ تاپ ارائه می شود و نصب برنامه ها و به روز رسانی ها و پیکربندی خود سیستم و غیره را برجسته کرد.
چگونه این مشکلات را حل کنیم؟ چگونه می توانید سریع و بدون سردردهای غیرضروری یک سیستم از قبل پیکربندی شده، با به روز رسانی های نصب شده و آخرین درایورها، با تمام برنامه ها و اسناد لازم را دریافت کنید؟
به شما امکان می دهد این مشکلات را بسیار راحت و آسان حل کنید. ابتدا از آن برای بسته بندی تمامی فایل های پارتیشن ویندوز استفاده می کنیم و سپس در صورت لزوم سیستم را از آرشیو (تصویر) بازیابی می کنیم. در نتیجه، ما همه چیز را همانطور که در زمان بسته بندی بود دریافت می کنیم. سریع و آسان. بیایید نگاهی دقیق تر به کار با این ابزار بیاندازیم.
این ابزار برای ایجاد پشتیبان گیری و بازیابی اطلاعات استفاده می شود، می توانید با استفاده از لینک ارائه شده آن را از ما دانلود کنید: Acronis True Image 2017 20.0.5554
برای سازماندهی یک سیستم بازیابی ویندوز در لپ تاپ با برنامه ها و درایورها، باید:
1. نصب و پیکربندی ویندوز
نصب ویندوز قبلاً در این منبع به تفصیل توضیح داده شده است. نصب ویندوز XP، نصب ویندوز ویستا، نصب ویندوز 7، نصب ویندوز 8/8.1، نصب ویندوز 10، بنابراین من در مورد آن صحبت نمی کنم. پس از نصب ویندوز با درایورها، برنامه های لازم را نصب و پیکربندی می کنیم. به عبارت دیگر، سیستم را به شکلی که پس از بازیابی باید داشته باشد، می آوریم.
2. ایجاد یک تصویر از پارتیشن سیستم
در این مرحله، به طور تقریبی، تمام فایل ها را از پارتیشن هارد ویندوز در یک آرشیو کپی می کنیم که به آن ایمیج می گویند. این به ما کمک خواهد کرد.
نصب و راه اندازی کنید. در منوی بالا Operations Archive را انتخاب کنید:
از آنجایی که باید یک تصویر از کل پارتیشن ایجاد کنیم، My Computer را انتخاب کنید:

اکنون پارتیشنی را که ویندوز را در آن نصب کرده اید نشان می دهیم:


از آنجایی که ما فقط یک بار نسخه پشتیبان تهیه می کنیم، می توانیم با خیال راحت برنامه ریزی را غیرفعال کنیم و روی Next کلیک کنیم

نکته مهم: Acronis True Image به شما امکان می دهد تا بایگانی را طبق یک برنامه زمان بندی خاص انجام دهید. امکان ایجاد هر دو تصویر پارتیشن کامل و تصاویر افزایشی یا دیفرانسیل وجود دارد.
بیایید با جزئیات بیشتری به آنها نگاه کنیم.
یک تصویر کامل در اصل یک آرشیو با تمام فایل ها است.
یک تصویر افزایشی آرشیو تغییرات پس از آخرین نسخه پشتیبان است.
تصویر دیفرانسیل آرشیو تغییرات از زمان ایجاد تصویر کامل است.
بازیابی از یک تصویر دیفرانسیل به خود تصویر دیفرانسیل و همچنین تصویر کامل نیاز دارد.
بازیابی از تصاویر افزایشی نیاز به تصویر کامل و تمام تصاویر افزایشی دارد. اندازه یک تصویر دیفرانسیل و افزایشی اغلب بسیار کوچکتر از یک تصویر کامل است. این به این دلیل است که آنها فقط تغییراتی در تصویر کامل در مقایسه با وضعیت در زمان بایگانی دارند. به عنوان مثال، اگر یک بار در روز یک نسخه پشتیبان اختصاص دهید، حتی در صورت خرابی جدی سیستم، میتوانید در عرض 10 تا 15 دقیقه یک سیستم کارکرد را مانند دیروز دریافت کنید. یه چیز خیلی راحت
از آنجایی که ما برای اولین بار در حال ایجاد یک تصویر سیستم هستیم، انتخاب می کنیم کامل:

در اینجا می توانید ببینید که کدام فایل ها نباید روی تصویر نوشته شوند. . روی Next کلیک کنید:

در این تب می توانید سطح فشرده سازی فایل های موجود در تصویر را پیکربندی کنید. در یک برگه دیگر می توانید تنظیماتی را برای تقسیم فایل تصویر مشخص کنید:

بسیاری از تنظیمات دیگر نیز در آنجا موجود است. پس از اتمام، روی Next کلیک کنید. در این صفحه می توانید یک نظر برای تصویر مشخص کنید:

برای شروع فرآیند ساخت تصویر، روی دکمه Proceed کلیک کنید:


در نتیجه پیامی مانند زیر دریافت خواهید کرد:

همین. تصویر سیستم ایجاد شده است. حالا بیایید به مرحله بعدی برویم.
3. ایجاد یک دیسک برای اجرای Acronis True Image
یا نواحی روی هارد دیسک برای اجرای این برنامه بدون دیسک
به طور طبیعی، برای بازیابی سیستم از یک تصویر ایجاد شده قبلی، خود ابزار مورد نیاز است. اگر ویندوز اصلا بوت نمی شود چگونه می توانید آن را شروع کنید؟
راهی برای اجرای این ابزار وجود دارد:
تصویر ابزار تمام شده را دانلود کنید Acronis True Image 2016 19.0.6571 BootCD Acronis True Image 2016 19.0.6571 BootCD
و قبلاً آن را روی DVD یا درایو USB ضبط کرده و از طریق بایوس از آن بوت شده باشد. نحوه ایجاد چنین دیسکی را در زیر بخوانید.
بیایید این روش ها را جداگانه در نظر بگیریم.
3.1 رایت دیسک با ابزار Acronis True Image
این یک روش ساده تر و قابل اعتمادتر است، اما یک اشکال بسیار مهم دارد: شما به یک دیسک و یک درایو نیاز دارید. طبق قانون پستی، وقتی ویندوز روی لپ تاپ خراب می شود، دیسک های لازم به طور موقت در جایی ناپدید می شوند :)
بیایید نحوه رایت چنین دیسکی را بررسی کنیم. برای این کار باید شروع کنید و در منوی Tools مورد را انتخاب کنید ایجاد دیسک بوت:


اگر سایر محصولات Acronis روی رایانه یا لپتاپ شما نصب شدهاند، میتوانید آنها را روی دیسک رایت کنید. در سمت چپ انتخاب کنید و روی Next کلیک کنید


درایو خود را با یک دیسک CD/DVD خالی انتخاب کنید:

نکته مهم: این ابزار همچنین به شما امکان می دهد یک تصویر ISO برای ضبط بعدی ایجاد کنید یا بارگیری را از طریق شبکه سازماندهی کنید.
برای شروع ضبط، روی Start کلیک کنید

همین. دیسک آماده است:

برای اجرای ابزار باید از آن بوت شوید.
3.2 ایجاد یک پارتیشن کوچک روی هارد دیسک با Acronis True Image
این روش راه اندازی ابزار جالب تر است. برخلاف روش قبلی، در اینجا نیازی به دیسک نیست. این برنامه بر روی پارتیشن مخفی هارد دیسک ضبط می شود و با فشار دادن کلید F11 در هنگام بوت بارگذاری می شود. این روش برای دارندگان نت بوک و لپ تاپ های قابل حمل بدون درایو CD/DVD مناسب است.
برای ایجاد یک کپی از برنامه بر روی هارد دیسک، باید مورد را در منوی Tools انتخاب کنید بازیابی بوت:

ما از لیست کدام بخش را انتخاب می کنیم که فضای خالی یک بخش کوچک مخفی برنامه را "گزیده" کنیم:

حجم پارتیشن پنهان را مشخص کنید و کادر کنار Activate را علامت بزنید:

نکته مهم: علاوه بر خود برنامه، نسخه های پشتیبان نیز روی این پارتیشن ذخیره می شود. می توانید آن را بیشتر کنید و همچنین یک رمز عبور برای دسترسی اختصاص دهید. این بخش از اکثر برنامه ها پنهان است. اطلاعات بیشتر در مورد آن را در دستورالعمل برای.
در مورد ما، رمز عبور را می توان حذف کرد:

این صفحه تمام تغییرات پیشنهادی را نمایش می دهد. برای اعمال آنها، روی دکمه Proceed کلیک کنید:

ممکن است سیستم از شما بخواهد راه اندازی مجدد کنید:

در این حالت، تمام تغییرات هنگام بوت شدن سیستم انجام می شود:

همین. اکنون هنگام بارگذاری، پنجره ای مانند این ظاهر می شود که از شما می خواهد اجرا کنید

اگر F11 را فشار دهید، بارگذاری می شود. برای حذف بخش پنهان و برگرداندن همه چیز به حالت قبل، به منوی Tools بروید، مورد را انتخاب کنید منطقه امن آکرونیس، روی دکمه Delete کلیک کنید و مشخص کنید که قسمت مخفی به کدام قسمت پیوست شود.
4. بازیابی ویندوز با برنامه ها و درایورها از روی تصویر
بیایید اکنون نحوه بازیابی سیستم را از یک تصویر ایجاد شده قبلی در نظر بگیریم.
ابتدا باید از دیسک یا با استفاده از F11 از یک پارتیشن مخفی بوت شوید. Acronis True Image Home را از منو انتخاب کنید:

پس از مدتی، خود برنامه راه اندازی می شود. بر روی دکمه Restore کلیک کنید:

روی (در صورت لزوم) کلیک کنید جستجو برای نسخه پشتیبان:

ما محل ذخیره خود تصویر را نشان می دهیم:

تصویر را از لیست زیر انتخاب کنید و روی Restore کلیک کنید:

یک مورد را انتخاب کنید بازیابی دیسک ها یا پارتیشن ها:

پارتیشن هارد دیسک را در تصویری که می خواهید بازیابی کنید انتخاب کنید:

نکته مهم: اگر از دیسک راه اندازی کرده اید، باید کادر کنار MBR را علامت بزنید، اگر از طریق F11 راه اندازی کرده اید، باید تیک کادر کنار MBR را بردارید.
روی ذخیره سازی جدید کلیک کنید:

پارتیشنی را که قرار است تصویر را به آن بازیابی کنید مشخص کنید و روی Accept کلیک کنید. در اینجا انتخاب پارتیشنی که سیستم در آن قرار داشت و تصویر را از آن حذف کردید بسیار مهم است.

را کلیک کنید تنظیمات پیش فرض را تغییر دهید:

برای پارتیشن سیستم نوع را تعیین می کنیم اصلی و فعال:

را کلیک کنید تغییر تنظیمات پیش فرض:

در مزارع فضای خالی قبل و بعد از بخشمجموعه 0:


برای شروع بازیابی، روی Proceed کلیک کنید:

کمی صبر می کنیم:

همین:

بازیابی پارتیشن سیستم کامل شده است. اکنون تنها راه اندازی مجدد لپ تاپ و دریافت یک سیستم کار باقی مانده است.
رسانه قابل بوت کاربران اغلب از آن در شرایط بحرانی استفاده می کنند، زمانی که یک شکست جدی در ویندوز رخ می دهد، و آن را بارگیری را متوقف می کند. با استفاده از رسانه قابل بوت با عملکرد برنامه، سیستم عامل را می توان از یک نسخه پشتیبان ایجاد شده قبلی بازیابی کرد. با این حال، رسانه های قابل بوت تصویر واقعیشامل نه تنها عملکرد بازیابی سیستم، بلکه ابزارهای دیگری است که در نسخه دسکتاپ برنامه ای که در داخل ویندوز کار می کند ارائه شده است.
این ابزارها شامل یک تابع پشتیبان هستند.
فایده رسانه بوت شدن True Image هنگام پشتیبان گیری از ویندوز و سایر داده های ذخیره شده در رایانه چیست؟ چگونه این فرآیند از طریق رابط رسانه قابل بوت رخ می دهد؟ در ادامه این موضوعات را به تفصیل بررسی خواهیم کرد.
مزایای کار با رسانه های قابل بوت
کار با عملکرد Acronis True Image بر روی یک رسانه قابل بوت در درجه اول برای متخصصان سیستم که با چندین دستگاه رایانه کار می کنند مورد توجه قرار خواهد گرفت. با خرید مجوز برنامه فقط برای یک کامپیوتر و ایجاد رسانه قابل بوت با آن، بعداً می توانید مشکلات تعداد نامحدودی از رایانه ها را حل کنید.
و در همه این رایانه ها، نیازی به نصب برنامه در سیستم نخواهید داشت.
در مورد کامپیوترهای کم مصرف، فرآیند ایجاد پشتیبان در رسانه قابل بوت سریعتر خواهد بود، زیرا منابع سخت افزاری توسط سیستم عامل و فرآیندهای پس زمینه نرم افزار استفاده نمی شود.
کار با رسانه های قابل بوت– این نیز راه حلی برای مشکل ناسازگاری نسخه های برنامه دسکتاپ Acronis True Image و نسخه های ویندوز است. نه تنها آخرین نسخه های True Image 2015 و 2016، بلکه بسیاری از برنامه های دیگر در نسخه های فعلی خود با ویندوز XP قدیمی ناسازگار هستند. با این حال، برخی از افراد هنوز از این سیستم استفاده می کنند و رسانه های قابل بوت می تواند یک راه حل موقت باشد تا زمانی که چنین کاربرانی آماده ارتقاء به ویندوز 7، 8.1 یا 10 باشند.
ابزارهای نرم افزاری مانند Acronis True Image- دور از نرم افزار امنی که می توان به راحتی از طریق حساب مدیر بدون رمز عبور به آن دسترسی داشت. اگر کودکان، کاربران جدید یا کل گروهی از افراد در یک سازمان به رایانه دسترسی داشته باشند، آزمایشات ناخودآگاه آنها با عملکرد برنامه می تواند عواقب منفی داشته باشد. در حالی که رسانه های قابل بوت جایگزینی برای استفاده از قابلیت های برنامه است که فقط در اختیار متخصصان کامپیوتر قرار دارد.
در نهایت، در مورد فرآیند واقعی ایجاد یک نسخه پشتیبان با استفاده از رسانه بوت پذیر True Image. نیازی به بازیابی ویندوزی که بوت نمی شود نیست.می توانید یک نسخه پشتیبان برای ذخیره داده های لازم ایجاد کنید و خود سیستم عامل را روی یک پارتیشن دیسک فرمت شده نصب کنید. به عنوان مثال، ما شرایطی داریم که کاربر می خواهد نسخه جدیدتر ویندوز را نصب کند. از یک نسخه پشتیبان قبلی ذخیره شده قبلی (غیر قابل بوت) ویندوز بعداً میتواند تنظیمات برنامه و فایلهای کاربری ذخیره شده در پارتیشن سیستم را استخراج کند. در یک سیستم جدید ویندوز، یک تصویر پشتیبان قدیمی ویندوز را می توان با استفاده از عملکرد Acronis True Image نصب کرد تا در System Explorer به عنوان یک پارتیشن دیسک جداگانه نمایش داده شود.

ایجاد رسانه قابل بوت
برای ایجاد رسانه قابل بوت، از یک برنامه دسکتاپ دارای مجوز استفاده می کنیم. در سایت رسمی آکرونیسشما می توانید نسخه آزمایشی برنامه را به مدت یک ماه به صورت رایگان دانلود و استفاده کنید. با این حال، عملکرد رسانه قابل بوت ایجاد شده با استفاده از نسخه آزمایشی محدود است. به ویژه، این محدودیت مربوط به فرآیند پشتیبان گیری است.
در پنجره True Image به تب بروید. نیاز داریم "Bootable Media Builder".


- خواهد شد درایو فلش , CD- , دی وی دی یا تصویر ISO برای ذخیره فایل در کامپیوتر اگر با آن سروکار داریم باید دومی انتخاب شود BIOS UEFI . Acronis True Image می تواند بسوزد CD-, دی وی دی هاو درایوهای فلش قابل بوت معمولی را رایت کنید. برای ایجاد یک درایو فلش قابل بوت UEFIابتدا باید ایجاد کنید ISO-file، و سپس آن را با استفاده از یک برنامه خاص بنویسید که می تواند چنین درایوهای فلش را بنویسد (به عنوان مثال، روفوسیا WinSetupFromUSB ).

ایجاد یک نسخه پشتیبان
پس از ایجاد رسانه قابل بوت، آن را روی BIOSاولویت دانلود از آن و ورود به رابط . انتخاب ظرفیت برنامه در بیشتر موارد مهم نخواهد بود.

در صفحه شروع ما یک انتخاب از دو عملکرد اصلی داریم - پشتیبان گیریو بهبود. بیایید اولی را انتخاب کنیم.

پنجره بعدی انتخاب چیزی است که در واقع رزرو خواهیم کرد. دو گزینه وجود دارد - داده ها (یعنی پوشه ها و فایل ها را جدا کنید) ، و دیسک هاو بخش ها. در مورد خاص ما، یک نسخه پشتیبان از ویندوز ایجاد می شود، و بر این اساس، این پارتیشن سیستم دیسک است. بنابراین گزینه اول را انتخاب می کنیم.

در لیست پارتیشن های موجود، سیستم را انتخاب کنید با . اگر رکورد بوت به صورت یک پارتیشن جداگانه نمایش داده شود MBR ، آن را نیز انتخاب کنید. کلیک "به علاوه".

انتخاب اقدام بعدی گزینه هایی را برای ایجاد یک نسخه پشتیبان جدید و به روز رسانی موارد ایجاد شده قبلی، یعنی افزودن به یک بایگانی موجود ارائه می دهد. برای شروع، ما البته ایجاد یک نسخه پشتیبان جدید را انتخاب می کنیم و در آینده می توانیم تغییراتی را به آن اضافه کنیم.
- این مکان روی دیسک رایانه یا منبع شبکه است که نسخه پشتیبان در آن ذخیره می شود. بیایید با کلیک بر روی دکمه مرور آن را نشان دهیم.

محل ذخیره سازی در مورد ما یک پارتیشن دیسک غیر سیستمی خواهد بود. ما نام نسخه پشتیبان را با استفاده از الگوهای نامگذاری تنظیم می کنیم . کلیک "خوب".


ما همه چیز را به دقت بررسی می کنیم و می توانیم دکمه را فشار دهیم "ادامه" . اما شما همچنین می توانید دکمه را فشار دهید "گزینه ها"و شاید یک روش پشتیبان گیری متفاوت را انتخاب کنید.

توضیحات روش های پشتیبان گیری در زیر نام و چک باکس آنها ارائه شده است.

می توانید با علامت زدن گزینه خاموش شدن خودکار در پنجره عملیات، یک نسخه پشتیبان را برای ایجاد شبانه یا قبل از خروج طولانی مدت از رایانه برنامه ریزی کنید.

دفعه بعد که کامپیوتر خود را روشن می کنید، می توانید بلافاصله وارد BIOS شده و آن را برای بوت شدن از هارد دیسک پیکربندی کنید.
Acronis True Image 2016 را از وب سایت رسمی دانلود کنید.
چگونه با استفاده از رسانه قابل بوت Acronis True Image 2016 از یک نسخه پشتیبان تهیه شده قبلی، ویندوزی را که بوت نمی شود بازیابی کنیم؟ ایجاد یک نسخه پشتیبان از ویندوز با تنظیمات، درایورها، برنامه های نصب شده و بازی ها، روشی مطمئن برای ذخیره سیستم و داده ها برای احیای بیشتر در صورت خرابی سیستم، آلودگی به ویروس، حذف فایل های مهم و انبوهی از مشکلات دیگر است. علیرغم وجود عملکرد استاندارد پشتیبان گیری سیستم در ویندوز، نرم افزار شخص ثالث در اکثر موارد برای این اهداف استفاده می شود. و کاربران اغلب احیای ویندوز را به برنامه Acronis True Image که برای بیش از ده سال رهبر بازار نرم افزارهای پشتیبان گیری و بازیابی اطلاعات بوده است، اعتماد می کنند. پس از تهیه یک نسخه پشتیبان از ویندوز از قبل با استفاده از Acronis True Image، در صورت بروز مشکل در سیستم، می توان آن را با بازگشت به حالت قبلی از همین نسخه پشتیبان احیا کرد. حتی اگر ویندوز بوت نشود، رسانه بوت شونده True Image به کمک خواهد آمد.
ما کل این فرآیند را با جزئیات در زیر بررسی خواهیم کرد: یک نسخه پشتیبان از ویندوز در Acronis True Image 2016 ایجاد می کنیم و با استفاده از رسانه قابل بوت آن را بازیابی می کنیم.
نسخه آزمایشی رایگان Acronis True Image 2016
در آخرین نسخه های 2015 و 2016، رابط True Image نسبت به نسخه های قبلی خود ساده تر و شهودی تر شده است. سازماندهی و ظاهر برنامه با ویندوز 8.1 و 10 مطابقت دارد: طراحی رابط تحت سلطه خطوط و اشکال ساده است و کنترل های بزرگ کنترل لمسی را ساده می کند. Acronis حتی ادعا میکند که عملکرد فوقالعادهای برای پشتیبانگیری و بازیابی اطلاعات دارد - تا ۵۰٪ سریعتر از رقبای خود.
Acronis True Image نسخه 2016 یک محصول نرم افزاری پولی است. با خرید برنامه، نه تنها عملکرد پشتیبان گیری ویندوز، بلکه بسیاری از ویژگی های دیگر را نیز دریافت می کنیم:
- چندین روش برای بازیابی ویندوز، از جمله تعمیر در هنگام بوت با فشار دادن کلید F11.
- انتقال ویندوز به کامپیوتر با سخت افزارهای مختلف؛
- حالت جعبه ایمنی ویندوز;
- توابع مفید دیگر
Acronis نسخه آزمایشی رایگان یک ماهه True Image را با برخی عملکردهای محدود ارائه می دهد که شامل پشتیبان گیری و بازیابی ویندوز نمی شود. به همین ترتیب، توانایی ایجاد رسانه قابل بوت محدود نیست. بیایید از این فرصت رایگان حداکثر استفاده را ببریم و ابتدا این نسخه بسیار رایگان True Image 2016 را در وب سایت رسمی Acronis True Image دانلود کنید.
برای دریافت لینک دانلود نسخه آزمایشی، باید آدرس ایمیل خود را به Acronis بسپارید. متعاقباً، گهگاه نامههایی دریافت میکند که به شما درباره محصولات، تبلیغات، تخفیفها و غیره Acronis اطلاع میدهد.
پس از نصب و راهاندازی برنامه، میتوانیم ورود به حساب ذخیرهسازی ابری Acronis را که از ابتدا ارائه میشود ببندیم و استفاده از True Image را در حالت آزمایشی تأیید کنیم.

ایجاد یک نسخه پشتیبان از ویندوز
در پنجره True Image به بخش اول نیاز داریم. کلیک "کل کامپیوتر."

در مورد ما، فقط از پارتیشن سیستم با ویندوز نسخه پشتیبان تهیه می شود، بنابراین انتخاب بعدی بر این اساس خواهد بود: "دیسک ها و پارتیشن ها."

در پنجره انتخاب منبع پشتیبان، فقط علامت بزنید پارتیشن سیستم C. روی "OK" کلیک کنید.


در پنجره انتخاب مقصد پشتیبان باید محل ذخیره کپی ویندوز را مشخص کنید. این برنامه امکان ذخیره یک کپی را در حین ایجاد آن در موارد زیر فراهم می کند:
- فضای کامپیوتر محلی،
- رسانه قابل جابجایی (USB-HDD)
- منابع شبکه، به ویژه در ذخیره سازی ابری Acronis.
چی بهتره؟ ذخیره سازی ابری از سازنده برنامه عملاً به کاربران تحمیل می شود ، زیرا این لذت پرداخت می شود. با این حال، اگر اینترنت پرسرعت وجود نداشته باشد، هم سرویس ابری Acronis و هم هر منبع وب دیگری قابل اطمینان ترین مکان برای ذخیره داده ها نیستند. و چگونه در برخی موارد یک ویندوز غیر کاربردی می تواند به اینترنت متصل شود؟ همچنین ممکن است مشکلاتی در اتصال به منابع شبکه محلی وجود داشته باشد. مطمئن ترین مکان برای ذخیره نسخه های پشتیبان یک هارد دیسک داخلی یا خارجی اضافی است. یک پارتیشن غیر سیستمی روی همان هارد دیسک که حاوی پارتیشن سیستم با ویندوز است، بهترین مکان ذخیره سازی نیست، زیرا اگر این درایو خراب شود، بدون نسخه پشتیبان خواهید ماند.
در مورد ما، هیچ هارد اکسترنال وجود ندارد، اما یک HDD داخلی متصل است، بنابراین در پنجره مقصد پشتیبان، "Browse" را انتخاب می کنیم.

ما بهطور خاص یکی از پارتیشنهای هارد داخلی دوم را برای ذخیرهسازی نسخههای پشتیبان ویندوز کنار میگذاریم و این پارتیشن را Backup مینامیم تا در حین بازیابی راحتتر حرکت کنیم. اگر هنگام انتخاب مکان ذخیره سازی برای یک نسخه پشتیبان، پارتیشن های دیسک در ساختار درختی رایانه باز نمی شوند، می توان مسیر خاص پوشه دایرکتوری ذخیره سازی را در ستون بالا با کتیبه وارد کرد. "ذخیره یک کپی در:". پس از انتخاب محل ذخیره کپی، روی "OK" کلیک کنید.

در مرحله بعد، پنجره ای برای شروع فرآیند پشتیبان گیری مشاهده خواهیم کرد. در گوشه سمت چپ در پایین پنجره گزینه "تنظیمات" وجود دارد؛ این قابلیت پیکربندی Acronis True Image است که به شما امکان می دهد پارامترهای انعطاف پذیر را تنظیم کنید - به عنوان مثال، پشتیبان گیری دوره ای را در یک برنامه تنظیم کنید یا یک روش کپی افزایشی را انتخاب کنید. زمانی که تنها تغییراتی در هر نسخه بعدی ایجاد می شود. همچنین در تنظیمات، می توانید انواع خاصی از فایل ها یا دایرکتوری ها را از نسخه پشتیبان حذف کنید، کپی کپی را در یک مکان جایگزین پیکربندی کنید، اولویت پایینی را برای Acronis True Image برای تخصیص منابع رایانه برای عملیات موازی و غیره انتخاب کنید.
در مورد ما، ما به تنظیمات اضافی متوسل نخواهیم شد، اما بلافاصله شروع به ایجاد یک نسخه پشتیبان خواهیم کرد. روی دکمه "ایجاد یک کپی" کلیک کنید. به هر حال، Acronis True Image به شما این امکان را می دهد که این لحظه را برای چند ساعت در لیست کشویی این دکمه به تاخیر بیندازید.

در حین ایجاد یک نسخه پشتیبان، میتوانید کادر را علامت بزنید تا رایانه را در هر زمانی خاموش کنید و به کسب و کار خود ادامه دهید.

پس از اتمام عملیات، نسخه پشتیبان در پنجره قسمت اول برنامه ظاهر می شود. در همان بخش، می توانید فرآیند بازیابی را از یک نسخه پشتیبان شروع کنید - خواه ویندوز باشد یا فایل های فردی.

در مورد ما، ما فرآیند بازیابی ویندوز را در داخل برنامه نصب شده اجرا نمی کنیم. بیایید کار را پیچیدهتر کنیم و رسانهای بوتپذیر Acronis True Image ایجاد کنیم تا به روند بازیابی ویندوزی که بوت نمیشود نگاه کنیم.
ایجاد رسانه قابل بوت
برای ایجاد رسانه قابل بوت، به تب "ابزار" برنامه بروید و انتخاب کنید "Bootable Media Builder".

از آنجایی که نسخه آزمایشی رایگان Acronis True Image 2016 به یک دوره آزمایشی یک ماهه محدود شده است، این روند نباید به تعویق بیفتد. به هر حال، رسانه قابل بوت به شما امکان می دهد ویندوز را بازیابی کنید، اما با ایجاد بخشی از نسخه آزمایشی رایگان برنامه، به شما اجازه ایجاد یک نسخه پشتیبان را نمی دهد، همانطور که در نسخه کامل Acronis True Image 2016 ارائه شده است. .
انتخاب کنید اولین نوع رسانه قابل بوت

در پنجره بعدی، باید خود رسانه را انتخاب کنید - یک دی وی دی، درایو فلش یا فایل ISO برای ذخیره سازی و ضبط بعدی در هر یک از رسانه ها. اگر یک دی وی دی یا درایو فلش را انتخاب کنید، Acronis True Image خود فرآیند ضبط را انجام می دهد. نگه داشتن یک فلش درایو کامل برای یک روز بارانی احتمالاً برای بسیاری یک تجمل بیش از حد خواهد بود. تخصیص یک DVD برای این اهداف یا ایجاد یک فایل ISO که به عنوان مثال می تواند در رایانه دیگری ذخیره شود و در زمان مناسب در یک درایو فلش رایت شود، بسیار عملی تر خواهد بود. به علاوه Acronis True Image نمی تواند درایوهای فلش UEFI ایجاد کند و در هر صورت برای رایانه های دارای بایوس UEFI به نرم افزاری با قابلیت ایجاد درایوهای فلش قابل بوت UEFI نیاز دارید.
در مورد ما، فایل ISO را انتخاب می کنیم و مسیر ذخیره آن را نشان می دهیم.

روی دکمه "ادامه" کلیک کنید.

رسانه قابل بوت ایجاد شده است.

بازیابی ویندوز
فرض کنید که روز بارانی فرا رسیده است و ویندوز بوت نمی شود. ما به بایوس می رویم و کامپیوتر را طوری تنظیم می کنیم که از دی وی دی یا فلش درایو ایجاد شده در Acronis True Image بوت شود. پنجره راه اندازی رسانه قابل بوت چندین گزینه برای اقدامات بعدی ارائه می دهد که باید راه اندازی را انتخاب کنید Acronis True Image 2016 با عمق بیت مناسب.


در پنجره بازیابی، یکی را کلیک کنید "به روز رسانی نسخه های پشتیبان"به طوری که Acronis True Image خود فایل هایی با فرمت خود یا با استفاده از دکمه پیدا می کند "جستجو برای یک نسخه پشتیبان"مسیر فایل مورد نیاز را مشخص کنید.

به محض ظاهر شدن نسخههای پشتیبان در پنجره Acronis True Image، منوی زمینه مورد نظر را فراخوانی کرده و روی «بازیابی» کلیک کنید.

انتخاب روش بازیابی: در مورد ما در مورد احیای ویندوز صحبت می کنیم، نه پوشه ها و فایل ها، بنابراین ما انتخاب می کنیم "بازیابی دیسک ها و پارتیشن ها". روی "بعدی" کلیک کنید.

انتخاب موارد برای بازیابی: در این پنجره، پارتیشن C و رکورد بوت MBR را بررسی کنید. روی "بعدی" کلیک کنید.

در مورد ما، هیچ تغییری در پنجره برای تعیین تنظیمات بازیابی ایجاد نخواهد شد و در اصل، تنها در صورتی که ویندوز به عنوان یک پارتیشن جداگانه به هارد دیسک متصل دیگری منتقل شود، چیزی باید تغییر کند. روی "بعدی" کلیک کنید.

اگر چندین هارد داخلی به رایانه شما متصل شده باشد، Acronis True Image از شما می خواهد که یکی از آنها را برای بازیابی رکورد بوت MBR مشخص کنید. ما نشان می دهیم و روی "بعدی" کلیک می کنیم.

آماده سازی کامل است، می توانیم مستقیماً به روند بازیابی ویندوز ادامه دهیم.

پنجره اجرای عملیات بازیابی مجهز به گزینه هایی برای راه اندازی مجدد خودکار و خاموش کردن کامپیوتر پس از تکمیل فرآیند است. در صورت لزوم می توانید از آنها استفاده کنید.

بازیابی با موفقیت انجام شد.

اکنون میتوانیم دوباره بایوس را تنظیم کنیم تا از هارد دیسک بوت شود و ویندوز بازسازیشده را آزمایش کنیم.
روز خوبی داشته باشی!
مدیر دیسک Acronis- یکی از قدرتمندترین سیستم های نرم افزاری برای کار با درایوها.
امروز نحوه استفاده از Acronis Disk Director 12 و به طور خاص، چه مراحلی را هنگام نصب هارد دیسک جدید در سیستم باید انجام دهیم، خواهیم فهمید.
اول از همه، شما باید هارد دیسک را به مادربرد متصل کنید، اما ما این مرحله را شرح نمی دهیم، زیرا کاملاً با موضوع مقاله مطابقت ندارد و معمولاً برای کاربران مشکل ایجاد نمی کند. مهمتر از همه، فراموش نکنید که قبل از اتصال، کامپیوتر را خاموش کنید.
بنابراین، هارد دیسک متصل است. ماشین را روشن می کنیم و در پوشه "کامپیوتر"، هیچ دیسک (جدید) قابل مشاهده نیست.

وقت آن است که برای کمک به Acronis مراجعه کنید. ما آن را راه اندازی می کنیم و یک دیسک اولیه را در لیست دستگاه ها پیدا می کنیم. برای کار بیشتر، درایو باید مقداردهی اولیه شود، بنابراین روی دکمه منوی مربوطه کلیک کنید.

پنجره مقداردهی اولیه ظاهر می شود. انتخاب ساختار پارتیشن MBRو نوع دیسک "پایه". این گزینه ها برای درایوهایی که برای نصب سیستم عامل یا ذخیره فایل ها استفاده می شوند مناسب هستند. کلیک "خوب".

ایجاد یک بخش
حالا بیایید یک بخش ایجاد کنیم. روی دیسک کلیک کنید ( "فضای خالی") و دکمه را فشار دهید "ایجاد حجم". در پنجره باز شده نوع پارتیشن را انتخاب کنید "پایه"و فشار دهید "به علاوه".

فضای تخصیص نیافته خود را در لیست و دوباره انتخاب می کنیم "به علاوه".

در پنجره بعدی، از ما خواسته می شود که یک حرف و برچسب درایو اختصاص دهیم، اندازه پارتیشن، سیستم فایل و سایر ویژگی ها را مشخص کنیم.
اندازه را همانطور که هست می گذاریم (کل دیسک)، همچنین سیستم فایل و همچنین اندازه کلاستر را تغییر نمی دهیم. ما نامه و برچسب را به صلاحدید خود اختصاص می دهیم.
اگر قرار است از دیسک برای نصب سیستم عامل استفاده شود، پس باید Primary شود، این مهم است.

آماده سازی کامل شد، کلیک کنید "کامل".
کاربرد عملیات
در گوشه سمت چپ بالا دکمه هایی برای لغو اقدامات و اعمال عملیات در انتظار وجود دارد. در این مرحله همچنان می توانید به عقب برگردید و برخی از پارامترها را تصحیح کنید.
ما از همه چیز راضی هستیم، بنابراین روی دکمه بزرگ زرد کلیک می کنیم.

ما به دقت پارامترها را بررسی می کنیم و اگر همه چیز درست است، سپس کلیک کنید "ادامه هید".


تمام شد، هارد دیسک جدید در پوشه ظاهر شد "کامپیوتر"و آماده رفتن

مثل این، با کمک Acronis Disk Director 12، یک هارد جدید نصب و آماده کردیم. البته ابزارهای سیستمی برای انجام این اقدامات وجود دارد، اما کار با Acronis ساده تر و دلپذیرتر است (نظر نویسنده).
درود به همه خوانندگان وبلاگ! :) در یکی از مقالاتی که در مورد راه های محافظت از رایانه شما در برابر تهدیدات مختلف صحبت کردم، به اقدامات امنیتی ساده ای نیز اشاره کردم که به هر کاربر رایانه شخصی توصیه می شود رعایت کند تا همیشه یک سیستم کار پایدار داشته باشد و داده های مهم را از دست ندهد. . ایمنی داده ها و توانایی بازیابی سریع عملکرد ویندوز (یا سیستم دیگری که روی آن کار می کنید) برای هر یک از ما بسیار مهم است.
به عنوان مثال، شما در اکسل باکس ها پول در می آورید، از قبل برنامه های لازم را دارید، همه چیز برای راحتی شما پیکربندی شده است و ناگهان سیستم شما از کار می افتد و هر چقدر هم که تلاش می کنید از بوت شدن خودداری می کند. آن ها راه های ساده برای بازگرداندن سیستم به زندگی کار نمی کند. این سیستم ممکن است به دلایل مختلفی از بین برود: عفونت با ویروسها، نصب درایورها و برنامههای «کج»، خرابی برخی از اجزای رایانه و موارد دیگر.
در این مورد، راه حل برای بیشتر این است که سیستم عامل را مجدداً نصب کنید، سپس تمام برنامه های جدید را نصب کنید، همه چیز را برای راحتی کار خود پیکربندی کنید، و تعدادی اقدامات دیگر برای انجام همه چیز همانطور که قبلاً برای شما راحت بود. و همه اینها می تواند، اگر نه کل روز، پس قطعاً نصف روز طول بکشد :) و اگر کمی تجربه داشته باشید و بتوانید داده های مهم را کپی کنید تا بعداً آن را برگردانید، خوب است. اما تصور کنید که نمی توانید این کار را انجام دهید یا آنها آسیب دیده اند و بخشی از آنها حذف می شود، مثلاً اگر هارد دیسک آسیب دیده باشد؟ این می تواند به یک مشکل بسیار بزرگ تبدیل شود.
با دانستن همه موارد بالا و آنچه بارها با آن دست و پنجه نرم می کردم، تصمیم گرفتم چند مقاله یا چند مقاله در مورد اینکه چگونه می توانید به راحتی از تمام فایل های مورد نیاز خود از رایانه خود کپی کنید و همچنین یک نسخه کامل از آن را ایجاد کنید، بنویسم. سیستم شما با تمام برنامه های نصب شده و تنظیمات لازم.
برای این منظور، هم می توان از ابزارهای داخلی ویندوز و هم از ابزارهای شخص ثالث استفاده کرد. ابزارهای پشتیبان گیری از داده ها در خود ویندوز بسیار ناخوشایند، کند هستند و تعداد زیادی عملکرد راحت و مفید ندارند. بنابراین، توصیه می کنم از ابزارهای شخص ثالث برای این منظور استفاده کنید، به عنوان مثال، برنامه Acronis True Image. این برنامه پرداخت می شود و هزینه نسخه خانگی ساده برای یک رایانه در حال حاضر 1700 روبل است.
اما، همانطور که در مورد آنتی ویروس ها (به عنوان مثال، کسپرسکی) و سایر برنامه های پولی وجود دارد، به عنوان یک قاعده، همیشه می توان یک نسخه کامل از قبل فعال شده را از اینترنت بارگیری کرد و به صورت رایگان از آن استفاده کرد :) برنامه بسیار، بسیار زیاد است. مفید و گاهی اوقات به سادگی ضروری است.
اکنون به شما خواهم گفت که چگونه یک نسخه پشتیبان کامل از سیستم ایجاد کنید، هر مرحله از تنظیمات را طی کنید و هر عملکرد را توضیح دهید.
بیایید با نصب برنامه شروع کنیم.
نصب یک برنامه پشتیبان / بازیابی اطلاعات - Acronis True Image
روند نصب و همچنین رابط کاربری خود برنامه، البته ممکن است با انتشار نسخه های جدید متفاوت باشد، اما ماهیت برنامه و عملکردهای آن بدون تغییر باقی می ماند. بنابراین، با یادگیری نحوه پشتیبان گیری و بازیابی با استفاده از این راهنما، می توانید این کار را در هر نسخه جدید Acronis انجام دهید.
می توانید برنامه را از وب سایت رسمی با قیمت مشخص شده در آنجا خریداری کنید یا آخرین نسخه فعال شده را از اینجا دانلود کنید:
Acronis True Image Home 2014 PREMIUM.zip
آرشیو ZIP
216 مگابایت
دانلود
آرشیو دانلود شده "Acronis True Image Home 2014 PREMIUM.zip" باید قبل از شروع نصب از فایل داخل بسته بندی شود. برای انجام این کار، روی آرشیو کلیک راست کرده و "Extract all..." را انتخاب کنید:
پنجره ای باز می شود که در آن با کلیک بر روی دکمه "Browse" می توانید مسیر باز کردن آرشیو را انتخاب کنید. به طور پیش فرض در همان پوشه ای که در حال حاضر در آن قرار دارد باز می شود. توصیه میکنم کادر «نمایش فایلهای استخراجشده» را علامت بزنید و پس از باز کردن بستهبندی، پوشه حاوی محتویات بدون بستهبندی بلافاصله باز میشود. برای شروع باز کردن بسته بندی، روی دکمه "Extract" کلیک کنید:
پس از باز کردن بسته بندی، فایل نصب را اجرا کنید. برای این نسخه نام آن است: "ATIH.2014.PREMIUM.v17.0.0.5560.exe":
اولین پنجره نصب کننده ظاهر می شود که در آن فقط باید با کلیک بر روی دکمه "بله" با ادامه نصب موافقت کنید:
پس از باز کردن بسته بندی، اولین پنجره نصب کننده Acronis True Image ظاهر می شود، که در آن به سادگی روی دکمه "بعدی" کلیک می کنیم، زیرا در اینجا نیازی به انجام کاری نیست:
ما موافقت نامه مجوز را در پنجره بعدی با انتخاب "من با شرایط توافق نامه موافقم" می پذیریم و روی دکمه "بعدی" کلیک می کنیم:
در پنجره بعدی از ما خواسته می شود که نوع نصب را انتخاب کنیم. من توصیه می کنم همیشه هنگام نصب هر برنامه ای "Custom" را انتخاب کنید تا اجزای کاملا غیر ضروری را حذف کنید:
پنجره جدیدی باز می شود که در آن اجزای نصب شده را می بینیم. در این مورد، هیچ چیز غیر ضروری نصب نخواهد شد، و بنابراین ما همه چیز را همانطور که هست رها می کنیم و روی "بعدی" کلیک می کنیم:
در پنجره بعدی، "Install for all users" را انتخاب کرده و روی "Next" کلیک کنید. همچنین توصیه می کنم هنگام نصب هر نرم افزاری این گزینه را انتخاب کنید و اگر فقط شما یا عزیزانتان روی این رایانه کار می کنید:
تنها چیزی که باقی می ماند این است که روی دکمه "ادامه" کلیک کنید و فرآیند نصب برنامه در رایانه شما با پارامترهایی که انتخاب کرده ایم آغاز می شود:
پس از اتمام مراحل نصب، که نیازی به مداخله شما ندارد (حدود 2-3 دقیقه طول می کشد)، آخرین پنجره ظاهر می شود که در آن دکمه "بستن" را کلیک می کنیم:
این فرآیند نصب Acronis True Image را تکمیل می کند. حال بیایید نحوه تهیه یک نسخه پشتیبان کامل از سیستم را بررسی کنیم: سیستم عامل و تمام برنامه های نصب شده روی آن، به طوری که در صورت خراب شدن سیستم، بتوانید به راحتی آن را با همان برنامه ها به همان حالت برگردانید. و تنظیمات
ایجاد یک کپی کامل از سیستم با تمام داده ها برای بازیابی سریع بیشتر به حالت اولیه
اول از همه، شما باید مراقب باشید که پشتیبانهای شما در کجا ذخیره میشوند، که اکنون، فکر میکنم، بهطور منظم برای راحتی و ایمنی خود ایجاد خواهید کرد.
اگر 2 هارد دیسک جداگانه روی رایانه خود دارید، می توانید نسخه های پشتیبان را روی یکی از این درایوها ذخیره کنید. نکته اصلی این است که فضای کافی وجود دارد، زیرا یک نسخه پشتیبان از کل سیستم بدون فشرده سازی دقیقاً همان حجمی را که خود سیستم به همراه فایل ها در واقع در فضای شما اشغال می کند، اشغال می کند. به عنوان مثال، اگر حجم همه چیز ذخیره شده در رایانه شما 200 گیگابایت باشد، یک نسخه پشتیبان بدون فشرده سازی تقریباً همان حجم را اشغال می کند. Acronis به شما امکان می دهد نسخه پشتیبان خود را فشرده کنید، که من همیشه از آن استفاده می کنم، و با حداکثر فشرده سازی، حجم صدا اغلب تا 2 برابر کاهش می یابد. بنابراین، بر اساس توضیحات بالا، می توانید از قبل تخمین بزنید که برای ذخیره یک نسخه کامل از رایانه خود به چه مقدار فضای نیاز دارید.
من از یک هارد اکسترنال نسخه پشتیبان تهیه می کنم که از طریق USB به لپ تاپم متصل می شوم. اگر فضای روی این هارد دیسک اجازه دهد، بسیار راحت است. و بعد از اینکه کپی ها روی هارد دیسک خارجی من ایجاد شد، گاهی اوقات آنها را به سرویس های ابری (ذخیره سازی آنلاین) منتقل می کنم، به عنوان مثال، به Mail.ru، که در آن 100 گیگابایت فضای رایگان به صورت رایگان داده می شود.
من چندین مقاله جداگانه در مورد ذخیره سازی از راه دور نوشته ام و توصیه می کنم، اول از همه، اولین مورد را بخوانید:
این به شما بستگی دارد که تصمیم بگیرید :) نکته اصلی این است که نسخه های پشتیبان از اطلاعات خود را روی همان هارد دیسکی که از آن کپی می کنید ذخیره نکنید. این منطقی نیست، زیرا اگر این HDD آسیب ببیند، تمام داده ها را به همراه کپی از دست خواهید داد، زیرا آنها در یک دیسک ذخیره شده اند. امیدوارم اینجا همه چیز واضح باشه :)
بنابراین، بیایید شروع به ایجاد یک نسخه پشتیبان از سیستم خود کنیم، از جمله هر چیزی که در آن است:
و حالا بیایید به آخرین تنظیمات مهم که در چندین برگه قرار دارد برویم. برای انجام این کار، روی پیوند "گزینه های پشتیبان دیسک" که در سمت چپ قرار دارد کلیک کنید:
پنجره ای باز می شود که در آن به اولین تب - "Scheme" می رویم. در این برگه، طرح پشتیبان پیکربندی شده است - i.e. روشی که در آن بک آپ های فعلی و بعدی ایجاد می شود.
من توصیه می کنم طرح "طرح سفارشی" را انتخاب کنید و همه چیز را به صورت دستی تنظیم کنید. در مورد "روش پشتیبان گیری"، بهتر است "افزایشی" را انتخاب کنید. در این صورت، ابتدا یک کپی کامل از پارتیشنهای انتخابی یا کل هارد دیسک ایجاد میشود، و دفعات بعدی کپیهای کوچکی ایجاد میشود که فقط تغییرات از آخرین نسخه کامل ذخیره میشود.
به عنوان مثال، برنامه پشتیبان من به شرح زیر است: من روزانه نسخه پشتیبان تهیه می کنم و یک بار در ماه یک نسخه کامل ایجاد می کنم و برای 30 روز آینده فقط تغییرات ذخیره می شود. بنابراین، در مثالم، مقدار را روی «بعد از هر 30 کپی افزایشی» تنظیم کردم.
و از آنجایی که با ظاهر شدن تعداد زیادی کپی (مخصوصاً با ایجاد منظم کپی های کامل)، همه اینها فضای بیشتری را در رسانه شما اشغال می کند، من همچنین عملکردی برای پاک کردن خودکار زنجیره های نسخه های قدیمی در نظر گرفته ام. همچنین توصیه می کنم برای صرفه جویی در فضا از آن استفاده کنید.
برای انجام این کار، مورد "حذف زنجیره های نسخه، از زمان ایجاد ... ..." را فعال کنید و تعداد روزها را مشخص کنید.
از آنجایی که من یک بار در روز پشتیبان تهیه می کنم و پس از هر 30 نسخه افزایشی (یعنی هر 30 روز) یک نسخه کامل ایجاد می شود، حذف خودکار نسخه های قدیمی که بیش از 30 روز هستند را تنظیم کردم. بنابراین، معلوم می شود که یک کپی کامل جدید دیگر ایجاد می کنم و زنجیره قدیمی (از کامل تا آخرین افزایشی برای یک ماه معین) حذف می شود. به همین دلیل، من فضای زیادی را در درایو خود هدر نمی دهم و 2 نسخه کامل یا بیشتر در آنجا ذخیره نمی شود که فضای زیادی را اشغال می کند :)
برای جلوگیری از پیکربندی مجدد این تنظیمات، توصیه می کنم کادر "ذخیره به عنوان تنظیمات پیش فرض" را علامت بزنید.
به تب "Advanced" بروید. در این تب ما تمام بخش ها را مرور می کنیم و تنظیمات لازم را انجام می دهیم. در بخش اول "حالت ایجاد تصویر" بررسی می کنیم که گزینه "بایگانی در حالت بخش به بخش" غیرفعال باشد. این تابع با در نظر گرفتن تمام خطاهای روی دیسک، یک کپی برای ما ایجاد می کند. یک کپی کامل به همراه ساختار دیسک علاوه بر خود داده ایجاد می کند.
در بخش "محافظت از پشتیبان گیری" از ما خواسته می شود که آرشیو ایجاد شده را با رمز عبور محافظت کرده و آن را رمزگذاری کنیم. من توصیه می کنم در درجه اول یک رمز عبور ایجاد کنید تا بایگانی را در برابر ویروس ها محافظت کنید. و ثانیاً برای محافظت از کپی در برابر چشمان کنجکاو، اگر فکر می کنید ممکن است شخصی اطلاعات را جاسوسی کند یا از بین ببرد.
اگر رمز عبور را فقط به منظور محافظت در برابر ویروس ها تنظیم می کنید، توصیه می کنم یک رمز عبور ساده را تنظیم کنید، به عنوان مثال: "123":
ما روش رمزگذاری را انتخاب نخواهیم کرد، زیرا توصیه می شود این کار را هنگام کار در محیطی که از هر نظر خطرناک است انجام دهید، و در عین حال، زمان ایجاد یک نسخه پشتیبان به دلیل رمزگذاری افزایش می یابد.
هیچ چیزی نباید در بخش Pre/Post Commands گنجانده شود، بررسی کنید:
در بخش "تقسیم پشتیبان"، بررسی کنید که مقدار "Automatic" باشد. در این حالت، Acronis خود آرشیو را بسته به طرح انتخابی تقسیم می کند یا حتی یک کپی از یک فایل ایجاد می کند:
در بخش «تأیید»، میتوانید بررسی نسخه پشتیبان را برای عملکرد آن فعال کنید. از آنجایی که من دائماً نسخه های جدید ایجاد می کنم و هر ماه یک نسخه کامل جدید ایجاد می کنم، چک را خاموش می کنم تا دوباره منابع را اشغال نکنم و حواسش پرت نشود. میتوانید تأیید را پس از ایجاد یا بر اساس یک زمانبندی فعال کنید:
در بخش بعدی، «پشتیبانگیریهای تکراری»، میتوانید یک مکان ذخیره اضافی برای پشتیبانگیری خود تعیین کنید و در این فضای ذخیرهسازی کپی میشود. این امنیت حتی بیشتر به داده های شما می دهد، زیرا یک نسخه در دو مکان ذخیره می شود. اما همه این فرصت را ندارند که فضای حافظه اضافی را در برخی از رسانه های ذخیره سازی برای این کار اختصاص دهند. من این گزینه را فعال نمیکنم و فقط به صورت دورهای نسخههای پشتیبان را در مکانهای دیگر کپی میکنم:
در بخش «تنظیم رسانه قابل جابجایی»، توصیه میکنم علامت کادر تأیید تنها را بردارید. این امر ضروری است تا هنگام برنامه ریزی یک نسخه پشتیبان خودکار، نیازی به تأیید دستی اینکه رسانه قابل جابجایی (به عنوان مثال، درایو فلش) به رایانه متصل است، نباشید:
بیایید به بخش "نظرات در مورد نسخه پشتیبان" برویم، جایی که می توانید به صورت اختیاری هر یادداشتی را در مورد نسخه پشتیبان ایجاد شده تنظیم کنید. می توانید فیلد را خالی بگذارید:
بخش تنظیمات اسکرین شات به برنامه این امکان را می دهد که هنگام شروع یک نسخه پشتیبان از صفحه اسکرین شات بگیرد. این تابع تقریباً هرگز استفاده نمی شود، بنابراین غیرفعال کردن آن آسان تر است:
بیایید به بخش Error Handling برویم. در اینجا توصیه می کنم علامت مورد را بردارید: "اگر فضای کافی در منطقه امنیتی وجود ندارد، قدیمی ترین نسخه پشتیبان را حذف کنید":
بعداً به شما خواهم گفت که "Acronis Secure Zone" چیست و چرا ممکن است به آن نیاز باشد.
بخش ماقبل آخر "خاموش کردن رایانه" گاهی اوقات مفید است. در اینجا می توانیم عملکرد خاموش کردن رایانه را پس از ایجاد نسخه پشتیبان فعال کنیم. خوب است از این عملکرد زمانی استفاده کنید که پشتیبانگیری، به عنوان مثال، برای شب برنامهریزی شده است یا زمانی که هیچکس از رایانه استفاده نمیکند، بهطوریکه کامپیوتر خود خاموش میشود و بیکار نمیماند.
اگر زیر نظر کاربر - Administrator کار می کنید، در اصل به آخرین بخش "حساب ویندوز" نیازی نیست. بنابراین، ما عملکرد شروع یک نسخه پشتیبان از کاربر دیگری را در اینجا غیرفعال می کنیم:
با تب "پیشرفته" تمام شد :) بیایید ادامه دهیم...
Acronis True Image را از میانبر روی دسکتاپ یا از منوی Start اجرا کنید.
پس از شروع برنامه، به تب "پشتیبان گیری و بازیابی" بروید. برای ایجاد یک نسخه پشتیبان از کل سیستم، به همراه تمام برنامه ها و تنظیمات، روی دکمه "پشتیبان گیری دیسک ها و پارتیشن ها" در تب باز کلیک کنید:
پنجره جدیدی برای تنظیم گزینه های پشتیبان برای شما باز می شود. با شروع از این، تمام مراحل بعدی بسیار مهم هستند. اول از همه، در سمت چپ، پارتیشن های موجود در هارد دیسک ها را انتخاب کنید که یک کپی از آنها ایجاد می شود.

بیایید به برگه "عملکرد" برویم، که آن هم بی اهمیت نیست. در اینجا من توصیه می کنم سطح فشرده سازی را روی حداکثر تنظیم کنید. در تجربه من، مدت زمان ایجاد یک نسخه پشتیبان در این مورد به طور قابل توجهی افزایش نمی یابد، اما آرشیو ایجاد شده گاهی اوقات تقریبا 2 برابر کاهش می یابد.
اولویت بر میزان مصرف منابع رایانه ای Acronis هنگام ایجاد یک نسخه پشتیبان تأثیر می گذارد. هرچه اولویت بیشتر باشد، تعداد آنها بیشتر مصرف می شود، اما بک آپ سریعتر ایجاد می شود. اگر رایانه بسیار سازنده است، می توانید با خیال راحت حداکثر اولویت را تنظیم کنید، اما من "Normal" را توصیه می کنم:
2 برگه آخر: "اعلان ها" و "استثناها" معمولاً مورد نیاز نیستند و توصیه می کنم همه چیز را همانطور که به طور پیش فرض پیکربندی شده است بگذارید:
اگر میخواهید برخی از فایلها و پوشههایی را که نیازی به پشتیبانگیری ندارند را نشان دهید و Acronis از آنها صرفنظر میکند، تب «Exceptions» میتواند مفید باشد.
برای ذخیره تنظیمات، روی دکمه "OK" در پایین این پنجره کلیک کنید:
برای شروع یک نسخه پشتیبان، در پنجره تنظیمات اصلی، روی دکمه "Archive" کلیک کنید:
اگر روی خود دکمه "پشتیبان گیری" کلیک نکنید، بلکه روی فلش کناری کلیک کنید، لیستی از گزینه ها ظاهر می شود: شروع پشتیبان گیری را برای یک دوره 1 تا 6 ساعتی یا تا زمانی که در هر زمان به صورت دستی شروع شود به تاخیر بیاندازید.
در نتیجه، فرآیند پشتیبان گیری که ما پیکربندی کردیم شروع می شود. مدت زمان آن به حجمی که بایگانی می شود، به عملکرد رایانه، اولویت انتخاب شده، میزان فشرده سازی بایگانی و سایر پارامترها بستگی دارد:
فقط باید منتظر بمانیم تا نسخه پشتیبان به پایان برسد.
پس از تکمیل کپی، اگر در حین راه اندازی این مورد را مشخص کرده باشید، ممکن است تأیید آن شروع شود. و سپس به رسانه خود یا محلی که کپی شده است بروید و بررسی کنید که نسخه پشتیبان در جای خود قرار دارد :)
آرشیو ایجاد شده توسط Acronis True Image به این صورت است:
در مثال من، فضای آرشیو شده حدود 12 گیگابایت حجم داشت و حجم آرشیو 4.9 گیگابایت بود. آن ها حداکثر فشرده سازی باعث شد تا آرشیو را بیش از نصف کاهش دهید، که بسیار عالی است!
حال بیایید نحوه پشتیبان گیری از فایل ها و پوشه های جداگانه و نه از کل سیستم را برای بازیابی در صورت لزوم در صورت از دست دادن آنها بررسی کنیم.
پشتیبانگیری از فایلها/پوشهها
همانطور که قبلاً اشاره کردم، در Acronis میتوانید نه تنها نسخههای پشتیبان کامل از پارتیشنها را برای بازیابی بیشتر رایانه خود در صورت لزوم، بلکه همچنین فایلها/پوشههای جداگانه ایجاد کنید. به این ترتیب، میتوانید در رسانهای که در آن نسخههای پشتیبان ذخیره میکنید، صرفهجویی کنید و تنها از دادههایی که واقعاً مهم هستند و نمیتوان آنها را از دست داد، نسخه پشتیبان تهیه کرد.
برای مثال، کسانی که در جعبهها با استفاده از چند حساب کار میکنند، احتمالاً یک جدول بزرگ با لاگین و رمز عبور برای خود جعبهها، کیف پولها و ایمیلها دارند. من از خودم می دانم که از دست دادن این داده ها وضعیت بسیار غم انگیزی است :)
بنابراین، بیایید مراحل پشتیبان گیری از فایل ها و پوشه ها را مرحله به مرحله بررسی کنیم:
پس از راهاندازی Acronis True Image، مانند قبل به برگه «پشتیبانگیری و بازیابی» بروید و روی دکمه «پشتیبانگیری فایل» در آنجا کلیک کنید و از لیستی که ظاهر میشود، «To local storage» را انتخاب کنید:

ما فقط می توانیم صبر کنیم تا عملیات کامل شود و اگر حجم کپی ایجاد شده زیاد باشد، فعلاً می توانیم به کار خود ادامه دهیم، مثلاً کار :)
پس از تکمیل فرآیند پشتیبان گیری، فقط در صورت امکان، به رسانه ای که در آن انجام شده است بروید و وجود نسخه پشتیبان خود را (فایل با پسوند ".tib") بررسی کنید.
به این ترتیب میتوانید نسخههای کاملی از سیستم خود را به طور منظم ایجاد کنید تا در صورت خرابی، بتوانید به سرعت آن را به طور کامل یا برخی از فایلها/پوشهها را بازیابی کنید. البته، دستورالعمل ها حجم زیادی پیدا کردند و در نگاه اول همه چیز پیچیده به نظر می رسد :) در واقع، مراحل ساده هستند، من فقط به توصیف هر عمل عادت دارم. اما هیچ جا گیج نخواهید شد و با یک بار انجام این کار، همه چیز روشن می شود و دفعه بعد اصلاً به هیچ دستورالعملی نیاز نخواهید داشت.
من به شما خواهم گفت که چگونه یک سیستم را از یک نسخه پشتیبان بلافاصله به حالت آماده بازگردانی کنید، و همچنین فایل ها/پوشه ها را در مقاله زیر بازیابی کنید:
خیلی وقته خداحافظی نمیکنم :) خداحافظ همگی!