شما می توانید فایل ها را به کتابخانه سند در شیرپوینت اضافه کنید، آنها را از کامپیوتر بکشید و به کتابخانه سند بکشید.
کشیدن به کتابخانه اسناد
کتابخانه سند را باز کنید که می خواهید یک پوشه یا فایل ارسال کنید.
فایل ها یا پوشه ها را بر روی کامپیوتر خود انتخاب کنید و آنها را به صفحه کتابخانه سند بکشید.
مهم: اینترنت اکسپلورر. 11 پشتیبانی از پوشه ها را پشتیبانی نمی کند.
اضافه کردن فایل های بزرگ یا تعداد زیادی فایل ها به کتابخانه سند
اگر شما فایل های بزرگ (یا بسیاری از فایل ها) را ارسال کنید، که به کتابخانه سند اضافه می شود، شما ممکن است خطاهای با توجه به محدود کردن اندازه فایل در شیرپوینت آنلاین یا خطاهای زمان انتظار را در نظر بگیرید نسخه اینترنتی اکسپلورر برای جلوگیری از این خطاها، می توانید از راه حل های زیر استفاده کنید:
نکات و یادداشت ها در مورد اضافه کردن پوشه یا فایل به کتابخانه سند
پیگیری نسخه های فایل یک فایل موجود را می توان با یک نسخه ثابت جایگزین کرد. اگر یک ردیابی نسخه در کتابخانه سند پیکربندی شده باشد، یک فایل ثابت را می توان به عنوان یک نسخه جدید اضافه کرد که بخشی از نسخه های فایل فایل می شود. هنگام ارسال یک نسخه جدید از فایل، می توانید تغییرات را به تغییرات اضافه کنید نسخه فعلیبه طوری که بعدا تغییرات را از طریق ورود به سیستم فایل آسان تر کرد. برای اطلاعات بیشتر در مورد نسخه های ردیابی، مقاله را با نسخه های موجود در لیست یا کتابخانه ببینید.
پر کردن خواص فایل. هنگام اضافه کردن یک فایل، پوشه یا پیوندهایی به کتابخانه سند، همچنین ممکن است نیاز به اضافه کردن اطلاعات مربوط به شیء اضافه شده به فرم (در اطلاعات)، مانند توضیحات، نام یا شماره پروژه. برای جزئیات در مورد تغییر اطلاعات در مورد فایل، پوشه یا لینک، مشاهده و تغییر اطلاعات مربوط به فایل، پوشه یا لینک در کتابخانه سند.
تصویب محتوای ارسال شده. صاحبان سایت می توانند کتابخانه ها را به گونه ای سفارشی کنند که محتویات تنها پس از تصویب به بقیه کاربران کتابخانه در دسترس قرار گیرند. در این مورد، فایل ها را در لیست مشاهده می کنید و تنها توسط نویسنده خود با آنها کار می کنید. به عنوان مثال، اداره حقوقی ممکن است قبل از اینکه اسناد به طور عمومی در دسترس باشد، نیاز به تایید داشته باشد. برای اطلاعات بیشتر، نیاز به مقاله مورد نیاز تصویب اقلام در لیست یا کتابخانه را ببینید.
کلمه در مورد انتقال پوشه ها و نسخه های مرورگرها
شیرپوینت از توانایی ارسال یک پوشه ساخته شده استفاده می کند لبه مایکروسافت, گوگل کروم. و موزیلا فایرفاکس.. اینترنت اکسپلورر ارسال یک پوشه را پشتیبانی نمی کند.
برنامه ArchiCAD یکی از ابزارهای مورد نظر در فعالیت های معماری است. برای ساده سازی کار در این برنامه، کتابخانه های ویژه استفاده می شود. آنها می توانند هر دو در برنامه خود و در نرم افزار نرم افزار شخص ثالث ایجاد شوند. هنگامی که شما برای اولین بار برنامه ArchiCAD را شروع می کنید، کتابخانه کتابخانه استاندارد استفاده می شود. برای اضافه کردن کتابخانه های اضافی، شما نیاز دارید:
- فایل های کتابخانه های مورد نیاز؛
دستورالعمل
- هر کتابخانه باید به عنوان یک پوشه حاوی مجموعه ای از فایل های لازم مانند فایل های بافتی، مشخصات و سایر اجزای کتابخانه ای نمایش داده شود. دانلود کتابخانه های مجاز از محلی یا دیسک شبکه، منابع وب و سرور FTP.
- شما همچنین می توانید به عنوان پروژه های استاندارد کتابخانه نرم افزار ArchiCAD اعمال کنید، برنامه به طور مستقل اجزای کتابخانه مورد نیاز را بخواند. در طول عملیات، تنها اجزای سازمانی که ابتدا با این کتابخانه نصب شده بودند، به صورت جداگانه در دسترس قرار می گیرند.
- برای تنظیم کتابخانه ها، برنامه ArchiCad را اجرا کنید. روی فایل "فایل" کلیک کنید و دستور "مدیر کتابخانه" را مشخص کنید. پس از این مراحل، یک کادر محاوره ای اضافی شامل چندین صفحه است:
- تاریخ؛
- منابع وب؛
- سرورهای FTP؛
- شبکه محلی.
صفحه شبکه محلی را برای دانلود قطعات از یک دیسک محلی یا شبکه باز کنید. در یک پنجره برنامه اضافی، یک لیست از کتابخانه های موجود نمایش داده خواهد شد. برای اضافه کردن یک کتابخانه جدید، باید آن را برجسته کنید و فرمان Add را اجرا کنید.
- اگر شما نیاز به اضافه کردن یک کتابخانه از سرور FTP، سپس در کادر محاوره ای دانلود شده، به صفحه تنظیمات مناسب بروید. در این صفحه از تنظیمات زمینه های اضافی وجود دارد که در آن شما می خواهید به طور مستقل پارامترها را برای اتصال به مناسب وارد کنید سرور از راه دور. بعد، فرآیند اضافه کردن کتابخانه ها همانند مرحله قبلی است. برای اضافه کردن کتابخانه ها از یک منبع وب خاص، به صفحه مناسب بروید و اطلاعات خود را وارد کنید. فرآیند اضافه کردن کتابخانه ها در همه جا یکسان است.
- برای مشاهده اجزای کتابخانه، روی گزینه اشیاء دوبار کلیک کنید. پنجره "تنظیمات" دانلود می شود، که در آن شما می توانید محتویات کتابخانه انتخاب شده را مشاهده کنید.
ویدئو: Archov. چگونه برای دانلود کتابخانه های جدید و موارد 3D
نصب و اتصال کتابخانه به Arduino عملیات نسبتا شایع است، هر توسعه دهنده دیر یا زود لزوما با آن مواجه است. کد پلاگین خارجی در تمام زبان های برنامه نویسی برای صرفه جویی در وقت استفاده می شود. Arduino بدون استثنا نیست: بسیاری از سنسورها، ماژول ها، صفحه نمایش ها و موتورها نیاز به طرح های تعامل به اندازه کافی پیچیده دارند که در کد خود دشوار است. این بسیار ساده تر و سریعتر است که کتابخانه مورد نظر را دانلود کنید، به سرعت آن را به صورت دستی یا با استفاده از Arduino IDE متصل کنید و سپس در تمام طرح های خود استفاده کنید. در این مقاله دستورالعمل های کوتاه برای اتصال و استفاده از کتابخانه ها پیدا خواهید کرد.
کتابخانه در Arduino یک کد برنامه در فایل های خارجیکه می تواند نصب شود و به طرح شما وصل شود. فروشگاه های کتابخانه روش های مختلف و ساختارهای داده ای که برای ساده سازی عملیات با سنسورها، شاخص ها، ماژول ها و سایر اجزاء مورد نیاز است. استفاده از کتابخانه ها به طور قابل توجهی ساده کار بر روی پروژه ها را ساده می کند، زیرا ممکن است بر منطق اساسی برنامه تمرکز کند، بدون صرف وقت به بسیاری از چیزهای بی نظیر. امروزه تعداد زیادی از کتابخانه ها در اینترنت قرار گرفته اند، جایی که آنها می توانند به راحتی دانلود شوند و کاملا رایگان باشند. می تواند در وب سایت ما یافت شود.
از نقطه نظر سیستم فایل کتابخانه یک پوشه حاوی پوشه های خاصی است. در طول تدوین و مونتاژ پروژه Arduino IDE، به طور خودکار شامل این کلاس ها، ساختارهای داده ها و روش های کتابخانه هایی است که در طرح استفاده می شود. بنابراین، تنها چیزی که ما باید انجام دهیم، دستورالعمل های مناسب را به کد خود تنظیم می کنیم، پس از آماده سازی کتابخانه مورد نظر نصب شده است.
نحوه پیدا کردن لیست کتابخانه های متصل به Arduino IDE
هر کتابخانه نصب شده شامل یک یا چند نمونه برای کار است. آنها برای نمایش قابلیت های دستگاه متصل به Arduino استفاده می شود. بنابراین، سریع ترین راه برای دریافت لیستی از تمام کتابخانه های اردوینو که توسط لیست نمونه های Arduino IDE تعیین شده است. برای انجام این کار، یک فایل را در منوی اصلی انتخاب کنید و سپس نمونه های زیر منو را باز کنید.
راه دیگر این است که از منوی Skatch و Submenu استفاده کنید - کتابخانه را وصل کنید. در اینجا شما همچنین می توانید فهرست کتابخانه ها را ببینید:

اپراتور اتصال #include header h فایل H
برای شروع استفاده از کتابخانه، شما باید فایل H هدر را به دستورالعمل شامل فعال کنید. به عنوان مثال، اتصال کتابخانه limiaCrystal.h به نظر می رسد: #include
شما می توانید یک مثال کامل را با استفاده از کتابخانه خود ببینید.

فایل های مورد نیاز در کتابخانه
هر کتابخانه باید حداقل 2 فایل داشته باشد - این یک فایل هدر با فرمت است. H و فایل منبع با فرمت. CPP. فایل هدر شامل شرح کلاس، ثابت ها و متغیرها است. فایل دوم شامل کد های روش است. علاوه بر دو کلمه کلیدی، اسناد متن کلمات کلیدی و پوشه نمونه ها با استفاده از کد استفاده از کتابخانه می تواند نگهداری شود. فایل های H و CPP لزوما در ریشه دروغ نمی گویند
ویرایش فایل ها در Arduino IDE امکان پذیر نیست، همه تغییرات را می توان در هر صورت انجام داد ویرایشگر متنیا محیط توسعه C ++. این به خاطر این واقعیت است که در Arduino IDE ما با فایل های CPP کار نمی کنیم، ویرایشگر کد برای "خالص" C در نظر گرفته نشده است، فقط با زبان Arduino کار می کند.
کجا برای پیدا کردن کتابخانه مورد نظر
کتابخانه مورد نیاز را می توان از طریق اینترنت دانلود کرد. اکثر کتابخانه ها در وب سایت Github در دسترس هستند. پس از دانلود کتابخانه، مهم است که آن را به پوشه صحیح اضافه کنید تا کامپایلر بتواند آن را پیدا کند و طرح را دانلود کند. پوشه ای که در آن تمام کدهای ذخیره شده است پس از نصب Arduino IDE بر روی کامپیوتر ایجاد می شود. برای سیستم عامل لینوکس، پوشه نام "scetchbook" را دارد و در / صفحه اصلی /، در ویندوز قرار دارد، پوشه Arduino را می توان در بخش "اسناد من" یافت.
تمام کتابخانه هایی که نصب شده اند، در پوشه "کتابخانه ها" قرار دارند. برای نسخه های اولیه پوشه Arduino باید به طور مستقل ایجاد شود و از نسخه 1.0.2 شروع شود، زمانی که Arduino IDE به طور خودکار نصب می شود اضافه می شود.
نحوه نصب یک کتابخانه دستورالعمل گام به گام
هنگامی که کتابخانه بر روی یک کامپیوتر بارگذاری می شود، باید آن را شروع کنید. شما می توانید کتابخانه را به دو روش نصب کنید - با استفاده از Arduino IDE و دستی.
اتصال با استفاده از Arduino IDE
کتابخانه به صورت یک آرشیو ZIP دانلود می شود. برای فعال کردن آن به این طریق، بایگانی نیازی به بازپرداخت ندارد. برای نصب آن، شما باید به منوی Skatch بروید - کتابخانه را وصل کنید - کتابخانه add.zip.
هنگامی که پنجره باز می شود، باید پوشه "دانلود" را در بخش "کامپیوتر" انتخاب کنید. اگر پس از بارگیری کتابخانه، آن را به مکان دیگری ذخیره کرد، باید آن را مشخص کنید.
سپس شما باید فایل دانلود شده را انتخاب کنید و روی «باز» کلیک کنید.
کتابخانه نصب خواهد شد و می تواند مورد استفاده قرار گیرد. به منظور شروع به استفاده از نمونه های فایل - مثالها، شما باید محیط توسعه Arduino را دوباره راه اندازی کنید.
نصب کتابخانه به صورت دستی از فایل زیپ
قبل از شروع نصب، شما باید از Arduino IDE خارج شوید. فایل زیپ دانلود شده با کتابخانه باید بی نظیر باشد. در نتیجه، ما یک پوشه دریافت خواهیم کرد که در آن فایل های کتابخانه ای با یک فرمت قرار می گیرند. CPP I.H و کاتالوگ ها. پوشه حاصل باید در کتابخانه ها قرار گیرد.

در ویندوز، پوشه کتابخانه ها را می توان در مسیر اسناد من یافت - Arduino - کتابخانه ها. در لینوکس، پوشه کتابخانه ها با طرح ها خواهد بود.
در نهایت، شما باید Arduino IDE را دوباره راه اندازی کنید، کتابخانه دانلود شده برای فعال کردن از طریق Skatch در دسترس خواهد بود - کتابخانه را وصل کنید.
خطاها هنگام اتصال کتابخانه اردوینو
لیست خطاهای احتمالی در هنگام نصب کتابخانه و راه های مبارزه با آنها در زیر ذکر شده است:
- 'xxxx' نام یک نوع را نام نمی نامد - خطای مشابهی به نظر می رسد اگر کتابخانه هنوز نصب نشده باشد، پوشه یا کتابخانه به اشتباه نامیده می شود، آدرس اشتباه پوشه بازسازی نشده یا دوباره راه اندازی نشده است توسعه Arduino IDE.
- محل پوشه نادرست - اگر این خطا برجسته شده باشد، باید بررسی کنید که آیا کتابخانه در یک پوشه موجود برای جستجوی رسانه در دسترس است یا خیر.
- نام کتابخانه نادرست - خطا به نظر می رسد اگر نام پس از #include با نام کتابخانه مطابقت ندارد.
- کتابخانه ناقص - ممکن است ظاهر شود اگر همه فایل ها و پوشه های لازم را دانلود نکرده باشند.
- وابستگی کتابخانه - به عنوان این نوع کتابخانه تنها با اضافی کار می کند، شما ابتدا باید آنها را متصل کنید.
این کتابخانه در حال حاضر دارای اکثریت کد است که شما نیازی به نوشتن ندارید، کتابخانه کار را آسان تر می کند تا با یک ماژول تعریف شده یا یکی از انواع آنها کار کند و فقط باید در طرح شما متصل شود.
به عنوان مثال، اگر می خواهید متن را روی صفحه نمایش ال سی دی بدون اتصال کتابخانه نمایش دهید، باید آن را چند بایت از دستورات و داده ها ارسال کنید، که چندین خط از کد را می گیرد و مهمتر از همه، شما باید نوع آن را بدانید Microcontroller در حال اجرا صفحه نمایش ال سی دی، تخصیص دستورات که آن را مدیریت می کند به دانستن معماری حافظه، آدرس ها و هدف از ثبت نام، که لازم است برای پیدا کردن و دوباره خواندن داده های آن ضروری است.
هنگام نوشتن یک کد با استفاده از کتابخانه (به عنوان مثال، liquidcrystal_i2c.h)، می توانید متن را روی صفحه نمایش نمایش دهید، با ایجاد تنها یک تابع از کتابخانه:
LCD.Print ("متن من")؛شما می توانید هر کتابخانه را با چنین فرمان متصل کنید:
"#عبارتند از.<файл.h>"
<файл.h> - این همان کتابخانه است که ما اتصال می دهیم.
شما همچنین می توانید نمونه ای از اتصال کتابخانه را ببینید.
قبل از شروع به استفاده از روش ها و توابع کتابخانه، لازم است:
- دانلود (بر روی رایانه خود دانلود کنید)،
- تنظیم (محل در پوشه دلخواه)،
- برای وصل کردن (متن را وارد کنید "#include<файл.h>"در اسکله).
هر کتابخانه باید دارای 2 فایل با افزونه باشد. .h و .cpp.
فایل های نوع اول شامل موارد زیر است:
- شرح کلاس
- ثابت
- متغیرها
نوع دوم شامل کد های روش است.
علاوه بر این، شما باید این فایل ها را درک کنید .h و .cpp ممکن است در ریشه بایگانی دانلود شده دروغ نباشد. همچنین می توانید با فایل های اساسی بروید "کلمات کلیدی" و یک پوشه با نمونه ها (نمونه ها).
چگونه کتابخانه را نصب کنیم؟
پس از دانلود (دانلود شده) کتابخانه به کامپیوتر شما، شما باید آن را نصب کنید. شما می توانید کتابخانه را به صورت دستی نصب کنید یا آن را توسط Arduino IDE انجام دهید:
نصب کتابخانه با استفاده از Arduino IDE
این ما از طریق منو انجام خواهیم داد. برو به منو:
طرح - کتابخانه را وصل کنید - کتابخانه add.zip
در پنجره ای که ظاهر می شود، روی نماد "کامپیوتر" کلیک کنید و پوشه "دانلود" را انتخاب کنید. اگر هنگام دانلود بایگانی ZIP از سایت، مسیر را برای ذخیره فایل مشخص کردید، سپس به جای پوشه "دانلود"، مسیر را به فایل مشخص کنید.

انتخاب کنید فایل فشرده. کتابخانه ای که دانلود کردید نام فایل ممکن است نام کتابخانه را مطابقت ندهد. سپس بر روی دکمه کلیک کنید " باز کن » ( باز کن. ).

در این زمینه، نصب کتابخانه کامل شده است، شما می توانید آن را به اتصال آن را به طرح.
مهم! پس از نصب Arduino IDE، یک پوشه جداگانه برای ذخیره سازی تمام کتابخانه ها بر روی کامپیوتر ایجاد می شود. برای لینوکس "Scetchbook"، آن را در / خانه واقع شده است. برای سیستم عامل پوشه ویندوز "Arduino" در اسناد / من واقع شده است.
نصب کتابخانه کتابچه راهنمای کاربر
باز کردن ZIP بایگانی دانلود شده و قرار دادن پوشه (نام پوشه معمولا با نام کتابخانه مطابقت دارد) از این بایگانی به پوشه:
این کامپیوتر → مستندات → Arduino → کتابخانه ها.

اگر Arduino IDE در طول کپی آغاز شده است، لازم است تمام پنجره های این برنامه را ببندید، سپس Arduino IDE را اجرا کنید و می توانید شروع به اتصال کتابخانه به طرح کنید.
واقعیت این است که برنامه به طور مداوم در حال توسعه است و تعداد نسخه های آن به طور مداوم در حال رشد است. اگر می خواهید نصب کنید نسخه جدید Arduino IDE، کتابخانه ها در پوشه هستند ( این رایانه → اسناد → Arduino → کتابخانه ها) در نسخه قدیمی و در نسخه جدید (نصب شده) Arduino IDE در دسترس خواهد بود، و کتابخانه ها در پوشه هستند کتابخانه ها. برنامه های Arduino IDE نسخه قدیمی (که قبلا نصب شد) فقط در آن در دسترس خواهد بود (تا زمانی که آنها را به یک جدید کپی کنید).
کجا برای پیدا کردن کتابخانه مورد نظر؟
برای راحتی، در سایت ما یک بخش کامل است که نامیده می شود -. اکثر کتابخانه ها را می توان به صورت آنلاین در دسترس پیدا کرد.
همچنین ردیف ها مجموعه های استاندارد می توان در سایت رسمی Arduino یافت: Arduino.cc.
چه کتابخانه هایی قبلا نصب شده اند؟
همانطور که قبلا بحث کردیم - محیط توسعه یکپارچه خود در حال حاضر با برخی از آنها است.
دو راه برای تماشای کتابخانه های نصب شده وجود دارد.
روش 1
برای دیدن اینکه کدام مجموعه قبلا نصب شده است، باید به برگه بروید:

روش 2
راه دوم این است که از منوی SkySch و Submenu "Connect Library" استفاده کنید. بنابراین، شما همچنین می توانید فهرست کتابخانه ها را ببینید.
ما به طرح می رویم و کتابخانه را متصل می کنیم:
Skatch → کتابخانه را وصل کنید

اشتباهات احتمالی
گاهی اوقات در هنگام نصب کتابخانه ها و یا در طول استفاده از آنها، برخی از خطاها ممکن است رخ دهد. در زیر ما اصلی را تجزیه و تحلیل خواهیم کرد.
'xxxx' یک نوع نام ندارد
خطا ظاهر می شود زمانی که کتابخانه هنوز نصب نشده است.
همچنین یک خطا رخ می دهد اگر پوشه یا کتابخانه نام اشتباه داشته باشد.
آدرس اشتباه محل پوشه یا توسط محیط توسعه IDE Arduino مجددا راه اندازی نشده است.
محل نادرست پوشه
بررسی کنید که آیا تمام کتابخانه ها واقع شده اند آدرس دلخواه. آدرس پوشه های مختلف سیستم های عامل ما در بالا رهبری کردیم.
نام کتابخانه نادرست
خطا به نظر می رسد زمانی که نام پس از #include برچسب به نام کتابخانه مطابقت ندارد.
کتابخانه ناقص
کمبود همه فایل های لازم و پوشه ها
وابستگی های کتابخانه
لازم است که کتابخانه های وابسته اضافی را بدون اینکه عملیات صحیح / صحیح غیرممکن باشد، لازم است.
به محض این که راحت باشید نرم افزار Arduino و به طور کامل کارشناسی ارشد عملکرد استاندارد، شما احتمالا می خواهید به گسترش امکانات Arduino خود را با کمک کتابخانه های اضافی.
کتابخانه چیست؟
کتابخانه مجموعه ای از توابع است که در نظر گرفته شده برای ساده سازی کار تا آنجا که ممکن است. سنسورهای مختلف، صفحه نمایش ال سی دی، ماژول ها، و غیره، به عنوان مثال، Liquidcrystal کتابخانه داخلی ساخته شده را آسان می کند تا با صفحه نمایش نمادهای ال سی دی ارتباط برقرار کند. صدها کتابخانه اضافی وجود دارد که می توانند در اینترنت دانلود شوند. کتابخانه های استاندارد Arduino و تعدادی از کتابخانه های اضافی اغلب استفاده می شود در کمک ذکر شده است. اما قبل از استفاده از کتابخانه های اضافی، ابتدا باید آنها را نصب کنید.
نحوه نصب یک کتابخانه
اغلب، کتابخانه به صورت یک آرشیو ZIP یا به سادگی پوشه ها گذاشته می شود. نام این پوشه نام کتابخانه است. در داخل پوشه یک فایل با فرمت وجود خواهد داشت .cpp، فایل با فرمت .h، همچنین فایل متنی کلمات کلیدی .txt، پوشه با نمونه ها مثال ها.و سایر فایل های مورد نیاز کتابخانه.
نصب خودکار
شروع از نسخه 1.0.5، ممکن است کتابخانه های شخص ثالث را مستقیما در محیط توسعه تنظیم کنید.
آرشیو دانلود شده را با کتابخانه باز نکنید - آن را ترک کنید.
در محیط توسعه اردووینو، منو را انتخاب کنید طرح\u003e کتابخانه واردات. در بالای لیست کشویی، مورد را انتخاب کنید اضافه کردن کتابخانه (اضافه کردن کتابخانه).
یک کادر محاوره ای به نظر می رسد که شما را انتخاب کنید که کتابخانه ای را که می خواهید اضافه کنید را انتخاب کنید. به فایل زیپ دانلود شده بروید و آن را باز کنید.

دوباره منو را باز کنید طرح\u003e کتابخانه واردات. شما باید کتابخانه جدید را در پایین لیست کشویی ببینید. در حال حاضر کتابخانه را می توان در برنامه ها استفاده کرد.
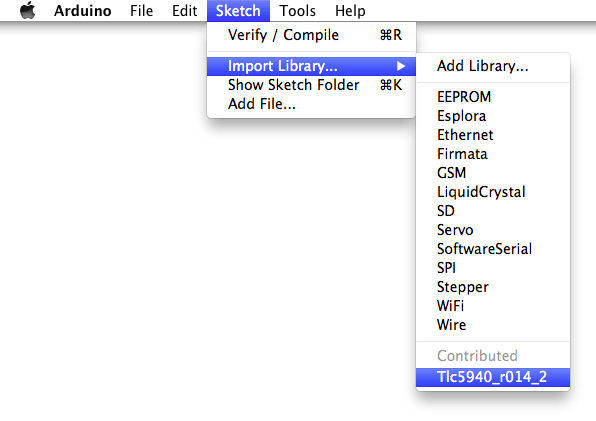
فایل زیپ در حال حاضر در دایرکتوری باز نشده است کتابخانه ها. درون تو پوشه کار Arduino
توجه: پس از اجرای اقدامات مشخص شده، کتابخانه را می توان به طور کامل در برنامه های خود استفاده کرد، با این حال، نمونه هایی از کتابخانه نصب شده در منو ظاهر می شود فایل\u003e نمونه ها. فقط پس از راه اندازی مجدد محیط آردوینو.
نصب دستی
قبل از نصب کتابخانه، نزدیک توسعه اردووینو روز چهارشنبه.
سپس بایگانی ZIP را با کتابخانه باز کنید. فرض کنید کتابخانه "Arduinoparty" را نصب کنید - فایل را باز کنید arduinoparty.zip.. باید یک پوشه داشته باشد اردوئینوپارتیبا فایل ها arduinoparty.cpp و arduinoparty.h.. (اگر فایل ها با فرمت .cpp و .h lyate نه در پوشه، پس شما باید آن را ایجاد کنید. که در این مورد شما باید یک پوشه به نام ایجاد کنید اردوئینوپارتی و انتقال تمام فایل ها از آرشیو ZIP به آن، به عنوان مثال - arduinoparty.cpp و arduinoparty.h.).
پوشه را بکشید اردوئینوپارتیدر دایرکتوری کتابخانه های Arduino. در ویندوز، آن را در اینجا دروغ می گویند: "اسناد من / Arduino \\ کتابخانه ها"، از کاربران مک - در اینجا: "اسناد / Arduino / کتابخانه ها"، و در دایرکتوری سیستم های لینوکس " کتابخانه ها."این در داخل پوشه کار با طرح ها خواهد بود.
پس از حرکت، دایرکتوری خود را با کتابخانه ها باید چیزی شبیه به این (تحت ویندوز) نگاه کنید:
اسناد من / Arduino \\ کتابخانه ها \\ Arduinoparty \\ Arduinoparty.cpp اسناد من \\ Arduino / کتابخانه ها / Arduinoparty \\ Arduinoparty.h اسناد من \\ Arduino \\ کتابخانه ها \\ arduinoparty \\ نمونه های ....
یا به همین ترتیب (در مک):
اسناد / Arduino / کتابخانه ها / Arduinoparty / Arduinoparty.cpp اسناد / Arduino / کتابخانه ها / Arduinoparty / Arduinoparty.h اسناد / Arduino / کتابخانه ها / Arduinoparty / نمونه ...
و به طور مشابه در لینوکس.
علاوه بر فایل ها .cpp و .h ممکن است فایل های دیگر در اینجا وجود داشته باشد - فقط مطمئن شوید که آنها در حال حاضر دروغ گفتن هستند.
(اگر فایل ها .cpp و .h واقع در ریشه "کتابخانه ها" پوشه یا سرمایه گذاری در داخل پوشه دیگری، پس از آن کتابخانه دانلود شده کار نخواهد کرد. مثلا:
اسناد \\ Arduino \\ کتابخانه ها \\ arduinoparty.cpp و اسناد \\ Arduino / کتابخانه ها \\ Arduinoparty \\ Arduinoparty \\ arduinoparty.cpp
مثال کار نکنید.)
روز چهارشنبه اردوینو را دوباره راه اندازی کنید. اطمینان حاصل کنید که کتابخانه جدید در منو ظاهر شد Sketch-\u003e کتابخانه واردات.
این همه! شما کتابخانه را نصب کردید!
متن این راهنما تحت مجوز Creative Commons Attribution-ShareAlike 3.0 منتشر شده است. نمونه هایی از کد موجود در کتابچه راهنمای کاربر رایگان هستند.



































