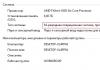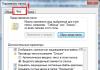برای داشتن اینترنت بی سیم در خانه یا نقطه دسترسی Wi-Fi. در واقع، هیچ چیز پیچیده ای در اینجا وجود ندارد، اما کمی مراقبت و، شاید، تلفن ارائه دهنده اینترنت شما نیاز دارد. 🙂 کل فرآیند را می توان به سه مرحله تقسیم کرد: اتصال فیزیکی، راه اندازی روتر و راه اندازی رایانه.
اتصال روتر به کامپیوتر
پس از اینکه روتر را از جعبه خارج کردید، باید آن را به رایانه یا لپ تاپ متصل کنید. به طور پیش فرض منظورم این است که شما یک اینترنت سیمی معمولی دارید.

- آنتن ها را بیرون می آوریم و محکم می کنیم
- کابل اینترنت را در پورتی با عنوان "WAN" وارد کنید. معمولاً WAN با رنگ دیگری مشخص می شود یا جدا از 4 یا 8 پورت دیگر قرار می گیرد
- کابل همراه روتر را با یک سر به هر یک از پورت های شماره دار روتر (1، 2، 3، 4 ...) و سر دیگر را به پورت اترنت کامپیوتر یا لپ تاپ متصل می کنیم. فقط برای پیکربندی مورد نیاز است، سپس می توان آن را خاموش کرد.
- فراموش نکنید که برق را وصل کنید 🙂

نحوه ورود به تنظیمات روتر
پس از روشن کردن روتر، به زمان نیاز دارد تا بوت شود و پاک شود. در این زمان ممکن است چراغ های پنل جلویی روشن و خاموش شوند، 1 دقیقه صبر کنید. برای ورود به پنل مدیریت روتر، باید در نوار آدرس مرورگر بنویسید:
192.168.1.1
ورود به سیستم: مدیریت
رمز عبور: مدیریت

یک نکته کوچک: آدرس 192.168.1.1 در اکثر روترها استفاده می شود. اگر با خطای «صفحه یافت نشد» یا «صفحه باز نشد» مواجه شدید، از آدرس دیگری استفاده کنید، برای مثال: 192.168.0.1
اگر دوباره خطایی رخ داد، به آدرس صحیح روی برچسب پشت دستگاه نگاه کنید:

اگر وجود ندارد، باید به دستورالعملهایی که ممکن است روی دیسک همراه باشد نگاه کنید یا از طریق تلفن خود در اینترنت جستجو کنید. همین امر در مورد ورود (نام کاربری) و رمز عبور (رمز عبور)، یعنی. همه آنها مدیر/ادمین نیستند. اگر دستگاه استفاده می شود، ممکن است شخصی تنظیمات پیش فرض را تغییر دهد. در این مورد، شما نیاز دارید. برای انجام این کار، باید سوراخ "Reset" را روی روتر پیدا کنید و دکمه داخل آن را با یک مسابقه فشار دهید.
کابل شبکه وصل نیست
فرض کنید آدرس ورود و ورود / رمز عبور مشخص است، اما باز هم به دلیل خطای شبکه نمی توانید وارد پنل مدیریت شوید. سپس باید تنظیمات کارت شبکه را در ویندوز 7/8/10 بررسی کنید:
- ما میرویم "شروع -> کنترل پنل -> شبکه و اینترنت -> مرکز شبکه و اشتراک گذاری"
- در سمت چپ "تغییر تنظیمات آداپتور" را پیدا می کنیم
- اتصال "اتصال محلی" نباید در وضعیت "کابل شبکه متصل نیست" باشد:

اگر چنین است، به احتمال زیاد این مورد است، یعنی. کابل متصل نیست، در جای مناسب وصل نشده است یا معیوب است.
همچنین، وضعیت نباید "غیرفعال" باشد. اگر چنین است، سپس بر روی نماد کلیک راست کرده و "Enable" را انتخاب کنید.
تنظیمات TCP/IP نادرست است
اگر هنوز نمی توانید به پنل مدیریت دسترسی پیدا کنید، پس:
- روی نماد اتصال راست کلیک کرده و "Properties" را انتخاب کنید.
- "پروتکل اینترنت نسخه 4 (TCP / IPv4)" را پیدا کنید و روی آن دوبار کلیک کنید.
- در ویژگی های پروتکل، باید بررسی کنید که چک باکس ها روی «دریافت آدرس IP به طور خودکار» و «دریافت آدرس سرور DNS به طور خودکار» باشند.
- دوبار "OK" را فشار دهید
- حالا 10 ثانیه صبر کنید و می توانید بررسی کنید.

نحوه تنظیم سریع وای فای
در اینجا کار دشوارتر است، زیرا همه روترها متفاوت هستند و رابط می تواند بسیار متفاوت باشد. بله، و تنظیمات اینترنت برای ارائه دهندگان نیز می تواند به شدت متفاوت باشد. اگر روتر TP-Link یا دیگری با قابلیت پیکربندی سریع دارید، پس خوش شانس هستید، همه چیز می تواند خیلی سریع به پایان برسد 🙂 ما آیتم "راه اندازی سریع" را در منوی سمت چپ یا بالا پیدا می کنیم و دستورالعمل های آن را دنبال می کنیم. جادوگر:
در صفحه اول، فقط روی "بعدی" کلیک کنید

من یک روتر 3G دارم، بنابراین از من خواسته می شود که نوع اتصال ترجیحی خود را انتخاب کنم: 3G یا کابلی. من مودم 3G ندارم بنابراین "فقط WAN" را انتخاب می کنم


اگر نمی دانید چه چیزی را انتخاب کنید، سپس حالت خودکار را امتحان کنید، خود روتر سعی می کند نوع اتصال را تعیین کند. اگر موفق شد، جادوگر به مرحله پیکربندی بعدی میرود، اما ممکن است لازم باشد یک لاگین و رمز عبور (در مورد اتصال PPPoE) وارد کنید.

یا تنظیمات شبکه (در مورد اتصال IP استاتیک)

تمام این اطلاعات باید توسط ارائه دهنده به شما داده می شد، با دقت به قرارداد نگاه کنید. اگر جادوگر نتواند اتصال را به طور خودکار تعیین کند، باید با ارائه دهنده تماس بگیرید و بپرسید، یا به طور تصادفی امتحان کنید، گزینه های زیادی وجود ندارد، همانطور که بود 🙂
در مرحله بعد، ویزارد از ما می خواهد که ماژول Wi-Fi را فعال کنیم:

- "رادیو بی سیم" - این Wi-Fi است، باید در موقعیت "فعال" باشد
- در قسمت "Wireless Network Name" هر نام نقطه را به انگلیسی وارد کنید
- پارامترها: "Channel"، "Mode"، "Channel Width"، "Max Tx Rate" به صورت پیشفرض تنظیم شده یا به صورت پیشفرض از صفحه نمایش خارج میشوند.
- ، ایمنی وای فای را بدون رمز عبور رها نکنید! نه تنها همه اطرافیان شما از اینترنت شما استفاده می کنند و کانال را دانلود می کنند، بلکه حفره بزرگ و بزرگی در امنیت شما خواهد بود! در واقع، هر کسی میتواند به تمام اطلاعات شخصی شما دسترسی داشته باشد. سوئیچ را در موقعیت WPA / WPA2 قرار می دهیم و یک رمز عبور پیچیده وارد می کنیم.
یک انحراف کوچک: وقتی همه چیز کار می کند، اگر معلوم شد که اینترنت خیلی کند است یا کند خواهد شد، سعی کنید "کانال" را نه "Auto"، بلکه تعدادی از 1 تا 13 را انتخاب کنید و تنظیمات را ذخیره کنید. شما می توانید تمام اعداد را در جستجوی یک عدد مناسب مرور کنید. واقعیت این است که در حال حاضر تجهیزات زیادی در اطراف وجود دارد و هر دستگاه برای کار کردن به کانال خود نیاز دارد. در نتیجه دستگاه هایی که در یک کانال کار می کنند با یکدیگر تداخل پیدا می کنند.
اگر ارزان ترین روتر را ندارید و می تواند در فرکانس 5 مگاهرتز کار کند خوب است. در این صورت گزینه مربوطه برای انتخاب فرکانس 2.4 یا 5 مگاهرتز وجود خواهد داشت. دستگاههای بسیار کمتری در این فرکانس کار میکنند و بنابراین احتمال تداخل شخصی به میزان قابل توجهی کاهش مییابد.
تنظیم دستی
خوب ، اگر تنظیم خودکار وجود نداشت ، باید با قلم نقاط را مرور کنید. ما بخش "شبکه" را پیدا می کنیم و یک مورد با کلمه "WAN" وجود دارد:

باید موارد تنظیمات مشابهی وجود داشته باشد. همه چیز در اینجا مانند پیکربندی خودکار است، فقط ما خودمان باید نوع اتصال به اینترنت را انتخاب کرده و نام کاربری / رمز عبور را وارد کنیم.
- "اتصال ثانویه" "غیرفعال" یا "IP پویا" را ترک کنید، این فقط برای دسترسی به شبکه داخلی ارائه دهنده مورد نیاز است.
- "Connection Mode" "Connect Automatically" را تنظیم کنید تا روتر پس از هر بار راه اندازی مجدد به طور خودکار به اینترنت متصل شود.
اگر ارائه دهنده از شما می خواهد که آدرس IP و سرورهای DNS را مشخص کنید، این کار را می توان در تنظیمات پیشرفته انجام داد، اما معمولاً این کار ضروری نیست:

اما من یک ارائه دهنده با سرورهای DNS مشکل دار دارم و سرور Google را ثبت می کنم: 8.8.4.4 که همیشه کار می کند! یک سرور DNS مشکل ساز چگونه خود را نشان می دهد؟ این زمانی است که هیچ سایتی یا، اما اسکایپ یا تورنت بدون مشکل کار نمی کند! با این حال، اگر سرور را در Google نصب کنید، ممکن است سایت های داخلی برخی از ارائه دهندگان باز نشوند، به عنوان مثال، مانند تکمیل حساب و آمار.
اینجاست، در تنظیمات دستی، که میتوانید نوع اتصال را مشخص کنید - VPN، اگر دارید. برای انجام این کار، "L2TP" را انتخاب کنید، نام / رمز عبور و آدرس سرور VPN (ارائه شده توسط ارائه دهنده) را وارد کنید. اگر یک آدرس IP، ماسک، دروازه و DNS ارائه شده است، سپس "Static IP" را انتخاب کنید و تمام داده ها را وارد کنید. در پایین، فراموش نکنید که کادر اتصال خودکار را علامت بزنید.

تمام است، تنظیمات را ذخیره کنید و به دنبال بخش منو "تنظیمات بی سیم" (اتصال بی سیم) باشید:

تمام تنظیمات در بالا توضیح داده شده است. برای اینکه Wi-Fi کار کند، باید یک علامت وجود داشته باشد "فعال کردن رادیو روتر بی سیم".
مورد بعدی، در اینجا ما رمزگذاری را روشن می کنیم، i.e. امنیت را همانطور که قبلاً در بالا بود تنظیم کنید:

راه اندازی روتر تکمیل شد! من به شما توصیه می کنم تمام پارامترها را از منو ذخیره کنید "ابزارهای سیستم -> پشتیبان گیری و بازیابی". دکمه "پشتیبان گیری" - ذخیره می کند، "بازیابی" - از فایل ذخیره شده بازیابی می شود. در صورتی که همه چیز به طور ناگهانی به جهنم برود و همه تنظیمات از بین برود، این کار مفید خواهد بود. شما به راحتی می توانید آنها را از یک فایل بازیابی کنید 😉
اوه بله، تقریباً فراموش کردم، رمز عبور پیش فرض را برای ورود به پنل مدیریت تغییر دهید. این کار در بخش "ابزارهای سیستم -> رمز عبور" انجام می شود.
نحوه اتصال لپ تاپ به وای فای
در ویندوز 8/10، باید روی نماد پایین صفحه کلیک کنید:

یک پانل در سمت راست ظاهر می شود که در آن باید شبکه بی سیم مورد نظر را انتخاب کنید. یادتونه اسم شبکه رو به انگلیسی گذاشتیم؟ اینجا پیدا می شود. اگر این یک مؤسسه عمومی است و نمیدانید به کدام شبکه متصل شوید، هر کدام را با سطح سیگنال بالاتر انتخاب کنید. هنگامی که ماوس را روی یک شبکه قرار می دهید، یک راهنمایی نمایش داده می شود که آیا رمز عبور لازم است یا خیر. اگر ماوس را روی چیزی مانند WPA/WPA2 نگه دارید، به این معنی است که برای اتصال به شبکه Wi-Fi به رمز عبور نیاز دارید.

میتوانید کادر «اتصال خودکار» را علامت بزنید. در مرحله بعد، سیستم به روتر متصل می شود و رمز وای فای را که قبلاً تنظیم کرده بودیم می خواهد. اگر دستگاه شما از فناوری QSS پشتیبانی می کند، نمی توانید رمز عبور را وارد کنید، بلکه به سادگی دکمه ای را روی روتر که به عنوان "QSS" امضا شده است فشار دهید. در این صورت رمز بدون مشارکت ما پر می شود!

وقتی سیستم در مورد اشتراکگذاری فایل میپرسد، به شما توصیه میکنم اگر نمیدانید چرا به آن نیاز است، "نه، اشتراکگذاری را روشن نکنید" را انتخاب کنید:

من یک آموزش ویدیویی کوتاه در مورد نحوه انجام همه چیز تهیه کردم:
در ویندوز 7 همه چیز یکسان است، فقط نماد و پنجره با شبکه های پیدا شده شبیه سمیوروسکی هستند.

در اینجا نیز اتصال مورد نظر را پیدا کرده، روی آن کلیک کرده و voila.
بدون نماد وای فای یا عدم اتصال
ابتدا بررسی کنید که آیا ماژول بی سیم با استفاده از سوئیچ روی کیس لپ تاپ روشن است یا خیر. بسیاری از مدل های ایسوس، توشیبا، سونی و ایسر دارای این سوئیچ هستند. در برخی از لپ تاپ ها، WiFi را می توان با استفاده از کلیدهای میانبر مانند "Fn + F2" فعال کرد (به دنبال نماد آنتن در دکمه های F1-F12 بگردید). در هر صورت، این روش از طریق "مرکز کنترل شبکه" کار می کند، درست مانند زمانی که رابط شبکه را "روشن" کردیم تا از طریق سیم به روتر متصل شویم.
در موارد شدیدتر لطفا مطالعه کنید.
امیدوارم همه چیز برای شما درست شده باشد! به احتمال زیاد، سوالاتی در مورد راه اندازی روتر، tk ایجاد می شود. نام رابط و پارامتر برای همه متفاوت است. برای دریافت پاسخ در نظرات، بلافاصله یک پیوند به یک اسکرین شات از پنجره ارسال کنید.
امروزه بسیاری از خانوادهها مدتهاست که چند کامپیوتر یا لپتاپ و گاهی اوقات هر دو دارند. علاوه بر همه اینها، تلفن های هوشمند و شاید یک تبلت نیز وجود دارد. و البته، مرکز سرگرمی برای هر یک از اعضای خانواده یک مرکز بزرگ است. تا یک نقطه خاص، معمولا همه چیز خوب پیش می رود، در حالی که همه در خانه از دستگاه های خود استفاده می کنند، اما پس از آن میل به چیز بیشتری وجود دارد.
این به یک شبکه بی سیم خانگی نیاز دارد. این کمک می کند تا از شر سیم های غیر ضروری خلاص شوید، برای موبایل بیشتر، البته تمام محتوای رسانه ای انباشته شده توسط اعضای خانواده را در دسترس همه قرار می دهد.
چنین شبکه بی سیم خانگی سازماندهی شده استبا استفاده از روتر وای فای که سیگنالی را به بسیاری از دستگاه هایی که از اتصال بی سیم پشتیبانی می کنند پخش می کند. یا می توانید با استفاده از کابل های شبکه به توزیع بپیوندید، اما برای این کار باید آدرس های IP را برای هر دستگاه متصل ثبت کنید.
برای راحتی بیشتر در دسترسی به محتوا، از سرور NAS استفاده کنید. این می تواند یک واحد سیستم جداگانه با چندین هارد دیسک یا یک راه حل جعبه ای آماده باشد. چنین سرور خانگی به شما این امکان را می دهد که هر دستگاهی را به صورت بی سیم وصل کنید و فیلم HD، موسیقی، بازی و موارد دیگر را تماشا کنید و مهمتر از همه، همه آن ها را روی دیسک های خود ذخیره کنید. سرور خانگی نیز به روتر وای فای متصل است.

رایج ترین گزینه ها برای اتصال به اینترنت
- با IP پویا (IP یا DHCP خودکار)
- با آدرس IP ثابت (فیلد پیکربندی دستی تنظیم آدرس IP WAN، ماسک، دروازه ...)
ما گزینه دوم را با یک آدرس IP ثابت در نظر خواهیم گرفت. به محض انتخاب آن، فیلدهای وارد کردن پارامترهای اتصال استاتیک - "تنظیم آدرس IP WAN" فعال می شود که باید طبق داده های دریافت شده از ارائه دهنده اینترنت پر شود.

روی "نه" کلیک کنید و تمام فیلدها را به ترتیب پر کنید.

شایان ذکر است که در این مورد آدرس IP و سایر پارامترهای شبکه ثابت هستند، آنها باید دقیقاً همانطور که توسط ارائه دهنده نشان داده شده است وارد شوند.
اگر گزینه ای با آدرس IP پویا یا PPPoE یا L2TP انتخاب شده باشد، راه اندازی ساده می شود و روتر به طور خودکار تمام پارامترهای اتصال را از ارائه دهنده دریافت می کند. فقط دو نوع اتصال آخر نیاز به یک نام و رمز عبور ارائه شده توسط ISP دارند (یا در موارد نادر، یک "نام سرویس").

تنظیمات را با کلیک بر روی دکمه اعمال یا ذخیره کامل کنید.
در برخی موارد، ارائهدهنده کاربر را به آدرس MAC (آدرس فیزیکی) رایانهاش متصل میکند تا فرد دیگری به جای او نتواند متصل شود. در این صورت، تلاش برای دسترسی به اینترنت با استفاده از روتر غیرممکن خواهد شد.
برای جلوگیری از این امر، آدرس MAC رابط خارجی روتر باید تغییر کند تا با آدرس MAC که ISP شما به آن اختصاص داده است (معمولاً آدرس رابط شبکه رایانه شما) مطابقت داشته باشد.
این عملیات شبیه سازی آدرس MAC نامیده می شود، اما این عملکرد در رابط وب روتر همیشه یک نام ندارد.
برای کلون کردن آدرس MAC رایانه خود که قبل از نصب روتر با کابل به اینترنت متصل شده است، آن را در قسمت MAC قسمت «ویژه الزامات ISP» در قسمت WAN، تب اتصال به اینترنت وارد کنید.

تنظیمات را با کلیک بر روی دکمه "اعمال" ذخیره کنید.
چگونه آدرس مک کامپیوتر را پیدا کنیم
برای پیدا کردن آدرس MAC رایانه و وارد کردن آن هنگام تنظیم اتصال اینترنت در روتر،
موارد زیر را انجام دهید:
1. روی نماد کامپیوتر در قسمت وظیفه (سینی) کلیک کنید، روی "Network and Sharing Center" کلیک کنید.

و در پنجره باز شده گزینه Local Area Connection را انتخاب کنید.
2. روی دکمه Details کلیک کنید تا آدرس MAC را ببینید.

آدرس MAC در قسمت Physical Address قرار خواهد گرفت.

پیکربندی تنظیمات Wi-Fi به صورت دستی
اگر همه چیز را به درستی انجام داده اید و پارامترهای اتصال صحیح را مشخص کرده اید، پس از راه اندازی مجدد روتر، از رایانه ای که تنظیمات را روی آن انجام داده اید، به اینترنت دسترسی خواهید داشت. یک مرورگر باز کنید و تایپ کنید
هر آدرس وب سایت، مانند . صفحه سایت باز شده است، بنابراین می توانید ادامه دهید
برای راه اندازی یک شبکه بی سیم (wi-fi).
در منوی رابط وب روتر، بخش "بی سیم"، تب "General" را انتخاب کنید.

لطفاً توجه داشته باشید که برخی از روترها از عملکرد شبکه بی سیم در دو باند به طور همزمان (5 گیگاهرتز و 2.4 گیگاهرتز) پشتیبانی می کنند. شبکه بی سیم خود را در باند محبوب تر 2.4 گیگاهرتز راه اندازی کنید.

حالت عملکرد شبکه بی سیم را مشخص کنید. بهترین گزینه یک تنظیم جهانی است که سازگاری با نسخه های جدید و قدیمی استاندارد Wi-Fi را تضمین می کند. آن را "مخلوط" یا "خودکار" (حالت خودکار) می نامند.

SSID شبکه (نام شبکه که در حین اسکن نمایش داده می شود) را در فیلد با همین نام مشخص کنید. در قسمت "روش احراز هویت" گزینه امنیتی را انتخاب کنید، WPA2-Personal را توصیه می کنم، چرا، در قسمت Wi-Fi بخوانید. در قسمت WPA Preshared Key یک رمز عبور (یا کلید) وارد کنید. این کلید و نام شبکه (SSID) برای تنظیم دسترسی در دستگاههای بیسیم شما مورد نیاز است، بنابراین توصیه میشود آنها را در یک فایل ذخیره کنید یا در مکانی امن یادداشت کنید.
توصیه می شود SSID را مخفی کنید تا شما شبکه بی سیم خانگیاز بیرون قابل مشاهده نبود، اما همچنان می توانید به آن متصل شوید، زیرا از قبل SSID را می شناسید. برای ذخیره تنظیمات، روی دکمه "اعمال" یا "ذخیره" کلیک کنید. به هر حال، شبکه بی سیم در باند 5 گیگاهرتز به همین ترتیب پیکربندی شده است.
توجه! هنگام به روز رسانی سیستم عامل روتر مراقب باشید. نیاز به آن به دلیل عملکرد نادرست روتر و مشکلات ارتباطی است. بخش کتابچه راهنمای کاربر در مورد به روز رسانی نرم افزار روتر را با دقت بخوانید و توصیه ها را به شدت دنبال کنید. به روز رسانی سیستم عامل روتر آخرین راه حل است، شما نباید به آن متوسل شوید مگر در موارد ضروری، زیرا در هنگام راه اندازی اولیه شبکه بی سیم چنین نیازی وجود ندارد.
P.S. اگر به نکاتی که نیاز به تحلیل دقیق تری دارند اشاره کنید بسیار سپاسگزار خواهم بود.
در حال حاضر تعداد زیادی روتر Wi-Fi مختلف از تولید کنندگان مختلف در فروش وجود دارد. و این خوب است، تعداد زیادی برای انتخاب وجود دارد. اما بلافاصله پس از خرید یک روتر، باید آن را نصب، اتصال و پیکربندی کنیم. و اگر فرآیند اتصال عملا بسته به مدل متفاوت نباشد، خود فرآیند راه اندازی و صفحه با تنظیمات روتر می تواند حتی با یک سازنده متفاوت باشد.
ارائه دستورالعمل های دقیق و گام به گام برای راه اندازی مدل های مختلف در چارچوب یک مقاله بسیار دشوار است. اما من تلاش خواهم کرد. در این مقاله، من به طور مفصل توضیح می دهم و نحوه نصب و پیکربندی روتر Wi-Fi را نشان می دهم. مهم نیست که چه مارک و مدلی دارید. این دستورالعمل جهانی هم برای راه اندازی یک روتر جدید و هم برای پیکربندی مجدد آن مناسب است. شما می توانید همه چیز را خودتان انجام دهید. و نیازی به پرداخت هزینه برای راه اندازی متخصصان نیست.
وارد تنظیمات روتر شوید. چگونه به رابط وب دسترسی پیدا کنیم؟
هر روتر رابط وب مخصوص به خود را دارد (سایت با تنظیمات، کنترل پنل)که از طریق مرورگر با مراجعه به آدرس مربوطه قابل دسترسی است.
مهم! برای ورود به تنظیمات روتر و پیکربندی آن، دستگاه خود (کامپیوتر، لپ تاپ، گوشی هوشمند، تبلت)باید از طریق کابل یا از طریق شبکه Wi-Fi به روتر متصل شود. در این مورد، دسترسی به اینترنت در رایانه ممکن است وجود نداشته باشد. برای دسترسی به کنترل پنل نیازی به اینترنت ندارید!
اگر کامپیوتر شما دارای اتصال پرسرعت است (ممکن است با نام ارائه دهنده شما باشد)، پس از اتصال از طریق روتر، نیازی به اجرای آن ندارید!
برای وارد کردن تنظیماتی که نیاز داریم آدرس را پیدا کنیدروتر ما و نام کاربری و رمز عبور کارخانهبرای مجوز این اطلاعات روی بدنه خود دستگاه قرار دارد. به نظر می رسد این است:

در رایانه یا دستگاه تلفن همراهی که به روتر متصل است، یک مرورگر را باز کنید (Opera، Chrome، Yandex.Browser و غیره)و به آدرس درج شده روی کیس مراجعه کنید. یا 192.168.1.1 و 192.168.0.1 را امتحان کنید.
مهم! آدرس در نوار آدرس وارد می شود نه در نوار جستجو. بسیاری از مردم گیج می شوند و به جای صفحه ای با تنظیمات، به صفحه ای با نتایج جستجوی برخی موتورهای جستجو ختم می شوند.

در صفحه ورود باید نام کاربری و رمز عبور را وارد کنید. موارد کارخانه ای روی بدنه دستگاه مشخص شده است. اغلب اینها ادمین و ادمین هستند. در برخی از مدل ها، تنظیمات پیش فرض محافظت نمی شود و بلافاصله پس از ورود به کنترل پنل، باید یک لاگین و رمز عبور تعیین کنید.
مقالاتی که ممکن است در این مرحله برای شما مفید باشد:
اگر صفحه تنظیمات باز شده است، می توانیم ادامه دهیم. اگر نه، پس مقاله راه حل های این مشکل را در لینک بالا ببینید.
چگونه یک روتر وای فای راه اندازی کنیم؟
برای استفاده از اینترنت از طریق روتر، حداقل به موارد زیر نیاز دارید:
- اتصال به اینترنت را تنظیم کنید.
- یک شبکه Wi-Fi راه اندازی کنید.
در بیشتر موارد، این کافی است. من همچنین به شما توصیه می کنم رمز عبوری که از رابط وب روتر محافظت می کند را تغییر دهید. همچنین تنظیماتی برای IPTV، درایوهای USB، کنترل والدین و غیره وجود دارد، اما همه به آنها نیاز ندارند.
در کنترل پنل تقریباً هر روتر یک به اصطلاح "جادوگر راه اندازی سریع"، با نام "راه اندازی سریع" وجود دارد. در برخی از دستگاه ها بلافاصله پس از ورود به کنترل پنل باز می شود. با استفاده از آن، می توانید یک روتر Wi-Fi را مرحله به مرحله راه اندازی کنید. اتصال به اینترنت، شبکه بی سیم و غیره. برای مثال، چگونه با TP-Link به نظر می رسد:

می توانید آن را امتحان کنید، بسیار راحت است.
راه اندازی اینترنت. مهمترین قدم
نکته اصلی این است روتر را برای اتصال به ارائه دهنده به درستی پیکربندی کنید. اگر او نتواند به اینترنت متصل شود، در تمام دستگاه ها اتصال "بدون دسترسی به اینترنت" وجود خواهد داشت. بسیاری از کاربرانی که سعی می کنند همه چیز را با دست خود تنظیم کنند اغلب در این مرحله با مشکلاتی مواجه می شوند.
هر ISP از نوع خاصی از اتصال استفاده می کند. IP پویا (DHCP)، IP استاتیک، PPPoE، L2TP، PPTP. این نوع اتصال باید در کنترل پنل روتر مشخص شود و پارامترهای خاصی که توسط ارائه دهنده اینترنت صادر می شود را تنظیم کنید.
مهم! شما باید دقیقاً بدانید که ISP شما چه نوع اتصالی دارد. همچنین تمام داده های لازم برای اتصال (نام کاربری: رمز عبور)اگر آنها مورد نیاز هستند. به عنوان یک قاعده، این اطلاعات در قراردادی که هنگام اتصال به اینترنت دریافت کرده اید نشان داده شده است.
برخی از ارائه دهندگان با آدرس MAC متصل می شوند. این نیز برای روشن شدن مطلوب است.
اگر ارائه دهنده شما از اتصال "Dynamic IP" (DHCP) استفاده می کند، اینترنت باید بلافاصله پس از اتصال کار کند، زیرا این نوع اتصال به طور پیش فرض در روترها تنظیم شده است.
اگر اینترنت از طریق روتر در حال حاضر کار می کند (و هیچ اتصالی روی رایانه اجرا نکردید)، سپس می توانید از این بخش رد شده و مستقیماً به راه اندازی Wi-Fi بروید.
زمانی که نوع اتصال PPPoE، L2TP، PPTP یا Static IP باشد (که بسیار نادر است)، سپس باید پارامترهای لازم را تنظیم کنید. معمولاً این نام کاربری و رمز عبوری است که ارائه دهنده به شما داده است. در کنترل پنل، بخش با این تنظیمات اغلب نامیده می شود: "WAN"، "Internet"، "Internet".
به عنوان مثال، نحوه تنظیم اتصال PPPoE در روتر ASUS چگونه است:

نمونه های دیگر:
هدف:به طوری که اینترنت از طریق روتر در همه دستگاه ها کار می کند. با کابل و وای فای. اگر این اتفاق نیفتد، ادامه راه اندازی بی معنی است.
همیشه میتوانید با ارائهدهنده تماس بگیرید و مشخص کنید چه پارامترهایی و کجا باید مشخص کنید. بسیاری از آنها از طریق تلفن کمک می کنند.
مقالاتی که ممکن است مفید باشند:
امیدوارم همه چیز برای شما درست شده باشد.
تنظیمات شبکه Wi-Fi را تغییر دهید
من به شدت توصیه می کنم نام و رمز عبور شبکه Wi-Fi را تغییر دهید. همچنین مطلوب است که منطقه خود را تنظیم کنید. آنجا همه چیز ساده است. می توانید این کار را در قسمت تنظیمات شبکه بی سیم انجام دهید. می توان آن را متفاوت نامید: "Wi-Fi"، "شبکه بی سیم"، "بی سیم"، "حالت بی سیم". اگر یک روتر دو بانده دارید، تنظیمات باید به طور جداگانه برای شبکه در فرکانس 2.4 گیگاهرتز و 5 گیگاهرتز تنظیم شود.
- در قسمت "نام شبکه" (SSID) باید یک نام جدید ثبت کنید. حروف انگلیسی
- در قسمت "رمز عبور". (کلید بی سیم)فکر کنید و یک رمز عبور بنویسید. حداقل 8 کاراکتر نوع حفاظت - WPA2 - شخصی.
- خوب، باید یک فیلد "Region" وجود داشته باشد. به مال خودت تغییر بده IPTV در روترهای ASUS.
اگر مشکلی در فرآیند راهاندازی پیش آمد، همیشه میتوانید تنظیمات را به تنظیمات کارخانه بازنشانی کنید و سعی کنید دوباره همه چیز را تنظیم کنید. روی کیس، دکمه "Reset" یا "Reset" را پیدا کنید، آن را فشار دهید و حدود 10 ثانیه نگه دارید. با نشانگرها متوجه خواهید شد که تنظیم مجدد چه زمانی رخ داده است.
می توانید سوالات خود را در نظرات مطرح کنید. فقط من یک درخواست کوچک دارم، مشکل را با جزئیات توضیح دهید. مدل روتر را بنویسید. و فهمیدن و نصیحت کردن چیزی وقتی که خود سوال را نمی فهمید بسیار دشوار است. بهترین آرزوها!
در این مقاله به شما خواهم گفت که چگونه وای فای را از ابتدا راه اندازی کنید. ابتدا باید یک شبکه بی سیم روی روتر و سپس روی لپ تاپ راه اندازی کنید. با کمک یک دستورالعمل ساده گام به گام، حتی یک مبتدی نیز می تواند اینترنت را روی روترهای TP-Link و D-Link که در کشورهای مستقل مشترک المنافع رایج هستند، راه اندازی کند.
راه اندازی روتر وای فای
مرحله 1.ما روتر را با استفاده از منبع تغذیه به شبکه وصل می کنیم. اگر روتر چنین دکمه ای دارد، با دکمه ON روشن کنید.
گام 2ما روتر را با استفاده از کابل اترنت (پچ کورد) که همراه روتر ارائه می شود به لپ تاپ یا رایانه متصل می کنیم. لازم است کابل را به پورت کارت شبکه کامپیوتر و درگاه LAN1 روتر وصل کنید. (به هیچ وجه، نه به پورت WAN - نمی توانید آن را از طریق آن پیکربندی کنید)
مرحله 3ما بررسی می کنیم که در رایانه در ویژگی های کارت شبکه، دریافت خودکار آدرس IP را انتخاب کرده ایم. برای انجام این کار، به اینجا بروید: "شروع" -> " صفحه کنترل» -> « مرکز شبکه و اشتراک گذاری» -> «» -> « اتصال LAN»
توجه! در فصل " تغییر تنظیمات اداپتور» ممکن است چندین اتصال نمایش داده شده باشد. مثلا، "اتصال محلی"، "اتصال محلی 2"، "اتصال شبکه بی سیم"، "اتصال شبکه بلوتوث 2"و غیره. چگونه می توان در بین این اتصالات یک مورد مناسب را پیدا کرد؟
اولا،به طور پیش فرض، اتصال سیمی در ویندوز 7 و 8 Local Area Connection نامیده می شود. اگر کسی موفق به تغییر نام آن به صورت دستی نشد، به این صورت نامیده می شود. مگر اینکه ممکن است یک عدد در پایان وجود داشته باشد - اغلب "2". این در صورتی است که چندین کارت شبکه در رایانه نصب شده باشد (مربوط به رایانه های ثابت، زیرا در یک لپ تاپ در 99٪ موارد فقط یک آداپتور شبکه سیمی از کارخانه وجود دارد)
ثانیاًاتصالی که ما نیاز داریم باید فعال باشد، زیرا کامپیوتر و روتر روشن را با کابل وصل کردید: نماد اتصال باید به رنگ روشن (معمولاً آبی اگر ویندوز شما از بسته آیکون استاندارد استفاده می کند) بدرخشد. نماد نباید خاکستری باشد. تصویر را ببینید:

در اینجا، ما اتصال شبکه سیمی فعال مناسب را پیدا کردیم.
مرحله 3.1.بر روی اتصال سیمی فعال مورد نیاز خود کلیک راست کرده و "Properties" را انتخاب کنید:

مرحله 3.2.در پنجره ای که باز می شود، روی دکمه "Properties" کلیک کنید:

مرحله 3.3.با دکمه سمت چپ ماوس انتخاب کنید پروتکل اینترنت نسخه 4 (TCP/IPv4) "و دکمه بعدی را فشار دهید " Properties»Bottom:

مرحله 3.4.هر دو سوئیچ را در موقعیت های بالایی قرار می دهیم تا " … … … بطور خودکار»:

مرحله 3.5.برای ذخیره تنظیمات، دکمه "OK" را فشار دهید.
مرحله 4پنجره اتصال را دوباره باز کنید:

مرحله 4.1.دکمه "جزئیات" را فشار دهید:

مرحله 4.2. در پنجره ای که باز می شود، آدرس IP دروازه پیش فرض را پیدا کنید:

در اکثر موارد برابر با 192.168.1.1 است
مرحله 5. مرورگر را باز کنید تا به رابط وب روتر بروید.
مرحله 5.1. در نوار آدرس، آدرس دروازه را وارد کرده و Enter را فشار دهید:
مرحله 5.2. ورود و رمز عبور را وارد کنید:

توجه! می توانید جزئیات ورود به سیستم را در دستورالعمل های دستگاه خود بیابید. همراه با روتر ممکن است هر دو دستورالعمل روی کاغذ و در قالب سند PDF روی دیسک پیوست شده باشد.
اگر دستورالعمل گم شد، می توانید سعی کنید آن را در وب سایت سازنده دانلود کنید. به عنوان مثال، http://dlink.ru، http://asus.com، http://tplink.com.
اغلب در یک دستگاه جدید، ورود پیش فرض = admin و رمز عبور = admin . همچنین این اتفاق می افتد که login = admin و رمز عبور خالی است.
مرحله 5.3. پس از اینکه وارد رابط وب روتر شدید، تنظیمات شبکه بی سیم (wi-fi) را باز کنید:
(به عنوان مثال با TP-Link TL-WR841ND و D-Link DIR-300 NRU نشان داده شده است)

مرحله 6در واقع راه اندازی یک اتصال بی سیم.
مرحله 6.1. تنظیم محافظت شده WI-FI را غیرفعال کنید این ویژگی یک حفره امنیتی جدی است و می تواند به مهاجم اجازه دهد تا شبکه Wi-Fi شما را هک کند و به اطلاعات شما دسترسی پیدا کند.
مرحله 6.2. ما بررسی می کنیم که شبکه Wi-Fi فعال باشد: اگر D-Link باشد، کادر "فعال کردن بی سیم" بررسی می شود.
مرحله 6.3. یک نام برای شبکه بی سیم خود تعیین کنید.
اگر پیشفرض dlink یا home است، برای جلوگیری از اشتباه گرفتن با شبکههای همسایه، توصیه میشود نام اصلی را مشخص کنید.
مرحله 6.4. تنظیمات امنیتی را تنظیم کنید. ما به شدت توصیه می کنیم از گزینه های زیر استفاده کنید:
- حالت امنیتی WPA2 ;
- نوع رمزگذاری AES;
- نوع کلید PSK(با نام مستعار کلید شخصی).
پس از مشخص کردن تمام پارامترها، فراموش نکنید که روی دکمه ذخیره تنظیمات کلیک کنید!
در روتر TP-Link:
 در دی لینک:
در دی لینک:

راه اندازی Wi-Fi در کامپیوتر (لپ تاپ)
در این بخش نحوه راه اندازی وای فای در لپ تاپ ویندوز 7 را به شما نشان خواهیم داد.
مرحله 1. در نوار وظیفه نزدیک ساعت پیدا کنید نماد اتصال شبکهو یکبار با دکمه سمت چپ ماوس روی آن کلیک کنید. لیستی از شبکه های بی سیم موجود باز می شود:

گام 2. شبکه بی سیم خود را در لیست پیدا کنید (نامی را که در پاراگراف قبلی مشخص کرده اید خواهد داشت) و با دکمه سمت چپ ماوس روی این شبکه کلیک کنید.
مرحله 3. چک باکس «اتصال خودکار» را علامت زده بگذارید و روی دکمه «اتصال» کلیک کنید:

مرحله 4. کلید امنیتی شبکه Wi-Fi را وارد کنید. این مجموعه کاراکتری است که در قسمت Network Key مشخص کرده اید. پس از وارد کردن کلید، روی "OK" کلیک کنید:

پس از کلیک روی "OK" به شبکه بی سیم شما متصل می شود.

پس از چند ثانیه، پنجره قبلی ناپدید می شود و نماد اتصالات شبکه در کنار ساعت ظاهر خود را تغییر می دهد.
اکنون، وقتی روی نماد اتصالات شبکه کلیک می کنید، می بینید که رایانه به شبکه وای فای شما متصل است، اما در بالا می توانید کتیبه " را ببینید. بدون دسترسی به اینترنت" ، زیرا ما هنوز اینترنت را روی روتر تنظیم نکرده ایم:

راه اندازی اینترنت روی روتر
ما یک شبکه وای فای روی روتر راه اندازی کردیم و از یک کامپیوتر به آن متصل شدیم. ما فقط باید به روتر کمک کنیم تا اینترنت را ببیند تا روتر بتواند اینترنت را در هر دستگاهی که از طریق Wi-Fi یا کابل به آن متصل می شود، توزیع کند.
مرحله 1. برای اینکه اینترنت در رایانه ها ظاهر شود، باید با ارائه دهنده در روتر ارتباط برقرار کنید. ما در مثال همان D-Link را نشان می دهیم
مرحله 1.1.آدرس IP روتر را در نوار آدرس تایپ کنید
مرحله 1.2. ورود، رمز عبور خود را وارد کنید و روی "ورود به سیستم" کلیک کنید:

گام 2. به قسمت تنظیمات اینترنت می رویم. برای تولید کنندگان مختلف روتر، ممکن است به طور متفاوتی نامیده شود: راه اندازی WAN، تنظیمات اینترنت و غیره. در D-Link ما، این بخش "Internet Setup" نام دارد:

مرحله 3به قسمت تنظیمات پورت WAN می رسیم.
مرحله 3.1. چک باکس "فعال کردن حالت نقطه دسترسی" را بردارید.
توجه! سایر سازندگان ممکن است به این تنظیم به عنوان "غیرفعال کردن NAT" اشاره کنند. نکته اصلی این است که حالت "Access Point" NAT را غیرفعال می کند و روتر را به یک نقطه دسترسی تبدیل می کند. اگر این روتر نه به ارائه دهنده، بلکه به یکی دیگر از روترهای شما متصل باشد، این گزینه مفید است.

مرحله 3.2. نوع ارتباط با ارائه دهنده را انتخاب کنید.
برای اینکه بدانید چه تنظیماتی را برای اتصال به ارائه دهنده خود باید انتخاب کنید، می توانید:
- در قرارداد؛
- در وب سایت ارائه دهنده؛
- تماس با خط تلفن ارائه دهنده
این روزها پرکاربردترین نوع IP Dynamic IP است.
مرحله 3.3. اگر ISP شما فقط اجازه اتصال از یک آدرس MAC ثبت شده را می دهد، 2 راه برای حل مشکل دارید.
- با یک پاسپورت به دفتر ارائه دهنده بروید و یک آدرس MAC جدید ثبت کنید.
- قبل از خرید روتر، آدرس MAC کارت شبکه دستگاهی را که از آن با موفقیت به اینترنت دسترسی داشتید، در قسمت آدرس MAC مشخص کنید. معمولاً این آدرس MAC کارت شبکه سیمی رایانه است.
مرحله 3.4. اگر دستورالعمل های ارائه دهنده به آن نیاز دارد، سرورهای DNS را مشخص کنید.
مرحله 3.5. مقدار MTU را انتخاب کنید. اگر ارائهدهنده از شما نمیخواهد این مقدار را تغییر دهید، توصیه میکنیم آن را همانطور که هست بگذارید: 1500.
مرحله 3.6. تنظیمات را ذخیره کن
توجه! اگر سند قرارداد با ارائه دهنده را که حاوی جزئیات است گم کرده اید، در موارد شدید همیشه می توانید با گذرنامه به دفتر ارائه دهنده خود بروید و تمام اطلاعات جامع را پیدا کنید: نوع اتصال، آدرس MAC، ورود به سیستم، رمز عبور، MTU و غیره
تقریباً هر لپ تاپ قابلیت اتصال به وای فای بی سیم را دارد.
با کمک این فناوری، رایانه ها بین خود و دستگاه های شبکه (چاپگرها، نقاط دسترسی و غیره) داده ها را مبادله می کنند و همچنین به شبکه جهانی وب دسترسی پیدا می کنند.
مدل های لپ تاپ زیادی وجود دارد، اما همه آنها مطابق با استانداردهای ارتباطی یکسانی کار می کنند. آیا می توانید تصور کنید که اگر راه اندازی Wi-Fi در هر لپ تاپ به روش خودش انجام شود، صاحبان آنها باید چه کار کنند؟
بسیاری از لپ تاپ ها - Wi-Fi یکی
روش راه اندازی یک شبکه بی سیم فقط به سیستم عامل بستگی دارد.
برخی از تولیدکنندگان لپتاپهای خود را به ابزارهای شبکه مجهز میکنند، اما این کار چیز جدیدی ندارد، به جز اینکه فرآیند نصب را راحتتر میکند. البته، می توانید از آنها استفاده کنید، اما مفیدتر است که بتوانید با ابزارهای سیستم عامل کار کنید.
اگر نحوه تنظیم WIFI در ویندوز 7، 8 و XP را با استفاده از ابزارهای سیستم متوجه شدهاید، میتوانید آن را در هر لپتاپ، صرف نظر از مدل، انجام دهید.
سه شرط برای روشن کردن Wi-Fi برای اولین بار
قبل از اینکه لپ تاپ خود را برای اولین بار به یک شبکه Wi-Fi متصل کنید، باید سه کار را انجام دهید:
- آداپتور بی سیم (که WLAN یا کارت شبکه بی سیم نیز نامیده می شود) را روشن کنید.
- نصب درایور آداپتور بی سیم؛
- سرویس پیکربندی خودکار WLAN را راه اندازی کنید.
مرحله 1. آداپتور Wi-Fi را روشن کنید
برای روشن کردن آداپتور Wi-Fi در لپتاپ، ممکن است یک دکمه یا کلید ترکیبی ارائه شود: Fn + [یکی از کلیدهای F1-F12، که نماد Wi-Fi را نشان میدهد]. روشن بودن آداپتور را می توان با درخشش نشانگر روی قاب لپ تاپ فهمید:
گام 2 نصب درایور
برای نصب درایور بی سیم، لپ تاپ را با استفاده از کابل دسترسی یا مودم USB به اینترنت متصل کنید، به وب سایت سازنده بروید و درایور بی سیم را برای سیستم عامل خود دانلود کنید.
فایل دانلود شده را اجرا کنید، منتظر بمانید تا نصب تمام شود و دستگاه خود را راه اندازی مجدد کنید.
برای راه اندازی خودکار سرویس WLAN AutoConfig (اگر کار نمی کند)، یک خط فرمان با حقوق مدیر باز کنید و دو دستور را در آن اجرا کنید:
- sc config Wlansvc start= auto
- شروع خالص Wlansvc
پس از آن، آداپتور Wi-Fi نقاط دسترسی را که در ناحیه دریافت سیگنال قرار دارند، "می بیند".
مرحله 3 راه اندازی و اتصال Wi-Fi در ویندوز 7 و 8
اتصال سریع
برای اتصال لپ تاپ خود به وای فای موجود، روی نماد "شبکه" در سینی سیستم کلیک کنید و نقطه دسترسی مورد نظر را از لیست انتخاب کنید.
روی دکمه "اتصال" کلیک کنید.
کلید امنیتی (رمز عبور) را وارد کرده و روی OK کلیک کنید. ارتباط برقرار خواهد شد.
علاوه بر این روش می توانید با فشار دادن دکمه Wi-Fi روی مودم (روتر) به نقطه بی سیم انتخابی متصل شوید.
مهم!شبکههایی که با نماد سپر علامت تعجب مشخص شدهاند نیازی به رمز عبور ندارند. آنها توسط هیچ چیزی محافظت نمی شوند و داده ها از طریق آنها به صورت متن واضح منتقل می شوند.
مرحله 4 اتصال به یک شبکه مخفی و تغییر مشخصات ارتباطی
برای اتصال به یک شبکه نامرئی که نام آن مخفی است و همچنین برای ایجاد یک نمایه دسترسی بی سیم جدید، روی نماد "شبکه" در سینی کلیک راست کرده و وارد "مرکز کنترل شبکه ..." شوید.
در لیست "تغییر تنظیمات شبکه" در ویندوز 7، روی "تنظیم یک اتصال یا شبکه جدید" و در ویندوز 8 (8.1) - "ایجاد و پیکربندی یک اتصال یا شبکه جدید" کلیک کنید.
"اتصال دستی به شبکه بی سیم" را انتخاب کنید. این پنجره، مانند پنجره های بعدی، در ویندوز 8 و 7 یکسان به نظر می رسد، بنابراین اجازه دهید تنظیمات را با استفاده از ویندوز 8 به عنوان مثال تجزیه و تحلیل کنیم.
نام نقطه دسترسی (SSID)، نوع امنیتی، رمزگذاری و رمز عبور را وارد کنید. اگر میخواهید همیشه از این شبکه استفاده کنید، کادر «شروع اتصال خودکار» را علامت بزنید.
هنگامی که نقطه دسترسی در لیست قابل مشاهده نیست، گزینه "اتصال اگر شبکه پخش نمی شود" را علامت بزنید.
در پنجره بعدی می توانید تنظیمات اتصال را با کلیک روی دکمه ای به همین نام تغییر دهید.
پارامترهای اصلی - نام (SSID)، نوع و در دسترس بودن شبکه، قابل تغییر نیستند. میتوانید تنظیمات امنیتی را تغییر دهید، اما باید همان تنظیماتی باشد که به نقطه دسترسی اختصاص داده شده است.
مرحله 5 اتصال و پیکربندی Wi-Fi در ویندوز XP
به شبکه های بی سیم موجود متصل شوید. برای اتصال لپتاپ به شبکههای Wi-Fi موجود، روی نماد «Network» در سینی کلیک راست کرده و «View Available Wireless Networks» را باز کنید.
نقطه دسترسی مورد نظر را از لیست انتخاب کنید و روی Connect کلیک کنید.
رمز عبور (کلید امنیتی) را وارد کرده و آن را تایید کنید. پس از کلیک بر روی دکمه "اتصال"، اتصال برقرار می شود.