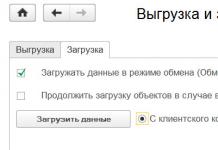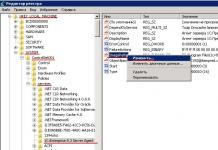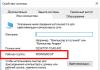Ha ezt a cikket olvassa, akkor valószínűleg tökéletesen megérti, miért van szüksége webszerverre, és nem foglalkozom ezzel. De a CentOS 7 telepítésének és a környezet beállításának egyszerű leírása érdektelennek tűnt számomra. Ezért fogjuk a Windows-t, a VirtualBox-ot és beállítunk egy webszervert egy virtuális gépen, egy virtuális hálózaton. Párhuzamos feladatként amellett, hogy kitaláljuk, hogyan telepítsünk és konfiguráljunk webszervert Linuxon, egy OpenServerhez vagy Denwerhez hasonló, kényelmes környezetet hozunk létre, de a teljes értékű nix szerver minden előnyével.
Mire van szükségünk
Virtuálisgép-tároló létrehozása a CentOS számára a VirtualBoxban
Indítsa el a VirtualBoxot, lépjen a beállításokhoz, és nézze meg a virtuális hálózat konfigurációját:
Ok, a hálózat 192.168.56.0/24, a DHCP 101-től 254-ig osztja el a címeket. Emlékezzünk erre az információra.
Lépjünk tovább a CentOS 7 tárolójának létrehozására. Ehhez kattintson a „Létrehozás” gombra, és váltson „Expert Mode”-ra.
OS típusa – Linux, Verzió – RedHat (64 bites). A RAM mennyiségét 512 MB-ra állítjuk, csak a konzolban fogunk dolgozni, így ez is elég lesz nekünk tartalékkal. Létrehozunk egy új merevlemezt. 
Kattintson a „Létrehozás” gombra, és határozza meg a merevlemez konfigurációját - mindent alapértelmezettként hagyhat: 8 GB méret (azonnal növelheti, ha észreveszi, hogy nem lesz elég), írja be a VDI-t, Dynamic. Kattintson ismét a „Létrehozás” gombra.
A virtuális gép tárolója létrejött. Módosítsunk egy kicsit a beállításokon:
A „Rendszer” -> „Alaplap” lapon módosítsa a rendszerindítási sorrendet: 
2 darabot teszünk a „Processzorok”-ba, és bejelöljük a PAE/NX-et 
Lépjen a „Kijelző” elemre, és adjon hozzá videomemóriát 16 MB-ig. A grafikus gyorsítás nem használ nekünk, mert... Csak konzolunk van. 
Menjünk a médiához, és adjuk meg a képünket a CentOS 7 segítségével. 

Háló. 2 interfészt fogunk használni. Az első híd módban van. A „Név” választóban válassza ki azt az interfészt, amelyen keresztül csatlakozik az útválasztóhoz. Ez lehetővé teszi a virtuális gép számára, hogy IP-címet kapjon az otthoni hálózatáról, ami gyakran hasznos, és fogadja az internetet az útválasztótól. Ha ez nem így van Önnél (útválasztó nélkül csatlakozzon az internethez), vagy azt tervezi, hogy a virtuális gépének mindig szüksége lesz az internetre, használja a NAT-ot. 
A második interfésznél válassza a „Virtual Host Adapter” lehetőséget a virtuális hálózathoz való csatlakozáshoz. Ennek köszönhetően a webszerver elérhető lesz, függetlenül attól, hogy milyen hálózaton dolgozik. Ha csak az első adapterre szorítkoznánk, akkor amint leválasztja az útválasztót, újra kell konfigurálnia a hálózati kapcsolatot az új feltételeknek megfelelően. Így a webszerver mindig elérhető lesz a virtuális hálózaton. 
Nos, az utolsó lépés az USB leválasztása. Nem valószínű, hogy szükségünk lesz rá. 
Ennyi, indítsuk el a virtuális gépet.
A CentOS 7 telepítő futtatása
Ha mindent helyesen csinált, a telepítő elindul, és megkezdődik a CentOS 7 telepítése (és ha nem indul el, ellenőrizze újra a rendszerindítási sorrendet, és hogy a CentOS 7 disztribúciójú iso meg van-e adva az adathordozón). Jelölje ki az első elemet - Telepítse a CentOS 7-et (vegye figyelembe, hogy alapértelmezés szerint a második "Test this media..." elem van kiválasztva - ha ezt választja, akkor megvárhatja, amíg a kép ellenőrző összegei ellenőrzésre kerülnek, vagy az ellenőrzés során nyomja meg az Esc billentyűt ). 
Első lépésben meg kell választanunk a telepítő nyelvét. Hagyunk mindent a régiben, és kattintsunk a Tovább gombra. 
A második lépés a telepítő főmenüje. 
A lokalizáció és a dátum/idő beállítása
A dátum/idő és a nyelvi beállításokat változatlanul hagyjuk. Ezután manuálisan konfiguráljuk ezeket a pontokat – ez hasznos a gyakorlatban. Ha például Németországban veszel egy VDS-t, akkor nehéz arra számítani, hogy a nyelvi beállítások oroszok lesznek, az idő pedig Moszkva szerint lesz beállítva.
Biztonsági profil kiválasztása
Biztonsági profil beállítása – SECURITY. Kattintson a Biztonsági házirend elemre, és válassza a Szabványos rendszerbiztonsági profil lehetőséget. Kattintson a „Profil kiválasztása” gombra, majd a „Kész” gombra. 
A telepítendő lemez kiválasztása és a kdump letiltása
Térjünk át a RENDSZER csoportra.
Kapcsoljuk ki a KDUMP kernelhibáira vonatkozó információgyűjtési mechanizmust. Lépjen a KDUMP-ba, törölje a „kdump engedélyezése” jelölőnégyzetet, és kattintson a „Kész” gombra. 
A merevlemez ugyanazt a particionálást változatlanul hagyjuk. Kattintson a „Telepítési cél” elemre, válassza ki a merevlemezünket. Győződjön meg arról, hogy a „Partíciók automatikus konfigurálása” jelölőnégyzet be van jelölve, és kattintson a „Kész” gombra. 
Hálózati konfiguráció
Térjünk át a hálózati interfészek beállítására. Kattintson a NETWORK&HOST NAME elemre, és lépjen a konfigurációs ablakba. Először is állítsd be a szervered gazdagépnevét – nekem ez web.local, utánam ismételhetsz, vagy írhatsz, amit akarsz.
Most nézzük meg a hálózati interfészek listáját. Az első az internetre való, a beállításokat DHCP-n vagy NAT-on keresztül kapja a routertől. Kapcsoljuk be a kapcsoló ON állásba állításával. Az állapotnak csatlakoztatva kell lennie, és az interfésznek IP-címet kell kapnia. 
Most kattintson a „Konfigurálás” gombra, és az „Általános” lapon jelölje be az „Automatikus csatlakozás a...” jelölőnégyzetet, hogy az operációs rendszer indulásakor az interfész azonnal engedélyezve legyen.
Az IPv6 letiltása (természetesen, ha nem használja 😉) Az „IPv6 beállítások” lapon állítsa a „Módszer” elemet figyelmen kívül hagyásra. Kattintson a „Mentés” gombra.

Térjünk át a második felületre. Bekapcsoljuk, és azt látjuk, hogy már megkaptuk az IP-címet a DCHP virtuális hálózattól. De az a cím, amely valamikor megváltozhat, nem megfelelő számunkra. Állítsuk statikusra. Kattintson a „Konfigurálás” gombra, és mindenekelőtt az első interfészhez hasonlóan állítsa be az IPv6 automatikus engedélyezését és letiltását. Ezután lépjen az „IPv4 beállítások” fülre. A „Módszer” menüpontban válassza a Kézi lehetőséget, a Címek listában kattintson a Hozzáadás gombra, és adjon hozzá egy IP-címet.
Emlékszel, hogyan memorizáltuk a fenti virtuális hálózati beállításokat? A DHCP 56.101-től kezdődően osztja ki a címeket, ezért 101-nél kisebb címet kell választanunk. Én a 192.168.56.80-at választottam. Állítsa az alhálózati maszkot 24-re, majd kattintson a „Mentés” gombra. A hálózat beállítása befejeződött, kattintson a „Kész” gombra. 
Nos, a CentOS 7 telepítése majdnem kész. Kattintson a „Telepítés megkezdése” gombra, és elindul a telepítési folyamat. 
Root jelszó és felhasználó, akivel dolgozni kell
Amíg a telepítés folyamatban van, beállítjuk a rendszergazdai jelszót. 
Létrehozhat egy fiókot is, amely alatt dolgozunk. Kattintson a „FELHASZNÁLÓ LÉTREHOZÁSA” gombra, és állítson be egy bejelentkezési nevet, jelszót, és jelölje be a „Legyen ez a felhasználó rendszergazdája” jelölőnégyzetet, hogy felhasználónkat a kerékcsoportba helyezze. Kérjük, vegye figyelembe, hogy ha olyan jelszót állít be, amelyet a telepítő gyengének tartott, akkor kétszer meg kell nyomnia a „Kész” gombot. Nyilvános szervereken természetesen ilyen jelszavakat nem lehet beállítani, de feladatunk szempontjából nem kell túl okoskodni a jelszóval. 
Most már csak várnia kell egy kicsit, amíg az összes csomag telepítve van, és kattintson az Újraindítás gombra, ha végzett. Gratulálunk, a CentOS 7 telepítése befejeződött. 
Virtuális gép futtatása CentOS 7 rendszerrel
A virtuális gép VirtualBoxban való futtatása három módban lehetséges: 
1. Normál indítás. Ebben az esetben a virtuális gép egy normál ablakban indul el, amely így vagy úgy jelen lesz az asztalon, vagy kicsinyítve a tálcán. Ez persze nem teljesen kényelmes, különösen akkor, ha a virtuális gép elfogja az egeret.
2. Futtassa a háttérben. Ebben az esetben a virtuális gépet egy háttérfolyamat indítja el, és a betöltés után nyugodtan bezárhatjuk a VirtualBox főablakát. A folyamat megmarad, és például egyszerűen csatlakozhatunk a szerverhez ssh-n keresztül.
3. És végül indítsa el a háttérben a felülettel. A virtuális gép az ablakban indul el, de szükség esetén a háttérbe is küldhetjük. 
A háttérben futni természetesen nagyon kényelmes, de a virtuális gép állapotára utaló jelek hiánya vagy egyszerűen egy ilyen indítás ténye nagyon bosszantó. De a világ nem nélkülözi a jó embereket, és itt a segédprogram segítségünkre lesz. Elindítja a kiválasztott virtuális gépet a háttérben, és elhelyez egy ikont a tálcára. 
Az ikonra jobb gombbal kattintva egy menüt fogunk látni, amellyel a futó virtuális gépet kezelhetjük. Egyetértek, sokkal kényelmesebb így csinálni. 
Csatlakozás ssh-n keresztül putty segítségével
Sokkal kényelmesebb a szerverrel ssh kliens használatával dolgozni. A gitt már évek óta a nyerőrendszerek szabványa. Nem részletezem ennek a kliensnek az összes beállítását, csak csatlakozzunk a szerverünkhöz. Indítsa el a putty programot, és írja be a szerverünk 192.168.56.80 IP-címét a „HostName” mezőbe. Folyamatosan fogunk csatlakozni hozzá, ezért mentsük el ezt az IP-t a listában. A „Mentett munkamenetek” mezőben írjon be egy nevet, majd kattintson a „Mentés” gombra. A csatlakozáshoz kattintson a „Megnyitás” gombra. 
és látjuk a szerverünk meghívó sorát: 
A CentOS 7 telepítése után sok beállítást kell elvégeznünk, hogy magunkra szabhassuk a szervert. Erről bővebben a következő részben.
Van egy újonnan telepített szerverem, amely CentOS 7-et futtat VDS-en KVM virtualizációval.
Beszélni fogok arról, hogyan kell elvégezni az alapvető szerverbeállításokat, hogy tetszés szerint bármilyen minőségben használhassa. Lehet, hogy web szerver, vpn szerver, szerver figyelés A.
A CentOS rendszer kezdeti beállításairól fogok beszélni, amelyek növelik a biztonságot és a szerverrel való munka egyszerűségét. Megjegyzem, hogy a rendszer 7. verziójában történt néhány változás a korábbi verziókhoz képest.
- Bevezetés
- A CentOS 7 kezdeti beállítása
- Hálózati paraméterek megadása
- Tűzfal beállítása
- Az SSH beállítása CentOS 7 rendszeren
- Az idő beállítása
- Adattárak hozzáadása
- Következtetés
- CentOS 7 beállítási videó
Bevezetés
A CentOS 7 kezdeti beállítása
Tehát nekünk van:
# uname -a
Linux zeroxzed.ru 3.10.0-123.20.1.el7.x86_64 #1 SMP Cs Jan 29 18:05:33 UTC 2015 x86_64 x86_64 x86_64 GNU/Linux
Először is frissítsük az alaprendszert:
# yum -y frissítés
Az adminisztráció megkönnyítése érdekében mindig telepítem a Midnight Commander-t, vagy csak az mc-t:
# ifconfig
És meglátod a választ:
Bash: ifconfig: parancs nem található
Legalábbis amikor először láttam, nagyon meglepődtem. Azt hittem, hibáztam a parancs megírásában, többször is átnéztem mindent, de hiába. Kiderült, hogy külön telepítenem kell egy csomagot az ifconfig és egyéb hálózati segédprogramok futtatásához.
Az ifconfig helyett a CentOS 7-ben most van egy segédprogram ip. Nem értem, miért van szükség külön programok létrehozására a hálózati beállítások kezelésére, ha az ifconfig amúgy is remekül működik. Emellett mindig is tetszett, hogy a különböző Linux disztribúciókban minden megközelítőleg ugyanaz. Az ifconfig segítségével nem csak Linuxban, hanem freebsd-ben is beállíthatja a hálózatot. Kényelmes. És ha minden disztribúciónak saját eszköze van, ez kényelmetlen. Szóval javaslom a szokásos ifconfig telepítését.
Csináljuk:
# yum -y install net-tools.x86_64
Most, hogy az nslookup vagy például a host parancsok működjenek, telepítenünk kell a bind-utils csomagot. Ha ez nem történik meg, használja a következő parancsot:
#nslookup
A kimenet a következő lesz:
Bash: nslookup: parancs nem található
Tehát telepítsük a bind-utils-t:
# yum -y bind-utils telepítése
A SELinux letiltása. Használata és konfigurációja külön kérdés. Ezt most nem fogom megtenni. Tehát kapcsoljuk ki:
# mcedit /etc/sysconfig/selinux
módosítsa a SELINUX=disabled értéket
A módosítások életbe léptetéséhez indítsa újra a rendszert:
# újraindítás
Hálózati paraméterek megadása
Most konfiguráljuk a hálózatot a CentOS-ben. Ehhez nyissa meg az /etc/sysconfig/network-scripts/ifcfg-eth0 fájlt.
# mcedit /etc/sysconfig/network-scripts/ifcfg-eth0
Az IPADDR mezőbe írjuk be a címét, a NETMASK-ba a hálózati maszkot, a GATEWAY-be a dns szerver átjáróját, DNS1 címét. Mentse el a fájlt, és indítsa újra a hálózatot a beállítások alkalmazásához:
# /etc/init.d/network restart A tűzfal beállítása
Az iptables CentOS 7-ben való beállításának kérdését külön-külön nagyon részletesen megvizsgáltam. Most gyorsan és egyszerűen beállítunk egy tűzfalat. A CentOS 7 rendszerben az iptables tűzfalként működik. Alapértelmezés szerint fut. Az aktuális szabályok megtekintéséhez írja be a következő parancsot:
# iptables -L -v -n
Azonnal szeretném figyelmeztetni, hogy a szerverkonzol elérése nélkül a tűzfal felállítása rossz ötlet. Még ha nagyon jól érti is, hogy mit csinál, és ezt sokszor megtette, akkor is fennáll az esélye, hogy hozzáférés nélkül marad a szerverhez. Tehát az első dolog az iptables beállítása előtt, hogy ellenőrizze a konzolhoz való hozzáférést KVM-en keresztül vagy fizikailag.
A CentOS 7. verziójában az iptables kezelésére egy új, firewalld nevű eszközt fejlesztettek ki, és minden kezelés ezen keresztül történik. Nem értettem, miért csinálták, és nem tudom megmondani, hogy kényelmesebb lett-e vele vagy sem. Számomra kényelmesebb ugyanazokat az iptables fejlesztéseket használni. Amikor kiszolgálóról szerverre és terjesztésről terjesztésre migrálok, egyszerűen szerkesztem a tűzfalbeállítások szkriptjét.
De valamiért a CentOS előállt a tűzfallal, az Ubuntuban van ufw, de a lényeg ugyanaz - ezek az iptables konfigurálására szolgáló segédprogramok, ami minden disztribúcióban ugyanaz. Hozzászoktam, hogy az iptables-t egy saját maga által írt szkripten keresztül kezeljem, amelyet szerverről szerverre viszek át, és az adott igényeknek megfelelően szerkesztem. Megosztom ezt a forgatókönyvet. Tehát először álljunk meg és tiltsuk le a tűzfalat:
# systemctl állítsa le a tűzfalat
# systemctl letiltja a tűzfalat
rm "/etc/systemd/system/dbus-org.fedoraproject.FirewallD1.service"
rm "/etc/systemd/system/basic.target.wants/firewalld.service"
Telepítsünk segédprogramokat az iptables számára:
# yum -y az iptables-services telepítéseEngedélyezzük az iptables automatikus indítását:
# systemctl engedélyezi az iptables-t
Most hozzunk létre egy /etc/iptables_rules.sh fájlt a következő tartalommal:
#!/bin/bash
#
# Változók deklarálása
export IPT="iptables"
# Interfész, amely az internetre néz
export WAN=eth0
export WAN_IP=149.154.71.205
# Törölje az összes iptables láncot
$IPT -F
$IPT -F -t nat
$IPT -F -t mangle
$IPT -X
$IPT -t nat -X
$IPT -t mangle -X
# Állítson be alapértelmezett házirendeket az egyik szabálynak sem megfelelő forgalomhoz
$IPT -P INPUT DROP
$IPT -P OUTPUT DROP
$IPT -P ELŐRE DROP
# helyi forgalom engedélyezése visszahurkoláshoz
$IPT -A BEMENET -i lo -j ELFOGADÁS
$IPT -A OUTPUT -o lo -j ELFOGADÁS
# Engedélyezze a kimenő kapcsolatokat magáról a szerverről
$IPT -A OUTPUT -o $WAN -j ELFOGADÁS
# Az ESTABLISHED állapot azt jelzi, hogy nem ez az első csomag a kapcsolaton.
# Kihagyja az összes már kezdeményezett kapcsolatot, valamint a gyermekeiket
$IPT -A BEMENET -p minden -m állapot --állapot LÉPTETT, KAPCSOLATOS -j ELFOGADÁS
# Kihagyja az új, valamint a már kezdeményezett és a gyermek kapcsolatait
$IPT -A KIMENET -p minden -m állapot --állapot LÉPTETT, KAPCSOLATOS -j ELFOGADÁS
# Engedélyezze a továbbítást a már kezdeményezett és gyermekkapcsolataik számára
$IPT -A ELŐRE -p minden -m állapot --állapot LÉPTETT, KAPCSOLATOS -j ELFOGADÁS
# Engedélyezze a csomagdarabolást. Az eltérő MTU értékek miatt szükséges
$IPT -I FORWARD -p tcp --tcp-flags SYN,RST SYN -j TCPMSS --clamp-mss-to-pmtu
# Dobd el az összes nem azonosítható csomagot
# és ezért nem lehet meghatározott állapota.
$IPT -A BEMENET -m állapot --állapot INVALID -j DROP
$IPT -A ELŐRE -m állapot --állapot INVALID -j DROP
# A rendszererőforrások lekötését okozza, annyira valódi
# adatcsere lehetetlenné válik, megszakítjuk
$IPT -A BEMENET -p tcp ! --syn -m state --state NEW -j DROP
$IPT -A KIMENET -p tcp ! --syn -m state --state NEW -j DROP
# Nyissa meg az ssh portot
$IPT -A BEMENET -i $WAN -p tcp --dport 22 -j ELFOGADÁS
# Nyissa meg a DNS portot
$IPT -A BEMENET -i $WAN -p udp --dport 53 -j ELFOGADÁS
# Nyissa meg az NTP portot
$IPT -A BEMENET -i $WAN -p udp --dport 123 -j ELFOGADÁS
# Naplózás
# Minden, ami nem megengedett, de eltörik, az undef láncba kerül
$IPT -N undef_in
$IPT -N undef_out
$IPT -N undef_fw
$IPT -A BEMENET -j undef_in
$IPT -A OUTPUT -j undef_out
$IPT -A ELŐRE -j undef_fw
# Mindent naplózzon az undef-ből
$IPT -A undef_in -j NAPLÓ --log-level info --log-prefix "-- IN -- DROP "
$IPT -A undef_in -j DROP
$IPT -A undef_out -j LOG --log-level info --log-prefix "-- OUT -- DROP "
$IPT -A undef_out -j DROP
$IPT -A undef_fw -j NAPLÓ --log-level info --log-prefix "-- FW -- DROP "
$IPT -A undef_fw -j DROP
# Írd le a szabályokat
/sbin/iptables-save > /etc/sysconfig/iptables
Elvileg nincs mit hozzáfűzni, minden megjegyzés megtalálható a fájlban. Ebben a formában a blokkolt összes naplója a /var/log/messages fájlba kerül, és ott sok bejegyzés lesz. Tehát normál munkában ezeket a sorokat érdemes kommentálni és csak hibakereséskor használni. A szabályok részletesebb leírása és példák a tűzfal beállítására abban az esetben, ha az Ön szervere helyi hálózati átjáró, a szakasz elején található hivatkozáson található.
Tegye végrehajthatóvá a fájlt a szabályokkal, és futtassa:
# chmod 0740 /etc/iptables_rules.sh
# /etc/iptables_rules.sh
Ellenőrizzük, alkalmazzák-e a szabályokat:
# iptables -L -v -n
Az iptables szabályfájl minden egyes futtatásakor minden módosítás az /etc/sysconfig/iptables fájlba kerül, és a rendszerindításkor érvényesül.
Az SSH beállítása CentOS 7 rendszeren
Ezután néhány változtatást eszközölünk az ssh működésén a biztonság növelése érdekében. Alapértelmezés szerint a szolgáltatás a 22-es porton fut, és ha mindent úgy hagyunk, ahogy van, rengeteg bejelentkezési kísérletet kapunk. A robotok folyamatosan vizsgálják az internetet, és kiválasztják az ssh jelszavakat. Annak érdekében, hogy megvédje magát az egyszerű robotok által végzett vizsgálatoktól, változtassa meg azt a portot, amelyen az ssh fut. Bármilyen ötjegyű számot választhat, ez nem számít. Ez megvédi Önt az automatikus szkenneléstől.
Akasszuk fel az ssh démont a 25333-as portra. Ehhez szerkessze az /etc/ssh/sshd_config fájlt
# mcedit /etc/ssh/sshd_config
Töröljük a 22-es port sor megjegyzését, és a 22-es értéket cseréljük le 25333-ra.
Általában megengedem a root felhasználónak, hogy ssh-n keresztül csatlakozzon. Nekem kényelmesebb. Soha semmi problémám nem volt ezzel. Ha úgy gondolja, hogy ez nem biztonságos, ne érintse meg ezt a beállítást. Ahhoz, hogy a root felhasználó ssh-n keresztül csatlakozhasson, törölje a PermitRootLogin yes sor megjegyzését.
Mentse el a fájlt. Most mindenképpen módosítsa az iptables beállításait, a 22 helyett a 25333-as portot adja hozzá az engedélyezett kapcsolatokhoz. Ha ez nem történik meg, akkor az sshd újraindítása után elveszítjük a távoli hozzáférést a szerverhez. Tehát nyissa meg az /etc/iptables_rules.sh fájlt, és változtassa meg a sort
$IPT -A BEMENET -i $WAN -p tcp --dport 22 -j ELFOGADÁS
22-ről 25333-ra, és futtassa a fájlt.
A jelenlegi kapcsolatunk nem szakad meg, mivel az már létrejött, de ssh-n keresztül nem lehet újra csatlakozni a 22-es porthoz.
Indítsa újra az sshd-t:
# systemctl indítsa újra az sshd-t
Ellenőrizze, hogy az sshd melyik portot hallgatja:
# netstat -tulpn | grep sshd
tcp 0 0 0.0.0.0:25333 0.0.0.0:* HALLGAT 1799/sshd
tcp6 0 0:::25333:::* HALLGAT 1799/sshd
Ha a kimenet ugyanaz, mint az enyém, akkor minden rendben, most már a 25333-as porton keresztül lehet csatlakozni az ssh-hoz.
Az idő beállítása
A dátum paranccsal megtudhatja, hogy mennyi az idő a szerveren:
Az időzóna módosításához ki kell választania a megfelelő időzóna fájlt a /usr/share/zoneinfo mappában. Ha az időzónája Moszkva, tegye a következőket:
# mv /etc/localtime /etc/localtime.bak
# ln -s /usr/share/zoneinfo/Europe/Moscow /etc/localtime
Telepítse az időszinkronizálási segédprogramot a CentOS-ben:
# yum install -y ntpSzinkronizáljuk az időt egyszer:
# /usr/sbin/ntpdate pool.ntp.orgHa az ntpdate nem működik, nézd meg az anyagot, talán ez a te eseted. Indítsuk el a szinkronizálási démont, és rögzítsük az indítást az indításkor:
# systemctl start ntpd
# systemctl enable ntpd
ln -s "/usr/lib/systemd/system/ntpd.service" "/etc/systemd/system/multi-user.target.wants/ntpd.service"
Most az óránk automatikusan szinkronizálódik az időkiszolgálóval.
A témával kapcsolatos további részleteket az anyagomban külön írom - telepítés, konfiguráció és időszinkronizálás a CentOS-ben.
Adattárak hozzáadása
Különféle szoftverek telepítéséhez tárolókat kell csatlakoztatnia a CentOS-ben. A legnépszerűbbek az EPEL és az rpmforge, ezért tegyük hozzá őket. Először telepítjük az EPEL-t. Minden egyszerű vele, a szabványos tárolóból adják hozzá:
# yum -y telepítse az epel-release-t
Az rpmforge telepítése:
# rpm --import http://apt.sw.be/RPM-GPG-KEY.dag.txt
# yum -y telepítés http://pkgs.repoforge.org/rpmforge-release/rpmforge-release-0.5.3-1.el7.rf.x86_64.rpm
Az iftop, atop, htop telepítése CentOS 7 rendszeren
És végül adjunk hozzá néhány hasznos segédprogramot, amelyek jól jöhetnek a szerver működése során.
Az iftop valós időben mutatja a hálózati interfész betöltődését, többféle gombbal indítható, nem részletezem ezt, az interneten van információ erről a témáról. Rakjuk:
# yum -y telepítse az iftopot
És két érdekes feladatkezelő, legtöbbször htopot használok, de néha jól jön az atop. Telepítsük mindkettőt, nézd meg magad, találd ki, melyik tetszik a legjobban, mi illik hozzád:
# yum -y a htop telepítése
# yum -y telepítse a tetejére
Így néz ki a htop:
Nekem ennyi. A CentOS 7 alapbeállítása befejeződött, megkezdheti a fő funkciók telepítését és konfigurálását.
CentOS 7 beállítási videó
Következtetés
Végigmentünk néhány kezdeti beállítási lépésen, amelyeket általában a szerver előkészítése során végzek. Nem teszek úgy, mintha én lennék az abszolút igazság; lehet, hogy kihagyok valamit, vagy olyat csinálok, ami nem teljesen helyes. Örömmel fogadok ésszerű és értelmes észrevételeket, javaslatokat.
Hasznos a szervert a konfigurálás után azonnal csatlakoztatni a felügyeleti rendszerhez. Vagy állítsa be, ha még nincs.
Köszönjük az információt: http://serveradmin.ru
A szerver előkészítése
Támogatás keresése a processzortól:
cat /proc/cpuinfo | egrep "(vmx|svm)"
Ha a parancs nem ad vissza semmit, akkor a szerver nem támogatja a virtualizációt, vagy le van tiltva a BIOS beállításaiban. Maga a KVM telepíthető egy ilyen szerverre, de amikor megpróbáljuk beírni a hypervisor vezérlőparancsot, akkor a „WARNING KVM acceleration not available, using "qemu" hibaüzenetet kapjuk. Ebben az esetben újra kell indítania a szervert, be kell lépnie a BIOS-ba, meg kell találnia a virtualizációs technológia támogatását (Intel VT vagy AMD-V), és engedélyeznie kell azt.
Hozzunk létre könyvtárakat, amelyekben mindent eltárolunk, ami a virtualizációval kapcsolatos (az alapértelmezés szerint nem kényelmesek):
mkdir -p /kvm/(képek,iso)
* katalógus /kvm/images virtuális lemezekhez; /kvm/iso- iso képekhez.
Telepítés és indítás
A telepítés a tárolóból történik a következő paranccsal:
yum install qemu-kvm libvirt virt-install
* Ahol qemu-kvm— maga a hipervizor; libvirt— virtualizációkezelő könyvtár; virt-install— virtuális gépek kezelésére szolgáló segédprogram.
Automatikus indítás engedélyezése:
systemctl enable libvirtd
KVM indítása:
systemctl start libvirtd
Hálózati konfiguráció
Ebben a kézikönyvben megvizsgáljuk a hálózati híd használatát.
Hálózati híd távkapcsolaton keresztüli beállításakor gondosan ellenőrizze a megadott adatokat. Ha hiba történik, a kapcsolat megszakad.
Telepítse a csomagot a híddal való együttműködéshez:
yum install bridge-utils
Nézzük meg a hálózati interfészek listáját és azok beállításait:
Példámban a következő adatokkal rendelkezem:
1:lo:
link/loopback 00:00:00:00:00:00 brd 00:00:00:00:00:00
inet 127.0.0.1/8 hatókör host lo
inet6::1/128 hatókör gazdagép
érvényes_lft örökké preferált_lft örökké
2: enp4s0f0:
inet 192.168.1.24/24 brd 192.168.1.255 hatókör globális enp4s0f0
érvényes_lft örökké preferált_lft örökké
érvényes_lft örökké preferált_lft örökké
3: enp5s5:
4: virbr0:
érvényes_lft örökké preferált_lft örökké
5: virbr0-nic:
link/ether 52:54:00:cd:86:98 brd ff:ff:ff:ff:ff:ff
* ezek közül fontosak számunkra enp4s0f0- valós hálózati interfész konfigurált IP-címmel 192.168.1.24 , amelyen keresztül a szerver csatlakozik a helyi hálózathoz (hidat készítünk belőle); 00:16:76:04:26:c6— a valódi ethernet adapter mac címe; virbr0- virtuális hálózati adapter.
A valódi adapter beállításainak szerkesztése:
vi /etc/sysconfig/network-scripts/ifcfg-enp4s0f0
Hozzuk formába:
ONBOOT=igen
HÍD=br0
TYPE=Ethernet
ESZKÖZ=enp4s0f0
BOOTPROTO=nincs
Hozzon létre egy interfészt a hálózati hídhoz:
vi /etc/sysconfig/network-scripts/ifcfg-br0
ESZKÖZ=br0
TYPE=Híd
ONBOOT=igen
BOOTPROTO=statikus
IPADDR=192.168.1.24
NETMASZK=255.255.255.0
GATEWAY=192.168.1.1
DNS1=8.8.8.8
DNS2=77.88.8.8
Indítsa újra a hálózati szolgáltatást:
systemctl hálózat újraindítása
A hálózati beállításoknak meg kell változniuk – az én esetemben:
2: enp4s0f0:
link/ether 00:16:76:04:26:c6 brd ff:ff:ff:ff:ff:ff
3: enp5s5:
link/ether 00:16:76:04:26:c7 brd ff:ff:ff:ff:ff:ff
4: virbr0:
link/ether 52:54:00:cd:86:98 brd ff:ff:ff:ff:ff:ff
inet 192.168.122.1/24 brd 192.168.122.255 hatókör globális virbr0
érvényes_lft örökké preferált_lft örökké
5: virbr0-nic:
link/ether 52:54:00:cd:86:98 brd ff:ff:ff:ff:ff:ff
6:br0:
link/ether 00:16:76:04:26:c6 brd ff:ff:ff:ff:ff:ff
inet 192.168.1.24/24 brd 192.168.1.255 hatókör globális br0
érvényes_lft örökké preferált_lft örökké
inet6 fe80::216:76ff:fe04:26c6/64 hatókör link
érvényes_lft örökké preferált_lft örökké
Ragaszkodunk a hálózati forgalom átirányításához:
vi /etc/sysctl.d/99-sysctl.conf
net.ipv4.ip_forward=1
Alkalmazza a beállításokat:
sysctl -p /etc/sysctl.d/99-sysctl.conf
Indítsa újra a libvirtd-t:
systemctl indítsa újra a libvirtd-t
Virtuális gép létrehozása
Nézzük meg a vendég operációs rendszerekhez elérhető lehetőségeket:
Az első virtuális gép létrehozásához írja be a következő parancsot:
virt-install -n FirstTest\
--noautoconsole\
--network=bridge:br0 \
--ram 1024 --arch=x86_64 \
--vcpus=1 --cpu host --check-cpu \
--disk path=/kvm/images/FirstTest-disk1.img,size=16 \
--cdrom /kvm/iso/CentOS-7-x86_64-Minimal-1611.iso \
--graphics vnc,listen=0.0.0.0,password=my_password \
--os-type linux --os-variant=rhel7 --boot cdrom,hd,menu=on
- Első teszt - a létrehozandó gép neve;
- nincs autokonzol - a létrehozás után nem csatlakozik automatikusan a virtuálisgép-konzolhoz;
- hálózat - hálózat típusa (példánkban hálózati híd);
- kos - a lefoglalt RAM mennyisége;
- vcpus - virtuális processzorok száma;
- lemez - virtual disk: path — a lemez elérési útja; méret – térfogata;
- CD ROM - virtuális meghajtó rendszerképpel;
- grafika paraméterek a virtuális géphez való csatlakozáshoz grafikus konzol segítségével (ebben a példában a vnc-t használjuk); figyelj — milyen címen érkeznek vnc kérések (példánkban az összes); jelszó — jelszó a vnc használatával történő csatlakozáshoz;
- os-változat – vendég operációs rendszer (a teljes listát megkaptuk a paranccsal osinfo-query os, ebben a példában a Rev Hat 7 / CentOS 7-et telepítjük.
Automatikus indítás engedélyezése a létrehozott virtuális gép számára:
virsh autostart FirstTest
Csatlakozás virtuális géphez
Az operációs rendszer további telepítéséhez töltsön le egy VNC-klienst a rendszergazda számítógépére, például a TightVNC-t, és telepítse.
A szerveren megnézzük, hogy a létrehozott gép melyik porton hallgatja a VNC-t:
virsh vncdisplay FirstTest
az én esetemben ez volt:
Ez azt jelenti, hogy 0-t kell hozzáadnia 5900-hoz. Ha a parancs eredménye: 1 - 5900 + 1 = 5901 és így tovább.
Nyissa meg a portot a tűzfalon:
firewall-cmd --permanent --add-port=5900-5905/tcp
firewall-cmd --reload
* ebben a példában 6 tcp port innen 5900 előtt 5905 .
Elindítjuk a telepített TightVNC Viewert, a megnyíló ablakban írja be a KVM szerver IP-címét és azt a portot, amelyen a virtuális gépünk figyel (ebben a példában 5900):
Kattintson Csatlakozás. A program jelszót kér – írja be azt, amelyet a virtuális gép létrehozásakor megadott (ebben a példában jelszavam). Úgy fogunk csatlakozni a virtuális géphez, mintha egy monitor vagy távoli KVM-konzol csatlakozna hozzá.
Admin és a parancs végrehajtásakor létrehozott jelszó motor-beállítás. Sikeres bejelentkezés után a webes felületen keresztül kezelheti a virtuális gépeket.
Feladat: telepítés CentOS 7 virtuális gépre Hyper-V második generáció(2. generáció). Először nyissa meg a hivatalos CentOS webhelyet, és töltse le a rendszer szükséges verziójának iso képét.
1. Hozzon létre egy virtuális gépet
Hozzon létre egy új virtuális gépet a Hyper-V-ben. Adjunk neki egy nevet, például VM-CentOS.
A következő lépésben jelezni fogjuk, hogy így lesz második generációs virtuális gép(2. generáció).


Ezután „Configure Networking” - válassza a Connection - LAN lehetőséget.

Most „Virtuális merevlemez csatlakoztatása” – válassza ki az új lemez létrehozását (Virtuális merevlemez létrehozása), és állítsa be a méretét, nevét és helyét. Például VM-CentOS.vhdx.

Következő „Telepítési lehetőségek” - válassza ki a rendszer telepítését a képből (Operációs rendszer telepítése rendszerindító képfájlból), amelyet iso fájlként kell letölteni a hivatalos CentOS webhelyről, és jelezze, hogy engedje meg (Image file iso).

A virtuális gép létrejött.
Kattintson a jobb gombbal a készülék beállításaihoz (Beállítások). A Hardver blokkban válassza a Firmware lehetőséget, és törölje a jelet a " Biztonságos rendszerindítás engedélyezése".
Ha ez nem történik meg, a következő hibaüzenet jelenik meg indításkor: " A rendszerindítás sikertelen. EFI SCSI eszköz. Sikertelen biztonságos rendszerindítási ellenőrzés."

2. A CentOS 7 telepítése a létrehozott virtuális gépre
Most elindítjuk az autót (Start). Megjelenik a CentOS telepítő üdvözlő ablaka. Ha szükséges, adunk hozzá oroszt.

Most már elvégezheti az előzetes beállításokat.

Menjünk a "Billentyűzet" gombra. Itt szükség esetén módosíthatjuk az elrendezési paramétereket (például az angol nyelvet vigyük felfelé, módosítsuk az elrendezési billentyűket például a „Ctrl+Shift” kombinációra).

Kattintson a "Programok kiválasztása" gombra a szoftver kiválasztásához, ahol megadhatja, hogy mely csomagok legyenek előtelepítve. Ezek a paraméterek erősen függenek attól, hogy a rendszert a jövőben mire tervezik használni. Ha a teljesítmény fontos, válassza a „Minimális telepítés” lehetőséget, majd „telepítse újra” az összes szükséges összetevőt.
Ha CentOS gépet szeretne használni webhelyek tárolására, akkor beállíthatja a „Standard webszerver” opciót, és hozzáadhatja például a „PHP támogatást”, „MariaDB klienst” és egyebeket.
Ha grafikus felületre van szüksége, kiválaszthatja a „GNOME Environment” vagy a „KDE Plasma Workspaces” lehetőséget, hozzáadhatja az „Office Suite”-t stb.



Most állítsuk be a hálózati paramétereket. Lépjen a „Hálózat és gazdagépnév” elemre, állítsa be a gazdagép nevét, és kapcsolja be a hálózatot a jobb felső választógombbal.

Most kattintson a "Telepítés indítása" gombra.

Amíg a telepítés a háttérben zajlik, állítsuk be a hozzáféréshez szükséges jelszót.
Kattintson a "Root Password" elemre, és állítsa be a jelszót a rendszergazdai fiókhoz.

Ha szükséges, hozzon létre egy felhasználót.

Most megvárjuk a CentOS 7 telepítésének befejezését.

Kattintson a „Beállítás befejezése” gombra, és várja meg, amíg a telepítési folyamat befejeződik. Ezt követően a rendszer felkéri az újraindításra.

3. A virtuális gép generálásának ellenőrzése
Az újraindítás után adja meg a korábban létrehozott bejelentkezési jelszót.
Megjegyzés azoknak, akik először telepítenek Linux rendszert: a jelszó beíráskor nem jelenik meg a képernyőn.
Ezután ellenőrizzük, hogy a létrehozott virtuális gép valóban egy második generációs gép-e (2. generáció). Ehhez indítsa el a Windows PowerShell-t a hypervisoron, és hajtsa végre a következő parancsot (a „VM-CentOS” helyett adja meg a gép nevét):
Get-vm VM-CentOS | fl név, generáció

Győződjön meg arról, hogy a 2. generáció van feltüntetve. A telepítés befejeződött.
|
Az IIS webszerver HTTP-kéréseinek figyelése a Fiddler segítségével |
Kooboo. 1. lecke: Bevezetés |
A CentOS az egyik népszerű Linux-alapú rendszer, ezért sok felhasználó szeretné megismerni. Második operációs rendszerként való telepítése a számítógépére nem mindenki számára lehetséges, de ehelyett egy virtuális, elszigetelt környezetben, a VirtualBoxban dolgozhat vele.
A CentOS letöltése teljesen ingyenes. A felhasználók kényelme érdekében a fejlesztők a disztribúció 2 változatát és több letöltési módot készítettek.
Maga az operációs rendszer két változatban érhető el: teljes (Everything) és lecsupaszított (Minimal). A teljes élmény érdekében javasolt a teljes verzió letöltése - a lecsupaszított verziónak még grafikus héja sincs, és nem is hétköznapi otthoni használatra készült. Ha lecsupaszított verzióra van szüksége, kattintson a CentOS főoldalán "Minimális ISO". A letöltés pontosan ugyanazokkal a lépésekkel történik, mint az Everything, amelynek letöltését alább megvizsgáljuk.
Az All verziót letöltheti torrenten keresztül. Mivel a kép hozzávetőleges mérete körülbelül 8 GB.
A letöltéshez tegye a következőket:

2. lépés: Hozzon létre egy virtuális gépet a CentOS számára
A VirtualBoxban minden telepített operációs rendszerhez külön virtuális gépre (VM) van szükség. Ebben a szakaszban kiválasztják a telepítendő rendszer típusát, létrehoznak egy virtuális meghajtót, és konfigurálják a további paramétereket.

Ezzel befejeződik a virtuális gép telepítése.
3. lépés: A virtuális gép beállítása
Ez a lépés nem kötelező, de hasznos lehet néhány alapvető konfigurációhoz és a virtuális gépben módosítható dolgok általános megismeréséhez. A beállítások megadásához kattintson a jobb gombbal a virtuális gépre, és válassza ki "Dallam".

A lapon "Rendszer" - "CPU" a processzorok számát 2-re növelheti. Ez némileg növeli a CentOS teljesítményét.

Fog "Kijelző", hozzáadhat néhány MB-ot a videomemóriához, és engedélyezheti a 3D gyorsítást.

A fennmaradó beállításokat saját belátása szerint állíthatja be, és bármikor visszaállíthatja, amikor a gép nem működik.
4. lépés: Telepítse a CentOS-t
A fő és utolsó szakasz: a már letöltött disztribúciós készlet telepítése.
- Válassza ki a virtuális gépet az egérrel, és kattintson a gombra "Fuss".

- A virtuális gép elindítása után kattintson a mappára, és a szabványos rendszerböngészőn keresztül adja meg azt a helyet, ahonnan letöltötte az operációs rendszer lemezképét.

- Elindul a rendszertelepítő. A kiválasztáshoz használja a felfelé mutató nyilat a billentyűzeten "A CentOS Linux 7 telepítése"és nyomja meg Belép.

- Egyes műveletek automatikusan végrehajtásra kerülnek.

- A telepítő elindul.

- Elindul a CentOS grafikus telepítője. Szeretnénk azonnal megjegyezni, hogy ez a disztribúció az egyik legkifinomultabb és legbarátságosabb telepítővel rendelkezik, így nagyon könnyű lesz vele dolgozni.
Válassza ki a nyelvet és annak változatosságát.

- A paraméterablakban állítsa be:

- Kattintson a gombra "Indítsa el a telepítést".

- A telepítés során (az állapot az ablak alján folyamatjelző sávként jelenik meg) felkérést kap, hogy hozzon létre egy root jelszót és hozzon létre egy felhasználót.

- Írja be kétszer a root (szuperfelhasználói) jogok jelszavát, majd kattintson "Kész". Ha a jelszó egyszerű, akkor a gombot "Kész" kétszer kell megnyomnia. Ne felejtse el először átállítani a billentyűzetkiosztást angolra. Az aktuális nyelv az ablak jobb felső sarkában látható.

- Írja be a kívánt kezdőbetűket a mezőbe "Teljes név". Vonal "Felhasználónév" automatikusan kitöltésre kerül, de kézzel is módosítható.
Ha szükséges, rendelje hozzá ezt a felhasználót rendszergazdaként a megfelelő négyzet bejelölésével.
Hozzon létre egy jelszót a fiókjához, és kattintson a gombra "Kész".

- Várja meg az operációs rendszer telepítését, majd kattintson a gombra "Beállítás befejezése".

- Néhány további beállítás automatikusan megtörténik.
 .
.
- Megjelenik a GRUB rendszerbetöltő, és alapértelmezés szerint 5 másodperc elteltével folytatja az operációs rendszer betöltését. Ezt manuálisan is megteheti, anélkül, hogy az időzítőre várna, a gomb megnyomásával Belép.

- Megjelenik a CentOS rendszerindító ablaka.

- Ismét megjelenik a beállítások ablak. Ezúttal el kell fogadnia a licencszerződés feltételeit, és konfigurálnia kell a hálózatot.

- Ellenőrizze ezt a rövid dokumentumot, és kattintson "Kész".

- Az internet bekapcsolásához kattintson az opcióra "Hálózat és gazdagép neve".
Kattintson a csúszkára, és jobbra fog mozogni.

- Kattintson a gombra "Teljes".

- Ekkor megjelenik a fiók bejelentkezési képernyője. Kattintson rá.

- Váltsa át a billentyűzetkiosztást, írja be jelszavát, és nyomja meg a gombot "Bejönni".


Most elkezdheti használni a CentOS operációs rendszert.

A CentOS telepítése az egyik legegyszerűbb, és még egy kezdő is könnyedén elvégezheti. Első benyomásra ez az operációs rendszer észrevehetően eltérhet a Windowstól, és szokatlan lehet, még akkor is, ha korábban Ubuntut vagy MacOS-t használt. Ennek az operációs rendszernek az elsajátítása azonban nem jelent különösebb nehézséget a kényelmes asztali környezetnek és az alkalmazások és segédprogramok kibővített készletének köszönhetően.