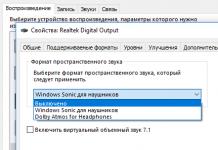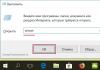Ha egy játék nem indul el a Steamen, ne rohanjon visszaküldeni. Végül is ez nem jelenti azt, hogy nem működik, vagy nem felel meg a rendszerkövetelményeknek. A probléma valószínűleg a gyorsítótárban vagy a kompatibilitási beállításokban van. De más tényezők is befolyásolhatják.
Szinte a leggyakoribb ok. Ha az alkalmazás fájljai sérültek vagy törlődnek, az alkalmazás nem fog működni. És ez nem mindig a felhasználó hibája. Például, ha egy vírus törölte a program fontos összetevőit. Vagy nem „betöltődtek” a telepítés során.
A hibajelentés letiltása
Gadu-Gadu még mindig az egyik legnépszerűbb küldött Lengyelországban. Meglehetősen intuitív, de ugyanakkor meglehetősen korlátozott. Az asztali ikont is elhelyezheti az indítón.
Az indítópult automatikus betöltésének engedélyezése
Állítsa vissza a görgetősávok normál megjelenését. Ha nem tetszik az ízlése, visszatérhet a normál megjelenéshez. Új megjelenés.A bejelentkezett felhasználónév megjelenítése a munkamenet menüben
Távolítsa el a fehér pontokat a bejelentkezési ablakról vagy a lezárási képernyőről
Minimalizálja az aktív ablakot, ha rákattint az ikonjára az indítón. Sokan követelték ezt a funkciót, és végül megtörtént az áttörés. Alapértelmezés szerint ez az opció le van tiltva, de semmi sem akadályozza meg az engedélyezését.Ezenkívül az opciók között szerepel a színhőmérséklet-szabályozás és a vizuális védelmi funkciók, amelyek minimalizálják a kék fény kibocsátását. A képernyővel kapcsolatos egyetlen kivétel az automatikus fényerő-beállítás. Nagyon gyakran túlságosan le van csökkentve a fényerő. Amíg a gyártó ezt a problémát frissítéssel meg nem oldja, továbbra is van kézi fényerő-beállítás.
A tesztelés során a rendszer jól működött és nem okozott problémát. Nem lógott és nem lassult. A következő rendszeralkalmazásokat találja telefonján. Hangrögzítő Tüköriránytű fájlszint-kezelővel Intelligens távirányító - infravörös porttal való párosításhoz Telefonkezelő - nem kívánt fájlok törléséhez, értesítések kezeléséhez. Nincs komoly kifogásom a telefon működése ellen.
Az egyes játékfájlok letöltéséhez nem kell újratelepítenie azokat. Minden sokkal egyszerűbb.
"A végrehajtható fájl nem található"
Ha a játék nem indul el, és megjelenik a „Végrehajtható fájl nem található” üzenet, akkor valószínűleg a víruskereső hibásan működött. Rosszindulatú programra tévesztette az alkalmazást. A gyorsítótár ellenőrzése után a hiba megismétlődik, mert a védő ismét törli az összetevőt. Tehát add hozzá a kivételekhez. Minden vírusirtónak saját beállításai vannak. A súgó vagy a kézikönyv általában azt írja le, hogyan kell ezt megtenni. Van egy univerzális módszer:
Adjon hozzá egy otthoni mappa ikont az asztalhoz
Adjon hozzá egy hálózati megosztás ikont az asztalához
Adjon hozzá egy kuka ikont az asztalához. Adjon hozzá egy ikont a telepített eszközökhöz. Természetes görgetés trackpad segítségével. Vigyázzon az akkumulátorra, és csökkentse laptopja melegét. A program telepítése után nyisson meg egy fájlkezelő ablakot, válasszon ki egy fájlt vagy könyvtárat, és nyomja meg a szóköz billentyűt.Engedélyezze a tűzfalat és telepítse a fedvényt
Semmi sem akadályozza meg a tűzfal hozzáadását az alapértelmezett tűzfalhoz. A fenti lista többé-kevésbé hasznos változtatásokat tartalmaz, amelyeket a rendszer telepítése után lehet alkalmazni. Ha úgy gondolja, hogy valami hiányzik, vagy javaslatai vannak, amelyeket mások használhatnak, kérjük, ossza meg velünk a megjegyzésekben.
Az alkalmazásnak nincs közvetlen hozzáférése a monokróm mátrixhoz fekete-fehér fényképek készítéséhez. E hiányosságoktól függetlenül a rengeteg további kameramód kivételes. Fotó – Automatikus mód, alapértelmezett professzionális kép – Manuális mód minden opcióval, beleértve a fénymérést, a kézi fókuszt, az érzékenységet és a zárat. Ezen kívül 9 valós idejű szűrő található, köztük három fekete-fehér és az objektív elmosódása. Az objektív elmosódása két kamera használatának köszönhetően lehetséges.
A parallaxis jelenségének köszönhetően a kamera képes kiszámítani egy tárgy mélységét és távolságát, majd elmoshatja a tárgy hátterét, feltéve, hogy az elég közel van a tárgyhoz. A gyártó két méternél kisebb távolságot javasol, de a hatás jobb, ha még közelebb vagyunk. Voltak kísérletek hasonló funkciót megvalósítani olyan alkalmazásokhoz, amelyekhez nem volt szükség két objektívre, de az effektusok mindig messze voltak a tökéletestől, és az elmosódás a széleken megtört. Ez lehetővé teszi, hogy kivonja a fényképezett témát a gyakran érdektelen vagy zsúfolt háttérből.
- Kattintson jobb gombbal az ikonra.
- Vigye az egérmutatót a „védő” neve fölé.
- Valami olyannak kell lennie, mint a "Hozzáadás a kivételekhez" vagy a "Fájlbeállítások".
A programkönyvtárba való belépéshez:
- A Steam könyvtárban kattintson a jobb gombbal a segédprogramra.
- "Tulajdonságok - Helyi fájlok".
- „Nézet” vagy „Mappa megnyitása” gomb.
Az ügyfél a Liga minden aspektusát érinti: az üzletet, a várótermet, a chat-et, a hősválasztást és egyéb kérdéseket. A legtöbb játéknak soha nem kell ügyfelet váltania. A League of Legends azonban már majdnem egy évtizede vígan küzd, és a játék egyes elemei elferdültek.
Kiszorítottuk a legújabb levet hűséges ügyfélkörünkből, de ez a szoftver elavult technológián alapul, és egyszerűen nem arra tervezték, hogy kezelje azokat a dolgokat, amelyeket a jövőben tervezünk csatlakozni a Ligához. A kliens frissítése a Liga otthoni bázisáról történő átdolgozást jelenti.
A frissítés az ügyfél megjelenésével kapcsolatos információk megosztásának és a régi hibák kijavításának módja. A klasszikus kliens régi, elavult technológiája megnehezítette a fejlesztők számára az új funkciók ésszerű időn belüli létrehozását. Az alfa és béta kliens frissítések során funkcionalitást kellett fejlesztenünk mind a régi klienshez, mind a klasszikus klienshez, mind a frissített klienshez. Ez kétszer annyi munka minden egyes funkciónál, amelyet nem lehet túl sokáig húzni.
Az elért hatás vonzó és teljesen természetes. További bónusz az elmosódási szint beállításának lehetősége a fényképezés után. A fotók minősége jó. A képek részletesek és meglehetősen gazdagok. Elegendő tónustartomány van. Látható zaj, ha nagyobb érzékenységet használnak, de ez viszonylag kevésbé zavaró zaj. Nem homályosít el minden részletet, és nem növekszik drámaian az érzékenység növekedésével. A gyártó visszafogta a túl agresszív dekonvolúció alkalmazását.
Az abszolút piacvezetőkből hiányzik a színek és funkciók bizonyos tisztasága és tisztasága, amelyek a grafikus programok tisztasága alatt rejtőznek, és sok közük van a tónuskontraszthoz is, de nem minden képben. A fő problémám az, hogy a fázisdetektálásra és a lézeres segítségnyújtásra való összpontosítás ellenére a képek egy része instabil volt, ami egy kicsit több, mint az általános eset. Előfordult, hogy néhány kép, amely egymás után, ugyanazon a helyen, de nem a sorozatban készült, elmosódott, és ennek nem lett volna szabad megtörténnie.
Kompatibilitás
Egy másik gyakori probléma, hogy az alkalmazást nem az operációs rendszer verziójához tervezték. De beállíthatja, hogy kompatibilitási módban működjön.
- Kattintson a jobb gombbal a végrehajtható fájlra. A játék innen indul. A segédprogram főkönyvtárában található, és .EXE kiterjesztéssel rendelkezik. A név megegyezik a program nevével (rövid/teljes) vagy rövidítése.
- „Tulajdonságok” elem.
- Kompatibilitás lap.
- Jelölje be a „Futtatás kompatibilitási módban” négyzetet.
- Ha nem tudja, melyik rendszert telepítse, próbálkozzon több lehetőséggel.
Könyvtárak
A segédprogram működéséhez további összetevőkre és könyvtárakra van szükség. Például DirectX vagy Framework. A rendszer a Steam programokkal együtt letölti és automatikusan telepíti őket. De néha manuálisan kell telepíteni őket.
Hogyan tölthetem le és telepíthetem a frissített klienst?
Amint az átviteli folyamat elkezdődik, a frissített kliensfájlok automatikusan letöltésre kerülnek minden alkalommal, amikor a League of Legends elindul. Ez automatikusan lecseréli az összes klasszikus ügyfélfájlt a számítógépén.
Használhatja a klasszikus klienst a frissítés helyett?
Nem, minden League-játékosnak le kell töltenie a frissítést a kliens elindítása előtt.El kell távolítanom a klasszikus klienst?
Ne távolítsa el a klasszikus klienst! Amint a bétatesztek véget értek, és a frissített kliensre való átállás zökkenőmentesen megy, a következő néhány javítás során eltávolítjuk a klasszikus kliensfájlokat.
A frissített kliens megvalósításának módja
Fázis: A kliens automatikus frissítése az új verzióra véletlenszerű játékosok egy kis csoportjában, akik a bejelentkezési képernyőn folytathatják a klasszikus verzió futtatását.Szerencsére alacsony volt az életlen fotók aránya. A kamera legnagyobb hátránya az optikai stabilizálás hiánya. Hosszabb ideig tartó expozíció esetén meg kell próbálnia igazán nyugodtnak lenni. Ez gyakorlatilag kizárja az elfogadható eredményt, ha séta közben döntünk a lövöldözés mellett, sőt a helyben álló lövés is koncentrációt és ügyességet igényel, hogy kevésbé érezhető legyen a kézremegés. Ez utóbbi esetben a bitsebesség megduplázódik, 34 Mbit-re. Érdekes módon a 60 képkocka/mp-es előnézet nem volt zökkenőmentes.
- Nyissa meg a játék mappáját.
- Lépjen a "_CommonRedist" alkönyvtárba.
- Lesznek könyvtárak a szükséges összetevőkkel. Telepítse őket.
A folyamat elakadt
Az alkalmazás lefagyott. Bezártad, de a rendszer „úgy gondolja”, hogy még fut. Újraindíthatja a számítógépet. De van egy egyszerűbb módszer:

Steam gyorsítótár
Törölje a Steam gyorsítótárat. Ez ütközhet a segédprogrammal. Ezenkívül „szemét” halmozódik fel benne.
A videó minősége jó, de hiányoznak a részletek és a tónustartomány. De nincs hatása a fókusz elvesztésének vagy az expozíciós lépés megváltoztatásának. Az előlapi kamera nagy, 8 megapixeles felbontású, és számos fejlett módot kínál szépségünk fokozására. Különösen boldogok lesznek azok, akik élvezik az öngyilkosságot.
Nagyobb kapacitás a legalább 5,5 hüvelyk vastag telefonokon található. A telefon támogatja a gyorstöltést, és majdnem fél óra alatt feltöltődik. Az akkumulátor élettartama jó, és ebből a szempontból körülbelül 30%. Ez körülbelül 10 órányi internetes böngészést is jelent, filmnézéskor pedig valamivel kevesebbet. A Honor 8 kétségtelenül sikeres termék. Egyértelműen 2 ezer PLN alatti áron olyan funkciókat kínál, amelyek szemérmetlenül felvehetik a versenyt más gyártók zászlóshajóival. Különösen méltó a kiemelkedő teljesítményre és elegáns megjelenésre, nagyon jó minőségű képernyőre, jó teljesítményre és jó akkumulátor-élettartamra, valamint a sok üzemmóddal rendelkező kettős kamerára.
- Jelentkezzen ki fiókjából. Ehhez kattintson a bejelentkezési adataira (a jobb felső sarokban van), és válassza a „Felhasználó módosítása” lehetőséget.
- Most zárja be a Steamet.
- Lépjen a kliens mappába. Ha nem emlékszik, hová telepítette, kattintson rá jobb gombbal. Az „Objektum” mező tulajdonságaiban lesz egy elérési út.
- Vannak „appcache” és „cached” könyvtárak. Ez utóbbi a [Path]\Steam\Steam alkönyvtárban található.
- Törölje mindkét mappát. De előtte mentse el belőlük a másolatokat. Csak abban az esetben.
- Indítsa újra a számítógépet.
A kliens indításkor letölti a hiányzó összetevőket. De a gyorsítótárban már nem lesznek „extra” fájlok.
A megjegyzések többsége meglehetősen triviális, és a legfontosabb jellemzők egyike sem okozott csalódást. Ezért a kérdés továbbra is a potenciális felhasználó egyéni preferenciáira vonatkozik. Hasonló a kilátás az esés erejéhez? Működhet stabilizálás nélkül videó módban?
- Azoknak, akik értékelik a minőségi kidolgozást és az elegáns dizájnt.
- Egy jó okostelefon viszonylag vonzó áron.
- Nem azok számára, akik strapabíró okostelefont keresnek, amely ellenáll a nehéz körülményeknek.
- Nem azoknak, akik videofelvétellel rendelkeznek.
Maga a Steam összeomlik
Ha a Steam összeomlik a játékkal együtt, próbálkozzon a következőkkel:

Ha a hiba Steam frissítés után jelent meg, előfordulhat, hogy nem lehet hibakeresni. Kérjük, várja meg, amíg a Valve megoldja a problémát. Vagy forduljon az ügyfélszolgálathoz: írja le részletesen a hibát, mondja el, mikor jelent meg, és mit tett.
Engedélyezze a védett szoftver tárolókat
Emiatt nem minden, a rendszeren elérhető alapértelmezett adattár van engedélyezve közvetlenül a telepítés után. A zárt forráskódú szoftverek és így több program eléréséhez ezeket a tárolókat fel kell oldani.
A további tárolók több módon is feloldhatók, beleértve a terminálszinten vagy erre a célra rendelkezésre álló eszközöket. Reset 1 Dump 2 Dump 3 Dump 4 Dump 5. Enable Preview Releases – Fejlettebb felhasználóknak ajánlott: hozzáférést biztosít a szoftverekhez a tesztverziókban. A módosítások elvégzése után zárja be a Szoftverek és frissítések ablakot, és amikor megjelenik az Elérhető szoftver információi ablak, kattintson a Frissítés gombra az elérhető források frissítéséhez.
- Letöltési szerver beállítása Lengyelország számára.
- Engedélyezze a fióktelepeket.
Egyéb problémák
Ha nem tudja, miért nem indul el a program:
- Próbáljon ki mindent, amit az előző fejezetben javasoltak.
- Nyissa meg a Steam segédprogram „Közösségi központját”. A Megbeszélések részben a felhasználók leírják problémáikat, és megoldásokat kínálnak. A „Kézikönyvek” rész útmutatókat és GYIK-et tartalmaz.
- Ha az alkalmazás hibával összeomlik, másolja be a kódját egy keresőmotorba. Tehát látni fogja, mit jelent.
- Probléma lehet az operációs rendszerrel. Ezután újra kell telepítenie. Vagy keressen egy másik verziót. Jobb, ha van egy licencelt - a kalózokban gyakran vannak hibák.
- Lehetséges, hogy a segédprogram kezdetben törött fájlokat tartalmazott.
Azok a hibák, amelyek megakadályozzák a játék Steamen való elindulását, javíthatók. Általában sérült alkatrészekhez, gyorsítótárhoz és beállításokhoz kapcsolódnak. Az összetett és szokatlan problémákra pedig van egy „Közösségi Központ”.
Telepítsen további illesztőprogramokat
A rendszer telepítése után nincs teljesen polírozva. A telepítés után előfordulhat, hogy egyes eszközök nem fognak megfelelően működni megfelelő illesztőprogram hiánya miatt. Indítsa el a Szoftver és frissítések programot, majd lépjen a További szoftverek fülre.
Telepítsen programokat minden típusú archívum feldolgozásához
Vagy honnan. Ezután lépjen tovább a második parancsra.
A programok összeállításához szükséges csomagok
De megtörténhet, hogy erre kényszerülünk. Ezért javasolt a szükséges csomagok védelme és újratelepítése. Ha a feliratfájl neve megegyezik a filmfájl nevével, a feliratok automatikusan betöltődnek.A cikkben elemezzük a „legnépszerűbb” hibák okait, amelyekben a Steam nem látja a telepített játékot. A leggyakoribb problémák megoldása.
„A végrehajtható fájl nem található” hiba
Tehát a játék megjelenik a könyvtárban, van egy „Futtatás” gomb, de kattintáskor megjelenik a „A játék nem indítható el (a futtatható fájl nem található)” hibaüzenet jelenik meg.

Ebben az esetben próbálja meg a következő lépéseket (nehézségi sorrendben):
- ellenőrizze a játék kompatibilitását az operációs rendszerrel (erről a következő bekezdésben olvashat részletesen);
- ellenőrizze a játék gyorsítótárának integritását - a játék tulajdonságainál válassza a „Gyorsítótár integritásának ellenőrzése” lehetőséget;
- nyissa meg a víruskeresőt, és ellenőrizze a karanténba helyezett fájlokat. Ha megtalálja a játék futtatható fájlját, jelölje meg megbízhatóként; ha a fájl nincs karanténban, nyissa meg a víruskereső beállításokat, és adja hozzá a játék mappáit és magát a Steam klienst a kivételek listájához;
- ha az előző művelet nem segített, távolítsa el teljesen a víruskeresőt;
- Ha a Steam továbbra sem látja a telepített játékot, próbálja meg bezárni a programot, és rendszergazdai jogokkal futtatni (kattintson jobb gombbal a Steam parancsikonra, és válassza a „Futtatás rendszergazdaként” lehetőséget).
A legtöbb esetben ezek a lépések megoldják a problémát. Ellenkező esetben próbálkozzon az alábbi speciálisabb lépésekkel.

Operációs rendszer kompatibilitási probléma
A játék elindítását befolyásolhatja az operációs rendszer bitessége. A legtöbb új játékot 64 bites Windowsra adják ki, ezért először nézze meg az operációs rendszer tulajdonságait – a Vezérlőpulton keresse meg a rendszer tulajdonságait, és nézze meg, mi van feltüntetve a Rendszertípus sorban. A „64 bites” értéknek ott kell lennie.

Sajnos még ha ez a jelzett is, még mindig nincs garancia a kompatibilitásra. Óvatosan nézze meg a támogatott operációs rendszerek listáját magának a játéknak a tulajdonságaiban. Például a 64 bites Windows XP vagy Windows 7 továbbra is használatos, de néhány modern játék már nem támogatja őket. Tehát, ha a követelmények szigorúan meghatározzák a Windows 8 és újabb verzióit, akkor nem fog tudni játszani ilyen játékokkal régebbi operációs rendszereken. Frissítse magát.
Az alkalmazás lefagy vagy összeomlik
Először is értse meg a víruskeresőt - ezt az utasítások első bekezdése írja le. Ezután győződjön meg arról, hogy a Steamet nem érintik a tűzfalak. Próbálja meg letiltani őket, vagy hozzáadni a Steamet a kivételek listájához. A kémprogram-elhárító programok, az FTP- és webszerverek, valamint az IP-szűrő programok is befolyásolhatják a működés stabilitását. Ha futnak a számítógépén, próbálja meg ideiglenesen letiltani őket, és ellenőrizze, hogy az ügyfél elindul-e nélkülük.
Gyorsítótár törlése
Ha a Steam azt mutatja, hogy a játék nincs telepítve, de igen, a gyorsítótár törlése segíthet. Ehhez lépjen a „Beállítások” fülre, kattintson a „Letöltési gyorsítótár törlése” gombra, és erősítse meg a műveletet. A Steam újraindítása után jelentkezzen be újra.

A könyvtár telepítése
Néha a Steam beállításainak teljes törlése és a játékok könyvtárban való újraregisztrálása segít: a Windows „Futtatás” ablakában (Win + R) futtassa a „steam://flushconfig” parancsot. Indítsa el a Steamet, és adja hozzá újra a játékmappákat a könyvtárhoz (Steam menü -> Beállítások -> Letöltések -> Könyvtári mappák).

"Frissítés" játék
Ha a játék biztosan telepítve van, de a Steam azt mondja, hogy nincs telepítve, próbálkozzon újra a letöltésre kattintva. A Steam átvizsgálja a telepített játékkönyvtárat, és egyszerűen frissít néhány fájlt. Nem fogja újra letölteni a játékot.
Az operációs rendszer újratelepítése
Az operációs rendszer újratelepítése után add hozzá a régi játékokat tartalmazó mappát a Steam könyvtárhoz (Steam menü -> Beállítások -> Letöltések -> Könyvtár mappák). Ha az ügyfél továbbra sem látja a játékot, próbálja meg újratelepíteni a Steam-et, és megtisztítani a rendszerleíró adatbázist. Távolítsa el, futtassa a regedit-et, keresse meg a Steam bejegyzéseket, és törölje ezeket a rendszerleíró ágakat. Ha minden más nem segít, forduljon a Steam műszaki támogatásához.

Ha egy játék nem indul el a Steamen, ne rohanjon visszaküldeni. Végül is ez nem jelenti azt, hogy nem működik, vagy nem felel meg a rendszerkövetelményeknek. A probléma valószínűleg a gyorsítótárban vagy a kompatibilitási beállításokban van. De más tényezők is befolyásolhatják.
Szinte a leggyakoribb ok. Ha az alkalmazás fájljai sérültek vagy törlődnek, az alkalmazás nem fog működni. És ez nem mindig a felhasználó hibája. Például, ha egy vírus törölte a program fontos összetevőit. Vagy nem „betöltődtek” a telepítés során.
Az egyes játékfájlok letöltéséhez nem kell újratelepítenie azokat. Minden sokkal egyszerűbb.
"A végrehajtható fájl nem található"
Ha a játék nem indul el, és megjelenik a „Végrehajtható fájl nem található” üzenet, akkor valószínűleg a víruskereső hibásan működött. Rosszindulatú programra tévesztette az alkalmazást. A gyorsítótár ellenőrzése után a hiba megismétlődik, mert a védő ismét törli az összetevőt. Tehát add hozzá a kivételekhez. Minden vírusirtónak saját beállításai vannak. A súgó vagy a kézikönyv általában azt írja le, hogyan kell ezt megtenni. Van egy univerzális módszer:
- Kattintson jobb gombbal az ikonra.
- Vigye az egérmutatót a „védő” neve fölé.
- Valami olyannak kell lennie, mint a "Hozzáadás a kivételekhez" vagy a "Fájlbeállítások".
A programkönyvtárba való belépéshez:
- A Steam könyvtárban kattintson a jobb gombbal a segédprogramra.
- "Tulajdonságok - Helyi fájlok".
- „Nézet” vagy „Mappa megnyitása” gomb.
Kompatibilitás
Egy másik gyakori probléma, hogy az alkalmazást nem az operációs rendszer verziójához tervezték. De beállíthatja, hogy kompatibilitási módban működjön.
- Kattintson a jobb gombbal a végrehajtható fájlra. A játék innen indul. A segédprogram főkönyvtárában található, és .EXE kiterjesztéssel rendelkezik. A név megegyezik a program nevével (rövid/teljes) vagy rövidítése.
- „Tulajdonságok” elem.
- Kompatibilitás lap.
- Jelölje be a „Futtatás kompatibilitási módban” négyzetet.
- Ha nem tudja, melyik rendszert telepítse, próbálkozzon több lehetőséggel.
Könyvtárak
A segédprogram működéséhez további összetevőkre és könyvtárakra van szükség. Például DirectX vagy Framework. A rendszer a Steam programokkal együtt letölti és automatikusan telepíti őket. De néha manuálisan kell telepíteni őket.
- Nyissa meg a játék mappáját.
- Lépjen a "_CommonRedist" alkönyvtárba.
- Lesznek könyvtárak a szükséges összetevőkkel. Telepítse őket.
A folyamat elakadt
Az alkalmazás lefagyott. Bezártad, de a rendszer „úgy gondolja”, hogy még fut. Újraindíthatja a számítógépet. De van egy egyszerűbb módszer:

Steam gyorsítótár
Törölje a Steam gyorsítótárat. Ez ütközhet a segédprogrammal. Ezenkívül „szemét” halmozódik fel benne.
- Jelentkezzen ki fiókjából. Ehhez kattintson a bejelentkezési adataira (a jobb felső sarokban van), és válassza a „Felhasználó módosítása” lehetőséget.
- Most zárja be a Steamet.
- Lépjen a kliens mappába. Ha nem emlékszik, hová telepítette, kattintson rá jobb gombbal. Az „Objektum” mező tulajdonságaiban lesz egy elérési út.
- Vannak „appcache” és „cached” könyvtárak. Ez utóbbi a [Path]\Steam\Steam alkönyvtárban található.
- Törölje mindkét mappát. De előtte mentse el belőlük a másolatokat. Csak abban az esetben.
- Indítsa újra a számítógépet.
A kliens indításkor letölti a hiányzó összetevőket. De a gyorsítótárban már nem lesznek „extra” fájlok.
Maga a Steam összeomlik
Ha a Steam összeomlik a játékkal együtt, próbálkozzon a következőkkel:

Ha a hiba Steam frissítés után jelent meg, előfordulhat, hogy nem lehet hibakeresni. Kérjük, várja meg, amíg a Valve megoldja a problémát. Vagy forduljon az ügyfélszolgálathoz: írja le részletesen a hibát, mondja el, mikor jelent meg, és mit tett.
Egyéb problémák
Ha nem tudja, miért nem indul el a program:
- Próbáljon ki mindent, amit az előző fejezetben javasoltak.
- Nyissa meg a Steam segédprogram „Közösségi központját”. A Megbeszélések részben a felhasználók leírják problémáikat, és megoldásokat kínálnak. A „Kézikönyvek” rész útmutatókat és GYIK-et tartalmaz.
- Ha az alkalmazás hibával összeomlik, másolja be a kódját egy keresőmotorba. Tehát látni fogja, mit jelent.
- Probléma lehet az operációs rendszerrel. Ezután újra kell telepítenie. Vagy keressen egy másik verziót. Jobb, ha van egy licencelt - a kalózokban gyakran vannak hibák.
- Lehetséges, hogy a segédprogram kezdetben törött fájlokat tartalmazott.
Azok a hibák, amelyek megakadályozzák a játék Steamen való elindulását, javíthatók. Általában sérült alkatrészekhez, gyorsítótárhoz és beállításokhoz kapcsolódnak. Az összetett és szokatlan problémákra pedig van egy „Közösségi Központ”.
A népszerű játékszolgáltatás sok felhasználója valószínűleg találkozott már azzal a kérdéssel, hogy mikor kell hozzáadni egy olyan játékot a Steamhez, amely már a számítógépen van, hogy ne veszítse el az időt és töltse le újra.
Mivel nem mindenki tudja, hogyan kell ezt megtenni, úgy döntöttünk, hogy erről ebben a cikkben mesélünk.
A jövőre nézve szeretném megjegyezni, hogy ez nagyon egyszerűen kivitelezhető, szerencsére a Steam fejlesztői lehetőséget biztosítottak arra, hogy a szolgáltatással már a számítógépen is regisztráljanak egy játékot.
Hogyan lehet megadni egy már telepített játék elérési útját?
Ehhez meg kell nyitnia a Steamet, és el kell mennie a könyvtárba. Ebben megtaláljuk a számítógépére már telepített játékot és a megadni kívánt elérési utat.
A rendszer felkéri, hogy telepítse. Kattintson erre a gombra.
Kattintson a „Telepítés” gombra
Ezután megnyílik egy ablak, amelyben ki kell választania azt a mappát, ahová a játékot telepíteni fogja. Alapértelmezés szerint ez a Steam mappa. De a jobb oldali nyílra kattintva megadhatja azt a mappát, amelyben a már telepített játék található.

Válassza ki a helyi meghajtót, amelyen a játék telepítve van
A legérdekesebb dolog az, hogy ha több játék van telepítve, akkor ha egy játékot ad meg példaként, a Steam automatikusan felismeri az ugyanabban a mappában található többi játékot.

Adja meg a játék mappáját
Kérjük, vegye figyelembe, hogy ha van megosztott mappája, mondjuk a „Játékok” mappa, amelyben több másik mappa található Steam játékokkal, akkor a „Games” megosztott mappát kell megadnia, nem pedig az adott játékmappát. Ellenkező esetben ezt a hibát fogja látni:

Hiba: "A Steam Library mappának üresnek kell lennie", ha a játékmappa helytelenül van megadva
Ha egy játék nem indul el a Steamen, ne rohanjon visszaküldeni. Végül is ez nem jelenti azt, hogy nem működik, vagy nem felel meg a rendszerkövetelményeknek. A probléma valószínűleg a gyorsítótárban vagy a kompatibilitási beállításokban van. De más tényezők is befolyásolhatják.
Szinte a leggyakoribb ok. Ha az alkalmazás fájljai sérültek vagy törlődnek, az alkalmazás nem fog működni. És ez nem mindig a felhasználó hibája. Például, ha egy vírus törölte a program fontos összetevőit. Vagy nem „betöltődtek” a telepítés során.
Az egyes játékfájlok letöltéséhez nem kell újratelepítenie azokat. Minden sokkal egyszerűbb.
"A végrehajtható fájl nem található"
Ha a játék nem indul el, és megjelenik a „Végrehajtható fájl nem található” üzenet, akkor valószínűleg a víruskereső hibásan működött. Rosszindulatú programra tévesztette az alkalmazást. A gyorsítótár ellenőrzése után a hiba megismétlődik, mert a védő ismét törli az összetevőt. Tehát add hozzá a kivételekhez. Minden vírusirtónak saját beállításai vannak. A súgó vagy a kézikönyv általában azt írja le, hogyan kell ezt megtenni. Van egy univerzális módszer:
- Kattintson jobb gombbal az ikonra.
- Vigye az egérmutatót a „védő” neve fölé.
- Valami olyannak kell lennie, mint a "Hozzáadás a kivételekhez" vagy a "Fájlbeállítások".
A programkönyvtárba való belépéshez:
- A Steam könyvtárban kattintson a jobb gombbal a segédprogramra.
- "Tulajdonságok - Helyi fájlok".
- „Nézet” vagy „Mappa megnyitása” gomb.
Kompatibilitás
Egy másik gyakori probléma, hogy az alkalmazást nem az operációs rendszer verziójához tervezték. De beállíthatja, hogy kompatibilitási módban működjön.
- Kattintson a jobb gombbal a végrehajtható fájlra. A játék innen indul. A segédprogram főkönyvtárában található, és .EXE kiterjesztéssel rendelkezik. A név megegyezik a program nevével (rövid/teljes) vagy rövidítése.
- „Tulajdonságok” elem.
- Kompatibilitás lap.
- Jelölje be a „Futtatás kompatibilitási módban” négyzetet.
- Ha nem tudja, melyik rendszert telepítse, próbálkozzon több lehetőséggel.
Könyvtárak
A segédprogram működéséhez további összetevőkre és könyvtárakra van szükség. Például DirectX vagy Framework. A rendszer a Steam programokkal együtt letölti és automatikusan telepíti őket. De néha manuálisan kell telepíteni őket.
- Nyissa meg a játék mappáját.
- Lépjen a "_CommonRedist" alkönyvtárba.
- Lesznek könyvtárak a szükséges összetevőkkel. Telepítse őket.
A folyamat elakadt
Az alkalmazás lefagyott. Bezártad, de a rendszer „úgy gondolja”, hogy még fut. Újraindíthatja a számítógépet. De van egy egyszerűbb módszer:

Steam gyorsítótár
Törölje a Steam gyorsítótárat. Ez ütközhet a segédprogrammal. Ezenkívül „szemét” halmozódik fel benne.
- Jelentkezzen ki fiókjából. Ehhez kattintson a bejelentkezési adataira (a jobb felső sarokban van), és válassza a „Felhasználó módosítása” lehetőséget.
- Most zárja be a Steamet.
- Lépjen a kliens mappába. Ha nem emlékszik, hová telepítette, kattintson rá jobb gombbal. Az „Objektum” mező tulajdonságaiban lesz egy elérési út.
- Vannak „appcache” és „cached” könyvtárak. Ez utóbbi a [Path]\Steam\Steam alkönyvtárban található.
- Törölje mindkét mappát. De előtte mentse el belőlük a másolatokat. Csak abban az esetben.
- Indítsa újra a számítógépet.
A kliens indításkor letölti a hiányzó összetevőket. De a gyorsítótárban már nem lesznek „extra” fájlok.
Maga a Steam összeomlik
Ha a Steam összeomlik a játékkal együtt, próbálkozzon a következőkkel:

Ha a hiba Steam frissítés után jelent meg, előfordulhat, hogy nem lehet hibakeresni. Kérjük, várja meg, amíg a Valve megoldja a problémát. Vagy forduljon az ügyfélszolgálathoz: írja le részletesen a hibát, mondja el, mikor jelent meg, és mit tett.
Egyéb problémák
Ha nem tudja, miért nem indul el a program:
- Próbáljon ki mindent, amit az előző fejezetben javasoltak.
- Nyissa meg a Steam segédprogram „Közösségi központját”. A Megbeszélések részben a felhasználók leírják problémáikat, és megoldásokat kínálnak. A „Kézikönyvek” rész útmutatókat és GYIK-et tartalmaz.
- Ha az alkalmazás hibával összeomlik, másolja be a kódját egy keresőmotorba. Tehát látni fogja, mit jelent.
- Probléma lehet az operációs rendszerrel. Ezután újra kell telepítenie. Vagy keressen egy másik verziót. Jobb, ha van egy licencelt - a kalózokban gyakran vannak hibák.
- Lehetséges, hogy a segédprogram kezdetben törött fájlokat tartalmazott.
Azok a hibák, amelyek megakadályozzák a játék Steamen való elindulását, javíthatók. Általában sérült alkatrészekhez, gyorsítótárhoz és beállításokhoz kapcsolódnak. Az összetett és szokatlan problémákra pedig van egy „Közösségi Központ”.