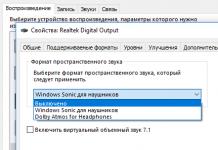A megosztásnak két típusa van:
- Helyi;
- Hálózat.
Az első esetben a hozzáférést a felhasználói címtárban található könyvtárakhoz biztosítjuk "Felhasználók" ("Felhasználók"). Ebben az esetben a mappát más felhasználók is megtekinthetik, akik profillal rendelkeznek ezen a számítógépen, vagy akik vendégfiókkal futtatják a számítógépet. A második esetben lehetőséged van a címtárat a hálózaton keresztül elérni, vagyis adataidat más számítógépekről is megtekinthetik.
Nézzük meg, hogyan nyithatja meg a hozzáférést vagy, ahogy mondani szokás, hogyan oszthat meg könyvtárakat egy Windows 7 operációs rendszert futtató számítógépen különféle módszerekkel.
1. módszer: Helyi hozzáférés biztosítása
Először is gondoljuk át, hogyan biztosíthatunk helyi hozzáférést a könyvtáraihoz a számítógép többi felhasználója számára.


Mostantól a számítógép többi felhasználója gond nélkül hozzáférhet a kiválasztott mappához.
2. módszer: Hálózati hozzáférés biztosítása
Most nézzük meg, hogyan biztosíthatunk hozzáférést a címtárhoz egy másik számítógépről a hálózaton keresztül.
- Nyissa meg a megosztani kívánt mappa tulajdonságait, és lépjen a szakaszra "Hozzáférés". Ennek módját az előző lehetőség leírásakor részletesen elmagyaráztuk. Kattintson ezúttal "Speciális beállítás".
- Megnyílik egy ablak a megfelelő szakaszhoz. Jelölje be az elem melletti négyzetet "Ossza meg".
- A jelölőnégyzet bejelölése után a kiválasztott könyvtár neve megjelenik a mezőkben "Megosztási név". Ha szeretné, bármilyen megjegyzést is hagyhat a mezőben "Jegyzet", de ez nem szükséges. Az Egyidejű felhasználók számának korlátozása mezőben meg kell adni azoknak a felhasználóknak a számát, akik egyszerre csatlakozhatnak ehhez a mappához. Ezzel elkerülhető, hogy túl sok ember csatlakozzon a hálózaton keresztül, hogy szükségtelenül megterhelje a számítógépét. Az alapértelmezett érték ebben a mezőben "20", de növelheti vagy csökkentheti. Ezt követően kattintson a gombra "Engedélyek".
- A helyzet az, hogy a fenti beállításokkal is csak azok a felhasználók férhetnek hozzá a kiválasztott mappához, akiknek profilja van ezen a számítógépen. Más felhasználók nem látogathatják meg a katalógust. Ahhoz, hogy a címtárat teljesen mindenkivel megoszthassa, létre kell hoznia egy vendégfiókot. A megnyíló ablakban "Csoportengedélyek" kattintson "Hozzáadás".
- A megjelenő ablakban a kiválasztott objektumok nevének megadására szolgáló mezőbe írja be a szót "Vendég". Ezután nyomja meg "RENDBEN".
- Van visszatérés "Csoportengedélyek". Mint látható, a bejegyzés "Vendég" megjelent a felhasználók listájában. Válassza ki. Az ablak alján található az engedélyek listája. Alapértelmezés szerint más számítógépekről érkező felhasználók csak olvashatnak, de ha azt szeretné, hogy ők is hozzá tudjanak adni új fájlokat a könyvtárhoz, és módosítani tudják a meglévőket, akkor a jelzővel szemben "Teljes hozzáférés" oszlopban "Lehetővé teszi" jelölje be a négyzetet. Ezzel egyidejűleg egy jelölés is megjelenik az oszlop összes többi eleme mellett. Hajtsa végre a hasonló műveletet a mezőben megjelenő többi fiók esetében is "Csoportok vagy felhasználók". Következő kattintás "Alkalmaz"És "RENDBEN".
- Miután visszatért az ablakhoz "Speciális megosztási beállítások" kattintson "Alkalmaz"És "RENDBEN".
- A mappa tulajdonságaihoz visszatérve lépjen a lapra "Biztonság".
- Mint látjuk, terepen "Csoportok és felhasználók" nincs vendégfiók, és ez megnehezítheti a megosztott könyvtárba való bejelentkezést. Kattintson a gombra "Változás…".
- Megnyílik egy ablak "Csoportengedélyek". Kattintson "Hozzáadás".
- A megjelenő ablakban a kijelölt objektumok névmezőjébe írjon "Vendég". Kattintson "RENDBEN".
- Visszatérve az előző részhez, kattintson a gombra "Alkalmaz"És "RENDBEN".
- Ezután zárja be a mappa tulajdonságait a gombra kattintva "Bezárás".
- De ezek a manipulációk még nem biztosítanak hozzáférést a kiválasztott mappához a hálózaton keresztül egy másik számítógépről. Számos további lépést is el kell végezni. Kattintson a gombra "Rajt". Bejön "Kezelőpanel".
- Válasszon egy szakaszt "Hálózat és internet".
- Most jelentkezzen be "Hálózati vezérlőközpont".
- A megjelenő ablak bal oldali menüjében kattintson a gombra „Speciális beállítások módosítása...”.
- Megnyílik egy ablak a paraméterek módosítására. Kattintson a csoport nevére "Tábornok".
- A csoport tartalma nyitott. Görgessen le az ablakban, és helyezze a rádiógombot a jelszavas védelemmel történő hozzáférés letiltásához. Kattintson "Változtatások mentése".
- Ezután lépjen a szakaszra "Vezérlőpultok", amely a nevet viseli "Rendszer és biztonság".
- Kattintson "Adminisztráció".
- Válasszon a bemutatott eszközök közül "Helyi biztonsági szabályzat".
- A megnyíló ablak bal oldalán kattintson a gombra "Helyi politikusok".
- Menjen a katalógusba "Felhasználói jogok hozzárendelése".
- A jobb oldali fő részben keresse meg a lehetőséget „A számítógéphez való hozzáférés megtagadása a hálózatról”és menj bele.
- Ha nincs elem a megnyíló ablakban "Vendég", akkor egyszerűen bezárhatod. Ha van ilyen elem, válassza ki, és kattintson "Töröl".
- Az elem törlése után kattintson a gombra "Alkalmaz"És "RENDBEN".
- Mostantól, ha van hálózati kapcsolat, engedélyezve lesz a megosztás más számítógépekről a kiválasztott mappába.



























Amint láthatja, a mappákhoz való megosztott hozzáférést biztosító algoritmus elsősorban attól függ, hogy a könyvtárat egy adott számítógép felhasználói számára kívánja-e megosztani, vagy a felhasználók a hálózaton keresztül akarnak bejelentkezni. Az első esetben meglehetősen egyszerű elvégezni a szükséges műveletet a könyvtár tulajdonságain keresztül. De a másodikban alaposan át kell dolgoznia a különféle rendszerbeállításokon, beleértve a mappa tulajdonságait, a hálózati beállításokat és a helyi biztonsági szabályzatot.
Bizonyos elemek megosztásának leggyorsabb módja az új menü használata Megosztás engedélyezése a számára.
A megjelenített opciók a megosztott fájloktól és a hálózat típusától függenek, amelyhez a számítógép csatlakozik – otthoni csoport, munkacsoport vagy tartomány.
Fájlok és mappák megosztása otthoni csoportban
- Kattintson a jobb gombbal a megosztani kívánt elemre, és válassza ki Megosztás engedélyezése a számára.
- Válasszon az alábbi lehetőségek közül:
- Otthoni csoport (olvasás) Ez a beállítás lehetővé teszi, hogy a teljes otthoni csoport megossza az elemet, de csak megnyitja azt. Az otthoni csoport tagjai nem szerkeszthetnek vagy törölhetnek elemeket.
- Otthoni csoport (írás/olvasás) Ezzel a beállítással az elem elérhetővé válik a teljes otthoni csoport számára megnyitásra, szerkesztésre és törlésre.
- Konkrét felhasználók Ez a lehetőség megnyitja a Fájlmegosztó varázslót, lehetővé téve az egyes felhasználók kiválasztását, akikkel megoszthat elemeket.
A Fájlmegosztó varázsló segítségével kiválaszthat bizonyos felhasználókat, akikkel fájlokat és mappákat szeretne megosztani.
Megjegyzések:
- Ha nem látja a Megosztás menüt, akkor lehet, hogy olyan fájlt próbál megosztani, amely online vagy egy másik nem támogatott helyen található. Akkor sem jelenik meg, ha egy személyes mappában lévő fájl van kiválasztva.
- Ha egy otthoni csoport bizonyos felhasználóinak próbál hozzáférést biztosítani, de a nevük nem jelenik meg a Fájlmegosztó varázslóban, akkor lehet, hogy nem kapcsolták össze Windows-fiókjukat egy online identitáshoz. Előfordulhat, hogy egy online azonosító szolgáltatót is telepítenie kell a számítógépére.
Fájlok megosztása munkacsoportban vagy tartományban
- Kattintson a jobb gombbal arra az elemre, amelyhez hozzáférést szeretne engedélyezni, majd válassza ki Megosztás engedélyezése a számáraés válassza ki Konkrét felhasználók.
- A Fájlmegosztó varázslóban kattintson a szövegmező melletti nyílra, válasszon egy nevet a listából, majd kattintson a Hozzáadás gombra.
Tanács: Ha már tudja annak a személynek a nevét, akivel meg szeretné osztani a fájljait, írja be a nevét a Fájlmegosztó varázslóba, és kattintson a Hozzáadás gombra.
- Az oszlopban Engedélyszint Válasszon az alábbi lehetőségek közül:
- Olvasás. A címzettek megnyithatják a fájlt, de nem szerkeszthetik vagy törölhetik azt.
- Ír olvas. A címzettek megnyithatják, szerkeszthetik vagy törölhetik a fájlt.
- Felhasználók hozzáadása után kattintson a gombra Hozzáférést enged.
- Miután megkapta a megerősítést, hogy megosztott egy elemet, értesítse a velük megosztott személyeket a hozzáférés módjáról. Hajtsa végre a következő műveletek egyikét:
- Ha telepítve van egy levelezőprogram, kattintson az E-mail gombra a megosztott fájlok hivatkozásának elküldéséhez.
- Kattintson a Másolás gombra, hogy automatikusan a Windows vágólapjára másolja a megjelenő hivatkozásokat. Ezután beillesztheti egy e-mail üzenetbe, azonnali üzenetbe vagy más programba.
- Ha elkészült, kattintson a Befejezés gombra.
Megjegyzések:
- Ha nem látja a Megosztás menüt, akkor lehet, hogy olyan fájlt próbál megosztani, amely online vagy egy másik nem támogatott helyen található. Akkor sem jelenik meg, ha egy személyes mappában lévő fájl van kiválasztva.
- Ha a jelszóval védett megosztás engedélyezve van, a megosztó felhasználónak fiókot és jelszót kell használnia a számítógépre való bejelentkezéshez és a megosztott elemek eléréséhez. A jelszóval védett megosztási beállítások a Vezérlőpult alatt találhatók. Ez a funkció alapértelmezés szerint engedélyezve van.
- Amikor a Windows 7 rendszerben nyilvános mappákban lévő elemeket próbál megosztani, a „Megosztás engedélyezése a következővel” menüben megjelenik a Speciális megosztási beállítások opció. Ez a lehetőség megnyitja a Vezérlőpultot, ahol be- vagy kikapcsolhatja a megosztott mappákhoz való hozzáférést.
Állítsa le a fájl vagy mappa megosztását
- Kattintson a jobb gombbal arra a fájlra, amelynek elérését le szeretné állítani, és válassza ki Megosztás engedélyezése a számáraés válassza a Nem lehetőséget.
Hozzáférés más otthoni csoport számítógépeken
- Kattintson a Start gombra, és válassza ki a felhasználónevét.
- A navigációs ablakban (bal oldali ablaktábla) az Otthoni csoport alatt válassza ki azt a fiókot, amelynek fájljait el szeretné érni.
- A fájlok listájában kattintson duplán az elérni kívánt könyvtárra, majd kattintson duplán az elemre.
jegyzet: A navigációs ablakban nem jelennek meg a kikapcsolt, illetve alvó vagy hibernált módban lévő számítógépek.
Megosztott mappák
Fájlokat és mappákat úgy is megoszthat, hogy átmásolja vagy áthelyezi azokat a Windows 7 megosztott mappáiba, például a Shared Music vagy Shared Pictures mappába. Megkereséséhez kattintson a Start gombra, kattintson a felhasználónevére, majd kattintson a Könyvtárak melletti nyílra a mappa kibontásához.
A nyilvános mappamegosztás alapértelmezés szerint engedélyezve van (kivéve a HomeGroup esetében).
A nyilvános mappamegosztás be- vagy kikapcsolása
Ha a nyilvános mappamegosztás be van kapcsolva, a számítógépén vagy a hálózatán bárki hozzáférhet ezekhez a mappákhoz. Ha le van tiltva, csak azok a felhasználók férhetnek hozzá, akik rendelkeznek felhasználói fiókkal és jelszóval a számítógépen.
- Bővítse jelenlegi hálózati profilját.
- A terepen Általános hozzáférésÁltalános mappában válassza ki az alábbi lehetőségek egyikét:
- Megosztás engedélyezéseígy minden hálózati hozzáféréssel rendelkező felhasználó olvashat és írhat fájlokat a megosztott mappákban.
- A megosztott mappához való hozzáférés letiltása(a számítógépre már bejelentkezett felhasználók továbbra is hozzáférhetnek ezekhez a mappákhoz)
- Kattintson a gombra Változtatások mentése.
Megjegyzések:
- Ha megosztott számítógépmappát használ más felhasználókkal, akkor megnyithatják és megtekinthetik az ott található, saját számítógépükön tárolt fájlokat. Ha engedélyt ad nekik a fájlok módosítására, az általuk végzett módosítások megjelennek a számítógépén lévő fájlokban.
- Ha rákattint egy megosztott mappára vagy annak tartalmára, a Megosztás menüben megjelenik a További megosztási beállítások. Ez a lehetőség megnyitja a Vezérlőpultot, ahol be- vagy kikapcsolhatja a megosztott mappákhoz való hozzáférést.
Ha bekapcsolja a jelszóval védett hozzáférést a Vezérlőpulton, a megosztott mappákhoz való hozzáférést csak olyan személyekre korlátozhatja, akik rendelkeznek felhasználói fiókkal és jelszóval a számítógépen.
Kapcsolja be vagy ki a jelszóval védett megosztást
- Nyissa meg a Speciális megosztási beállítások ablakot.
- Kattintson az aktuális hálózati profil kibontásához.
- fejezetben Jelszóval védett megosztás válasszon az alábbi lehetőségek közül:
- Jelszóval védett megosztás engedélyezése
- Jelszóval védett hozzáférés letiltása
- Kattintson a gombra Változtatások mentése.
A megosztott mappákat a Windows könyvtárak tartalmazzák.
További megosztási lehetőségek
A Windows rendszerben bizonyos helyeken biztonsági okokból nem lehet közvetlenül megosztani elemeket a Megosztás a következővel menü használatával. Például megoszthatja a teljes C-meghajtót a számítógépén (ezt gyökérmeghajtónak hívják) vagy a rendszermappákat (különösen a Felhasználók és a Windows mappákat).
Ezen elhelyezések megosztásához inkább speciális megosztási beállításokat kell használnia. Általában azonban nem javasoljuk a teljes meghajtóhoz vagy a Windows rendszermappákhoz való hozzáférést.
További megosztási lehetőségek
- Kattintson a jobb gombbal a meghajtóra vagy mappára, és válassza ki Megosztás engedélyezése a számáraés válassza ki További hozzáférési lehetőségek.
- A megjelenő párbeszédpanelen kattintson a gombra .
- A párbeszédpanelen További megosztási lehetőségek jelölje be a négyzetet Oszd meg ezt a mappát.
- Felhasználók megadásához vagy engedélyek módosításához kattintson a gombra Engedélyek.
- Felhasználók vagy csoportok hozzáadásához vagy eltávolításához kattintson a Hozzáadás vagy Eltávolítás gombra.
- Válassza ki az egyes felhasználókat vagy csoportokat, és jelölje be az adott felhasználónak vagy csoportnak megadni kívánt engedélyeket.
- Ha elkészült, kattintson az OK gombra.
jegyzet: A betű után dollárjellel ellátott meghajtó gyökeréhez nem adhat hozzáférést, ami a Windows Vista előtti verziókban lehetséges volt. Például nem teheti elérhetővé a C meghajtó gyökerét "C$" néven, de elérhetővé teheti "C" vagy bármilyen más néven.
Míg a régi, de szeretett XP-vel rendelkező számítógépek tökéletesen felismerik egymást a hálózaton, és látják a nyilvános hozzáférésre nyitva álló mappákat.
A Windows 7 rendszerben a hálózatokkal és a megosztással végzett munka gyökeresen át lett tervezve. Megjelentek a „hálózati helyek” (otthoni, munkahelyi, nyilvános és tartományi hálózatok), és ez természetesen megtörtént az Ön és én javára, de mint mondják, úgy alakult, mint mindig.
Alapértelmezés szerint a Seven minden új hálózatot nyilvánosnak definiál, és nagyon szigorú biztonsági szabályok vannak beállítva rájuk: a hálózatfelderítés le van tiltva (a számítógép vak, és más gépek nem látják), a fájl- és nyomtatómegosztás le van tiltva (más számítógépeken nem lásd a megosztott mappákat, mappákat, nyomtatókat), a számítógéphez való hozzáférés a hálózatról jelszóval védett.
A Windows Vista sötét napjaiból sokan emlékeznek erre a hálózati helyválasztó képernyőre, amely akkor jelenik meg, amikor a számítógép új hálózathoz csatlakozik.
.png)
Tehát hogyan lehet fájlokat megosztani a hálózaton a Windows 7 rendszerben ( Ossza meg fájlok)?
Minden alkalommal kiválaszthatja az Otthoni hálózatot, amikor kiválaszt egy hálózati helyet. És egyszer beállíthatja számítógépét a kényelmes használathoz, amikor bármely olyan hálózathoz csatlakozik, amelynek lakóival fájlokat szeretne megosztani. Ha aggódik bizalmas adatai biztonsága miatt, egyszerűen ne biztosítson hozzáférést azokhoz, és ne adjon teljes hozzáférést a fájlokhoz és mappákhoz (írási és olvasási).
Ha attól tart, hogy harmadik felek hozzáférhetnek a fájljaihoz, amikor például Ön a repülőtéren tartózkodik és Wi-Fi hálózathoz csatlakozik, telepítse a programot
Öld meg a Figyelőt
és két kattintással blokkolja kívülről a számítógéphez való hozzáférést. Öld meg a Figyelőt leállítja a szerverszolgáltatást, és a fájlok elérhetetlenné válnak a hálózaton keresztül, még olvasásra sem.
.png)
Felkészülés a megosztásra
Kattintson a hálózat ikonjára tálcaés kövesse a linket Hálózati és megosztási központ.
.png)
.png)
A megjelenő ablakban állítsa be a kapcsolók értékeit az ábra szerint képernyőkép:
.png)
Jegyzet. Nem javaslom a hozzáférés megnyitását, hogy a hálózati felhasználók olvashassanak és írhassanak fájlokat a megosztott mappákban. Ezek a mappák a „C” meghajtón találhatók, és ha hozzájuk érünk íráshoz, utat nyitunk a trójaiak és vírusok számára a gépünkhöz. Ezt csak akkor tegye, ha a hálózaton lévő összes számítógépet ismeri, és víruskereső szoftverrel rendelkezik.
Fájl vagy mappa megosztása
Kattintson a jobb gombbal a mappára vagy fájlra, és lépjen a következőre Tulajdonságok.
.png)
Menjen a lapra Hozzáférésés kattintson a gombra Speciális beállítás
.png)
Jelölje be a mellette lévő négyzetet Oszd meg ezt a mappátés kattintson a gombra Engedélyek
.png)
Kattintson Hozzáadás
.png)
A megjelenő ablakban kattintson a gombra Továbbá
.png)
Kattintson a gombra Keresés jobb középső (1) – az ablak alsó mezőjében megjelenik a szolgáltatások és felhasználók listája (2). Görgessen le, és keresse meg Háló. Kiemel Háló(3) bal egérgombbal, és kattintson rendben(4). Aztán megint rendben.
.png)
A sárgával kiemelt mezőben beállíthatja azon felhasználók jogait, akik a hálózaton keresztül csatlakoznak Önhöz.
.png)
A Teljes vezérlés, a Módosítás és az Olvasás közötti különbségek ebben a táblázatban láthatók (a Windows súgójából).
.png)
Röviden, az egyetlen különbség a teljes hozzáférés és a módosítás között az, hogy teljes hozzáféréssel törölheti a fájlokat.
Miután konfigurálta a felhasználók kívánt engedélyeit, kattintson a gombra rendben kétszer, és menj az ablakhoz tulajdonságait mappa laponként Biztonság. Ezután hasonló lépéseket kell végrehajtania az engedélyek beállításakor.
Kattintson a gombra változás.
.png)
A megjelenő ablakban kattintson a gombra Hozzáadás.
.png)
Kattintson a gombra Továbbá a következő ablakban.
A Windows egyes rendszermappái el vannak rejtve a felhasználó elől, hogy véletlenül ne törölje vagy módosítsa a fontos fájlokat, amelyektől az operációs rendszer működése függ. Ezenkívül a mappák megosztása általában korlátozott. A korlátozások eltávolításához meg kell adnia a megfelelő beállításokat.
A rejtett mappák láthatóvá tételéhez nyissa meg a Start panelt, és kattintson a Számítógép elemre. A bal felső sarokban keresse meg a Rendezés lehetőséget, bontsa ki a legördülő listát, és válassza a Mappa és keresési beállítások lehetőséget. A megjelenő ablakban nyissa meg a „Nézet” menüt, görgessen le a listában, és a „Rejtett fájlok és mappák” opció alatt válassza a „Rejtett mappák, fájlok és meghajtók megjelenítése” lehetőséget. Kattintson rendben. Hozzáférést nyert az összes rejtett könyvtárhoz. Egy mappa megosztása lehetővé teszi, hogy a különböző felhasználói fiókok jogosultságokkal rendelkezzenek fájlok megosztására és más engedélyezett műveletekre. A hozzáférés helyileg és hálózaton keresztül is megoldható. A Windows 7 alapértelmezés szerint egy megosztott mappával rendelkezik - Nyilvános. Videókat, zenéket, fényképeket és egyéb fájlokat tárolhat benne megosztás vagy megtekintés céljából.





Nem ajánlott megosztani a rendszermeghajtó gyökérkönyvtárát, valamint a Windows és a Users mappákat. Még ha meg is kerüli a rendszer által előírt korlátozásokat, ez negatívan befolyásolhatja a számítógép működését. Használja a mappát az adatcseréhez Nyilvános, az ottani fájlok másolása a megfelelő könyvtárakba: zene az „Általános zene” mappába, a fényképek az „Általános képek” mappába stb. Ez a módszer mindig hasznos lesz, ha nehézségei vannak egy olyan szokásos mappához való hozzáféréssel, amelyhez nem kapcsolódik Nyilvános.
Ez a cikk bemutatja a fájlhozzáférés beállításának egyszerű módját Windows 7 rendszeren azokra az esetekre, amikor anonim hozzáférést kell biztosítani a megosztott erőforrásokhoz a Windows 7 rendszerben. Ez a beállítás feltételezi, hogy a hálózaton keresztüli hozzáférés jelszó és korlátozás nélkül történik. . Ez gyakori helyzet az otthoni és irodai hálózatoknál.
Hasonló cikkek más operációs rendszerekhez:
Szóval, lépésről lépésre.
Mappamegosztás engedélyezése
Az Intézőben meg kell találnia a megosztani kívánt mappát (nyilvános hozzáférést kell adnia hozzá), és kattintson rá jobb gombbal. A helyi menüben nyissa meg a mappa tulajdonságait. A tulajdonságok ablakában lépjen a "Hozzáférés" fülre, és kattintson a "Megosztás" gombra:
Ezt követően egy új ablakban meg kell adnia a „Mindenki” felhasználói csoport teljes jogosultságát:


A "Befejezés" gombra kattintás után ez a mappa elérhetővé válik a hálózaton keresztül:

Most a mappa tulajdonságaiban láthatja, hogy elérhető a hálózaton:

Hálózati beállítások konfigurálása Windows 7
Ezután meg kell nyitnia a " Hálózati és megosztási központ" (a tálcán lévő Hálózat ikonnal vagy a Vezérlőpulton keresztül), majd az ablak bal oldalán kattintson a "További megosztási beállítások módosítása" lehetőségre:

A következő ablakban azonnal megnyílik a helyi hálózati profil - itt engedélyeznie kell két paramétert, és kattintson a "Módosítások mentése" gombra:

Ezután ugyanabban az ablakban lépjen az „Általános” profilra:

És ott tiltsa le a „jelszóval védett megosztás” opciót, és természetesen kattintson a „Módosítások mentése” gombra:

Ezzel befejeződik a hálózati hozzáférés beállítása jelszó nélkül a Windows 7 rendszerben. Mostantól bejelentkezhet erre a számítógépre a helyi hálózaton keresztül, és a Windows nem kér jelszót.
Ha a Windows hálózati jelszót kér
Annak ellenére, hogy a fent leírt beállításokat elvégezte, amikor bejelentkezik erre a számítógépre, egy másik számítógép hálózati jelszót kérhet. Ez akkor lehetséges, ha mindkét számítógépen vannak helyi felhasználók azonos névvel, de eltérő jelszavakkal.
A problémára két megoldás létezik:
- Távolítsa el a megfelelő felhasználói bejelentkezéseket.
- Az azonos bejelentkezési névvel rendelkező felhasználók számára ugyanazt a jelszót adja meg. Az üres jelszó is azonosnak számít.
Mappa megosztásának megszüntetése Windows 7 rendszerben
Windows 7 rendszeren a megosztás megszakítása egyáltalán nem nyilvánvaló, ellentétben a Windows XP-vel. Windows 7 rendszeren a megosztás megszakításához kattintson a "Hozzáférés" lapon a "Speciális beállítások" gombra, és ott le kell tiltania. A Microsoft fejlesztőinek sajátos logikájuk van.


Windows 7 mappa megosztása a parancssoron keresztül
A fájlmegosztás sokkal gyorsabban beállítható, ha a parancssort (konzol, cmd.exe) használja. Csak futtasson egy parancsot a konzolon:
net share files=c:\files
Megosztja a mappát c:\filesés beállítja a hálózat nevét fájlokat.
A megosztást a konzolon keresztül is megszakíthatja:
net share fájlok /delete
Ez a parancs törli a hálózati (nyilvános) mappát fájlokat. Mappa c:\files Természetesen a helyén marad.
Windows 7 fájlok megosztása a Megosztott mappák beépülő modul segítségével
A Windows 7 felügyeleti eszközkészlete tartalmaz egy speciális programot (beépülő modult) a számítógép megosztott erőforrásainak kezelésére. "Megosztott mappáknak" hívják, és a paranccsal futtathatja fsmgmt.msc(konzolon vagy Win + R használatával):

Alternatív megoldásként ez a beépülő modul a Start menüből is megnyitható: „Vezérlőpult – Felügyeleti eszközök – Számítógépkezelés – Megosztott mappák”.
Jelszó nélküli hozzáférés beállítása más operációs rendszerekhez
Ha Krasznodarban él, és helyi hálózatot kell létrehoznia ablakok
Ha hasznosnak találta ezt a cikket, vagy egyszerűen tetszett, ne habozzon anyagilag támogassa a szerzőt. Ez könnyen megtehető, ha pénzt dobálunk rá Yandex pénztárca: 410011416229354. Vagy telefonon +7 918-16-26-331 .
Már egy kis összeg is segíthet új cikkek megírásában :)