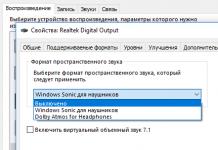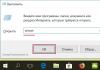Hogy legyen otthon vezeték nélküli internet vagy Wi-Fi hozzáférési pont. Valójában nincs itt semmi bonyolult, de szükség lesz egy kis odafigyelésre, és talán az internetszolgáltató telefonszámára :) Az egész folyamat három szakaszra osztható: fizikai kapcsolat, a router beállítása és a számítógép.
Az útválasztó csatlakoztatása a számítógéphez
Miután kivette az útválasztót a dobozból, csatlakoztatnia kell számítógépéhez vagy laptopjához. Alapértelmezésben azt fogom mondani, hogy normál vezetékes internettel rendelkezik.

- Kivesszük és felcsavarjuk az antennákat
- Dugja be az internetkábelt a „WAN” feliratú portba. Általában a WAN más színnel van kiemelve, vagy külön áll a többi 4 vagy 8 porttól
- A routerhez mellékelt kábelt az egyik végével a router bármelyik számozott portjához (1, 2, 3, 4...), a másik végével pedig egy számítógép vagy laptop Ethernet portjához csatlakoztatjuk. Csak a konfigurációhoz lesz szükség, akkor letilthatja.
- Ne felejtsd el csatlakoztatni a tápot :)

Hogyan kell megadni a router beállításait
A router bekapcsolása után időre van szüksége a rendszerindításhoz és a rendbetételhez. Ekkor előfordulhat, hogy az előlapon lévő lámpák kigyulladnak és kialszanak, várjon 1 percet. Az útválasztó adminisztrációs paneljébe való bejelentkezéshez írja be a böngésző címsorába:
192.168.1.1
bejelentkezés: admin
jelszó: admin

Egy kis megjegyzés: a legtöbb útválasztó a 192.168.1.1 címet használja. Ha „Az oldal nem található” vagy „Az oldal nem nyitható meg” hibaüzenetet kap, próbáljon meg másik címet használni, például: 192.168.0.1
Ha ismét hiba lép fel, nézze meg a helyes címet a készülék hátulján lévő matricán:

Ha nincs ott, akkor nézze meg az utasításokat, amelyek a mellékelt lemezen találhatók, vagy keressen az interneten a telefonjáról. Ugyanez vonatkozik a bejelentkezési névre (felhasználónév) és a jelszóra (jelszóra), pl. nem mindenkinek van adminja/adminja. Ha az eszközt használják, akkor lehet, hogy valaki megváltoztatta az alapértelmezett beállításokat. Ebben az esetben szükséges. Ehhez meg kell találnia a routeren a „Reset” lyukat, és egy gyufával meg kell nyomnia a benne lévő gombot.
A hálózati kábel nincs csatlakoztatva
Tegyük fel, hogy a bejelentkezési cím és a bejelentkezési/jelszó ismert, de hálózati hiba miatt továbbra sem tud bejelentkezni az adminisztrációs panelre. Ezután ellenőriznie kell a hálózati kártya beállításait a Windows 7/8/10 rendszerben:
- Gyerünk "Start -> Vezérlőpult -> Hálózat és internet -> Hálózati és megosztási központ"
- A bal oldalon található az „Adapter beállításainak módosítása”
- A „Helyi kapcsolat” kapcsolat NEM lehet „Hálózati kábel nincs csatlakoztatva” állapotban:

Ha ez így van, akkor nagy valószínűséggel ez a probléma, pl. A kábel nincs csatlakoztatva, rossz helyen van csatlakoztatva, vagy hibás.
Ezenkívül az állapot nem lehet „Letiltva”. Ha ez a helyzet, kattintson a jobb gombbal az ikonra, és válassza az „Engedélyezés” lehetőséget.
Helytelen TCP/IP beállítások
Ha továbbra sem tud bejelentkezni az adminisztrációs területre, akkor:
- kattintson a jobb gombbal a kapcsolat ikonra, és válassza a „Tulajdonságok” lehetőséget.
- keresse meg az „Internet Protocol version 4 (TCP / IPv4)” részt, és kattintson rá duplán
- A protokoll tulajdonságainál ellenőriznie kell, hogy az „IP-cím automatikus kérése” és az „A DNS-kiszolgáló címének automatikus megszerzése” jelölőnégyzet be van-e jelölve.
- Kattintson kétszer az „OK” gombra
- Most várjon 10 másodpercet, és ellenőrizheti.

A Wi-Fi gyors beállítása
Ez itt bonyolultabb, mert... Minden útválasztó más és más, és az interfész nagyon eltérő lehet. Igen, és a szolgáltatók internetes beállításai is drámaian eltérhetnek. Ha van egy TP-Link routered vagy más, amely képes gyorsan beállítani, akkor szerencséje van, minden nagyon gyorsan véget érhet :) Keresse meg a „Gyorsbeállítás” menüpontot a bal vagy felül található menüben, és kövesse az utasításokat. a varázslótól:
Az első képernyőn kattintson a „Tovább” gombra

3G útválasztóm van, ezért a rendszer arra kér, hogy válasszam ki a preferált kapcsolattípust: 3G vagy kábel. Nincs 3G modem, ezért a "csak WAN" lehetőséget választom


Ha nem tudja, mit válasszon, próbálja meg az automatikus módot; az útválasztó maga próbálja meghatározni a kapcsolat típusát. Ha ez sikerül, a varázsló a következő konfigurációs lépésre lép, de előfordulhat, hogy meg kell adnia bejelentkezési nevét és jelszavát (PPPoE kapcsolat esetén)

vagy hálózati beállítások ("Statikus IP" kapcsolattípus esetén)

A szolgáltatónak meg kellett volna adnia Önnek ezeket az információkat; alaposan nézze meg a szerződést. Ha a technikus nem tudja automatikusan meghatározni a kapcsolatot, akkor fel kell hívnia a szolgáltatót, és megkérdeznie kell, vagy véletlenszerűen próbálja meg; úgy tűnik, nem sok lehetőség van :)
A következő lépésben a varázsló arra kér bennünket, hogy engedélyezzük a Wi-Fi modult:

- „Vezeték nélküli rádió” - ez a Wi-Fi, „Engedélyezve” helyzetben kell lennie
- A „Vezeték nélküli hálózat neve” mezőbe írja be a pont tetszőleges nevét angolul
- Paraméterek: „Csatorna”, „Mód”, „Csatorna szélesség”, „Maximális átviteli sebesség” beállítása a képernyőképen látható módon, vagy hagyja alapértelmezettként.
- , biztonság. Ne hagyja ki a Wi-Fi-t jelszó nélkül! Nemcsak mindenki használja majd körülötted az internetet és letölti a csatornát, hanem hatalmas, hatalmas lyuk lesz a biztonságodban! Gyakorlatilag bárki hozzáférhet az összes személyes adatához. Állítsa a kapcsolót WPA/WPA2 állásba, és írjon be egy összetett jelszót.
Egy kis kitérő: ha minden működik, ha kiderül, hogy az internet túl lassú vagy lesz, akkor próbálja meg kiválasztani a „Csatorna”-t, ne az „Automatikus”, hanem valamilyen számot 1-től 13-ig, és mentse a beállításokat. Az összes számot végignézheti, hogy megtalálja a megfelelőt. Az a tény, hogy most rengeteg berendezés van a környéken, és minden eszköznek saját csatornára van szüksége a működéshez. Ennek eredményeként az ugyanazon a csatornán működő eszközök zavarják egymást.
Akkor jó, ha nincs a legolcsóbb routered, és 5 MHz-es frekvencián tud működni. Ebben az esetben lesz egy megfelelő lehetőség a 2,4 vagy 5 MHz-es frekvencia kiválasztására. Sokkal kevesebb eszköz működik ezen a frekvencián, ezért jelentősen csökken annak a valószínűsége, hogy valaki interferál.
Kézi beállítás
Nos, ha nem volt automatikus beállítás, akkor manuálisan kell végigmennie az elemeken. Megtaláljuk a „Hálózat” részt, és van egy „WAN” szóval ellátott elem:

Hasonló beállításoknak kell lenniük. Itt minden ugyanaz, mint az automatikus beállításnál, csak nekünk magunknak kell kiválasztanunk az internetkapcsolat típusát és megadnunk a bejelentkezési nevet/jelszót.
- A „Másodlagos kapcsolat” hagyja „Letiltva” vagy „Dinamikus IP”, erre csak a szolgáltató belső hálózatának eléréséhez van szükség.
- A „Kapcsolat mód” beállítása „Automatikus csatlakozás”, így az útválasztó minden újraindítás után automatikusan csatlakozik az internethez.
Ha a szolgáltató megköveteli az IP-cím és a DNS-kiszolgáló megadását, akkor ezt megteheti a Speciális beállításokban, de általában erre nincs szükség:

De van egy szolgáltatóm problémás DNS-kiszolgálókkal, és regisztrálom a Google szervert: 8.8.4.4 , ami mindig működik! Hogyan jelenik meg egy problémás DNS-kiszolgáló? Ilyenkor nem egy oldal vagy weboldal, hanem a Skype vagy a torrentek működnek gond nélkül! Ha azonban telepíti a szervert a Google-ra, előfordulhat, hogy egyes szolgáltatók belső webhelyei nem nyílnak meg, például a fiókfeltöltés és a statisztikák.
Itt, a kézi beállításokban adhatja meg a kapcsolat típusát - VPN, ha van ilyen. Ehhez válassza az „L2TP” lehetőséget, adja meg a nevet/jelszót és a VPN-kiszolgáló címét (a szolgáltató által biztosított). Ha van IP-cím, maszk, átjáró és DNS, válassza a „Statikus IP” lehetőséget, és adja meg az összes adatot. Ne felejtse el bejelölni az automatikus csatlakozási négyzetet alul.

Ez az, mentse a beállításokat, és keresse meg a „Vezeték nélküli beállítások” menürészt:

Az összes beállítást fent leírtuk. A Wi-Fi működéséhez be kell jelölni a jelölőnégyzetet. "Vezeték nélküli útválasztó rádió engedélyezése".
Következő pont, itt engedélyezzük a titkosítást, pl. állítsa be a biztonságot a fentiek szerint:

A router beállítása kész! Azt tanácsolom, hogy mentse el az összes paramétert a menüből "Rendszereszközök -> Biztonsági mentés és visszaállítás". A „Biztonsági mentés” gomb – mentés, „Visszaállítás” – visszaállítás a mentett fájlból. Ez akkor lesz hasznos, ha hirtelen minden a pokolba kerül, és minden beállítás elveszik. Könnyen visszaállíthatod őket fájlból 😉
Ja igen, majdnem elfelejtettem, módosítsa az alapértelmezett jelszót az adminisztrációs területre való bejelentkezéshez. Ezt a „Rendszereszközök -> Jelszó” részben teheti meg.
Hogyan csatlakoztassunk egy laptopot a WiFi-hez
Windows 8/10 esetén a képernyő alján lévő ikonra kell kattintania:

A jobb oldalon megjelenik egy panel, ahol ki kell választania a kívánt vezeték nélküli hálózatot. Emlékszel, amikor angolul adtuk a hálózat nevét? Itt kell megtalálnia. Ha ez egy közintézmény, és nem tudja, melyik hálózathoz csatlakozzon, válassza a magasabb jelszintűt. Ha az egérmutatót egy hálózat fölé viszi, megjelenik egy tipp, hogy szükség van-e jelszóra vagy sem. Ha az egérmutató lebegtetése közben WPA/WPA2-hez hasonlót lát, az azt jelenti, hogy jelszóra van szüksége a Wi-Fi hálózathoz való csatlakozáshoz.

Kihagyhatja az „Automatikus csatlakozás” jelölőnégyzetet. Ezután a rendszer csatlakozik az útválasztóhoz, és kéri a korábban beállított Wi-Fi jelszót. Ha készüléke támogatja a QSS technológiát, akkor nem kell jelszót megadnia, hanem egyszerűen nyomja meg a „QSS” feliratú gombot az útválasztón. Ebben az esetben a jelszó kitöltése a részvételünk nélkül történik!

Amikor a rendszer megkérdezi a fájlmegosztást, azt tanácsolom, hogy válassza a „Nem, ne engedélyezze a megosztást” lehetőséget, ha nem tudja, miért van erre szükség:

Készítettem egy rövid oktatóvideót, hogyan kell ezt csinálni:
A Windows 7 rendszerben minden ugyanaz, csak az ikon és a talált hálózatokat tartalmazó ablak „Semerovsky”-nak tűnik.

Itt is megtalálja a kívánt kapcsolatot, kattintson rá, és íme.
Nincs Wi-Fi ikon vagy nem csatlakozik
Először ellenőrizze, hogy a vezeték nélküli modul be van-e kapcsolva a laptop testén található kapcsolóval. Sok Asus, Toshiba, Sony és Acer modell rendelkezik ezzel a kapcsolóval. Egyes laptopokon a WiFi gyorsgombokkal aktiválható, például „Fn+F2” (keresse az antenna ikont az F1-F12 gombokon). A módszer mindenesetre a „Network Control Center”-en keresztül működik, ugyanúgy, mint amikor „bekapcsoltuk” a hálózati interfészt, hogy vezetéken keresztül kapcsolódjunk a routerhez.
Súlyosabb esetekben kérjük, tanulmányozzák.
Remélem minden sikerült neked! Valószínűleg kérdések merülnek fel a router beállításával kapcsolatban, mert... Az interfész és a paraméterek neve mindenkinél más. Ha választ szeretne kapni a megjegyzésekben, azonnal küldjön egy linket az ablak képernyőképére.
Manapság sok családban már régóta van pár számítógép vagy laptop, és néha mindkettő. Mindezek mellett még okos telefonok, és talán egy tablet is. És természetesen minden családtag szórakoztatásának központja a nagy. Egy bizonyos pontig általában minden jól megy, amíg a házban mindenki használja a készülékét, de ekkor megjelenik a vágy valami többre.
Ehhez otthoni vezeték nélküli hálózatra van szükség. Segít megszabadulni a felesleges vezetékektől, mobilabbá válik, és természetesen mindenki számára elérhetővé teszi a családtagok által felhalmozott összes médiatartalmat.
Ilyen otthoni vezeték nélküli hálózat meg van szervezve Wi-Fi router használatával, amely jelet oszt el számos, vezeték nélküli kapcsolatot támogató eszközhöz. Vagy hálózati kábellel is csatlakozhat a disztribúcióhoz, de ehhez minden csatlakoztatott eszközhöz IP-címet kell regisztrálnia.
A tartalom kényelmesebb elérése érdekében használjon NAS-kiszolgálót. Ez lehet egy különálló rendszeregység több HDD meghajtóval, vagy egy kész dobozos megoldás. Egy ilyen otthoni szerver lehetővé teszi, hogy bármilyen eszközt vezeték nélkül csatlakoztasson, és HD videókat, zenét nézzen, játszhasson és még sok mást, és ami a legfontosabb, mindezt a lemezeken tárolja. Az otthoni szerver is csatlakozik a wi-fi routerhez.

A leggyakoribb internetkapcsolati lehetőségek
- Dinamikus IP-vel (Auto IP vagy DHCP)
- Statikus IP-címmel (a WAN IP-cím beállítási mezőjének kézi konfigurálása, maszk, átjáró...)
Megfontoljuk a 2. lehetőséget, statikus IP-címmel. Amint kiválasztja, aktívvá válnak a statikus kapcsolati paraméterek megadására szolgáló mezők - „WAN IP-cím beállítása”, amelyet az internetszolgáltatótól kapott adatok szerint kell kitölteni.

Kattintson a „Nem” gombra, és töltse ki egyenként az összes mezőt.

Érdemes megjegyezni, hogy ebben az esetben az IP-cím és az egyéb hálózati paraméterek rögzítettek, ezeket pontosan a szolgáltató által meghatározott módon kell megadni.
Ha a dinamikus IP-címet, vagy PPPoE-t vagy L2TP-t választja, akkor a beállítás leegyszerűsödik, és a router automatikusan megkapja a kapcsolati paramétereket a szolgáltatótól. Csak az utolsó két kapcsolattípusnál kell megadnia a szolgáltató által megadott nevet és jelszót (vagy ritka esetekben a „Szolgáltatás nevét”).

Végezze el a beállításokat az "Alkalmaz" vagy a "Mentés" gombra kattintva.
Egyes esetekben a szolgáltató a felhasználót a számítógépe MAC-címéhez (fizikai címéhez) köti, hogy helyette más ne tudjon csatlakozni. Ebben az esetben lehetetlenné válik az internet elérési kísérlete a router használatával.
Ennek elkerülése érdekében meg kell változtatni az útválasztó külső interfészének MAC-címét, hogy az megegyezzen azzal a MAC-címmel, amelyet az internetszolgáltató hozzárendelt (általában a számítógép hálózati interfészének címe).
Ezt a műveletet MAC-cím klónozásnak nevezik, bár ennek a funkciónak az útválasztó webes felületén nem mindig ugyanaz a neve.
Az útválasztó telepítése előtt kábelen az internetre csatlakoztatott számítógép MAC-címének klónozásához írja be a MAC-címet a WAN részben, az Internet kapcsolat fülön az „Internetszolgáltató speciális követelményei” rész MAC mezőjébe.

Mentse el a beállításokat az "Alkalmaz" gombra kattintva.
Hogyan lehet megtudni a számítógép MAC-címét
Ha szeretné megtudni számítógépe MAC-címét, és megadni azt, amikor internetkapcsolatot állít be az útválasztón,
csináld a következőt:
1. Kattintson a számítógép ikonjára a tálcán (tálcán), majd kattintson a „Hálózati és megosztási központ” elemre.

és a megnyíló ablakban válassza a „Helyi kapcsolat” lehetőséget.
2. Kattintson a "Részletek" gombra a MAC-cím megtekintéséhez.

A MAC-cím a Fizikai cím mezőben található.

Konfigurálja manuálisan a Wi-Fi beállításokat
Ha mindent helyesen tett, és megadta a megfelelő csatlakozási paramétereket, akkor az útválasztó újraindítása után hozzáférhet az internethez arról a számítógépről, amelyen a beállításokat elvégezte. Nyissa meg a böngészőt, és írja be
bármely webhely címe, például . A webhely oldala megnyílt, így indulhat
vezeték nélküli hálózat (wi-fi) beállításához.
Az útválasztó webes felületének menüjében válassza a „Vezeték nélküli” részt, az „Általános” fület.

Felhívjuk figyelmét, hogy egyes útválasztók egyszerre két sávban (5 GHz és 2,4 GHz) támogatják a vezeték nélküli hálózatokat. Állítsa be vezeték nélküli hálózatát a népszerűbb 2,4 GHz-es sávban.

Adja meg a vezeték nélküli hálózat működési módját. A legjobb megoldás egy univerzális beállítás, amely biztosítja a kompatibilitást a Wi-Fi szabvány új és régi verzióival egyaránt. Ezt „kevert” vagy „automatikus” (automatikus üzemmód) nevezik.

Írja be a hálózati SSID-t (a szkenneléskor megjelenő hálózat nevét) az azonos nevű mezőbe. A „Hitelesítés módszere” mezőben válasszon egy biztonsági lehetőséget, én a WPA2-Personal-t ajánlom, ennek okát a Wi-Fi részben olvassa el. Írja be a jelszót (vagy kulcsot) a WPA előre megosztott kulcs mezőbe. Erre a kulcsra és a hálózatnévre (SSID) lesz szükség a vezeték nélküli eszközök hozzáférésének beállításához, ezért javasoljuk, hogy mentse el őket egy fájlba, vagy írja le őket biztonságos helyre.
Javasoljuk, hogy elrejtse az SSID-t, hogy a otthoni vezeték nélküli hálózat kívülről nem volt látható, de akkor is tud majd csatlakozni hozzá, mivel már ismeri az SSID-t. A beállítások mentéséhez kattintson az „Alkalmaz” vagy a „Mentés” gombra. Egyébként az 5 GHz-es sáv vezeték nélküli hálózata ugyanúgy van konfigurálva.
Figyelem! Legyen óvatos az útválasztó firmware-ének frissítésekor. Ennek szükségességét az útválasztó hibás működése és a kommunikációs problémák határozzák meg. Gondosan olvassa el a felhasználói kézikönyvnek az útválasztó szoftverének frissítéséről szóló részét, és szigorúan kövesse az ajánlásokat. Az útválasztó firmware-ének frissítése az utolsó lehetőség, csak akkor folyamodjon hozzá, ha feltétlenül szükséges, mivel a vezeték nélküli hálózat kezdeti beállításakor erre nincs szükség.
P.S. Nagyon hálás lennék, ha rávilágítana azokra a pontokra, amelyeket részletesebben meg kell vizsgálni.
Manapság rengeteg különféle Wi-Fi router kapható a különböző gyártóktól. És ez jó, van miből válogatni. De közvetlenül a router megvásárlása után telepítenünk, csatlakoztatnunk és konfigurálnunk kell. És ha a csatlakozási folyamat modelltől függően gyakorlatilag megegyezik, akkor maga a beállítási folyamat és a router beállításait tartalmazó oldal akár ugyanazon gyártótól is eltérhet.
Nagyon nehéz részletes és lépésről lépésre utasításokat adni a különböző modellek beállításához egy cikkben. De meg fogom próbálni. Ebben a cikkben részletesen leírom és bemutatom, hogyan kell telepíteni és konfigurálni a Wi-Fi útválasztót. Függetlenül attól, hogy milyen gyártó és típus van. Ez az univerzális utasítás új útválasztó beállítására és újrakonfigurálására egyaránt alkalmas. Mindent megtehetsz magadnak. És nem kell szakembereknek fizetnie a beállításért.
Jelentkezzen be a router beállításaiba. Hogyan lehet bejelentkezni a webes felületre?
Minden útválasztónak saját webes felülete van (webhely beállításokkal, vezérlőpult), amely böngészőn keresztül érhető el a megfelelő címre lépve.
Fontos! Az útválasztó beállításaiba való belépéshez és annak konfigurálásához az eszközét (PC, laptop, okostelefon, tablet) kábelen vagy Wi-Fi hálózaton keresztül kell csatlakozni az útválasztóhoz. Ugyanakkor előfordulhat, hogy a számítógépen nincs hozzáférés az internethez. Nem kell internet a vezérlőpultba való bejelentkezéshez!
Ha nagy sebességű kapcsolat van a számítógépen (talán a szolgáltató nevével), akkor a routeren keresztül történő csatlakozás után nem kell elindítani!
A szükséges beállítások megadásához megtudja a címet routerünk és gyári felhasználónév és jelszó engedélyezésért. Ez az információ magán a készülék testén található. Valahogy így néz ki:

Az útválasztóhoz csatlakoztatott számítógépen vagy mobileszközön nyissa meg a böngészőt (Opera, Chrome, Yandex.Browser stb.)és menjen a tokon feltüntetett címre. Vagy próbálja meg a 192.168.1.1 és a 192.168.0.1.
Fontos! A címet a címsorba írjuk be, nem a keresősávba. Sokan összezavarodnak, és a beállításokkal rendelkező oldal helyett valamelyik keresőmotor keresési eredményeit tartalmazó oldalra kerülnek.

A bejelentkezési oldalon meg kell adnia egy felhasználónevet és jelszót. A gyári beállítások a készülék testén vannak feltüntetve. Leggyakrabban ezek az admin és az admin. Egyes modelleken az alapértelmezett beállítások nem védettek, és közvetlenül a vezérlőpultra való bejelentkezés után be kell állítania a bejelentkezési nevet és a jelszót.
Cikkek, amelyek hasznosak lehetnek ebben a szakaszban:
Ha a beállítások oldala megnyílt, folytathatjuk. Ha nem, akkor tekintse meg a fenti linken található cikket a probléma megoldásaival.
Hogyan állítsunk be Wi-Fi routert?
Az internet útválasztón keresztüli használatához legalább:
- Állítson be internetkapcsolatot.
- Állítson be egy Wi-Fi hálózatot.
A legtöbb esetben ez is elég. Azt is javaslom, hogy változtassa meg a router webes felületét védő jelszót. Vannak beállítások az IPTV-hez, USB-meghajtókhoz, szülői felügyelethez stb. is, de nem mindenkinek van szüksége rájuk.
Szinte minden útválasztó vezérlőpultjában található egy úgynevezett „Quick Setup Wizard”, más néven „Quick Setup”. Egyes eszközökön a vezérlőpultba való bejelentkezés után azonnal megnyílik. Segítségével lépésről lépésre konfigurálhatja Wi-Fi útválasztóját. Internetkapcsolat, vezeték nélküli hálózat stb. Például hogyan néz ki a TP-Linknél:

Ki lehet próbálni, nagyon kényelmes.
Internet beállítás. A legfontosabb lépés
A fő dolog az megfelelően konfigurálja az útválasztót a szolgáltatóhoz való csatlakozáshoz. Ha nem tud csatlakozni az internethez, akkor minden eszköz „Nincs internet-hozzáférés” kapcsolattal rendelkezik. Sok felhasználó, aki mindent maga próbál konfigurálni, leggyakrabban ebben a szakaszban találkozik problémákkal.
Minden internetszolgáltató meghatározott típusú kapcsolatot használ. Dinamikus IP (DHCP), statikus IP, PPPoE, L2TP, PPTP. Ezt a kapcsolattípust meg kell adni a router vezérlőpultján, és meg kell adni bizonyos, az internetszolgáltató által biztosított paramétereket.
Fontos! Pontosan tudnia kell, hogy a szolgáltatója milyen típusú kapcsolattal rendelkezik. A csatlakozáshoz szükséges összes adatot is (Felhasználónév jelszó), ha szükségesek. Általános szabály, hogy ezeket az információkat az internethez való csatlakozáskor kapott szerződés tartalmazza.
Egyes szolgáltatók MAC-cím alapján kötnek. Ezt is kívánatos lenne tisztázni.
Ha szolgáltatója „Dinamikus IP” (DHCP) kapcsolatot használ, akkor az internetnek a csatlakozás után azonnal működnie kell, mivel ez a kapcsolattípus alapértelmezés szerint be van állítva az útválasztókon.
Ha az internet az útválasztón keresztül már működik (és nem futott semmilyen kapcsolatot a számítógépen), akkor kihagyhatja ezt a részt, és közvetlenül a Wi-Fi beállításához ugorhat.
Ha a kapcsolat típusa PPPoE, L2TP, PPTP vagy Statikus IP (ami nagyon ritka), akkor be kell állítania a szükséges paramétereket. Általában ez az a bejelentkezési név és jelszó, amelyet a szolgáltató adott. A vezérlőpulton az ezekkel a beállításokkal rendelkező szakaszt leggyakrabban „WAN”, „Internet”, „Internet” néven hívják.
Például hogyan néz ki a PPPoE kapcsolat beállítása egy ASUS útválasztón:

Egyéb példák:
Cél: hogy az internet az útválasztón keresztül minden eszközön működjön. Kábelen és Wi-Fi-n keresztül. Ha ez nem történik meg, akkor nincs értelme a beállítást folytatni.
Mindig felhívhatja a szolgáltatót, és tisztázhatja, hogy milyen paramétereket és hol kell megadni. Sok embernek segítenek telefonon.
Cikkek, amelyek hasznosak lehetnek számodra:
Remélem minden sikerült neked.
A Wi-Fi hálózati beállításainak módosítása
Javasoljuk, hogy változtassa meg a Wi-Fi hálózat nevét és jelszavát. A régiót is tanácsos beállítani. Ott minden egyszerű. Ezt a vezeték nélküli hálózati beállítások részben teheti meg. Másképpen nevezhető: „Wi-Fi”, „Vezeték nélküli hálózat”, „Vezeték nélküli”, „Vezeték nélküli mód”. Ha kétsávos útválasztója van, akkor a beállításokat külön kell beállítani a hálózathoz 2,4 GHz-en és 5 GHz-en.
- A "Network name" (SSID) mezőben új nevet kell megadni. Angol betűkkel.
- A "Jelszó" mezőben (vezeték nélküli hálózati kulcs) hozzon létre és írjon le egy jelszót. Minimum 8 karakter. Biztonság típusa - WPA2 - Személyes.
- Nos, ott kell lennie egy „Régió” mezőnek. Cserélje ki a tiédre. IPTV az ASUS útválasztókon.
Ha valami nem működik az Ön számára a beállítási folyamat során, bármikor visszaállíthatja a beállításokat a gyári alapértékekre, és megpróbálhat mindent újra beállítani. Keresse meg a tokon a „Reset” vagy „Reset” gombot, nyomja meg és tartsa lenyomva körülbelül 10 másodpercig. A jelzőfények jelzik, hogy mikor történt a visszaállítás.
A megjegyzésekben kérdéseket tehet fel. Csak egy kis kérésem lenne, írja le részletesen a problémát. Írja meg a router modelljét. Ellenkező esetben nagyon nehéz valamit megérteni és tanácsot adni, ha magát a kérdést nem érted. Legjobbakat kívánom!
Ebben a cikkben elmondom, hogyan állítsa be a wi-fit a semmiből. Először vezeték nélküli hálózatot kell beállítania az útválasztón, majd a laptopon. A FÁK-ban legelterjedtebb TP-Link és D-Link útválasztókon egyszerű, lépésről-lépésre szóló utasítások segítségével még egy kezdő is beállíthatja az internetet.
Wi-Fi router beállítása
1. lépés. Az útválasztót tápegység segítségével csatlakoztatjuk a hálózathoz. Kapcsolja be a tápellátást az ON gombbal, ha az útválasztó rendelkezik ilyen gombbal.
2. lépés. A routert a routerhez mellékelt ethernet kábellel (patch cord) csatlakoztatjuk laptophoz vagy számítógéphez. Csatlakoztassa a kábelt a számítógép hálózati kártyájának portjához és az útválasztó LAN1 portjához. (Semmi esetre sem a WAN-porthoz – azon keresztül nem fogja tudni konfigurálni)
3. lépés Ellenőrizzük, hogy a számítógépen a hálózati kártya tulajdonságainál kiválasztottuk-e az IP-cím automatikus beszerzését. Ehhez lépjen ide: "Start" -> " Kezelőpanel» -> « Hálózati és megosztási központ» -> «» -> « LAN csatlakozás»
Figyelem! fejezetben " Az adapter beállításainak módosítása» Lehetséges, hogy több kapcsolat is megjelenik. Például, Helyi kapcsolat, Helyi kapcsolat 2, Vezeték nélküli hálózati kapcsolat, Bluetooth hálózati kapcsolat 2 stb. Hogyan lehet megtalálni a megfelelőt ezek között a kapcsolatok között?
Először, Alapértelmezés szerint a Windows 7 és 8 rendszerben a vezetékes kapcsolat neve "Helyi kapcsolat". Ha senkinek nem sikerült manuálisan átneveznie, akkor így hívják. Hacsak nem lehet szám a végén – leggyakrabban „2”. Ez akkor van így, ha a számítógépen több hálózati kártya van telepítve (asztali számítógépeknél lényeges, mert az esetek 99%-ában egy laptop csak egy vezetékes hálózati adapterrel érkezik gyárilag)
Másodszor, a szükséges kapcsolat legyen aktív, mivel a számítógépet és a bekapcsolt routert kábellel kötötte össze: a kapcsolat ikonja fényesen világítson (általában kéken, ha a Windows szabványos ikoncsomagot használ), pl. az ikon ne legyen kiszürkítve. Lásd a képen:

Itt megtaláltuk a kívánt aktív vezetékes hálózati kapcsolatot.
3.1. lépés. Kattintson a jobb gombbal a szükséges aktív vezetékes kapcsolatra, és válassza a „Tulajdonságok” lehetőséget:

3.2. lépés. A megnyíló ablakban kattintson a „Tulajdonságok” gombra:

3.3. lépés. Válassza ki a bal egérgombbal " Internet Protokoll 4-es verzió (TCP/IPv4) «és kattintson a következő „Tulajdonságok” gombra alul:

3.4. lépés. Mindkét kapcsolót a felső helyzetbe állítottuk, hogy „ … … … automatikusan»:

3.5. lépés. Kattintson az „OK” gombra a beállítások mentéséhez.
4. lépés. Nyissa meg újra a csatlakozási ablakot:

4.1. lépés. Kattintson a "Részletek" gombra:

4.2. lépés. A megnyíló ablakban megtudjuk az alapértelmezett átjáró IP-címét:

A legtöbb esetben 192.168.1.1
5. lépés. Nyissa meg a böngészőt az útválasztó webes felületének megnyitásához.
5.1. lépés. A címsorba írja be az átjáró címét, és nyomja meg az Enter billentyűt:
5.2. lépés. Adja meg bejelentkezési nevét és jelszavát:

Figyelem! A bejelentkezési adatokat az eszközhöz tartozó használati utasításban találja meg. Az útválasztó tartalmazhat utasításokat papíron vagy PDF dokumentum formátumban a mellékelt lemezen.
Ha az utasítások elvesztek, megpróbálhatja letölteni a gyártó webhelyéről. Például http://dlink.ru, http://asus.com, http://tplink.com.
Egy új eszközön gyakran az alapértelmezett bejelentkezés = admin és jelszó = admin. Az is előfordul, hogy login = admin és a jelszó üres.
5.3. lépés. Miután bejelentkezett az útválasztó webes felületére, nyissa meg a vezeték nélküli hálózat (wi-fi) beállításait:
(a TP-Link TL-WR841ND és a D-Link DIR-300 NRU példáján látható)

6. lépés. A vezeték nélküli kapcsolat tényleges beállítása.
6.1. lépés. Letiltjuk a WI-FI védett beállítást, mert Ez a funkció komoly biztonsági rést jelent, és lehetővé teheti a támadók számára, hogy feltörjék Wi-Fi hálózatát, és hozzáférjenek az Ön adataihoz.
6.2. lépés. Ellenőrizzük, hogy a Wi-Fi hálózat engedélyezve van-e: a „Vezeték nélküli engedélyezése” jelölőnégyzet be van jelölve, ha D-Link.
6.3. lépés. Adjunk nevet vezeték nélküli hálózatunknak.
Ha az alapértelmezett a dlink vagy a home, akkor ajánlatos valamilyen eredeti nevet megadni, hogy elkerüljük az összetéveszthetőséget a szomszédos, azonos nevű hálózatokkal.
6.4. lépés. Állítsa be a biztonsági paramétereket. Erősen javasoljuk a következő lehetőségek használatát:
- biztonsági mód WPA2 ;
- titkosítás típusa AES;
- kulcstípus PSK(más néven személyes kulcs).
Az összes paraméter megadása után ne felejtsen el a beállítások mentése gombra kattintani!
TP-Link routeren:
 a D-Linkben:
a D-Linkben:

Wi-Fi beállítása számítógépen (laptopon)
Ebben a részben megmutatjuk, hogyan állíthat be Wi-Fi-t egy Windows 7 rendszerű laptopon.
1. lépés. Keresse meg a tálcán az óra közelében hálózati kapcsolatok ikonraés kattintson rá egyszer a bal egérgombbal. Megnyílik az elérhető vezeték nélküli hálózatok listája:

2. lépés. Keresse meg vezeték nélküli hálózatát a listában (az előző bekezdésben megadott neve lesz), és kattintson a bal gombbal erre a hálózatra.
3. lépés. Hagyja bejelölve az „Automatikus csatlakozás” jelölőnégyzetet, és kattintson a „Csatlakozás” gombra:

4. lépés. Adja meg a Wi-Fi hálózat biztonsági kulcsát. Ez a „Hálózati kulcs” mezőben megadott karakterkészlet. A kulcs megadása után kattintson az "OK" gombra:

Az „OK” gombra kattintás után létrejön a csatlakozás a vezeték nélküli hálózathoz.

Néhány másodperc múlva az előző ablak eltűnik, és az óra melletti hálózati kapcsolatok ikonja megváltozik.
Most, amikor rákattint a hálózati kapcsolatok ikonra, látni fogja, hogy a számítógép csatlakozik a Wi-Fi hálózathoz, de a tetején látható a „ Internet hozzáférés nélkül", mert Még nem konfiguráltuk az internetet az útválasztón:

Az internet beállítása az útválasztón
Az útválasztón beállítottunk egy wi-fi hálózatot, és számítógépről csatlakoztunk hozzá. Nem kell mást tennünk, mint segíteni a routernek, hogy láthassa az internetet, hogy a router el tudja terjeszteni az internetet minden olyan eszközre, amelyik wi-fi-n vagy kábelen keresztül csatlakozik hozzá.
1. lépés. Ahhoz, hogy az internet megjelenjen a számítógépeken, be kell állítania a kapcsolatot a szolgáltatóval az útválasztón. Ugyanerre a D-Linkre mutatunk példát
1.1. lépés.Írja be a router IP-címét a címsorba
1.2. lépés. Adja meg bejelentkezési nevét és jelszavát, majd kattintson a "Bejelentkezés" gombra:

2. lépés. Lépjen az Internetbeállítások szakaszba. A különböző routergyártók eltérően hívhatják: WAN beállítás, internetbeállítások stb. A D-Link-ünkben ezt a részt „Internetbeállítás”-nak hívják:

3. lépés Eljutunk a WAN port beállításaihoz.
3.1. lépés. Törölje a „Hozzáférési pont mód engedélyezése” jelölőnégyzetet.
Figyelem! Más gyártóknál ezt az opciót „NAT letiltása”-nak hívják. A lényeg az, hogy a „Hozzáférési pont” mód letiltja a NAT-ot, és az útválasztót hozzáférési ponttá változtatja. Ez az opció akkor hasznos, ha ez az útválasztó nem a szolgáltatóhoz, hanem egy másik útválasztóhoz csatlakozik.

3.2. lépés. Válassza ki a kapcsolat típusát a szolgáltatóval.
Ha meg szeretné tudni, milyen beállításokat kell kiválasztania a szolgáltatóhoz való kapcsolódáshoz, a következőket teheti:
- a szerződésben;
- a szolgáltató honlapján;
- a szolgáltató forródrótjának felhívásával
Manapság a leggyakrabban használt típus a dinamikus IP.
3.3. lépés. Ha a szolgáltató csak regisztrált MAC-címről engedélyezi a kapcsolatokat, kétféleképpen oldhatja meg a problémát.
- Menjen a szolgáltató irodájába útlevelével, és regisztráljon egy új MAC-címet;
- A router megvásárlása előtt írja be a MAC-cím mezőbe annak az eszköznek a hálózati kártyájának MAC-címét, amelyről sikeresen csatlakozott az internethez. Általában ez a számítógép vezetékes hálózati kártyájának MAC-címe.
3.4. lépés. Megadjuk a DNS-kiszolgálót, ha a szolgáltatótól kapott utasítások ezt megkövetelik.
3.5. lépés. Válassza ki az MTU értéket. Ha a szolgáltató nem követeli meg ennek az értéknek a megváltoztatását, javasoljuk, hogy hagyja a jelenlegi állapotában: 1500.
3.6. lépés. A beállítások mentése
Figyelem! Ha elvesztette a szolgáltatójával kötött szerződéses dokumentumot, amely tartalmazza az adatokat, akkor végső esetben útlevelével mindig bemehet a szolgáltató irodájába, és megtudhat minden átfogó információt: kapcsolat típusa, MAC-cím, bejelentkezés, jelszó, MTU stb.
Szinte minden laptop képes vezeték nélküli Wi-Fi-hez csatlakozni.
Ezzel a technológiával a számítógépek adatokat cserélnek egymás és a hálózati eszközök (nyomtatók, hozzáférési pontok stb.) között, és hozzáférnek a világhálóhoz is.
Sok laptop modell létezik, de mindegyik ugyanazon kommunikációs szabványok szerint működik. El tudja képzelni, milyen lenne a tulajdonosaik számára, ha a Wi-Fi beállítása minden laptopon másképp történne?
Sok laptop - egy Wi-Fi
A vezeték nélküli hálózat beállításának folyamata csak az operációs rendszertől függ.
Egyes gyártók hálózati segédprogramokkal látják el laptopjaikat, de ez nem nyújt semmi újat, kivéve, hogy kényelmesebbé teszi a beállítási folyamatot. Természetesen használhatja őket, de hasznosabb tudni, hogyan kell dolgozni az operációs rendszer eszközeivel.
Ha kitalálja, hogyan állítsa be a WIFI-t Windows 7, 8 és XP rendszeren a rendszer használatával, ezt bármilyen laptopon megteheti, modelltől függetlenül.
Három feltétel a Wi-Fi első bekapcsolásához
Mielőtt első alkalommal csatlakoztatná laptopját a Wi-Fi hálózathoz, három dolgot kell tennie:
- kapcsolja be a vezeték nélküli adaptert (ezt WLAN-nak vagy vezeték nélküli hálózati kártyának is nevezik);
- telepítse a vezeték nélküli adapter illesztőprogramját;
- indítsa el a WLAN automatikus konfigurációs szolgáltatást.
1. lépés. A Wi-Fi adapter engedélyezése
A laptop Wi-Fi adapterének bekapcsolásához egy gomb vagy billentyűkombináció lehet: Fn+ [az F1-F12 billentyűk egyike, ahol a Wi-Fi ikon látható]. Azt, hogy az adapter be van kapcsolva, a laptop házán lévő jelzőfény világít:
2. lépés. Illesztőprogram telepítése
A vezeték nélküli illesztőprogram telepítéséhez csatlakoztassa a laptopot az internethez kábel-hozzáféréssel vagy USB-modemmel, keresse fel a gyártó webhelyét, és töltse le az operációs rendszer vezeték nélküli illesztőprogramját.
Futtassa a letöltött fájlt, várja meg, amíg a telepítés befejeződik, és indítsa újra a gépet.
A WLAN AutoConfig szolgáltatás automatikus elindításához (ha nem fut), nyisson meg egy parancssort rendszergazdai jogokkal, és futtasson benne két parancsot:
- sc config Wlansvc start=auto
- net start Wlansvc
Ezt követően a Wi-Fi adapter „látja” a jelvételi területen található hozzáférési pontokat.
3. lépés A Wi-Fi beállítása és csatlakoztatása Windows 7 és 8 rendszeren
Gyors csatlakozás
A laptop meglévő Wi-Fi hálózathoz való csatlakoztatásához kattintson a „Hálózat” ikonra a tálcán, és válassza ki a kívánt hozzáférési pontot a listából.
Kattintson a "Csatlakozás" gombra.
Adja meg biztonsági kulcsát (jelszavát), majd kattintson az OK gombra. A kapcsolat létrejön.
Ezen a módszeren kívül a modem (router) Wi-Fi gombjának megnyomásával csatlakozhat a kiválasztott vezeték nélküli ponthoz.
Fontos! A felkiáltójeles pajzs ikonnal jelölt hálózatokhoz nincs szükség jelszóra. Semmilyen módon nem védettek, az adatok továbbítása rajtuk keresztül tiszta szövegben történik.
4. lépés. Csatlakozzon egy rejtett hálózathoz, és módosítsa a kommunikációs profilt
Rejtett névvel rendelkező láthatatlan hálózathoz való csatlakozáshoz, valamint új vezeték nélküli hozzáférési profil létrehozásához kattintson a jobb gombbal a „Hálózat” ikonra a tálcán, és írja be a „Hálózati központ...” elemet.
A Windows 7 „Hálózati beállítások módosítása” listában kattintson az „Új kapcsolat vagy hálózat beállítása”, Windows 8 (8.1) esetén pedig az „Új kapcsolat vagy hálózat létrehozása és beállítása” elemre.
Válassza a "Csatlakozás vezeték nélküli hálózathoz manuálisan" lehetőséget. Ez az ablak, mint a következő, ugyanúgy néz ki a Windows 8 és 7 rendszerben, ezért nézzük meg a beállításokat a Windows 8 példaként.
Adja meg a hozzáférési pont nevét (SSID), a biztonsági típust, a titkosítást és a jelszót. Ha folyamatosan használni fogja ezt a hálózatot, jelölje be a „Kapcsolat automatikus indítása” jelölőnégyzetet.
A „Csatlakozás, ha a hálózat nem sugároz” opciót be kell jelölni, ha a hozzáférési pont nem látható a listában.
A következő ablakban az azonos nevű gombra kattintva módosíthatja a kapcsolat paramétereit.
Az alapvető paraméterek - név (SSID), rács típusa és elérhetősége nem módosítható. A biztonsági beállítások módosíthatók, de meg kell egyezniük a hozzáférési ponthoz rendelt beállításokkal.
5. lépés. Csatlakozás és Wi-Fi beállítása Windows XP rendszeren
Csatlakozzon az elérhető vezeték nélküli hálózatokhoz. Ha laptopját meglévő Wi-Fi hálózatokhoz szeretné csatlakoztatni, kattintson a jobb gombbal a „Hálózat” ikonra a tálcán, és nyissa meg az „Elérhető vezeték nélküli hálózatok megtekintése” lehetőséget.
Válassza ki a kívánt hozzáférési pontot a listából, majd kattintson a „Csatlakozás” gombra.
Adja meg a jelszót (biztonsági kulcsot) és annak megerősítését. A „Csatlakozás” gombra kattintás után a kapcsolat létrejön.