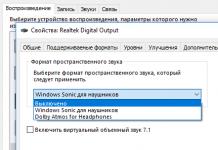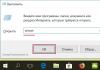Հիշողության քարտը ունիվերսալ պահեստային սարք է, որը հիանալի է աշխատում տարբեր սարքերի վրա: Բայց օգտվողները կարող են հանդիպել այնպիսի իրավիճակների, երբ համակարգիչը, սմարթֆոնը կամ այլ սարքերը չեն ընդունում հիշողության քարտը: Կարող են լինել նաև դեպքեր, երբ անհրաժեշտ լինի արագ ջնջել բոլոր տվյալները քարտից։ Այնուհետև կարող եք լուծել խնդիրը՝ ֆորմատավորելով հիշողության քարտը:
Նման միջոցները կվերացնեն ֆայլային համակարգի վնասը և կջնջեն բոլոր տեղեկությունները սկավառակից: Որոշ սմարթֆոններ և տեսախցիկներ ունեն ներկառուցված ձևաչափման գործառույթ: Դուք կարող եք օգտագործել այն կամ իրականացնել ընթացակարգը՝ քարտը միացնելով համակարգչին քարտի ընթերցողի միջոցով: Բայց երբեմն պատահում է, որ գաջեթը սխալ է տալիս «Հիշողության քարտը սխալ է»երբ փորձում են վերաֆորմատավորել: Եվ համակարգչի վրա հայտնվում է սխալի հաղորդագրություն. «Windows-ը չի կարող ավարտել ֆորմատավորումը».
Մենք արդեն գրել ենք, թե ինչպես կարելի է լուծել Windows-ի վերը նշված սխալի հետ կապված խնդիրը։ Բայց այս ուղեցույցում մենք կանդրադառնանք, թե ինչ անել, եթե այլ հաղորդագրություններ հայտնվեն microSD/SD-ով աշխատելիս:
Ամենից հաճախ հիշողության քարտի հետ կապված խնդիրները սկսվում են, եթե ֆլեշ կրիչ օգտագործելիս հոսանքի հետ կապված խնդիրներ են առաջացել: Հնարավոր է նաև, որ սկավառակի բաժանմունքների հետ աշխատելու ծրագրերը սխալ են օգտագործվել։ Բացի այդ, սկավառակը կարող է հանկարծակի անջատվել դրա հետ աշխատելիս:
Սխալների պատճառը կարող է լինել նաև այն, որ քարտն ինքնին միացված է գրելու պաշտպանությունը: Այն հեռացնելու համար դուք պետք է տեղափոխեք մեխանիկական անջատիչը դիրքի «բացել». Վիրուսները կարող են ազդել նաև հիշողության քարտի աշխատանքի վրա: Այսպիսով, ավելի լավ է microSD/SD սկանավորել հակավիրուսով միայն այն դեպքում, եթե առկա են անսարքություններ:
Եթե ֆորմատավորումն ակնհայտորեն անհրաժեշտ է, ապա հարկ է հիշել, որ այս ընթացակարգի ընթացքում լրատվամիջոցներից բոլոր տեղեկությունները ավտոմատ կերպով կջնջվեն: Հետևաբար, անհրաժեշտ է պատրաստել շարժական պահեստավորման սարքում պահվող կարևոր տվյալների պատճենը: MicroSD/SD ֆորմատավորման համար կարող եք օգտագործել ինչպես Windows-ի ներկառուցված գործիքները, այնպես էլ երրորդ կողմի ծրագրերը:
Մեթոդ 1. D-Soft Flash Doctor
Ծրագիրն ունի պարզ ինտերֆեյս, որը հեշտ է հասկանալ: Դրա ֆունկցիոնալությունը ներառում է սկավառակի պատկեր ստեղծելու, սկավառակը սխալների համար սկանավորելու և լրատվամիջոցները վերականգնելու հնարավորությունը: Դրա հետ աշխատելու համար կատարեք հետևյալը.


Դրանից հետո ծրագիրը շատ արագ կբաժանի մեդիա հիշողությունը՝ ըստ կազմաձևի:
Մեթոդ 2. HP USB սկավառակի պահպանման ձևաչափի գործիք
Օգտագործելով այս ապացուցված ծրագիրը, դուք կարող եք ստիպել ֆորմատավորել ֆլեշ հիշողությունը, ստեղծել bootable drive կամ ստուգել սկավառակը սխալների համար:
Ֆորմատավորումը պարտադրելու համար կատարեք հետևյալը.

Սկավառակը սխալների համար ստուգելու համար (սա նաև օգտակար կլինի հարկադիր ձևաչափից հետո).
- Ստուգեք կողքի վանդակը «Ուղղիր սխալները». Այս կերպ դուք կարող եք ուղղել ֆայլային համակարգի սխալները, որոնք հայտնաբերում է ծրագիրը:
- Մեդիա ավելի մանրակրկիտ սկանավորման համար ընտրեք «Սկանավորել սկավառակը».
- Եթե մեդիան չի ցուցադրվում ԱՀ-ում, կարող եք օգտագործել տարրը «Ստուգեք, արդյոք կեղտոտ է». Սա կվերադարձնի microSD/SD «տեսանելիությունը»:
- Դրանից հետո սեղմեք «Ստուգեք սկավառակը».

Եթե դուք չեք կարողանում օգտագործել այս ծրագիրը, միգուցե այն օգտագործելու մեր հրահանգները կօգնեն ձեզ:
Մեթոդ 3. Վերականգնել
Մեթոդ 6. Windows-ի գործիքներ
Տեղադրեք հիշողության քարտը քարտի ընթերցողի մեջ և միացրեք այն համակարգչին: Եթե դուք չունեք քարտ ընթերցող, կարող եք ձեր հեռախոսը USB-ի միջոցով միացնել ձեր համակարգչին տվյալների փոխանցման ռեժիմում (USB պահեստ): Այնուհետև Windows-ը կկարողանա ճանաչել հիշողության քարտը: Windows-ի գործիքներն օգտագործելու համար կատարեք հետևյալը.

Խնդրի լուծման տեսողական տեսանյութ
Եթե ջնջումը դեռևս ձախողվում է, ապա հնարավոր է, որ Windows-ի որոշ պրոցեսներ օգտագործում են սկավառակը և, հետևաբար, չի կարող մուտք գործել ֆայլային համակարգ, և այն չի ձևակերպվի: Այս դեպքում կարող է օգնել հատուկ ծրագրերի օգտագործման հետ կապված մեթոդը:
Մեթոդ 7. Windows-ի հրամանի տող
Այս մեթոդը ներառում է հետևյալ քայլերը.

Կամ օգտագործեք հրամանի տողը սկավառակը մաքրելու համար: Այս դեպքում կատարեք հետևյալը.


Եթե այս հրամանը հաջողությամբ կատարվի, կհայտնվի հետևյալ հաղորդագրությունը. «Սկավառակի մաքրումը հաջողությամբ ավարտվեց». Այժմ հիշողությունը պետք է հասանելի լինի վերանորոգման համար: Այնուհետև շարունակեք, ինչպես ի սկզբանե նախատեսված էր:
Եթե diskpart հրամանը չի գտնում սկավառակը, ապա, ամենայն հավանականությամբ, հիշողության քարտը մեխանիկական վնասվածք ունի և չի կարող վերանորոգվել: Ժամանակի մեծ մասը այս հրամանը լավ է աշխատում:
Եթե մեր առաջարկած տարբերակներից և ոչ մեկը չօգնեց լուծել խնդիրը, ապա նորից խնդիրը մեխանիկական վնասն է, ուստի ինքնաշարժը վերականգնելն այլևս անհնար է: Վերջին տարբերակը օգնության համար սպասարկման կենտրոնի հետ կապվելն է: Կարող եք նաև գրել ձեր խնդրի մասին ստորև ներկայացված մեկնաբանություններում։ Մենք կփորձենք օգնել ձեզ կամ խորհուրդ տալ սխալները շտկելու այլ եղանակներ:
Օգտատերերի մեծամասնությունն ունի ֆլեշ կրիչներ (usb sd, transcend, microsd, kingston, sandisk, cd, flash, qumo, microsd, apacer, բառացի, sdhc, psp), կոշտ սկավառակ d (hdd), dvd կամ ցանկացած այլ շարժական կամ տեղական պահեստ:
Դուք հավանաբար դրանք օգտագործում եք մեծ օրինաչափությամբ։ Նրանք թույլ են տալիս պատճենել ձեր լրատվամիջոցները, լուսանկարները և կարևոր փաստաթղթերը:
Չնայած մեխանիկական վնասների նկատմամբ բարձր դիմադրությանը և երկար տարիներ տվյալների պահպանման ունակությանը, ինչպես մյուս բոլոր գաջեթները, դրանք փչանում են:
Ամենատարածված սխալներից մեկը, որը կարող է ազդել USB ֆլեշ կրիչների, հիշողության քարտերի կամ սկավառակների վրա, տհաճ հաղորդագրություն է. «Սկավառակը պաշտպանված է գրելուց» սխալը:
Նրանք, ովքեր երբևէ նման խնդիր են ունեցել, հստակ գիտեն, թե ինչ նկատի ունեմ:
Որևէ ֆայլ պատճենելու/ավելացնելու/ջնջելու անկարողություն – դա կարող է հանգեցնել կատաղության:
Վերանորոգման ջանասիրաբար փորձելուց հետո, շատերը վերջանում են, որ հրաժարվում են ուղղումներից և գնում են նորերը:
Ի՞նչ պետք է անեմ, եթե համակարգը գրի, որ սկավառակը գրելու պաշտպանված է: Ինչպե՞ս հեռացնել այս տխրահռչակ պաշտպանությունը:
Ահա մի քանի պարզ, բայց արդյունավետ լուծումներ՝ սկավառակը կամ ֆլեշ կրիչը աշխատանքային վիճակում վերականգնելու համար:
Օգտագործեք այս պարզ խորհուրդները և պարզապես մոռացեք հաղորդագրության մասին. «սկավառակը պաշտպանված է գրությունից», չնայած այստեղ կա մի կետ, որին ես հանդիպել եմ ավելի քան մեկ անգամ:
Դա միկրոպրոցեսորի խնդիր է: Եթե այն ձախողվի, նույնիսկ մասամբ, դուք կարող եք կարդալ այն, կարող եք պատճենել կամ ձևաչափել այն, ոչ), ապա միայն սկավառակի արտադրողի կոմունալ ծրագիրը կարող է շտկել այն, և նույնիսկ այդ դեպքում ոչ միշտ:
Եկեք սկսենք ապակողպել սկավառակներ և ֆլեշ կրիչներ
Ձեր համակարգչին միացված է USB ֆլեշ կրիչ և ցանկանում եք պատճենել որոշ ֆայլեր:
Այստեղ ձեզ անակնկալ է սպասվում. «Սկավառակը գրավոր պաշտպանված է: Խնդրում ենք հեռացնել գրելու պաշտպանությունը կամ օգտագործել այլ դրայվ»:
Հետո ասում եք՝ «...ֆայ, էս ո՞նց եղավ»։ Խուճապի մի մատնվեք՝ խորը շունչ քաշեք և հանգստացեք:
Սա պարզապես սխալի հաղորդագրություն է: Այժմ մենք միասին կանցնենք մի քանի պարզ քայլի՝ USB ֆլեշ կրիչի վրա գրելու պաշտպանությունը հեռացնելու համար: Դա պարզապես տեխնոլոգիա է, և մենք կարող ենք շատ բան շտկել:
Քայլ 1 – Ստուգեք ձեր USB կրիչը վիրուսների համար
Ամեն անգամ, երբ USB կրիչը միացնում եք ձեր համակարգչին, դուք պետք է ավտոմատ սկանավորեք վիրուսների համար, հատկապես, եթե այն օգտագործել եք ձեր չպատկանող համակարգիչներում:
Վիրուսները հաճախ լցնում են USB կրիչներ իրենց ֆայլերով. դա կարող է առաջացնել հաղորդագրություն՝ գրել պաշտպանված:
Կախված ձեր հակավիրուսային ծրագրաշարից, այն կարող է կարգավորվել այնպես, որ USB կրիչներն ավտոմատ սկանավորվեն, երբ դրանք միացված են:
Եթե դուք չունեք նման գործիք, դուք պետք է սկանավորումը կատարեք ձեռքով, դա դժվար չէ:

Եթե վիրուս եք գտնում, վերացրեք այն հակավիրուսային ծրագրերի միջոցով:
Ամենայն հավանականությամբ, որտեղ կա մեկ վիրուս, այնտեղ կան երկու կամ ավելի: Նման աշխատանքի համար Doctor Web և AVG անվճար կոմունալ ծառայությունները լավ առաջարկություններ ունեն:
Քայլ 2 – Ստուգեք USB ֆլեշ կրիչի պարիսպը
Որոշ USB ֆլեշ կրիչներ հագեցված են մեխանիկական անջատիչով, որը թույլ է տալիս դրանք դնել գրությունից պաշտպանված դիրքում:
Սա կարող է լինել շատ փոքր սահող անջատիչ, որը կարող է ինքնուրույն անցնել գրպանի կամ համակարգչի պատյանում (եթե դա ադապտեր է):
Եթե սա ձեր իրավիճակն է, ապա պարզապես տեղափոխեք անջատիչը բաց դիրքի և փորձեք նորից պատճենել ֆայլերը:

Այսօր նման կողպեքներով USB կրիչներ շատ չեն: Այսպիսով, մեծ հավանականություն կա, որ դա ձեր խնդիրը չէ:
Մյուս կողմից, եթե հարցը դա չէ, ապա հետևյալ ուղղումները մի փոքր ավելի բարդ են։
Քայլ 3 - Համոզվեք, որ սկավառակը լի չէ
Եթե ձեր USB կրիչը լցված է, կարող եք նաև գրելու սխալի հաղորդագրություն ստանալ:
Այսպիսով, գտեք ձեր USB կրիչը, աջ սեղմեք դրա վրա և ընտրեք «Հատկություններ»:
Սա ձեզ կտրամադրի գեղեցիկ կարկանդակ աղյուսակ, թե որքան է օգտագործվում և որքան ազատ տարածություն կա ձեր սկավառակի վրա:

Քայլ 4 – Ֆայլային համակարգ
Համոզվեք, որ դուք չեք օգտագործում գրավոր պաշտպանված ֆայլ: Այո, դուք կստանաք այլ սխալի հաղորդագրություն, բայց, հավանաբար, դուք շտապել եք եզրակացություններ անել և մտածել, որ ամբողջ USB ֆլեշ կրիչը արգելափակված է: Սա տեղի է ունենում.

Աջ սեղմեք այն ֆայլի վրա, որը փորձում եք այրել, այնուհետև «հատկություններ» և «անվտանգություն» ներդիրի վրա:
Այժմ դուք կտեսնեք մի քանի տարբերակ այս պատուհանի ներքևում, և դրանցից մեկը միայն կարդալու է:
Համոզվեք, որ վանդակը չնշված է կամ չստուգված, այնուհետև սեղմեք «Դիմել» կոճակը: Այժմ դուք պետք է կարողանաք գրել այս ֆայլում:
Քայլ 5 - Diskpart Command Line Utility
Երբևէ աշխատե՞լ եք Windows հրամանի տողում: Սա այնքան էլ սարսափելի չէ, որքան կարելի է կարծել, և որպես այդպիսին պաշտպանությունը հեռացնելու հաջորդ տրամաբանական քայլն է:
Սեղմեք և դաշտում մուտքագրեք CMD բառը՝ որոնել ծրագրեր և ֆայլեր։
Այժմ սեղմեք վերևի վրա (սև պատկերակ): Դուք կտեսնեք հետևյալ պատուհանը.

Մուտքագրեք «DiskPart» հրամանը դրա մեջ և սեղմեք Enter: Diskpart-ը գործիք է, որը ներկառուցված է Windows-ում և հասանելի է հրամանի տողի միջոցով: Դրանով մենք կարող ենք փոխել ձեր USB կրիչի հետ կապված արժեքները:

Համոզվեք, որ սա իսկապես ձեր USB կրիչն է: Այժմ մուտքագրեք «Ընտրել սկավառակ 3» հրամանը, ենթադրելով, որ ձեր USB-ը թիվ 3 է, և սեղմեք Enter:
Այժմ տեղադրեք այնտեղ ևս մեկ հրաման՝ սկավառակի մաքրումը՝ ReadOnly, և սեղմեք Enter:
Այս կերպ դուք ջնջել եք միայն կարդալու ատրիբուտները, որոնք կարող են լինել այդ USB կրիչի վրա:
Այժմ փակեք հրամանի տողը և նորից փորձեք գրել USB կրիչին: Եթե պաշտպանությունը շարունակում է արգելափակել մուտքը, շարժվեք:
Քայլ 6 - գրանցամատյան
Եթե նախորդ քայլերից ոչ մեկը չաշխատեց ձեզ համար, ապա դուք պետք է մի փոքր վտանգավոր բան անեք՝ մուտքագրեք ռեեստր:
Եթե դուք գոհ չեք ռեեստրից, կարող եք անցնել 7-րդ քայլին՝ USB կրիչը ձևաչափելու համար:
Կամ գուցե ունեք ընկեր, ով համակարգչային տեխնիկ է և կստուգի ռեեստրը ձեզ համար:
Փորձեք ինքներդ. դա ռեեստրի բավականին պարզ փոփոխություն է, և դուք կարող եք դա անել:
Կտտացրեք «Սկսել» ցանկի վրա և «Փնտրել ծրագրեր և ֆայլեր» դաշտում մուտքագրեք «regedit» հրամանը: Ստորև բերված վանդակում կտեսնեք նկարի նման մի բան:

Կտտացրեք վերևի պատկերակին և կբացվի Ռեեստրի խմբագրիչի պատուհանը: Սեղմելով ցանկի տարրերի կողքին գտնվող սլաքները՝ նավարկեք դեպի մասնաճյուղ
HKEY_LOCAL_MACHINE\SYSTEM\CurrentControlSet\Control\StorageDevicePolicies
և գտեք «WriteProtect» անունով բանալին:

Եթե նման գրառում կա, աջ սեղմեք դրա վրա և սեղմեք «Խմբագրել»:

Այժմ դուք հավանաբար կգտնեք, որ այս պարամետրը դրված է 1-ի: 1-ը նշանակում է այո, իսկ 0-ը՝ ոչ: Այժմ փոխեք արժեքը 0-ի և սեղմեք OK կոճակը:

Փակեք Ռեեստրի խմբագրիչը, հեռացրեք USB սարքը և նորից միացրեք այն: Այժմ դուք պետք է կարողանաք ձայնագրել ձեր USB կրիչում: Եթե ոչ, ապա սկավառակը պետք է ֆորմատավորվի:
Քայլ 7 - Ձևաչափեք USB կրիչը
ԶԳՈՒՇԱՑՈՒՄ. Համոզվեք, որ ձեր USB կրիչի վրա պահուստավորել եք բոլոր ֆայլերը և տեղեկությունները: Բոլոր տվյալները կկորչեն ֆորմատավորումից հետո:
Ձեր կոշտ սկավառակի ձևաչափումը վերջին միջոցն է: Այնուամենայնիվ, այն պետք է դարձնի, որ ձեր USB-ը կարողանա կարդալ և գրել:
Նախքան USB կրիչը ֆորմատավորելը, որոշեք, թե որ ֆայլային համակարգն արդեն ունի՝ NTFS կամ FAT32:
Սովորաբար այն ֆայլային համակարգը, որը նա արդեն ունի, լավագույնս համապատասխանում է նրան:
Այժմ աջ սեղմեք ընտրված USB կրիչի վրա և ընտրեք «Հատկություններ» - այնտեղ կտեսնեք ֆայլային համակարգը:
Փակեք Properties պատուհանը, կրկին աջ սեղմեք USB կրիչի վրա և ընտրեք ձևաչափ:
Սա նկարագրում է ներկառուցված Windows գործիքը, բայց երբեմն դա նպատակահարմար է, հատկապես, եթե ինտեգրված գործառույթները չեն բերել ցանկալի արդյունքը:

Ֆորմատավորման պատուհանում դուք ունեք մի քանի տարբերակ: Դուք արդեն որոշել եք, թե որ ֆայլային համակարգի մեջ եք ֆորմատավորելու:
Առաջարկում եմ հանել «Արագ ձևաչափի» վանդակը: Սա կօգնի ավելին, քան պարզապես ջնջել ֆայլերը:
Եթե այս USB կրիչի վրա վատ հատվածներ կան, ամբողջական ձևաչափումը սխալ կառաջացնի:
Ֆորմատավորումը շատ ժամանակ չպետք է խլի: Իհարկե, որքան մեծ է ծավալը, այնքան ավելի երկար կպահանջվի:
Ենթադրելով, որ դուք ֆիզիկական խնդիր չունեք սկավառակի հետ, այն կձևաչափվի և պատրաստ կլինի կարդալ և գրել:
Եզրակացություն
Երբեմն խնդիրը պարզ է և կարելի է հեշտությամբ բուժել: Փորձեք վերը նշված մեթոդները, քանի որ դրանք առավել հաճախ ճիշտ են:
Եթե խնդիրը խորն է և պահանջում է կտրուկ գործողություններ, համոզվեք, որ դա ճիշտ է:
Այժմ դուք ունեք բազմաթիվ անսարքությունների վերացման գործիքներ ձեր զինանոցում, դուք պետք է կարողանաք վերականգնել ձեր ֆլեշ կրիչներն ու կրիչներն ու գործարկել՝ պոտենցիալ խնայելով ձեզ բավականին կոպեկ:
Իհարկե, եթե դուք ունեք լրացուցիչ խորհուրդներ, մենք նույնպես կցանկանայինք կարդալ դրանք: Հաջողություն.
Հիմնաբառեր.
Ֆլեշ կրիչների հետ կապված խնդիրները հայտնի են եղել դրանց սկզբից, այդ թվում՝ ֆորմատավորման անհնարինությունը, սկավառակի վրա գրելու արգելափակումը և անհասկանալի սխալների ի հայտ գալը։ Այսօր մենք կանդրադառնանք այն դեպքին, երբ ֆլեշ կրիչը պաշտպանված է գրելուց, ի դեպ, այս լուծումը հետագայում կարող է օգնել:
Ենթադրենք, դուք ուզում էիք ինչ-որ բան տեղադրել ֆլեշ կրիչի վրա, այսինքն ՝ գրել տեղեկատվություն, երբ փորձեք դա անել, կարող է հայտնվել այսպիսի հաղորդագրություն. «Սկավառակը գրելու պաշտպանված է, հեռացրեք պաշտպանությունը կամ օգտագործեք այլ սկավառակ», կամ պարզապես, որ սկավառակը պաշտպանված է գրելուց: Այս խնդիրը կարող է լուծվել մի քանի ճանապարհներով, ինչը մենք հիմա կանենք։
Ֆլեշ կրիչը գրելու պաշտպանված է, ինչպե՞ս հեռացնել պաշտպանությունը՝ ընտրանքներ:
Ընդհանուր առմամբ, պաշտպանությունը հեռացնելու երկու եղանակ կա՝ ծրագրային ապահովման և ապարատային: Սարքավորման մեթոդը չի կարող օգտագործվել բոլոր կրիչներում, այլ միայն հատուկ անջատիչ ունեցողների վրա: Օրինակ, այն գտնվում է SD քարտ ընթերցողների վրա, կողքի վրա, կլինի մակագրություն «Կողպեք». Ինչպես տեսնում եք, ամեն ինչ պարզ է, պարզապես անհրաժեշտ է փոխարկել լծակը:
Ծրագրային մեթոդ. Կարծում եմ՝ դու էլ ես պարզ։ Ֆլեշ կրիչը ապակողպելու համար մենք կօգտագործենք Windows-ի ստանդարտ գործիքներ, օրինակ՝ հրամանի տող կամ երրորդ կողմի ծրագրեր:
Ինչպե՞ս հեռացնել գրելու պաշտպանությունը ֆլեշ կրիչից ռեեստրի միջոցով:
Անցնենք հիմնական գործընթացին։ Առաջին տարբերակը օգտագործելն է: Այն մտնելու համար բացում ենք պատուհան «Վազիր»ստեղները սեղմելով Win + Rև այնտեղ մուտքագրեք հրամանը regedit. Մեկ այլ տարբերակ է որոնման մեջ մուտքագրել «regedit» և արդյունքներում բացել ռեեստրը որպես ադմինիստրատոր:

Այժմ մենք պետք է գնանք StorageDevicePolicies բաժին: Այն գտնվում է ճանապարհի երկայնքով՝ HKEY_LOCAL_MACHINE\SYSTEM\CurrentControlSet\Control\StorageDevicePolicies
Ի դեպ, ես արդեն խոսել եմ, թե ինչպես արագ գնալ այս կամ այն մասնաճյուղ։
Եթե դուք չեք գտնում այս բաժինը, ապա ստեղծեք այն: Դա անելու համար սեղմեք նախորդ բաժինը «Վերահսկում»և ընտրիր «Ստեղծել», Հետո «Գլուխ»և անվանեք այն StorageDevicePolicies.

Այժմ այս բաժնում մենք պետք է ստեղծենք պարամետր DWORD (32 բիթ), մենք անում ենք ճիշտ նույնը: Անվանեք այս պարամետրը WriteProtect.

Երկու անգամ սեղմեք ստեղծված պարամետրի վրա և համոզվեք, որ դրա արժեքը 0 է, եթե ոչ, փոխեք այն զրոյի և պահպանեք:

Դրանից հետո անհրաժեշտ է դուրս գալ ռեեստրից, հեռացնել ֆլեշ կրիչը և վերագործարկել համակարգիչը: Երբ համակարգը բեռնվում է, նորից տեղադրեք ֆլեշ կրիչը: Այժմ դուք կարող եք ցանկացած տեղեկատվություն գրել ֆլեշ կրիչում, քանի որ պաշտպանությունն անջատված է:
Եթե այս տարբերակը չի աշխատում, անցեք հաջորդին:
Անպաշտպանեք ֆլեշ կրիչը՝ օգտագործելով հրամանի տողը
Խնդիրը լուծելու մեկ այլ ծրագրային տարբերակ է հրամանի տողում diskpart հրամանի օգտագործումը:
Բացեք հրամանի տողը որպես ադմինիստրատոր; Windows 10-ում դա անելու համար կարող եք աջ սեղմել և ընտրել համապատասխան տարրը, կամ մուտքագրել cmd որոնման մեջ և բացել որպես ադմինիստրատոր:

Հաջորդ քայլը հրամանի տողում հրամանը մուտքագրելն է սկավառակի մասիսկ հետո մտիր ցուցակի սկավառակ .
Այժմ դուք պետք է հասկանաք, թե ինչ թիվ ունի ֆլեշ կրիչը: Սա հասկանալու ամենահեշտ ձևը ծավալով է:
Երբ դուք պարզել եք, թե որ համարը պատկանում է ցանկալի ֆլեշ կրիչին, դուք պետք է մուտքագրեք հրամանը հրամանի տողում ընտրել սկավառակ«Ֆլեշ կրիչի համարը » , այսինքն, եթե ֆլեշ կրիչը ունենար թիվ 1, ապա հրամանը կունենար հետևյալ տեսքը. ընտրել սկավառակ 1.
Այսպիսով, մենք ընտրել ենք ցանկալի սկավառակը, այնուհետև մենք մաքրում ենք ատրիբուտները՝ մուտքագրելով հրամանը ատրիբուտներ սկավառակի մաքրում միայն կարդալու համար .
Եթե դուք առաջադրանք ունեք ֆորմատավորելու սկավառակը, ապա նախ մուտքագրեք այս հրամանները.
- մաքուր- մաքրում
- ստեղծել բաժանման առաջնային- ստեղծել բաժին
- ձևաչափ fs = ntfs- ձևաչափը NTFS ձևաչափով
- Եթե դուք ձևաչափում եք FAT ձևաչափով, հրամանը կլինի հետևյալը. ձևաչափ fs = ճարպ
Ընթերցանության հատկանիշը նկարագրված է հոդվածում -. Եթե դուք հետաքրքրված եք, թե ինչպես օգտագործել այն սկավառակների և միջնապատերի համար, ապա կարդացեք:
Պաշտպանության հեռացում տեղական խմբի քաղաքականության խմբագրիչի միջոցով
Ես անմիջապես կասեմ, որ այս օգտակար ծրագիրը հասանելի է միայն Windows-ի պրոֆեսիոնալ տարբերակներում, օրինակ՝ Windows 10 Pro կամ Windows 8 Pro: Դուք սա չեք տեսնի հիմնական հրատարակություններում:
Խմբի քաղաքականության խմբագիր մուտք գործելու համար հարկավոր է սեղմել համակցությունը Win + Rև բացվող պատուհանում մուտքագրեք հրամանը gpedit.msc.

Խմբագրի պատուհանում մենք պետք է գնանք հետևյալ բաժինը. Համակարգչային կոնֆիգուրացիա - Վարչական ձևանմուշներ - Համակարգ - Մուտք դեպի շարժական պահեստավորման սարքեր:Այնտեղ մենք գտնում ենք «Շարժական կրիչներ. արգելել ձայնագրումը» պարամետրը, եթե այն գտնվում է «Միացված» վիճակում, ապա անջատեք այն:

Դա անելու համար հարկավոր է կրկնակի սեղմել այս պարամետրի վրա, կբացվի պատուհան, որտեղ մենք դրել ենք վանդակը տեղում «Անջատել», ապա սեղմեք "ԼԱՎ".

Բարի լույս, սիրելի ընթերցողներ և բլոգի կայքի բաժանորդներ: Ես ձեզ մի կարճ պատմություն կպատմեմ այն մասին, թե ինչպես են մարդիկ կոտրում USB ֆլեշ կրիչները և ինչպես վերականգնել դրանք ավելի ուշ: Գործընկերս աշխատակիցներից մեկին տվել է ֆլեշ կրիչ՝ տվյալների մի համակարգչից մյուսը փոխանցելու համար։ Օգտատերն ավարտեց փոխանցումը և մեզ տվեց լրատվամիջոցը: Հաջորդը, իմ գործընկերը տեղադրեց այս ֆլեշ կրիչը և փորձեց ինչ-որ բան գրել դրա վրա և շատ զարմացավ, որ այն ընդհանրապես չի երևում, միայն անմիջապես հայտնվեց պատուհան, որ այն պետք է ֆորմատավորել, մենք փորձեցինք և սխալ ստացանք»: Սկավառակը գրավոր պաշտպանված է«Թույլ տվեք ցույց տալ, թե ինչպես կարելի է լուծել այս խնդիրը և լրատվամիջոցները վերադարձնել աշխատանքային վիճակի։
Ինչպիսին են սխալները
Թույլ տվեք ցույց տալ, թե ինչպիսին է սխալը: Շարժական սկավառակի ձևաչափման առաջին պատուհանում կտեսնեք «Սկավառակը գրելու պաշտպանված է»:

Սեղմելով ok, կտեսնեք ևս մեկ հետաքրքիր նախազգուշացում.
Windows-ը չի կարող ֆորմատավորել: Ստուգեք, որ սկավառակի և սկավառակի միացումները ճիշտ են, համոզվեք, որ սկավառակը միայն կարդալու չէ, և նորից փորձեք: Լրացուցիչ տեղեկությունների համար տե՛ս Օգնություն՝ փնտրելով միայն կարդալու ֆայլերի մասին տեղեկություններ և ինչպես կարող եք փոխել

Եթե բացեք Սկավառակի կառավարումը, կտեսնեք, որ լրատվամիջոցն ունի միայն կարդալու կարգավիճակ:
Կա նաև մի իրավիճակ, երբ ֆլեշ կրիչը տեսանելի է և բացվում է, բայց դրան գրելը ոչինչ չի տալիս, նույնիսկ եթե հաշվի առնեք, որ գրելու իրավունքներն առկա են «Անվտանգություն» ներդիրում: Այստեղ դուք արդեն տեսնում եք «»:

Մենք կարող ենք հեշտությամբ բուժել այս բոլոր ախտանիշները:
Ինչու՞ է այն ասում, որ սկավառակը պաշտպանված է գրելու համար:
Դիտարկենք ամենատարածված պատճառները, որոնք հանգեցնում են USB պահեստավորման սարքի ձախողմանը, ինչպես ֆիզիկական, այնպես էլ տրամաբանական մակարդակներում.
- Windows օպերացիոն համակարգի մակարդակով մեդիայի սխալ հեռացում համակարգչից: Համոզված եմ, որ դուք նույնպես մեղավոր եք դրանում, շատ դեպքերում օգտվողի համար ավելի հեշտ է պարզապես հեռացնել ֆլեշ կրիչը, քան այն ճիշտ հեռացնել հատուկ պատուհանի կամ ծրագրի միջոցով: Արդյունքում, դուք մեծացնում եք դրա վրա ֆայլային համակարգի խափանման հավանականությունը, NTFS-ին դա դուր չի գալիս:
- Ֆլեշ սկավառակի վրա մեծ թվով սխալներ
- Ֆիզիկական վատթարացում
- Վարորդի խնդիր
Սկավառակը հեռացնելը ֆորմատավորելիս պաշտպանված է գրությունից
Երբ պատճառներով ամեն ինչ պարզ լինի, ուրեմն սկսենք պարապել։ Ես անմիջապես ձեզ ցույց կտամ աշխատանքային մեթոդ, որը վերացնում է միայն կարդալու մեդիա կողպումը: Formatter SiliconPower կոմունալ ծրագիրը կօգնի ձեզ այս հարցում:
Դուք կարող եք ներբեռնել Formatter SiliconPower-ը կամ պաշտոնական կայքից կամ ինձանից:
![]()
Կոմունալը լիովին շարժական է և տեղադրում չի պահանջում: Գործարկեք Formatter SiliconPower-ը:
Սկսելուց առաջ խորհուրդ եմ տալիս միացված թողնել միայն չաշխատող ֆլեշ կրիչը
Դուք կտեսնեք պատուհան, որտեղ ձեզ կառաջարկվի ձևաչափել, համաձայնել և սեղմել «Ձևաչափել»
![]()
Դուք կզգուշացվեք, որ բոլոր տվյալները կջնջվեն, մենք շարունակում ենք գործողությունը։
Վերականգնման գործընթացը սկսվում է, ոչ մի դեպքում հեռացրեք ֆլեշ կրիչը, մինչև չտեսնեք պատուհան, որ ամեն ինչ հաջող է:

Ահա թե ինչ տեսք ունի պատուհանը, որ ամեն ինչ արված է, և այժմ USB կրիչը գրավոր պաշտպանված չէ և աշխատում է ձեր սովորական ռեժիմով։

Windows ռեեստրի խմբագրիչում USB-ից գրելու պաշտպանությունը հեռացնելը
Այս մեթոդը կօգնի 99 տոկոս դեպքերում, երբ ձեր ֆլեշ կրիչը տեսանելի է, բայց թույլ չի տալիս դրա վրա որևէ բան գրել։ Ամբողջ խնդիրն այստեղ գտնվում է մեկ ռեեստրի բանալիում, որը պետք է շտկվի կամ վերստեղծվի: Եվ այսպես, միաժամանակ սեղմեք Win և R կոճակները և բացվող «Run» պատուհանում գրեք regedit:

Գնացեք բաժին.
HKEY_LOCAL_MACHINE\SYSTEM\CurrentControlSet\Control\StorageDevicePolicies
Եթե նման բաժին չկա, ապա դուք պետք է ստեղծեք այն աջ սեղմելով և անվանեք StorageDevicePolicies:

StorageDevicePolicies բաժնում դուք պետք է ստեղծեք «QWORD (64-bit) Արժեք» ռեեստրի բանալի WriteProtect անունով և դրան 0 արժեք տվեք:

Եթե WriteProtect ստեղնն արդեն կար քո ռեեստրում ու ուներ 1 արժեք, ուրեմն արգելում էր ֆորմատավորումը ֆլեշ կրիչը ու գրում էր, որ սկավառակը գրելու պաշտպանված է, փոխիր զրոյի:

Ռեեստրում փոփոխություններ կատարելուց հետո անհրաժեշտ է վերագործարկել համակարգիչը, հակառակ դեպքում կարգավորումները չեն գործի:
Ինչպես հեռացնել գրելու պաշտպանությունը հրամանի տողում (cmd)
Եթե ձեր շարժական պահեստավորման սարքը դեռ ցուցադրում է «USB սկավառակը պաշտպանված է գրությունից» հաղորդագրությունը, մի շտապեք վրդովվել, մենք ունենք Diskpart կոմունալ ծրագիրը: Դուք կարող եք այն գործարկել Windows հրամանի տողով որպես ադմինիստրատոր:
- Հրամանի տողում մուտքագրեք Diskpart և սեղմեք Enter: Այնուհետև մուտքագրեք հրամանը ցուցակի սկավառակև գտեք ձեր ֆլեշ կրիչը սկավառակների ցանկում, ձեզ անհրաժեշտ կլինի դրա համարը: Մուտքագրեք հետևյալ հրամանները հերթականությամբ՝ յուրաքանչյուրից հետո սեղմելով Enter։
- ընտրեք սկավառակ N(որտեղ N-ը նախորդ քայլի ֆլեշ կրիչի համարն է)
- ատրիբուտներ սկավառակի մաքրում միայն կարդալու համար
- ելք

Ինչպես տեսնում եք, diskpart կոմունալն աշխատել է, այժմ կարող եք ստուգել դրա կատարման արդյունքը:
Trancend ֆլեշ կրիչը չի ֆորմատավորվի
Կան նաև որոշակի արտադրողների USB կրիչների համար հատուկ մեթոդներ, օրինակ, Trancend-ի համար կա հատուկ JetFlash Online Recovery ծրագիրը:
Ինչպես տեսնում եք, ամեն ինչ հաջողությամբ ավարտվեց, և ֆլեշ կրիչը հանգիստ բացվեց:

Ամփոփում
Ինչպես տեսնում եք, ֆլեշ կրիչը կարդալու կամ ձևաչափելու անկարողության հետ կապված սխալը կարող է լուծվել շատ պարզ, դրա համար կան ինչպես ներկառուցված կոմունալ, այնպես էլ արտադրողների կոմունալ ծառայություններ, ընտրեք ձեզ հարմար մեթոդ և վերանորոգեք այն, եթե ունեք: հարցեր, գրեք դրանք մեկնաբանություններում, ես կփորձեմ պատասխանել դրանց, շնորհակալություն բոլորին։
Օգտակար խորհուրդ օգտատեր Սերգեյից (Ֆին)
Այժմ ես դիակը կտրեցի և հայտնաբերեցի USB կոնտակտների օքսիդացում: Ռադիոսիլետները ունեն կոնտակտային մաքրող սփրեյ, ուստի ես այն օգտագործեցի: Կոնտակտները փայլուն են, ֆլեշ կրիչը կարդացված, գրված և ֆորմատավորված։ Հուսով եմ, որ նա կշարունակի ինձ գոհացնել իր ելույթով (չնայած սա արդեն մեծ հարց է, նրա ընդհանուր տարիքը մոտ 8 տարեկան է):
Իվան, շնորհակալություն հոդվածի համար և ամենայն բարիք:
Հուսով եմ, որ դա կօգնի ձեր մնացած ընթերցողներին:
Հ.Գ. նրանց համար, ովքեր լվացել են ֆլեշ կրիչը կամ գցել ջրի մեջ, ապամոնտաժել, չորացնել, ապա ատամի խոզանակով և սպիրտով մաքրել տախտակն ինքնին երկու կողմից։ Այն պետք է կյանքի կոչվի - ես ինքս դա արեցի մի քանի անգամ =) Հաջողություն:

Չնայած «ամպային պահեստի» ակտիվ օգտագործմանը, ֆլեշ կրիչները մնում են արդիական մինչ օրս: Նրանց օգնությամբ հարմար է տեղեկատվություն փոխանցել համակարգիչների միջև, որոնք այս կամ այն պատճառով մուտք չունեն ինտերնետ: Ֆլեշ կրիչը դրա վրա վնասակար ֆայլերի ինքնաբուխ պատճենումից պաշտպանելու համար այն կարող է պաշտպանված լինել գրելուց: Սա կհանգեցնի նրան, որ սկավառակի վրա տեղեկատվություն գրելիս օգտվողը կհանդիպի սխալի «Սկավառակը գրավոր պաշտպանված է, հեռացրեք պաշտպանությունը կամ օգտագործեք այլ սկավառակ»: Սկավառակը կարող է գրավոր պաշտպանված լինել կամ մեխանիկական (ապարատային) կամ ծրագրային ապահովման միջոցով: Ստորև մենք կանդրադառնանք, թե ինչպես հեռացնել գրելու պաշտպանությունը ֆլեշ կրիչից, SD քարտից և այլ նմանատիպ կրիչներից:
Տարբերությունները ծրագրային ապահովման և ապարատային գրելու ֆլեշ կրիչների միջև

Ֆլեշ կրիչների արտադրողները վերջերս ակտիվորեն օգտագործում են ապարատային գրելու պաշտպանությունը: Դրա համար սկավառակի մարմնի վրա տեղադրվեց հատուկ ադապտեր, որը սահեցնելով օգտատերը կարող էր արգելափակել ֆլեշ կրիչը, որպեսզի այն գրի տեղեկատվություն կամ ապակողպեք այն: Այս տեխնոլոգիան առանձնապես տարածված չէ USB ֆլեշ կրիչներում, սակայն այն դեռ օգտագործվում է մի շարք SD քարտերի վրա։
Նշում:Սկավառակի ապարատային գրելու պաշտպանությունը հեռացնելու համար հարկավոր է կորպուսի վրա գտնել անջատիչը, որի կողքին կա Lock (կամ կողպեք) բառը և տեղափոխել այն բաց կողպման վիճակի։ Եթե սարքը չունի նման անջատիչ, ապա գրելու պաշտպանությունը ծրագրային ապահովում է:
Ֆլեշ կրիչը դրա վրա տեղեկատվություն գրելուց պաշտպանելու ծրագրային մեթոդը ենթադրում է, որ Windows օպերացիոն համակարգը, սկավառակի վերահսկիչի պահանջներին համապատասխան, արգելափակում է տեղեկատվություն գրելու հնարավորությունը: Նման իրավիճակում գրելու պաշտպանությունը հեռացնելու մի քանի եղանակ կա, և մենք դրանք կքննարկենք ստորև:
Ինչպես հեռացնել ծրագրաշարի գրելու պաշտպանությունը ֆլեշ կրիչից
Կախված նրանից, թե Windows-ի որ տարբերակն է օգտագործվում, նպատակահարմար է օգտագործել այս կամ այն մեթոդը՝ ֆլեշ կրիչների վրա ծրագրային ապահովման գրելու պաշտպանությունը հեռացնելու համար:
Խմբի քաղաքականության խմբագրիչի օգտագործումը
Windows օպերացիոն համակարգի պրոֆեսիոնալ տարբերակներում հնարավոր է կարգավորումներ կատարել Group Policy Editor-ի միջոցով։ Windows-ի մյուս տարբերակները չունեն այս օգտակար ծրագիրը, և դուք ստիպված կլինեք օգտագործել ստորև տրված այլ մեթոդներ:
Խմբային քաղաքականության խմբագրիչի միջոցով ֆլեշ կրիչի գրելու ծրագրային պաշտպանությունը հեռացնելու համար դուք պետք է անեք հետևյալը.

Դրանից հետո ֆլեշ կրիչի ծրագրային պաշտպանությունը կանջատվի, և դրան հնարավոր կլինի գրել անհրաժեշտ տեղեկատվությունը:
Ռեեստրի խմբագրմամբ
Ֆլեշ կրիչից տվյալներ գրելու ծրագրային սահմանափակումը հեռացնելու մեկ այլ միջոց է ռեեստրի խմբագրիչի օգտագործումը: Այս մեթոդը հարմար է Windows-ի ցանկացած տարբերակի համար: Կատարեք հետևյալը.

Օգտագործելով հրամանի տողը
Որոշ իրավիճակներում ռեեստրի փոփոխությունները չեն օգնում ազատվել ֆլեշ կրիչում տեղեկատվություն գրելու խնդրից: Նման դեպքերում հրամանի տողում խորհուրդ է տրվում անել հետևյալը.

Վերը նկարագրված բոլոր քայլերից հետո կարող եք փորձել նոր տեղեկություններ գրել սկավառակի վրա, պաշտպանությունն այլևս չպետք է աշխատի: