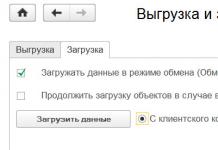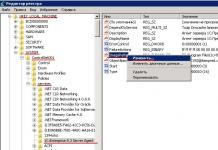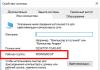Ada situasi ketika pengguna jauh dari komputernya, tetapi dia pasti perlu menyambungkannya untuk menerima informasi atau melakukan operasi tertentu. Pengguna mungkin juga memerlukan bantuan dari luar. Untuk mengatasi masalah seperti itu, orang yang memutuskan untuk memberikan bantuan tersebut perlu membuat sambungan jarak jauh ke perangkat. Mari cari tahu cara mengatur akses jarak jauh pada PC yang menjalankan Windows 7.
Sebagian besar tugas di PC dapat diselesaikan menggunakan program pihak ketiga atau menggunakan kemampuan bawaan sistem operasi. Organisasi akses jarak jauh pada komputer yang menjalankan Windows 7 tidak terkecuali. Benar, lebih mudah untuk mengkonfigurasinya dengan bantuan perangkat lunak tambahan. Mari kita lihat cara spesifik untuk mengimplementasikan tugas tersebut.
Metode 1: Penampil Tim
Pertama-tama, mari kita cari tahu cara mengatur akses jarak jauh menggunakan aplikasi pihak ketiga. Dan kita akan mulai dengan deskripsi algoritma tindakan dalam program paling populer yang dirancang khusus untuk tujuan yang kita pelajari - TeamViewer.


Metode 2: Ammyy Admin
Program pihak ketiga yang sangat populer berikutnya untuk mengatur akses jarak jauh ke PC adalah Ammyy Admin. Prinsip pengoperasian alat ini mirip dengan algoritma tindakan di TeamViewer.


Namun, tentu saja, Anda akan memiliki pertanyaan yang wajar: apa yang harus dilakukan jika tidak ada orang di dekat PC untuk mengonfirmasi koneksi? Dalam hal ini, di komputer ini Anda tidak hanya perlu meluncurkan Ammyy Admin, menuliskan login dan kata sandinya, tetapi juga melakukan sejumlah tindakan lainnya.


Metode 3: Menyiapkan Desktop Jarak Jauh
Anda juga dapat mengonfigurasi akses ke PC lain menggunakan alat sistem operasi bawaan yang disebut "Desktop Jarak Jauh". Harap dicatat bahwa jika Anda tidak terhubung ke komputer server, maka hanya satu pengguna yang dapat bekerja dengannya, karena koneksi beberapa profil secara bersamaan tidak disediakan.
- Seperti pada metode sebelumnya, pertama-tama Anda perlu mengkonfigurasi sistem komputer yang akan Anda sambungkan. Klik "Awal" dan pergi ke "Panel kendali".
- Pergi berdasarkan item "Sistem dan keamanan".
- Sekarang pergi ke bagian "Sistem".
- Di bagian kiri jendela yang terbuka, klik tulisan "Opsi tambahan".
- Jendela untuk mengonfigurasi parameter tambahan akan terbuka. Klik pada judul bagian "Akses jarak jauh".
- Di blok "Desktop Jarak Jauh" secara default radio button harus aktif pada posisinya "Jangan izinkan koneksi...". Anda perlu memindahkannya ke posisinya “Izinkan koneksi hanya dari komputer…”. Centang juga kotak di seberang tulisan “Izinkan bantuan jarak jauh untuk terhubung...”, jika hilang. Lalu klik "Pilih pengguna...".
- Sebuah cangkang muncul untuk memilih pengguna. Di sini Anda dapat menetapkan profil yang mengizinkan akses jarak jauh ke PC ini. Jika belum dibuat di komputer ini, Anda harus membuat akun terlebih dahulu. Profil dengan hak administrator tidak perlu ditambahkan ke jendela "Pengguna Desktop Jarak Jauh", karena mereka diberikan akses secara default, tetapi dengan satu syarat: akun administratif ini harus memiliki kata sandi. Faktanya adalah kebijakan keamanan sistem mengandung batasan bahwa jenis akses tertentu hanya dapat diberikan dengan kata sandi.
Semua profil lainnya, jika Anda ingin memberi mereka kemampuan untuk masuk ke PC ini dari jarak jauh, harus ditambahkan ke jendela saat ini. Untuk melakukan ini, klik "Menambahkan…".
- Di jendela yang terbuka "Pilih:" Pengguna "" Masukkan nama akun terdaftar pengguna yang ingin Anda tambahkan, dipisahkan dengan koma. Lalu klik "OKE".
- Akun yang dipilih akan muncul di jendela "Pengguna Desktop Jarak Jauh". Klik "OKE".
- Selanjutnya dengan mengklik "Menerapkan" Dan "OKE", jangan lupa tutup jendelanya "Properti sistem", jika tidak, tidak semua perubahan yang Anda lakukan akan diterapkan.
- Sekarang Anda perlu mengetahui IP komputer yang akan Anda sambungkan. Untuk mendapatkan informasi yang ditentukan, hubungi "Garis komando". Klik lagi "Awal", tapi kali ini ikuti tulisannya "Semua program".
- Selanjutnya, masuk ke direktori "Standar".
- Setelah menemukan objeknya "Garis komando", klik kanan padanya. Pilih posisi dalam daftar "Jalankan sebagai administrator".
- Kerang "Garis komando" akan dimulai. Masukkan perintah berikut:
Klik Memasuki.
- Serangkaian data akan ditampilkan di antarmuka jendela. Cari di antara mereka untuk nilai yang cocok dengan parameter "alamat IPv4". Ingat atau tuliskan, karena informasi ini diperlukan untuk terhubung.

Harap dicatat bahwa Anda tidak dapat terhubung ke PC yang berada dalam mode hibernasi atau tidur. Oleh karena itu, Anda perlu memastikan bahwa fungsi-fungsi ini dinonaktifkan.
- Sekarang mari kita beralih ke pengaturan komputer yang ingin kita sambungkan ke PC jarak jauh. Masuk melalui "Awal" ke sebuah folder "Standar" dan klik namanya "Koneksi Desktop Jarak Jauh".
- Sebuah jendela dengan nama yang sama akan terbuka. Klik pada prasasti tersebut "Tampilkan opsi".
- Seluruh blok parameter tambahan akan terbuka. Di jendela saat ini di tab "Biasa" di lapangan "Komputer" masukkan nilai alamat IPv4 PC jarak jauh yang sebelumnya kita temukan "Garis komando". Di lapangan "Pengguna" masukkan nama salah satu akun yang profilnya telah ditambahkan sebelumnya pada PC jarak jauh. Di tab lain pada jendela saat ini, Anda dapat membuat pengaturan yang lebih halus. Namun sebagai aturan, untuk koneksi normal, tidak ada yang perlu diubah di sana. Klik berikutnya "Untuk menyambungkan".
- Menghubungkan ke komputer jarak jauh.
- Selanjutnya, Anda perlu memasukkan kata sandi untuk akun ini dan klik tombolnya "OKE".
- Setelah itu, koneksi akan terjadi dan desktop jarak jauh akan dibuka dengan cara yang sama seperti pada program sebelumnya.

Perlu dicatat bahwa jika di "Windows Firewall" Jika pengaturan default disetel, Anda tidak perlu mengubah apa pun di dalamnya untuk menggunakan metode koneksi di atas. Namun jika Anda mengubah pengaturan di bek standar atau menggunakan firewall pihak ketiga, maka konfigurasi tambahan dari komponen ini mungkin diperlukan.
Kerugian utama dari metode ini adalah dapat digunakan untuk terhubung dengan mudah ke komputer hanya melalui jaringan lokal, tetapi tidak melalui Internet. Jika Anda ingin mengatur komunikasi melalui Internet, selain semua yang dijelaskan, Anda juga harus meneruskan port yang tersedia pada router. Algoritme untuk menjalankannya dapat sangat bervariasi antar merek dan bahkan model router. Selain itu, jika penyedia mengalokasikan IP dinamis, bukan IP statis, maka Anda harus menggunakan layanan tambahan untuk konfigurasi.



















Kami menemukan bahwa di Windows 7, koneksi jarak jauh ke komputer lain dapat dilakukan menggunakan program pihak ketiga atau menggunakan alat OS bawaan. Tentu saja, prosedur untuk mengatur akses menggunakan aplikasi khusus jauh lebih sederhana daripada operasi serupa yang dilakukan secara eksklusif oleh fungsionalitas sistem. Namun pada saat yang sama, dengan membuat koneksi menggunakan alat bawaan Windows, Anda dapat melewati berbagai batasan (penggunaan komersial, batas waktu koneksi, dll.) yang dimiliki perangkat lunak dari produsen lain, dan juga memberikan tampilan yang lebih baik dari “ Desktop”. Meskipun, mengingat betapa sulitnya melakukan hal ini jika tidak ada koneksi melalui jaringan lokal, hanya memiliki koneksi melalui World Wide Web, dalam kasus terakhir, solusi terbaik adalah tetap menggunakan program pihak ketiga.
Akan sangat menyenangkan untuk membuka file di komputer lain sambil duduk di depan satu komputer, mendengarkan musik di komputer ketiga, mengobrol dengan teman di Skype di komputer keempat, dan mencetak dokumen di komputer kelima. Seseorang akan berkata: “Ini luar biasa.” Dan saya akan menjawab: “Tidak, kenyataannya!” Untuk membuat akses jarak jauh ke komputer yang terletak sejauh yang Anda suka, yang Anda perlukan hanyalah izin dari pemiliknya dan akses ke Internet.
Koneksi jarak jauh digunakan secara luas - untuk mengelola tempat parkir komputer suatu perusahaan, membantu pengguna, mengakses file ketika mereka harus bekerja pada mesin yang berbeda. Dan itu sangat nyaman. Hari ini saya akan berbicara tentang cara mengontrol desktop PC jarak jauh menggunakan sistem operasi dan tiga program pihak ketiga.
Admin Aero
adalah program akses komputer jarak jauh yang sangat mudah digunakan, gratis tidak hanya untuk penggunaan pribadi tetapi juga untuk penggunaan komersial. Ia bekerja tanpa instalasi, artinya dapat diluncurkan dari flash drive dan perangkat penyimpanan portabel lainnya. Kompatibel dengan sistem operasi Windows, Linux dan Mac OS X.

Program ini mendukung 2 metode membuat koneksi - berdasarkan alamat IP dan ID - pengidentifikasi komputer pribadi 9 digit, serta 3 mode koneksi:
- Kontrol penuh atas mesin jarak jauh.
- Hanya tampilan desktop.
- Hanya pengelola file - transfer file.
AeroAdmin memiliki beberapa fitur unik. Salah satunya adalah obrolan email, yang mulai berfungsi sebelum koneksi dibuat. Hal ini dimaksudkan untuk pertukaran pesan email antara pengguna PC dan operator jarak jauh, misalnya dengan permintaan untuk terhubung dan membantu memecahkan masalah.
Jendela obrolan terbuka dengan mengklik tombol dengan ikon amplop (di sebelah “ Berhenti»).

Fitur unik kedua adalah berbagai tingkat hak akses yang dapat ditentukan untuk setiap pengguna jarak jauh:
- Hanya melihat.
- Kontrol keyboard dan mouse.
- Pemindahan berkas.
- Sinkronisasi papan klip.
- Hanya administrator PC yang dapat mengedit hak.
Bagian pengaturan hak terbuka melalui menu “ Koneksi».

Sayangnya AeroAdmin Free tidak memiliki buku kontak. Tapi itu tersedia dalam versi Gratis+. Untuk mendapatkannya, klik tombol di sebelah “ Menghubung» dan menyetujui aktivasi lisensi gratis.

Syarat untuk menerimanya sangat sederhana - sukai halaman Facebook program dan kirimkan tautan ke profil Anda kepada pengembang. Setelah mengonfirmasi sejenisnya, buku alamat akan tersedia di salinan AeroAdmin Anda.
Desktop Jarak Jauh Windows
Aplikasi " Desktop Jarak Jauh"(Remote Desktop) tidak memerlukan instalasi - ini sudah ada di semua versi Windows, dimulai dengan XP. Untuk menghubungkannya ke PC lain, Anda memerlukan:
- Sehingga kedua mesin mempunyai akses ke Internet atau berada pada jaringan lokal yang sama.
- Aktifkan izin untuk koneksi jarak jauh di komputer jarak jauh.
- Miliki akun yang dilindungi kata sandi di mesin jarak jauh.
Izin akses jarak jauh diaktifkan di aplikasi " Sistem"(lebih mudah untuk meluncurkannya dari menu konteks Mulai) di bagian" Pengaturan Sistem Lanjutan».

Di jendela parameter tambahan, buka “ Akses jarak jauh» dan tandai item yang disorot di tangkapan layar. Saya tampilkan menggunakan Windows 8.1 sebagai contoh. Di versi Windows lainnya, tata letak jendela sedikit berbeda, tetapi ada opsi serupa.

Jika Anda, seperti saya, mengatur akses pada mesin yang menjalankan Windows 8.1, buatlah "daftar putih" berisi orang-orang yang berhak membuat koneksi dengannya. Klik " Pilih pengguna" dan tambahkan nama yang diperlukan.

Ini menyelesaikan penyiapan.
Tindakan selanjutnya dilakukan pada mesin operator.
- Untuk memulai dengan cepat" Desktop Jarak Jauh"Tekan tombol pintas Windows + R dan masukkan di kolom" Membuka" tim mstsc.

- Dalam parameter login, masukkan nama komputer yang Anda sambungkan (ditunjukkan pada tab properti sistem dengan nama yang sama), serta pengguna - akun Anda di dalamnya. Izinkan saya mengingatkan Anda bahwa akun tersebut harus memiliki kata sandi.
- Untuk memulai sesi, klik " Untuk menyambungkan».

Sekarang mari kita lihat sedikit bagian sisa jendela ini. Jika Anda mau, atur di “ Layar» Ukuran desktop PC jarak jauh dan kedalaman warna (namun perhatikan bahwa resolusi tinggi dan kualitas warna tertinggi akan memperlambat koneksi).

Sesuaikan jika perlu" Sumber daya lokal» – penyiaran audio, manajemen hotkey, papan klip bersama, dll.

Dalam bab " Interaksi» mengatur parameter kinerja tergantung pada kecepatan koneksi. Di sini, sebagai suatu peraturan, tidak ada yang perlu diubah.

pada " Selain itu» pengaturan keamanan default optimal ditemukan.

Jadi, setelah mengklik " Untuk menyambungkan» jendela entri kata sandi akan terbuka. Masukkan dan klik OK.

Desktop komputer jarak jauh akan terbuka di jendela baru. Kelola dengan cara yang sama seperti yang Anda duduki saat ini.
Jika ada pengguna di belakang mesin itu, setelah terhubung, sesi kerjanya akan berakhir dan layar splash akan ditampilkan di layar. Dia akan bisa masuk lagi segera setelah Anda menutup "Remote Desktop".
Penampil Tim
- mungkin program paling populer untuk akses jarak jauh ke komputer dengan berbagai sistem operasi, dirancang untuk pengguna berpengalaman dan pemula. Ini gratis untuk penggunaan pribadi dan non-komersial.
TeamViewer dirilis dalam versi instalasi dan portabel, termasuk opsi untuk perangkat seluler. Selain kendali jarak jauh, Anda dapat menggunakannya untuk bertukar file, mengobrol dan menggunakan telepon Internet, menghubungkan peserta lain ke sesi, mengubah sisi kendali, mengambil tangkapan layar dan screencast dari layar jarak jauh, dan banyak lagi.
Cara Penggunaan
Untuk membuat koneksi, Anda hanya perlu mengetahui dua hal:
- ID – pengidentifikasi numerik komputer dalam program (diberikan satu kali);
- Kata sandi (berubah setiap kali Anda terhubung).
Data ini harus diberikan kepada Anda oleh mitra Anda - pengguna PC jarak jauh.
Jendela utama TeamViewer dibagi menjadi 2 bagian. Di sebelah kiri adalah ID dan password Anda, di sebelah kanan adalah kolom untuk memasukkan ID pasangan Anda. Masukkan dan klik " Menghubung».

Di jendela berikutnya, masukkan kata sandi mitra Anda dan klik " Gabung».


Omong-omong, program ini lumayan sebagai alat kontrol orang tua.
Untuk mengontrol PC Anda sendiri dari jarak jauh, misalnya PC di rumah dari kantor, Anda hanya perlu menetapkan kata sandi permanen di TeamViewer. Untuk melakukan ini, ayo buka menu " Koneksi" dan klik " Siapkan akses yang tidak terkontrol».

Tetapkan kata sandi dan klik " Melanjutkan».

Kami akan menolak membuat akun (Anda dapat membuatnya jika diinginkan, tetapi ini tidak diperlukan).

Dan mari kita selesaikan pekerjaan masternya.

Gunakan nomor ID yang ditunjukkan di jendela terakhir dan kata sandi yang baru saja Anda tetapkan untuk terhubung.
Ammyy Admin
– cara yang lebih sederhana untuk mengakses desktop jarak jauh dibandingkan TeamViewer. Ini tidak memerlukan instalasi, gratis untuk penggunaan pribadi, dan sangat mudah digunakan. Terhubung ke mitra berdasarkan ID atau alamat IP (opsi kedua adalah untuk jaringan lokal). Hanya berfungsi di Windows.
Jendela Admin Ammyy juga dibagi menjadi 2 bagian: milik Anda dan milik pasangan Anda.

Alih-alih kata sandi, persetujuan koneksi digunakan di sini. Saat Anda menekan tombol " Menghubung", partner harus merespon dengan menekan" Mengizinkan».

Layar jarak jauh Ammyy Admin, tidak seperti TeamViewer, tidak dapat diskalakan, tetapi fungsi utama - manajemen, transfer file, dan obrolan suara - ada di dalamnya. Panel kontrol ditunjukkan pada gambar di bawah.

Peringatan : AmmyyAdmin sangat tidak suka dengan antivirus, padahal tidak ada yang berbahaya di dalamnya. Jika antivirus Anda mencoba memblokir suatu program, tambahkan program tersebut ke pengecualian atau jeda perlindungan selama sesi berlangsung.
Windows Remote Desktop, TeamViewer, Ammyy, Admin dan aplikasi serupa lainnya melindungi data Anda dari intersepsi luar melalui enkripsi yang kuat. Oleh karena itu, bekerja dengan mereka terasa nyaman, aman dan Anda tidak perlu khawatir tentang kerahasiaan informasi. Gunakan dan nikmatilah!
Juga di situs:
Cara membuat akses jarak jauh ke komputer: tiga cara mudah diperbarui: 31 Oktober 2017 oleh: Johnny Mnemonik
Berkat kemampuan jaringan modern dan program khusus, Anda dapat dengan mudah terhubung ke komputer jarak jauh melalui Internet dari Windows dan kerjakan seolah-olah Anda berada di belakangnya. Katakanlah Anda dapat terhubung ke komputer kantor dari rumah dan melakukan pekerjaan yang perlu Anda lakukan.
Petunjuk langkah demi langkah:
Untuk terhubung ke komputer jarak jauh melalui Internet dari Windows, kami akan menggunakan fitur standar Windows - " Koneksi Desktop Jarak Jauh":
Anda dapat menggunakan pengaturan koneksi yang lebih baik menghubungkan ke komputer jarak jauh. Untuk melakukan ini, klik tombol "Opsi": 
Pada tab "Umum" pertama, Anda dapat memasukkan di bidang "Pengguna" nama pengguna yang ingin Anda sering sambungkan ke komputer jarak jauh. Dan berkat bagian “Pengaturan Koneksi”, kami memiliki kesempatan untuk menyimpan koneksi yang kami buat dengan pengaturan yang diinginkan dan menggunakannya di masa mendatang: 
Pada tab "Layar", Anda dapat menyesuaikan ukurannya desktop jarak jauh dan kedalaman palet warna (jika Anda memiliki koneksi Internet yang lemah, jangan atur kedalaman warna yang tinggi. Dalam banyak kasus, 256 warna sudah cukup): 
Tab "Sumber Daya Lokal" memungkinkan Anda mentransfer suara dari komputer jarak jauh, menggunakan pintasan keyboard dan menghubungkan perangkat lokal (printer), serta menggunakan papan klip:
Jika Anda memerlukan program apa pun untuk dijalankan, maka Anda perlu menentukannya di tab “Program”. Centang kotak dan tentukan jalur ke program yang akan diluncurkan di komputer jarak jauh, serta folder kerja: 
Pada tab "Lanjutan", Anda dapat memilih kecepatan koneksi, serta menonaktifkan beberapa fungsi yang tidak perlu saat menghubungkan (seperti wallpaper, efek visual, dll.): 
Tab terakhir - "Koneksi" - memungkinkan Anda untuk mengonfigurasi pengaturan otentikasi dan membuat pengaturan koneksi tambahan saat menghubungkan melalui Terminal Services Gateway, yang mungkin Anda perlukan saat menghubungkan ke komputer jarak jauh: 
Memanfaatkan peluang Koneksi Desktop Jarak Jauh, Anda bisa dengan mudah terhubung ke komputer atau server jarak jauh.
Perhatian! Untuk keamanan yang lebih baik, Anda harus mengubah port koneksi standar ke port non-standar, dan, jika perlu, izinkan lewat (atau penerusan) paket melalui port ini di firewall.
Banyak pemilik komputer ingin memiliki kendali penuh atas terminalnya di rumah, misalnya melalui komputer lain atau perangkat seluler. Ada beberapa cara untuk mendapatkan akses jarak jauh ke komputer Anda melalui Internet. Kami akan membicarakannya sekarang.
Mengakses komputer jarak jauh melalui Internet: bagaimana cara kerjanya?
Internet adalah hal yang sangat lucu. Faktanya adalah bahwa World Wide Web, demikian kadang-kadang disebut, bekerja sedemikian rupa sehingga memungkinkan Anda untuk menggunakan kemampuan komputasi terminal mana pun. Tidak mengherankan jika menghubungkan ke komputer mana pun tidaklah sulit. Yang perlu Anda ketahui hanyalah alamat IP eksternal.
Sistem jarak jauh melakukan verifikasi dan terhubung ke sumber. Sepertinya menyambung ke komputer tanpa menggunakan sambungan kabel. Namun tidak semua pengguna sistem Windows mengetahui cara membuat akses jarak jauh ke komputer melalui Internet. Hal ini dapat dilakukan dengan menggunakan beberapa metode sederhana. Pertama, mari kita lihat fitur dari OS itu sendiri.
Alat Windows
Cara termudah untuk menghubungkan akses jarak jauh ke komputer melalui Internet adalah melalui "Panel Kontrol", di mana Anda perlu memilih tampilan properti sistem. Bagian ini memiliki tab akses jarak jauh, di mana Anda harus mencentang kotak di sebelah baris izin.

Di sini perlu diperhatikan fakta bahwa Anda harus menggunakan pengaturan tambahan yang diperlukan.
Cara mengakses komputer dari jarak jauh melalui Internet: pengaturan awal
Hal pertama adalah mengaktifkan Bantuan Jarak Jauh (ini akan menyelamatkan Anda dari masalah di masa depan). Untuk tujuan ini, baris yang sesuai digunakan. Kenapa melakukan ini? Hanya karena koneksi ini akan ditambahkan ke daftar pengecualian Windows Firewall.

Selain itu, di bagian “Desktop” jarak jauh, koneksi juga harus diizinkan, dan kemudian Anda perlu memilih pengguna yang memiliki hak untuk mengontrol terminal dari luar. Jika pengaturan otomatis diterapkan, akses ke komputer jarak jauh melalui Internet akan diaktifkan selama enam jam.
alamat IP
Sekarang Anda perlu mengetahui alamat eksternal, yang tanpanya semua upaya koneksi akan sia-sia. Untuk melakukan ini, luncurkan baris perintah (cmd di konsol “Run”, yang dipanggil melalui kombinasi Win + R).

Di jendela yang muncul, masukkan ipconfig dan tulis alamatnya (di Windows 10 Anda dapat menyalinnya, di Windows 7 - tidak). Selanjutnya, buka koneksi ke “Desktop” jarak jauh di terminal jarak jauh dan masukkan alamatnya. Jika ada koneksi Internet, koneksi akan dibuat secara otomatis setelah verifikasi.
Jika terminal jarak jauh mempunyai kata sandi, Anda harus memasukkannya. Jika diinginkan, Anda dapat mengonfigurasi beberapa parameter tambahan.
Menyiapkan server terminal
Awalnya, beberapa versi OS tidak resmi mungkin mengalami masalah dalam mengenali pengenalnya. Untuk mengatasi masalah ini, Anda harus mengunduh utilitas khusus dalam bentuk file internetidadmin.exe. Anda perlu menginstal program di kedua terminal komputer.

Selanjutnya, Anda dapat mengkonfigurasi akses jarak jauh ke komputer Anda melalui Internet sebagai berikut. Pertama, klik ikon host yang muncul di baki sistem dan pilih pengaturan koneksi dari menu. Prosedur ini dilakukan pada terminal tempat Anda akan mengakses PC lain. Pengidentifikasi akan muncul di jendela untuk menerima ID baru.
Selanjutnya, pada komputer yang ingin Anda pantau, Anda perlu menjalankan program dalam mode “Klien”. Setelah ini, kita mulai membuat koneksi baru, beri nama dan masukkan ID yang diidentifikasi sebelumnya. Setelah ini, mode koneksi melalui pengenal dipilih. Dan dalam beberapa menit koneksi akan terjalin.
Sumber Daya listrik
Meskipun Windows dapat menyediakan akses jarak jauh ke komputer melalui Internet, skemanya sendiri tampaknya belum lengkap. Masalahnya adalah masuk ke mode tidur dapat memblokir koneksi.

Anda dapat menonaktifkan opsi ini di paket daya, yang dapat diakses dari "Panel Kontrol", dan di laptop - gunakan menu klik pada indikator pengisian daya baterai.
Pengaturan tidak berdokumen
Anda juga dapat mempelajari registri sistem jika Anda menggunakan cabang HKLM, buka CurrentControlSet dan cari direktori TerminalServer di sana, di mana Anda perlu menemukan pengaturan RDP-Tcp dan PortNumber. Port harus disetel ke nilai lebih besar dari 1024 (sebaiknya berkisar antara 49152 hingga 65535, meskipun hal ini tidak perlu).

Setelah ini, Anda perlu membuka port 3389 dan menambahkan alamat yang diakhiri dengan 5500 ke daftar pengecualian (di awal mungkin ada 192.168, seperti untuk router).
klien RDP
Akses jarak jauh ke komputer melalui Internet juga dapat dikonfigurasi menggunakan aplikasi khusus yang disebut klien RDP (dari singkatan bahasa Inggris Remote Desktop). Artinya, program jenis ini adalah penghubung tengah antara komputer dari mana akses dibuat dan terminal jarak jauh dengan output boot ke “Desktop” standar.
Program untuk akses jarak jauh ke komputer melalui Internet sangatlah unik. Beberapa dari mereka bekerja dalam mode otorisasi, beberapa melibatkan penggunaan registrasi. Perlu dicatat di sini bahwa cukup sering Anda diminta memasukkan kata sandi berdasarkan akun pengguna. Itu adalah virus. Tidak ada aplikasi yang memerlukan “akun”.
Penampil Tim
Akses ke komputer jarak jauh melalui Internet dapat dicapai dengan menggunakan utilitas TeamViewer, yang paling sering digunakan dalam permainan komputer dan melibatkan komunikasi online antar pemain dari tim yang sama. Menyiapkan akses ke komputer jarak jauh melalui Internet menggunakan program ini sangat sederhana.

Pada tahap pertama, Anda harus memasukkan nama komputer dan kata sandi akses, jika tersedia. Selanjutnya akan muncul jendela yang meminta Anda untuk membuat akun. Pada prinsipnya, Anda bisa menolaknya. Selanjutnya, ID komputer akan dipindai, yang mungkin memerlukan waktu beberapa menit.
Setelah ini, di jendela program Anda perlu mengatur ID terminal yang akan dihubungkan, masukkan kata sandi, jika diperlukan, dan klik tombol untuk terhubung ke mitra.
Akses jarak jauh ke komputer melalui Internet (sistem "Android")
Anda juga dapat mengakses OS apa pun dari perangkat Android dengan cukup sederhana. Hal utama adalah memiliki browser Google Chrome di komputer dan ponsel cerdas atau tablet Anda.

Aplikasi dapat diunduh dari Play Market. Anda dapat menginstalnya di komputer Anda dengan cara standar dengan mengunduh kit distribusi bahkan dari sumber tidak resmi. Memiliki klien Chrome RDP adalah suatu keharusan.

Satu hal lagi yang perlu diperhatikan di sini. Jika Anda ingin menggunakan akses jarak jauh ke komputer orang lain melalui Internet, Anda harus menggunakan apa yang disebut sniffer. Di antara program-program ini Anda dapat menemukan utilitas online dan offline. Dalam kasus pertama, Anda cukup mengirim surat ke klien yang diinginkan dengan lampiran berupa foto, yang akan berisi kode berbahaya, meskipun cukup menginstal program seperti VNC Scanner GUI untuk menentukan IP eksternal.
Banyak pengguna yang tidak mengetahui bahwa dengan bantuan program inilah Anda dapat mengakses komputer jarak jauh melalui Internet. Aplikasi ini bekerja berdasarkan pemindaian port (bukan alamat IP). Alamat IP yang sesuai dengan port terminal terbuka akan terdeteksi secara otomatis.
Apa yang lebih disukai?
Sebagai kesimpulan, kami menyarankan penggunaan program yang dijelaskan di atas. TeamViewer sangat cocok untuk mengontrol terminal jarak jauh dari komputer lain, tetapi untuk mendapatkan akses ke laptop yang sama dari perangkat seluler berbasis OS Android, Anda harus menggunakan klien RDP dari Google. Tentu saja Anda juga perlu menginstal browser web, tetapi tidak ada yang salah dengan itu. Ini hanya memakan sedikit ruang, dan dikatakan akan berguna di rumah, terutama karena versi terbarunya cukup cepat.
Tentu saja, saat menggunakan semua opsi koneksi, Anda harus memperhatikan konfigurasi catu daya agar komputer jarak jauh tidak tiba-tiba mati dan masuk ke mode tidur. Perhatian khusus harus diberikan pada laptop. Di dalamnya, Anda perlu mengatur ulang opsi untuk mengoperasikan penutupnya, karena secara default menutupnya akan mengalihkan perangkat ke mode hibernasi.
Antara lain, jika Anda berencana menjalankan aplikasi intensif sumber daya dari jarak jauh, Anda juga harus menentukan kecepatan koneksi Internet Anda. Hal ini terutama berlaku untuk multimedia dalam segala bentuknya. Nilailah sendiri, karena pemrosesan video atau audio memakan cukup banyak RAM dan juga berdampak langsung pada beban CPU.
Terakhir, jangan lupa bahwa pemblokiran port 3389 oleh firewall Windows harus dihilangkan. Anda mungkin juga harus membuka port pada router (router) atau melakukan port forwarding. Namun, ini berlaku untuk model tertentu seperti Zyxel. Pada model paling umum seperti TP-Link atau D-Link, Anda tidak perlu melakukan hal seperti ini.
Dan, tentu saja, untuk mendapatkan kendali atas terminal jarak jauh dari komputer lain, Anda harus memiliki hak administrator. Jika tidak, tidak ada yang akan berhasil (sistem tidak akan mengizinkan Anda masuk). Jika kata sandi ditetapkan pada komputer jarak jauh, Anda juga harus memasukkannya. Sekali lagi, ini harus menjadi kata sandi yang berlaku untuk akun yang sedang Anda gunakan untuk masuk. Dan perlu juga mempertimbangkan fakta bahwa tidak semua program dapat diluncurkan tanpa hak administrator. Oleh karena itu, disarankan untuk masuk ke sistem jarak jauh hanya dengan menggunakan “akun” seperti itu.
Perlu ditambahkan bahwa jika akses disediakan dari perangkat seluler, misalnya, ke terminal rumah, Anda perlu memeriksa kompatibilitas kinerjanya, karena bukan fakta bahwa perangkat seluler akan dapat memproses program yang berjalan di bawah Windows . Tapi, biasanya, masalah ini biasanya tidak muncul. Jika semuanya dilakukan dengan benar dan koneksi dibuat, semuanya akan berjalan seperti jarum jam. Hal ini berlaku untuk komputer dan perangkat seluler, meskipun ada perbedaan dalam peralatan teknisnya (artinya “perangkat keras”). Sistem operasi itu sendiri, di mana koneksi terjadi, pada umumnya tidak berperan.
Secara umum, semuanya tidak serumit kelihatannya pada pandangan pertama. Hal utama adalah mempertimbangkan beberapa poin dasar saat mengatur koneksi. Itu saja. Bagaimana akses akan dilakukan (menggunakan sistem operasi atau menggunakan perangkat lunak pihak ketiga), setiap orang memutuskan sendiri. Namun pada prinsipnya, agar tidak menimbulkan masalah bagi diri Anda sendiri, lebih baik menggunakan alat sistem. Ini lebih sederhana dan lebih dapat diandalkan.
Bayangkan sebuah situasi ketika Anda sedang dalam perjalanan bisnis atau berlibur dan saat ini Anda perlu menonton atau melakukan sesuatu di komputer rumah Anda. Bagi pengguna biasa, kebutuhan seperti itu jarang muncul, tidak demikian halnya dengan pekerja di industri TI, pengusaha, dan manajer. Saat membuat Windows, pengembang Microsoft meramalkan hal ini, jadi mereka membangun fitur seperti kontrol desktop jarak jauh ke dalam sistem.
Windows 7/10 Remote Desktop, atau RDP, adalah fitur yang memungkinkan Anda mengontrol satu komputer dari komputer lain melalui jaringan lokal atau global. Sejujurnya, implementasinya di Windows agak timpang, sehingga program khusus seperti TeamViewer, AeroAdmin atau Ammyy Admin lebih sering digunakan untuk akses jarak jauh.
Kerugian dari alat pihak ketiga adalah persyaratan untuk mengonfirmasi akses di sisi host jarak jauh, namun TeamViewer juga memiliki kemampuan untuk terhubung tanpa konfirmasi. Kerugian lain dari perangkat lunak tersebut termasuk kecepatan pengoperasian yang lebih lambat dibandingkan saat menggunakan fungsi RDP standar, dan keterbatasan akses paralel simultan ke komputer jarak jauh. Program pihak ketiga bisa sangat berguna dalam hal pemeliharaan dan dukungan jarak jauh, sedangkan akses desktop jarak jauh bawaan Windows 7/10 lebih cocok untuk pekerjaan sehari-hari.
Menyiapkan desktop jarak jauh menggunakan Windows
Agar komputer dapat berkomunikasi, mereka harus dikonfigurasi dengan benar. Secara teknis, tugasnya tampaknya tidak terlalu sulit, meskipun ada beberapa perbedaan di sini, terutama dalam hal kontrol melalui Internet. Jadi, mari kita lihat cara mengatur desktop jarak jauh menggunakan alat sistem. Pertama, PC yang akan diakses minimal harus terinstall Windows versi Pro, namun Anda juga bisa mengelolanya dari versi home. Kondisi kedua dan sangat penting adalah kebutuhan untuk memiliki alamat IP statis pada PC jarak jauh.
Tentu saja, Anda dapat mencoba mengkonfigurasinya secara manual, tetapi ada masalah. Faktanya adalah bahwa IP internal diberikan ke PC oleh server DHCP dari pusat Internet untuk jangka waktu tertentu, setelah itu komputer perlu meminta IP baru. Ini mungkin sama, tetapi mungkin juga berubah, dalam hal ini Anda tidak akan dapat menggunakan protokol RDP. Hal ini terjadi pada alamat berwarna abu-abu dan dinamis, dan, harus saya katakan, ini adalah alamat yang dialokasikan sebagian besar penyedia kepada klien mereka. Oleh karena itu, hal yang paling benar adalah menghubungi layanan dukungan penyedia Anda dengan permintaan untuk mengalokasikan alamat statis ke komputer Anda.
Jika kami tidak ingin membayar untuk IP putih (layanan disediakan dengan biaya tambahan), kami mencoba mengkonfigurasi koneksi secara manual. Tim kontrol /nama Microsoft.NetworkAndSharingCenter buka "Jaringan dan Pusat Berbagi", klik koneksi Anda dan klik tombol "Detail" di jendela yang terbuka.

Catat informasi IPv4, subnet mask, gateway default, dan server DNS.

Anda bisa mendapatkan data yang sama dengan menjalankan perintah di konsol CMD atau PowerShell ipconfig /semua. Tutup jendela detail dan buka properti di jendela status.

Pilih IPv4 dari daftar, buka propertinya dan masukkan data yang diterima di bidang yang sesuai. Simpan pengaturan Anda.


Anda memiliki alamat statis, sekarang Anda perlu mengaktifkan izin akses koneksi. Buka dengan perintah properti sistemjarak jauh Tab "Akses Jarak Jauh" di properti sistem dan aktifkan tombol radio "Izinkan koneksi jarak jauh ke komputer ini".

Jika perlu, tambahkan pengguna yang ingin kami berikan kemampuan untuk terhubung dari jarak jauh.

Di Windows 10 1709, Anda dapat mengakses semua pengaturan ini dari subbagian Remote Desktop pada aplikasi Pengaturan.

Jika Anda menggunakan firewall pihak ketiga, buka port TCP 3389. Pada titik ini, konfigurasi umum desktop jarak jauh selesai.
Jika sambungan dibuat di jaringan lokal, Anda dapat segera mulai bekerja. Jalankan dengan perintah mstsc aplikasi RDP bawaan, masukkan alamat IP atau nama host jarak jauh di jendela yang terbuka, pilih pengguna dan klik "Hubungkan".


Kami mengabaikannya, menonaktifkan permintaan koneksi (hapus centang pada kotak) dan klik "Ya". Jika koneksi berhasil, Anda akan melihat desktop host jarak jauh.
Menyiapkan desktop jarak jauh melalui Internet lebih sulit, karena di sini Anda harus meneruskan port 3389 ke alamat IP PC Anda, dan kemudian menyambung ke IP eksternal router, yang dapat sangat memusingkan pengguna, karena Anda harus mempelajari pengaturan router. Mencari tahu IP publik Anda tidaklah sulit, cukup buka websitenya 2ip.ua/ru atau sumber daya serupa.

Jika demikian, Anda harus pergi ke bagian tersebut Penerusan – Server Virtual, klik "Tambah" dan masukkan 3389 pada kolom "Port Server" dan "Port Internal", pada kolom "Alamat IP" tunjukkan IP yang digunakan oleh komputer, pada kolom "Protokol" dan "Status" "Semua" dan "Diaktifkan" harus disetel " masing-masing. Simpan pengaturan Anda.


Sekarang Anda dapat mencoba menyambung ke desktop jarak jauh dari PC utama. Jalankan program RDP dengan perintah mstsc dan masukkan alamat IP eksternal yang diperoleh sebelumnya dengan nomor port yang dipisahkan oleh titik dua pada kolom “Komputer”, misalnya 141.105.70.253:3389. Selanjutnya, semuanya persis sama seperti pada contoh dengan koneksi jaringan lokal.

Memastikan keamanan koneksi dan mengatur akses pengguna
RDP memiliki keamanan yang cukup baik, namun memeriksa dan mengaktifkan parameter tambahan tidak ada salahnya. Pertama, pastikan enkripsi diaktifkan pada host jarak jauh. Di Editor Kebijakan Grup Lokal, buka bagian tersebut Konfigurasi Komputer - Template Administratif - Komponen Windows - Layanan Desktop Jarak Jauh - Host Sesi Desktop Jarak Jauh - Keamanan. Di sebelah kanan akan ada pengaturan “Memerlukan penggunaan tingkat keamanan khusus untuk koneksi jarak jauh menggunakan metode RDP.” Aktifkan kebijakan ini dan atur tingkat keamanan ke Negosiasi atau Tinggi.


Di bagian yang sama, aktifkan kebijakan “Memerlukan koneksi RPC yang aman” dan “Memerlukan otentikasi pengguna untuk koneksi jarak jauh menggunakan otentikasi tingkat jaringan.”


Orang paranoid dapat mengaktifkan tingkat enkripsi maksimum dengan membuka bagian tersebut Konfigurasi Windows - Pengaturan Keamanan - Kebijakan Lokal - Pengaturan Keamanan, temukan pengaturan “Kriptografi sistem: Gunakan algoritma yang sesuai FIPS...” di sebelah kanan dan aktifkan.


Sebagai tindakan tambahan, Anda dapat mengubah port default 3389. Untuk melakukan ini, perluas cabang registri HKEY_LOCAL_MACHINE/SYSTEM/CurrentControlSet/Kontrol/Terminal Server/WinStations/RDP-Tcp, di sebelah kanan temukan parameternya Nomor Pelabuhan dan ubah nilainya menjadi milik Anda (nomor port Anda), jangan lupa kemudian membukanya di firewall.

Pada tahap penyediaan akses jarak jauh, periksa daftar pengguna yang dapat terhubung melalui RDP. Secara default, semua pengguna di grup Administrator dapat terhubung ke desktop jarak jauh di Windows 7/10. Anda dapat mengubah ini. Menggunakan perintah secpol.msc buka kebijakan keamanan lokal, lalu buka bagian tersebut Kebijakan Lokal - Menetapkan Hak Pengguna. Di sebelah kanan kami menemukan kebijakan "Izinkan masuk melalui Layanan Desktop Jarak Jauh", buka dan hapus entri "Administrator".


Di sini Anda dapat mengizinkan akses ke admin tertentu. Ada cara lain untuk memastikan keamanan RDP, seperti membatasi akses berdasarkan alamat IP.
Kesalahan umum saat menyambung ke desktop jarak jauh
Di atas, kami menguraikan cara terhubung ke desktop jarak jauh di Windows 7/10 melalui Internet dan jaringan lokal. Sayangnya, kesalahan yang muncul dalam kasus ini tidak jarang terjadi. Jadi, pada saat koneksi, sistem memberikan penolakan dan meminta Anda mengulangi tindakan tersebut. Alasannya mungkin berbeda-beda. Jika semuanya dikonfigurasi dengan benar, masalahnya mungkin karena penggunaan VPN atau persyaratan keamanan yang terlalu tinggi (lihat enkripsi di atas).

Pada PC Windows 8.1 dan 10, Anda mungkin mengalami kesalahan sesi terputus di mana pengguna menerima pesan bahwa CAL Desktop Jarak Jauh telah diubah atau hilang. Dalam hal ini, disarankan untuk menghapus isi subdirektori Lisensi MS di cabang registri HKEY_LOCAL_MACHINE/Perangkat Lunak/Microsoft, lalu jalankan program RDP dengan hak administrator.

Anda dapat mencoba mengatasi kesalahan perizinan lainnya dengan cara serupa.

Kesalahan dengan kode berbeda sering muncul setelah menginstal pembaruan kumulatif. Masalahnya diselesaikan dengan menghapus pembaruan, tetapi secara umum Anda perlu melihat kode kesalahan dan deskripsinya. Misalnya, munculnya kesalahan 720 disertai dengan pemberitahuan tentang kemungkinan perlunya mengubah pengaturan jaringan. Ada banyak masalah dengan RDP dan masing-masing masalah harus diselesaikan secara individual.