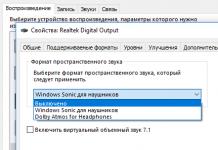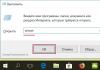Kartu memori adalah perangkat penyimpanan universal yang berfungsi baik di berbagai perangkat. Namun pengguna mungkin menghadapi situasi di mana komputer, ponsel cerdas, atau perangkat lain tidak menerima kartu memori. Mungkin juga ada kasus di mana semua data dari kartu perlu segera dihapus. Kemudian Anda dapat mengatasi masalah tersebut dengan memformat kartu memori.
Tindakan tersebut akan menghilangkan kerusakan pada sistem file dan menghapus semua informasi dari disk. Beberapa ponsel cerdas dan kamera memiliki fungsi pemformatan bawaan. Anda dapat menggunakannya atau melakukan prosedurnya dengan menghubungkan kartu ke PC melalui pembaca kartu. Namun terkadang gadget memberikan error "Kartu memori rusak" saat mencoba memformat ulang. Dan di PC muncul pesan error: "Windows tidak dapat menyelesaikan pemformatan".
Kami telah menulis tentang cara mengatasi masalah dengan kesalahan Windows yang disebutkan di atas. Namun dalam panduan ini kita akan melihat apa yang harus dilakukan jika pesan lain muncul saat bekerja dengan microSD/SD.
Paling sering, masalah dengan kartu memori dimulai ketika ada masalah daya saat menggunakan flash drive. Mungkin juga program untuk bekerja dengan partisi disk digunakan secara tidak benar. Selain itu, drive bisa tiba-tiba mati saat digunakan.
Alasan kesalahan ini mungkin juga karena perlindungan penulisan pada kartu itu sendiri diaktifkan. Untuk melepasnya, Anda harus memindahkan sakelar mekanis ke posisinya "membuka kunci". Virus juga dapat mempengaruhi kinerja kartu memori. Jadi lebih baik scan microSD/SD dengan antivirus untuk berjaga-jaga jika terjadi malfungsi.
Jika pemformatan jelas diperlukan, perlu diingat bahwa selama prosedur ini semua informasi dari media akan dihapus secara otomatis! Oleh karena itu, perlu dilakukan salinan data penting yang disimpan pada perangkat penyimpanan yang dapat dilepas. Untuk memformat microSD/SD, Anda dapat menggunakan alat bawaan Windows dan perangkat lunak pihak ketiga.
Metode 1: D-Soft Flash Dokter
Program ini memiliki antarmuka sederhana yang mudah dimengerti. Fungsionalitasnya mencakup kemampuan untuk membuat image disk, memindai kesalahan pada disk, dan memulihkan media. Untuk mengatasinya, lakukan ini:


Setelah ini, program akan dengan cepat membagi memori media sesuai dengan konfigurasinya.
Metode 2: Alat Format Penyimpanan Disk USB HP
Dengan menggunakan program yang telah terbukti ini, Anda dapat memformat memori flash secara paksa, membuat drive yang dapat di-boot, atau memeriksa kesalahan pada disk.
Untuk memaksa pemformatan, lakukan hal berikut:

Untuk memeriksa kesalahan pada disk (ini juga akan berguna setelah format paksa):
- Centang kotak di sebelahnya "Perbaiki kesalahan". Dengan cara ini Anda dapat memperbaiki kesalahan sistem file yang terdeteksi oleh program.
- Untuk pemindaian media yang lebih menyeluruh, pilih "Pindai drive".
- Jika media tidak ditampilkan di PC, Anda dapat menggunakan item tersebut "Periksa apakah kotor". Ini akan mengembalikan "visibilitas" microSD/SD.
- Setelah itu klik "Periksa disk".

Jika Anda tidak dapat menggunakan program ini, mungkin petunjuk penggunaan kami dapat membantu Anda.
Metode 3: EzRecover
Metode 6: Alat Windows
Masukkan kartu memori ke pembaca kartu dan sambungkan ke komputer. Jika Anda tidak memiliki pembaca kartu, Anda dapat menghubungkan ponsel Anda melalui USB ke PC dalam mode transfer data (penyimpanan USB). Kemudian Windows akan dapat mengenali kartu memori tersebut. Untuk menggunakan alat Windows, lakukan ini:

Video visual tentang pemecahan masalah
Jika penghapusan masih gagal, kemungkinan beberapa proses Windows menggunakan drive tersebut sehingga tidak dapat mengakses sistem file dan tidak akan diformat. Dalam hal ini, metode yang terkait dengan penggunaan program khusus dapat membantu.
Metode 7: Prompt Perintah Windows
Metode ini melibatkan langkah-langkah berikut:

Atau gunakan baris perintah untuk membersihkan disk. Dalam hal ini, lakukan ini:


Jika perintah ini berhasil dijalankan, pesan berikut akan muncul: "Pembersihan disk berhasil diselesaikan". Memori sekarang seharusnya tersedia untuk diperbaiki. Kemudian lanjutkan seperti yang dimaksudkan semula.
Jika perintah diskpart tidak menemukan disk, kemungkinan besar kartu memori mengalami kerusakan mekanis dan tidak dapat diperbaiki. Seringkali perintah ini berfungsi dengan baik.
Jika tidak ada opsi yang kami usulkan membantu menyelesaikan masalah, sekali lagi masalahnya adalah kerusakan mekanis, sehingga tidak mungkin lagi memulihkan drive sendiri. Opsi terakhir adalah menghubungi pusat layanan untuk mendapatkan bantuan. Anda juga dapat menulis tentang masalah Anda di komentar di bawah. Kami akan mencoba membantu Anda atau merekomendasikan cara lain untuk memperbaiki kesalahan.
Sebagian besar pengguna memiliki flash drive (usb sd, Transcend, microsd, kingston, sandisk, cd, flash, qumo, microsd, apacer, verbatim, sdhc, psp), hard drive d (hdd), dvd atau penyimpanan lokal atau dapat dilepas lainnya.
Anda mungkin menggunakannya dengan sangat teratur. Mereka memungkinkan Anda menyalin media, foto, dan dokumen penting Anda.
Meskipun ketahanannya tinggi terhadap kerusakan mekanis dan kemampuan menyimpan data selama bertahun-tahun, seperti semua gadget lainnya, kualitasnya menurun.
Salah satu kesalahan paling umum yang dapat memengaruhi flash drive USB, kartu memori, atau disk adalah pesan yang mengganggu: kesalahan “Disk dilindungi dari penulisan”.
Mereka yang pernah mengalami masalah serupa tahu persis apa yang saya maksud.
Ketidakmampuan untuk menyalin/menambah/menghapus file apa pun - ini dapat menyebabkan kegilaan.
Setelah berusaha keras untuk memperbaikinya, sebagian besar akhirnya menyerah pada perbaikan dan membeli yang baru.
Apa yang harus saya lakukan jika sistem menulis disk dilindungi dari penulisan? Bagaimana cara menghapus perlindungan terkenal ini?
Berikut beberapa solusi sederhana namun efektif untuk memulihkan disk atau flash drive ke kondisi berfungsi.
Gunakan tip sederhana ini dan lupakan saja pesannya: "disk dilindungi dari penulisan", meskipun ada satu hal di sini yang saya temui lebih dari sekali.
Ini masalah mikroprosesor. Jika gagal, bahkan sebagian - Anda dapat membacanya - Anda dapat menyalin atau memformatnya - tidak), maka hanya utilitas dari produsen drive yang dapat memperbaikinya, dan itupun tidak selalu.
Mari kita mulai membuka kunci disk dan flash drive
Anda memiliki flash drive USB yang terhubung ke komputer Anda dan Anda ingin menyalin beberapa file.
Di sini kejutan menanti Anda: “Disk dilindungi dari penulisan. Harap hapus perlindungan penulisan atau gunakan drive lain."
Lalu Anda berkata, "... sial, bagaimana ini bisa terjadi"? Jangan panik - tarik napas dalam-dalam dan tetap tenang.
Ini hanyalah pesan kesalahan. Sekarang kita akan melalui beberapa langkah sederhana bersama untuk menghapus proteksi penulisan pada USB flash drive. Itu hanya teknologi dan kita bisa memperbaiki banyak hal.
Langkah 1 - Periksa drive USB Anda dari virus
Setiap kali Anda menyambungkan drive USB ke komputer, Anda akan memindai virus secara otomatis - terutama jika Anda menggunakannya di komputer yang bukan milik Anda.
Virus sering kali mengisi drive USB dengan filenya - ini dapat menyebabkan pesan: dilindungi penulisan.
Tergantung pada perangkat lunak antivirus Anda, ini dapat dikonfigurasi untuk memindai drive USB secara otomatis saat terhubung.
Jika Anda tidak memiliki alat seperti itu, Anda harus melakukan pemindaian secara manual, tidak sulit.

Jika Anda menemukan virus, hilangkan virus tersebut menggunakan program antivirus.
Kemungkinan besar, jika ada satu virus, maka ada dua virus atau lebih. Untuk pekerjaan seperti itu, utilitas gratis Doctor Web dan AVG memiliki rekomendasi yang bagus.
Langkah 2 – Periksa penutup USB flash drive
Beberapa flash drive USB dilengkapi dengan sakelar mekanis yang memungkinkan Anda mengaturnya ke posisi proteksi penulisan.
Ini bisa berupa saklar penggeser yang sangat kecil yang dapat menyala sendiri di dalam saku atau casing komputer (jika itu adalah adaptor).
Jika ini situasi Anda, cukup pindahkan sakelar ke posisi terbuka dan coba salin file lagi.

Saat ini tidak banyak drive USB dengan kunci seperti itu. Jadi, kemungkinan besar ini bukan masalah Anda.
Di sisi lain, jika ini bukan pertanyaannya, maka perbaikan berikut ini sedikit lebih rumit.
Langkah 3 - Pastikan disk tidak penuh
Jika drive USB Anda penuh, Anda mungkin juga menerima pesan kesalahan penulisan.
Jadi temukan drive USB Anda, klik kanan padanya dan pilih Properties.
Ini akan memberi Anda diagram lingkaran yang bagus tentang berapa banyak yang digunakan dan berapa banyak ruang kosong yang tersedia di drive Anda.

Langkah 4 – Sistem File
Pastikan Anda tidak menggunakan file yang dilindungi dari penulisan. Ya, Anda akan menerima pesan kesalahan yang berbeda, tetapi mungkin Anda langsung mengambil kesimpulan dan berpikir bahwa seluruh flash drive USB yang diblokir. Ini terjadi.

Klik kanan pada file yang ingin Anda bakar, lalu klik "properties" dan tab "security".
Anda sekarang akan melihat beberapa opsi di bagian bawah jendela ini, dan salah satunya bersifat read-only.
Pastikan kotak centang tidak dicentang atau tidak dicentang, lalu klik tombol Terapkan. Anda sekarang seharusnya dapat menulis ke file ini.
Langkah 5 - Utilitas Baris Perintah Diskpart
Pernahkah Anda bekerja pada baris perintah Windows? Ini tidak seseram yang dibayangkan, dan karena itu merupakan langkah logis berikutnya untuk menghilangkan perlindungan.
Klik dan masukkan kata CMD pada kolom: cari program dan file.
Sekarang, klik di bagian atas (ikon hitam). Anda akan melihat jendela berikut:

Masukkan perintah "DiskPart" ke dalamnya dan tekan Enter. Diskpart adalah alat yang dibangun di dalam Windows dan dapat diakses melalui utilitas baris perintah. Dengannya kami dapat mengubah nilai yang terkait dengan drive USB Anda.

Pastikan ini benar-benar drive USB Anda. Sekarang ketik perintah Select Disk 3, dengan asumsi USB Anda nomor 3, dan tekan Enter.
Sekarang tempelkan perintah lain di sana - disk clear ReadOnly - lalu klik Enter.
Dengan cara ini Anda telah menghapus semua atribut read-only yang mungkin ada di drive USB tersebut.
Sekarang tutup command prompt dan coba menulis ke drive USB lagi. Jika perlindungan terus memblokir akses, lanjutkan.
Langkah 6 - ke registri
Jika tidak ada langkah sebelumnya yang berhasil untuk Anda, maka Anda harus melakukan sesuatu yang sedikit berbahaya - masuk ke registri.
Jika Anda tidak puas dengan registri, Anda dapat melanjutkan ke langkah 7, untuk memformat drive USB.
Atau mungkin punya teman yang berprofesi sebagai teknisi komputer dan akan memeriksa registry untuk Anda.
Cobalah sendiri - ini adalah perubahan registri yang cukup sederhana dan Anda bisa melakukannya.
Klik pada menu Start dan masukkan perintah – regedit – di bidang Cari program dan file. Anda akan melihat sesuatu seperti gambar pada kotak di bawah ini.

Klik ikon di bagian atas dan jendela Editor Registri akan terbuka. Dengan mengklik panah di sebelah item menu, navigasikan ke cabang
HKEY_LOCAL_MACHINE\SYSTEM\CurrentControlSet\Control\StorageDevicePolicies
dan temukan kunci bernama - WriteProtect.

Jika entri tersebut ada, klik kanan padanya dan klik "Edit".

Sekarang, Anda mungkin akan menemukan bahwa parameter ini disetel ke 1. 1 berarti ya dan 0 berarti tidak. Sekarang ubah nilainya menjadi 0 dan klik tombol OK.

Tutup Editor Registri, lepaskan perangkat USB, lalu sambungkan kembali. Anda sekarang seharusnya dapat merekam ke drive USB Anda. Jika tidak, maka disk harus diformat.
Langkah 7 - Format Drive USB
PERINGATAN: Pastikan Anda telah mencadangkan semua file dan informasi di drive USB Anda. Semua data akan hilang setelah diformat.
Memformat hard drive Anda adalah pilihan terakhir. Namun, itu harus membuat USB Anda mampu membaca dan menulis.
Sebelum memformat drive USB, tentukan sistem file mana yang sudah dimilikinya - NTFS atau FAT32.
Biasanya sistem file yang sudah dimilikinya akan paling cocok untuknya.
Sekarang klik kanan pada drive USB yang dipilih dan pilih "Properties" - di sana Anda akan melihat sistem file.
Tutup jendela Properties, klik kanan lagi pada drive USB dan pilih format.
Ini menjelaskan alat bawaan Windows, tetapi terkadang disarankan, terutama jika fungsi terintegrasi tidak memberikan hasil yang diinginkan.

Di jendela Pemformatan, Anda memiliki beberapa opsi. Anda telah menentukan sistem file mana yang akan Anda format.
Saya sarankan untuk tidak mencentang kotak “Quick Format”. Ini akan melakukan lebih dari sekedar menghapus file.
Jika ada bad sector pada drive USB ini, pemformatan penuh akan menimbulkan kesalahan.
Pemformatan seharusnya tidak memakan banyak waktu. Tentu saja, semakin besar volumenya, semakin lama waktu yang dibutuhkan.
Dengan asumsi Anda tidak memiliki masalah fisik dengan drive, drive tersebut akan diformat dan siap untuk membaca dan menulis.
Kesimpulan
Terkadang masalahnya sederhana dan dapat diatasi dengan sederhana. Cobalah metode di atas karena sering kali metode tersebut benar.
Jika permasalahannya mendalam dan memerlukan tindakan drastis, pastikan hal ini benar.
Sekarang Anda memiliki banyak alat pemecahan masalah di gudang senjata Anda, Anda seharusnya bisa mengaktifkan dan menjalankan kembali flash drive dan drive Anda, sehingga berpotensi menghemat banyak uang.
Tentu saja, jika Anda memiliki tips tambahan, kami juga akan dengan senang hati membacanya. Semoga beruntung.
Kata kunci: usb sd, transend, microsd, kingston, sandisk, cd, flash, qumo, microsd, apacer, verbatim, sdhc, psp, eksternal, flash drive, dvd.
Masalah dengan flash drive telah diketahui sejak awal, termasuk ketidakmungkinan memformat, memblokir penulisan ke drive, dan munculnya kesalahan yang tidak dapat dipahami. Hari ini kita akan melihat kasus ketika flash drive dilindungi dari penulisan, omong-omong, solusi ini nantinya dapat membantu.
Katakanlah Anda ingin memasukkan sesuatu ke dalam flash drive, yaitu menuliskan informasi, ketika Anda mencoba melakukan ini, pesan seperti ini mungkin muncul: “Disk dilindungi dari penulisan, hapus proteksi atau gunakan disk lain”, atau hanya saja disk tersebut dilindungi dari penulisan. Masalah ini dapat diselesaikan dengan beberapa cara, itulah yang akan kita lakukan sekarang.
Flash drive dilindungi dari penulisan, bagaimana cara menghapus opsi perlindungan?
Secara umum, ada dua cara untuk menghilangkan proteksi, software dan hardware. Metode perangkat keras tidak dapat digunakan pada semua drive, tetapi hanya pada drive yang memiliki sakelar khusus. Misalnya pada pembaca kartu SD di sampingnya akan ada tulisan "Kunci". Seperti yang Anda lihat, semuanya sederhana, Anda hanya perlu mengganti tuasnya.
Metode perangkat lunak. Saya pikir Anda juga sudah jelas. Untuk membuka kunci flash drive, kami akan menggunakan alat standar Windows, misalnya baris perintah, atau program pihak ketiga.
Bagaimana cara menghapus proteksi penulisan dari flash drive menggunakan registri?
Mari kita beralih ke proses utama. Opsi pertama adalah menggunakan . Untuk memasukinya kita membuka jendela "Berlari" dengan menekan tombol Menang+R dan masukkan perintah di sana regedit. Pilihan lainnya adalah memasukkan “regedit” dalam pencarian dan membuka registri sebagai administrator di hasil.

Sekarang kita perlu pergi ke bagian StorageDevicePolicies. Letaknya di sepanjang jalur: HKEY_LOCAL_MACHINE\SYSTEM\CurrentControlSet\Control\StorageDevicePolicies
Ngomong-ngomong, saya sudah bicara tentang cara cepat pergi ke cabang ini atau itu.
Jika Anda tidak menemukan bagian ini di sana, buatlah. Untuk melakukan ini, klik pada bagian sebelumnya "Kontrol" dan pilih "Membuat", Kemudian "Bab" dan beri nama Kebijakan Perangkat Penyimpanan.

Nah pada bagian ini kita harus membuat parameter DWORD (32 bit), kami melakukan hal yang persis sama. Beri nama parameter ini Perlindungan karya cipta.

Klik pada parameter yang dibuat dua kali dan pastikan nilainya 0; jika tidak, ubah ke nol dan simpan.

Setelah ini, Anda harus keluar dari registri, lepaskan flash drive dan nyalakan ulang komputer. Saat sistem melakukan booting, masukkan kembali flash drive. Sekarang Anda dapat menulis informasi apa pun ke flash drive, karena perlindungannya dinonaktifkan.
Jika opsi ini tidak berhasil, lanjutkan ke opsi berikutnya.
Buka proteksi flash drive menggunakan baris perintah
Opsi perangkat lunak lain untuk mengatasi masalah ini adalah dengan menggunakan perintah diskpart pada baris perintah.
Buka command prompt sebagai administrator; untuk melakukan ini di Windows 10, Anda dapat mengklik kanan dan memilih item yang sesuai, atau memasukkan cmd dalam pencarian dan membuka sebagai administrator.

Langkah selanjutnya adalah memasukkan perintah pada baris perintah bagian disk lalu masuk daftar disk .
Sekarang Anda perlu memahami nomor apa yang dimiliki flash drive. Cara termudah untuk memahaminya adalah berdasarkan volume.
Setelah Anda mengetahui nomor mana yang dimiliki flash drive yang diinginkan, Anda harus memasukkan perintah pada baris perintah pilih disk"nomor flashdisk » , yaitu jika flash drive bernomor 1, maka perintahnya akan terlihat seperti ini: pilih disk 1.
Jadi kita sudah memilih disk yang diinginkan, lalu kita hapus atributnya dengan memasukkan perintah atribut disk jelas hanya dapat dibaca .
Jika Anda mempunyai tugas untuk memformat drive, masukkan perintah berikut terlebih dahulu:
- membersihkan– pembersihan
- membuat partisi primer– membuat bagian
- format fs = ntfs– format ke format NTFS
- Jika Anda memformat dalam format FAT, perintahnya akan seperti ini: format fs = gemuk
Atribut membaca dijelaskan dalam artikel -. Jika Anda tertarik untuk mengetahui cara menggunakannya untuk disk dan partisi, baca terus.
Menghapus perlindungan menggunakan Editor Kebijakan Grup Lokal
Saya harus segera mengatakan bahwa utilitas ini hanya tersedia di Windows versi profesional, misalnya, Windows 10 Pro atau Windows 8 Pro. Anda tidak akan melihat ini di edisi rumahan.
Untuk masuk ke Editor Kebijakan Grup, Anda perlu menekan kombinasi tersebut Menang+R dan di jendela yang terbuka masukkan perintah gpedit.msc.

Di jendela editor kita harus pergi ke bagian berikut: Konfigurasi komputer - Templat Administratif - Sistem - Akses ke perangkat penyimpanan yang dapat dilepas. Kami menemukan di sana parameter "Drive yang dapat dilepas: Larang perekaman"; jika dalam status "Diaktifkan", maka nonaktifkan.

Untuk melakukan ini, Anda perlu mengklik dua kali pada parameter ini, sebuah jendela akan terbuka di mana kita meletakkan kotak centang pada posisinya "Cacat", lalu tekan "OKE".

Selamat siang, para pembaca dan pelanggan situs blog yang budiman. Saya akan menceritakan sebuah cerita pendek tentang bagaimana orang merusak USB flash drive dan cara memulihkannya nanti. Rekan saya memberikan flash drive kepada salah satu karyawan untuk mentransfer data dari satu komputer ke komputer lain. Pengguna menyelesaikan transfer dan memberi kami media. Selanjutnya rekan saya memasukkan flashdisk ini dan mencoba menulis sesuatu di dalamnya dan sangat terkejut karena tidak terlihat sama sekali, hanya segera muncul jendela yang perlu diformat, kami mencoba dan mendapatkan kesalahan " Disk dilindungi dari penulisan". Izinkan saya menunjukkan kepada Anda bagaimana mengatasi masalah ini dan mengembalikan media ke kondisi kerja.
Seperti apa kesalahannya
Izinkan saya menunjukkan kepada Anda seperti apa kesalahannya. Di jendela pertama untuk memformat disk yang dapat dilepas, Anda akan melihat “Disk dilindungi dari penulisan.”

Dengan mengklik oke, Anda akan melihat peringatan menarik lainnya:
Windows tidak dapat memformat. Periksa apakah koneksi drive dan disk sudah benar, pastikan disk tidak hanya-baca, lalu coba lagi. Untuk informasi lebih lanjut, lihat Bantuan dengan mencari informasi tentang file read-only dan bagaimana Anda dapat mengubahnya

Jika Anda membuka Manajemen Disk, Anda akan menemukan bahwa media tersebut berstatus Read-Only.
Ada juga situasi ketika flash drive terlihat dan terbuka, tetapi menulis ke dalamnya tidak memberikan apa-apa, meskipun Anda memperhitungkan bahwa hak tulis ada pada tab "Keamanan". Di sini Anda sudah melihat pesan "."

Kita bisa dengan mudah menyembuhkan semua gejala ini.
Mengapa dikatakan disk dilindungi dari penulisan?
Mari kita lihat alasan paling umum yang menyebabkan kegagalan perangkat penyimpanan USB, baik pada tingkat fisik maupun logis:
- Penghapusan media yang salah dari komputer pada tingkat sistem operasi Windows. Saya yakin Anda juga bersalah dalam hal ini, dalam banyak kasus, lebih mudah bagi pengguna untuk melepas flash drive daripada melepasnya dengan benar melalui jendela atau program khusus. Akibatnya, Anda meningkatkan kemungkinan sistem file crash; NTFS tidak menyukai ini.
- Banyaknya error pada flashdisk
- Kemunduran fisik
- Masalah pengemudi
Melepaskan disk dilindungi dari penulisan saat memformat
Jika semuanya sudah jelas beserta alasannya, mari kita mulai berlatih. Saya akan segera menunjukkan kepada Anda metode kerja yang menghilangkan kunci media Read-Only. Utilitas Formatter SiliconPower akan membantu Anda dalam hal ini.
Anda dapat mengunduh Formatter SiliconPower baik dari situs resminya atau dari saya.
![]()
Utilitas ini sepenuhnya portabel dan tidak memerlukan instalasi. Luncurkan Pemformat SiliconPower.
Sebelum memulai, saya menyarankan Anda untuk membiarkan flash drive yang tidak berfungsi saja
Anda akan melihat jendela di mana Anda akan diminta untuk memformat, menyetujui dan klik "Format"
![]()
Anda akan diperingatkan bahwa semua data akan dihapus, kami melanjutkan operasi.
Proses pemulihan dimulai; jangan pernah melepas flash drive sampai Anda melihat jendela bahwa semuanya berhasil.

Seperti inilah tampilan jendelanya, semuanya telah selesai dan sekarang drive USB tidak dilindungi penulisan dan berfungsi dalam mode biasa.

Menghapus proteksi penulisan dari USB di Windows Registry Editor
Metode ini akan membantu dalam 99 persen kasus ketika flash drive Anda terlihat, tetapi tidak memungkinkan Anda menulis apa pun di dalamnya. Seluruh masalah di sini ada pada satu kunci registri yang perlu diperbaiki atau dibuat ulang. Jadi, tekan tombol Win dan R secara bersamaan, dan di jendela “Run” yang terbuka, tulis regedit.

Pergi ke bagian:
HKEY_LOCAL_MACHINE\SYSTEM\CurrentControlSet\Control\StorageDevicePolicies
Jika tidak ada bagian seperti itu, maka Anda harus membuatnya melalui klik kanan dan memberinya nama StorageDevicePolicies

Di bagian StorageDevicePolicies, Anda perlu membuat kunci registri "QWORD (64-bit) Value" bernama WriteProtect dan memberinya nilai 0.

Jika kunci WriteProtect sudah ada di registri Anda dan memiliki nilai 1, maka itu melarang memformat flash drive dan menulis bahwa disk dilindungi dari penulisan, ubah ke nol.

Setelah melakukan perubahan pada registri, Anda perlu me-restart komputer Anda, jika tidak, pengaturan tidak akan berlaku.
Cara menghapus proteksi penulisan di baris perintah (cmd)
Jika perangkat penyimpanan lepasan Anda masih menampilkan pesan “Disk USB dilindungi dari penulisan,” jangan terburu-buru marah, kami memiliki stok utilitas Diskpart. Anda dapat menjalankannya melalui baris perintah Windows sebagai administrator.
- Pada prompt perintah, ketik Diskpart dan tekan Enter. Kemudian masukkan perintah daftar disk dan temukan flash drive Anda di daftar disk, Anda memerlukan nomornya. Masukkan perintah berikut secara berurutan, tekan Enter setelah masing-masing perintah.
- pilih disk N(dimana N adalah nomor flashdisk dari langkah sebelumnya)
- atribut disk jelas hanya dapat dibaca
- KELUAR

Seperti yang Anda lihat, utilitas diskpart telah berfungsi, sekarang Anda dapat memeriksa hasil pelaksanaannya.
Flash drive Transcend tidak dapat diformat
Ada juga metode khusus untuk drive USB dari produsen tertentu, misalnya untuk Transcend, ada utilitas khusus JetFlash Online Recovery.
Seperti yang Anda lihat, semuanya berhasil diselesaikan dan flash drive terbuka dengan tenang.

Ringkasan
Seperti yang Anda lihat, kesalahan dengan ketidakmampuan membaca atau memformat flash drive dapat diselesaikan dengan sangat sederhana, untuk ini ada utilitas bawaan dan utilitas dari produsen, pilih metode yang cocok untuk Anda dan perbaiki, jika Anda punya pertanyaan, tulis di komentar, saya akan mencoba menjawabnya, terima kasih semuanya.
Saran berguna dari pengguna Sergey (Fin)
Sekarang saya membedah mayatnya dan menemukan oksidasi pada kontak USB. Amatir radio memiliki semprotan yang disebut Contact CLEANER, jadi saya menggunakannya. Kontaknya mengkilat, flash drive dibaca, ditulis dan diformat. Saya harap dia akan terus menyenangkan saya dengan penampilannya (walaupun ini sudah menjadi pertanyaan besar, total usianya sekitar 8 tahun).
Ivan, terima kasih atas artikelnya dan semoga sukses!
Saya harap ini membantu pembaca Anda yang lain.
PS: bagi yang flashdisknya dicuci atau terjatuh ke dalam air, bongkar, keringkan, lalu bersihkan kedua sisi papannya dengan sikat gigi dan alkohol. Ini akan menjadi hidup - saya melakukannya sendiri beberapa kali =) Semoga berhasil!

Meskipun “penyimpanan cloud” digunakan secara aktif, flash drive tetap relevan hingga saat ini. Dengan bantuan mereka, akan lebih mudah untuk mentransfer informasi antar komputer yang, karena satu dan lain alasan, tidak memiliki akses ke Internet. Untuk melindungi flash drive dari penyalinan file berbahaya secara spontan ke dalamnya, flash drive dapat dilindungi dari penulisan. Ini akan mengarah pada fakta bahwa ketika mencoba menulis informasi ke drive, pengguna akan menemukan kesalahan "Disk dilindungi dari penulisan, hapus perlindungan atau gunakan disk lain." Drive dapat dilindungi dari penulisan baik secara mekanis (perangkat keras) atau perangkat lunak. Di bawah ini kita akan melihat cara menghapus proteksi penulisan dari flash drive, kartu SD, dan drive serupa lainnya.
Perbedaan antara perlindungan penulisan perangkat lunak dan perangkat keras pada flash drive

Produsen flash drive baru-baru ini secara aktif menggunakan perlindungan penulisan perangkat keras. Untuk melakukan ini, adaptor khusus dipasang pada badan drive, dengan menggesernya, pengguna dapat memblokir flash drive agar tidak menulis informasi ke dalamnya, atau membukanya. Teknologi ini tidak tersebar luas di USB flash drive, namun masih digunakan di sejumlah kartu SD.
Catatan: Untuk menghapus perlindungan penulisan perangkat keras drive, Anda perlu menemukan sakelar pada casing, di sebelahnya terdapat kata Kunci (atau gembok), dan memindahkannya ke status kunci terbuka. Jika perangkat tidak memiliki saklar seperti itu, maka proteksi penulisan adalah perangkat lunak.
Metode perangkat lunak untuk melindungi flash drive agar tidak menulis informasi mengasumsikan bahwa sistem operasi Windows, sesuai dengan persyaratan pengontrol drive, memblokir kemampuan untuk menulis informasi. Dalam situasi seperti ini, ada beberapa cara untuk menghapus proteksi penulisan, dan kami akan mempertimbangkannya di bawah.
Cara menghapus perangkat lunak proteksi penulisan dari flash drive
Tergantung pada versi Windows yang digunakan, disarankan untuk menggunakan satu atau metode lain untuk menghapus perlindungan penulisan perangkat lunak pada flash drive.
Menggunakan Editor Kebijakan Grup
Dalam versi profesional sistem operasi Windows, pengaturan dapat dilakukan melalui Editor Kebijakan Grup. Versi Windows lain tidak memiliki utilitas ini, dan Anda harus menggunakan metode lain yang diberikan di bawah.
Untuk menghapus perlindungan penulisan perangkat lunak pada flash drive melalui Editor Kebijakan Grup, Anda perlu melakukan hal berikut:

Setelah ini, perlindungan perangkat lunak pada flash drive akan dinonaktifkan, dan informasi yang diperlukan dapat ditulis ke dalamnya.
Dengan mengedit registri
Cara lain untuk menghilangkan batasan perangkat lunak dalam menulis data dari flash drive adalah dengan menggunakan editor registri. Metode ini cocok untuk semua versi Windows. Lakukan hal berikut:

Menggunakan baris perintah
Dalam beberapa situasi, perubahan pada registri tidak membantu menghilangkan masalah penulisan informasi ke flash drive. Dalam kasus seperti ini, disarankan untuk melakukan hal berikut pada baris perintah:

Setelah semua langkah yang dijelaskan di atas, Anda dapat mencoba menulis informasi baru ke drive; perlindungan seharusnya tidak berfungsi lagi.