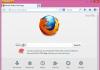Apa yang harus dilakukan jika laptop menyala dalam waktu lama?- kemungkinan masalah dengan laptop, jika mulai menyala dalam waktu lama dan bekerja lambat, serta cara mengatasinya.
Mengapa laptop menyala untuk waktu yang lama
Banyak pengguna mencatat bahwa beberapa bulan setelah pembelian atau penginstalan ulang sistem, laptop mulai menyala untuk waktu yang lama. Mungkin ada beberapa alasan untuk ini. Beberapa di antaranya mudah dihilangkan oleh pengguna, sementara yang lain memerlukan campur tangan seorang penyihir. Pertimbangkan faktor utama yang dapat mempengaruhi kecepatan peralatan Anda.
Jadi, jika laptop menyala dalam waktu yang sangat lama, maka pilihannya adalah sebagai berikut:
- Laptop terinfeksi virus. Virus adalah alasan paling umum tidak hanya untuk unduhan yang lambat, tetapi juga untuk pengoperasian peralatan yang lambat secara umum.
- Ada banyak program saat startup. Perhatikan sudut kanan bawah layar Anda. Semua program dan aplikasi yang berjalan yang dimulai secara otomatis saat laptop dihidupkan ditampilkan di sana. Untuk menghapus program yang tidak diperlukan, cukup tekan Win + R, lalu masukkan perintah "msconfig" (tanpa tanda kutip), buka tab Startup dan hapus centang pada program yang tidak perlu.
- Ada terlalu banyak "rintisan" perangkat lunak di laptop. Dalam proses pengerjaan, banyak file yang tidak perlu dapat disimpan di memori, yang merupakan hasil kerja beberapa program. "Stub" program juga terakumulasi jika Anda tidak melakukan penghapusan total.
- Masalah pendinginan. Jawaban lain untuk pertanyaan "mengapa laptop menyala lama?" Ini masalah dengan pendingin. Masalah ini mengacu pada masalah perangkat keras dan terjadi jika laptop Anda sudah berumur bertahun-tahun.
- Masalah hardisk laptop. Hard drive dapat menderita baik dari pengaruh eksternal (kejutan pada laptop, laptop jatuh, dll.), Dan, misalnya, dari fakta bahwa laptop mati secara tidak benar (dengan menekan lama tombol matikan, alih-alih mematikannya dengan benar komputer setelah dimatikan).
Laptop menyala untuk waktu yang lama: cara mengatasi masalah
- Periksa laptop Anda dengan program antivirus. Ini akan mengungkap keberadaan dan lokasi virus. Setelah memeriksa, program akan secara otomatis menawarkan opsi untuk tindakan lebih lanjut.
- Jika laptop menyala dalam waktu lama, maka Anda perlu menghapus program yang tidak perlu dari startup. Di sini Anda dapat melakukannya dengan dua cara: menggunakan konfigurasi sistem atau utilitas khusus seperti CCleaner. Menggunakan utilitas, ini agak lebih mudah dilakukan: klik tab "Startup Manager" dan hapus centang pada kotak yang tidak perlu.
- Juga jauh lebih mudah untuk menghapus program dari laptop menggunakan utilitas serupa, karena mereka secara otomatis menghapus tidak hanya file dari program yang dipilih, tetapi juga semua "sisa" di registri. Jika laptop terlalu lama menyala, Anda juga dapat mendefrag hard drive.
- Sedangkan untuk membersihkan pendingin, tidak akan ada petunjuk yang jelas, karena lokasinya mungkin berbeda tergantung model laptopnya. Jika Anda belum pernah mengalami masalah seperti itu sebelumnya, sebaiknya hubungi spesialis.
- Mengganti hard drive biasanya cukup sederhana - Anda hanya perlu menentukan lokasinya dan membuka beberapa sekrup, lalu mengganti hard drive itu sendiri. Namun, seringkali hard drive laptop dapat "disembunyikan" di bawah keyboard laptop atau di bawah motherboard, seperti pada banyak model Dell (dalam hal ini, Anda harus membongkar laptop hingga ke bagian paling bawah).
Dan ingat: berbekal pengetahuan tentang kerusakan laptop Anda, tidak ada pusat layanan yang dapat menyesatkan Anda dan membebankan biaya tambahan untuk layanan yang tidak diperlukan. Hati-hati!
Masalah komputer yang menyala dalam waktu lama cukup umum dan memiliki gejala yang berbeda. Ini bisa berupa hang pada tahap menampilkan logo pabrikan motherboard, atau berbagai penundaan yang sudah ada di awal sistem itu sendiri - layar hitam, proses panjang di layar boot, dan masalah serupa lainnya. Pada artikel ini, kami akan memahami alasan perilaku PC ini dan mempertimbangkan cara untuk menghilangkannya.
Semua alasan keterlambatan besar saat memulai komputer dapat dibagi menjadi yang disebabkan oleh kesalahan atau konflik perangkat lunak dan yang muncul karena pengoperasian perangkat fisik yang salah. Dalam kebanyakan kasus, perangkat lunaklah yang "disalahkan" - driver, aplikasi startup, pembaruan, serta firmware BIOS. Lebih jarang, masalah muncul karena perangkat yang rusak atau tidak kompatibel - disk, termasuk disk eksternal, flash drive, dan periferal.
Alasan 1: BIOS
"Rem" pada tahap ini menunjukkan bahwa BIOS motherboard melakukan polling untuk waktu yang lama dan menginisialisasi perangkat yang terhubung ke komputer, terutama hard drive. Ini terjadi karena kurangnya dukungan perangkat dalam kode atau pengaturan yang salah.
Contoh 1:
Anda memasang disk baru ke dalam sistem, setelah itu PC mulai melakukan booting lebih lama, dan pada tahap POST atau setelah logo motherboard muncul. Ini mungkin menunjukkan bahwa BIOS tidak dapat menentukan pengaturan perangkat. Pengunduhan akan tetap terjadi, tetapi setelah waktu yang diperlukan untuk jajak pendapat telah berlalu.
Hanya ada satu jalan keluar dalam kasus ini - memperbarui firmware BIOS.
Contoh 2:
Anda membeli motherboard bekas. Dalam hal ini, mungkin ada masalah terkait pengaturan BIOS. Jika pengguna sebelumnya mengubah pengaturan untuk sistemnya, misalnya, menyiapkan penggabungan disk ke dalam larik RAID, maka akan ada penundaan besar saat memulai karena alasan yang sama - polling yang lama dan upaya untuk mencari perangkat yang hilang.
Solusinya adalah membawa pengaturan BIOS ke status "pabrik".
Alasan 2: Driver
Tahap pemuatan "besar" berikutnya adalah peluncuran driver perangkat. Jika mereka kedaluwarsa, penundaan yang signifikan mungkin terjadi. Ini terutama berlaku untuk perangkat lunak untuk komponen penting, seperti chipset. Solusi untuk masalah ini adalah memperbarui semua driver di komputer. Paling mudah menggunakan program khusus, seperti DriverPack Solution, tetapi Anda dapat melakukannya dengan alat sistem.

Salah satu faktor yang mempengaruhi kecepatan startup sistem adalah program yang dikonfigurasi untuk memuat secara otomatis saat startup OS. Jumlah dan fiturnya memengaruhi waktu yang diperlukan untuk berpindah dari layar kunci ke desktop. Program semacam itu termasuk driver perangkat virtual - disk, adaptor, dan lainnya yang diinstal oleh program emulator, misalnya Daemon Tools Lite.
Untuk mempercepat startup sistem pada tahap ini, Anda perlu memeriksa aplikasi dan layanan mana yang terdaftar saat startup, dan menghapus atau menonaktifkan yang tidak perlu. Ada aspek lain yang perlu diperhatikan.
Sedangkan untuk disk dan drive virtual, Anda hanya perlu menyisakan yang sering Anda gunakan, atau bahkan menyalakannya hanya jika diperlukan.

Berbicara tentang pemuatan yang tertunda, yang kami maksud adalah pengaturan di mana program yang wajib, dari sudut pandang pengguna, peluncuran otomatis, mulai sedikit lebih lambat dari sistem itu sendiri. Secara default, Windows meluncurkan semua aplikasi sekaligus, pintasannya terletak di folder Startup atau yang kuncinya terdaftar di bagian registri khusus. Ini menciptakan peningkatan konsumsi sumber daya dan menyebabkan penantian yang lama.
Ada satu trik yang memungkinkan Anda untuk menerapkan sistem sepenuhnya terlebih dahulu, dan baru kemudian menjalankan perangkat lunak yang diperlukan. Ini akan membantu kita mewujudkan rencana kita "Penjadwal Tugas" dibangun ke dalam Windows.
- Sebelum menyiapkan pemuatan tertunda untuk program apa pun, Anda harus menghapusnya terlebih dahulu dari pemuatan otomatis (lihat artikel tentang mempercepat pemuatan di tautan di atas).
- Kami memulai penjadwal dengan memasukkan perintah dalam satu baris "Berlari" (Menangkan+R).

Itu juga dapat ditemukan di bawah "Administrasi" "Panel Kontrol".

- Agar selalu memiliki akses cepat ke tugas yang akan kita buat sekarang, lebih baik letakkan di folder terpisah. Untuk melakukan ini, klik pada bagian tersebut "Perpustakaan Penjadwal Tugas" dan di sebelah kanan pilih item "Buat folder".

Kami memberi nama, misalnya, "Mulai Otomatis" dan tekan OKE.

- Klik untuk masuk ke folder baru dan buat tugas sederhana.

- Kami memberi nama tugas dan, secara opsional, memberikan deskripsi. Klik "Lebih jauh".

- Di jendela berikutnya, alihkan ke parameter "Saat Anda masuk ke Windows".

- Di sini kita meninggalkan nilai default.

- Klik "Tinjauan" dan temukan file yang dapat dieksekusi dari program yang diinginkan. Setelah dibuka tekan "Lebih jauh".

- Di jendela terakhir, periksa parameternya dan klik "Siap".

- Klik dua kali pada tugas dalam daftar.

- Di jendela properti yang terbuka, buka tab "Pemicu" dan, pada gilirannya, klik dua kali untuk membuka editor.

- Centang kotak di sebelah "Sisihkan untuk" dan pilih interval dari daftar drop-down. Pilihannya kecil, tetapi ada cara untuk mengubah nilainya menjadi milik Anda dengan langsung mengedit file tugas, yang akan kita bicarakan nanti.

- 14. Tombol OKE tutup semua jendela.
Agar dapat mengedit file tugas, Anda harus mengekspornya terlebih dahulu dari penjadwal.
- Pilih tugas dari daftar dan klik tombol "Ekspor".

- Anda tidak perlu mengubah nama file, Anda hanya perlu memilih lokasi di disk dan klik "Menyimpan".

- Kami membuka dokumen yang dihasilkan di editor Notepad ++ (bukan dengan notepad biasa, ini penting) dan menemukan baris dalam kode
PT15M Di mana 15 jt adalah interval penundaan yang telah kita pilih dalam hitungan menit. Sekarang Anda dapat mengatur nilai bilangan bulat apa pun.

- Aspek penting lainnya adalah, secara default, program yang diluncurkan dengan cara ini diberi prioritas rendah untuk mengakses sumber daya prosesor. Dalam konteks dokumen ini, parameter dapat mengambil nilai dari 0
sebelum 10
, Di mana 0
- prioritas waktu nyata, yaitu yang tertinggi, dan 10
- paling rendah. "Penjadwal" menentukan suatu nilai 7
. Baris kode:
7 
Jika program yang diluncurkan tidak terlalu menuntut sumber daya sistem, misalnya, berbagai utilitas informasi, panel, dan konsol untuk mengelola parameter aplikasi lain, penerjemah, dan perangkat lunak lain yang berjalan di latar belakang, Anda dapat membiarkan nilai default. Jika itu adalah browser atau program kuat lainnya yang secara aktif bekerja dengan ruang disk, membutuhkan banyak RAM dan banyak waktu CPU, maka perlu untuk meningkatkan prioritasnya dari 6 sebelum 4 . Itu tidak sepadan di atas, karena mungkin ada kegagalan dalam pengoperasian sistem operasi.
- Simpan dokumen dengan pintasan keyboard CTRL+S dan tutup editornya.
- Hapus tugas dari "Penjadwal".

- Sekarang klik pada item tersebut "Impor tugas", temukan file kami dan klik "Membuka".

- Jendela properti akan terbuka secara otomatis, di mana Anda dapat memeriksa apakah interval yang kami tentukan telah disimpan. Anda dapat melakukannya di tab yang sama "Pemicu"(Lihat di atas).

Alasan 4: Pembaruan
Sangat sering, karena kemalasan alami atau kurangnya waktu, kami mengabaikan tawaran program dan OS untuk melakukan boot ulang setelah memperbarui versi atau menerapkan tindakan apa pun. Saat sistem dimulai ulang, file, kunci registri ditimpa dan pengaturan dikonfigurasi. Jika ada banyak operasi seperti itu dalam antrean, yaitu, kami menolak untuk melakukan boot ulang berkali-kali, maka lain kali Anda menyalakan komputer, Windows mungkin "berpikir" untuk waktu yang lama. Dalam beberapa kasus, bahkan untuk beberapa menit. Jika Anda kehilangan kesabaran dan secara paksa memulai ulang sistem, maka proses ini akan dimulai lagi.
Hanya ada satu solusi di sini: sabar menunggu desktop dimuat. Untuk memeriksanya, Anda perlu mem-boot ulang lagi dan, jika situasinya berulang, Anda harus melanjutkan untuk menemukan dan menghilangkan penyebab lain.
Alasan 5: "Besi"
Kurangnya sumber daya perangkat keras komputer juga dapat mempengaruhi waktu pengaktifannya. Pertama-tama, ini adalah jumlah RAM yang diperoleh data yang diperlukan saat memuat. Jika tidak ada cukup ruang, maka ada interaksi aktif dengan hard drive. Yang terakhir, sebagai simpul PC paling lambat, bahkan memperlambat sistem mulai.
Jalan keluarnya adalah memasang modul memori tambahan.
Apakah Anda mulai memperhatikan bahwa laptop Anda berjalan sangat lambat? Banyak pengguna menghadapi masalah serupa, yang seringkali mengganggu dan membuat marah. Jangan sia-siakan saraf Anda, kembalikan perangkat Anda ke performa semula dengan bantuan tip kami. Baca di bawah ini kenapa laptop lemot, loading lama semua, dan cara mengatasinya.
1. Akumulasi debu
Jika laptop Anda memiliki sistem pendingin udara yang terpasang dan telah beroperasi selama lebih dari setahun, Anda harus memikirkan pembersihan preventif komponen internal dari debu. Faktanya adalah seiring waktu, kisi radiator dan elemen sistem pendingin menjadi tertutup lapisan debu. Hal ini, pada gilirannya, menyebabkan laptop menjadi terlalu panas, serta pengereman dan pembekuan sistem. Cara membersihkan laptop dari debu, baca.
2. Startup yang ramai
Semakin lama dan aktif perangkat digunakan, berbagai program diinstal, semakin banyak aplikasi yang masuk ke startup. Sepertinya tidak ada yang buruk, tetapi seiring waktu, sumber daya sistem laptop tidak cukup untuk menjalankan semua program dan layanan dengan cukup cepat. Situasi diperparah dengan fakta bahwa beberapa aplikasi ini jarang digunakan dan seringkali tidak diperlukan sama sekali. Untuk mengoptimalkan pengisian otomatis, lakukan hal berikut:

3. Infeksi virus
Kehadiran perangkat lunak berbahaya seringkali memicu situasi di mana laptop berjalan lambat. Jika Anda aktif menggunakan Internet, mengunduh program dari berbagai sumber, dan pada saat yang sama program antivirus yang baik tidak diinstal pada perangkat Anda, cepat atau lambat Anda akan terkena infeksi virus. Terkadang sulit untuk segera menyadari bahwa virus telah muncul di laptop, tetapi jika laptop tiba-tiba mulai bekerja dengan lambat, ini pertanda kemungkinan infeksi. Baca cara menangani malware.
4. Peningkatan fragmentasi hard drive
Jika perangkat Anda menggunakan HDD, maka seiring waktu, informasi yang tersimpan di dalamnya dapat mengalami fragmentasi, yang memperlambat sistem saat bekerja dengan data. Untuk menghindarinya, disarankan untuk memeriksa status hard drive secara berkala dan mendefragnya. Untuk menganalisis disk dan menjalankan defragmentasi, lakukan hal berikut:

5. Pengaturan daya yang salah
Untuk laptop, ada beberapa mode operasi:
- hemat energi - digunakan saat menggunakan baterai, ditandai dengan kinerja sistem yang buruk, kecerahan layar yang buruk, dll.;
- seimbang - keseimbangan dipertahankan antara kinerja dan konsumsi daya;
- kinerja tinggi - ditandai dengan peningkatan frekuensi mikroprosesor, tampilan cerah, dll.
Saat Anda menyambungkan kabel daya, pastikan sistem secara otomatis beralih ke mode Seimbang atau mode Performa Tinggi. Lagi pula, jika mode hemat daya disetel, laptop akan bekerja lebih lambat.
6. Laptop tidak memenuhi persyaratan modern
Waktu tidak berhenti, dan oleh karena itu program, game, dan versi sistem operasi yang lebih menuntut muncul setiap tahun. Jika laptop Anda sudah berumur bertahun-tahun, mungkin penyebab lambatnya pengoperasian adalah karakteristik teknis perangkat yang lemah menurut standar modern. Untuk mengatasi masalah tersebut, Anda harus memutakhirkan sistem atau membeli laptop baru yang lebih bertenaga.
102 964 Tag:Optimalkan startup komputer
Anda mungkin masih ingat hari-hari ketika komputer Anda hanya menyala beberapa detik. Sekarang hari-hari bahagia itu sudah lama berlalu dan komputer Anda membutuhkan waktu lama untuk melakukan booting. Mengapa ini terjadi? Mungkin ada beberapa alasan untuk mulai lambat, tetapi kemungkinan besar intinya adalah ketika Anda memulai Windows, ada terlalu banyak program dan proses yang berjalan di latar belakang. Mereka tidak hanya menambah waktu startup komputer, tetapi juga memperlambatnya saat melakukan berbagai tugas setelah komputer melakukan booting.
Hapus yang tidak perlu
Jika Anda memiliki laptop bermerek baru, maka pasti pabrikan telah menginstal banyak program yang tidak perlu di dalamnya yang dimuat setiap kali Anda menyalakannya. Jadi, produsen laptop, dengan persetujuan produsen perangkat lunak, mengiklankan produk mereka. Terus terang, karena program-program inilah komputer Anda membutuhkan waktu lebih lama untuk boot, dan tidak diperlukan segera saat Anda menyalakan komputer. Dan mungkin secara umum, itu tidak diperlukan selama seluruh sesi kerja. Dan semakin banyak perangkat lunak yang Anda instal selanjutnya, semakin banyak program yang ditambahkan secara otomatis ke daftar startup Anda. Semakin banyak, semakin banyak RAM dan sumber daya prosesor yang dibutuhkan untuk menjalankan Windows. Itu sebabnya laptop Anda mulai boot lebih lambat setelah dinyalakan. Dan juga lebih lambat untuk bekerja nanti, sambil menghabiskan lebih banyak sumber daya sistem. Dan konsumsi baterai lebih cepat jika laptop sedang offline. Selain itu, saat menjalankan laptop dengan daya baterai, kita mendapatkan efek negatif ganda. Dari sejumlah besar program yang berjalan di latar belakang. Pertama, laptop Anda bekerja lebih lambat, jadi Anda juga membuat pekerjaan Anda lebih lambat dan mungkin tidak dapat menyelesaikannya sebelum baterai benar-benar habis. Kedua, sejumlah besar program yang sedang berjalan menggunakan sumber daya sistem secara lebih intensif, yang sekali lagi menyebabkan konsumsi baterai laptop lebih cepat. Salah satu solusinya adalah dengan melihat daftar startup dan menonaktifkan program yang tidak perlu yang kemungkinan besar akan menjadi mayoritas. Tetapi sebelum Anda melakukannya, Anda perlu memahami program mana yang dimulai secara otomatis saat Anda memulai Windows.
Saat Anda menyalakan komputer, Windows harus memuat seluruh rangkaian file sistem yang tanpanya komputer tidak dapat berfungsi. Namun, masih banyak program lain yang terinstal sendiri ke dalam folder startup. Itu bisa apa saja dari Google Update ke Skype dan Windows Live Messenger. Program Adobe juga terkenal dengan kemampuannya untuk memulai secara default saat Anda menyalakan komputer. Jika Anda tidak mengetahui program mana yang dimulai saat startup, ada cara mudah untuk menemukannya:
1. Klik kanan pada bilah tugas dan pilih
2. Saat jendela terbuka Pengelola tugas, buka tab Proses
Sekarang Anda dapat melihat semua proses yang berjalan di sistem Anda dan berapa banyak sumber daya yang dikonsumsi masing-masing proses. Biasanya, Anda dapat menemukan beberapa proses yang terkait dengan utilitas yang memeriksa pembaruan perangkat lunak atau membuat perangkat lunak memulai lebih cepat. Faktanya, Anda tidak memerlukan program ini untuk berjalan sepanjang waktu, dan Anda dapat mematikannya tanpa membahayakan sistem Anda.
Program yang tidak diperlukan saat pengaktifan dapat dengan mudah ditangani menggunakan utilitas konfigurasi sistem. Ini dilakukan seperti ini:
1. Klik pada tombol Awal (untuk Windows XP), Berlari atau Cari program dan file(untuk Windows7)
2. Ketik msconfig pada baris yang muncul dan tekan Enter. Ini akan meluncurkan Utilitas Konfigurasi Sistem

3. Klik tab Awal. Anda akan melihat daftar program yang dimuat saat startup Windows
4. Sekarang telusuri daftar dan batalkan pilihan program yang tidak ingin Anda mulai secara otomatis.
Hati-hati dan jangan nonaktifkan semua program secara berurutan. Jika Anda tidak tahu untuk apa program itu, sebaiknya tinggalkan, atau setidaknya cari Google untuk definisi program sebelum menonaktifkannya.
5. Klik Menerapkan lalu klik OKE
6. Mulai ulang Windows agar perubahan diterapkan.
Namun, Anda melihat bahwa utilitas konfigurasi sistem (msconfig) tidak memberikan banyak informasi tentang program dalam daftar. Yang menyulitkan Anda untuk menentukan program mana yang dapat dinonaktifkan, karena menonaktifkan program yang diperlukan agar sistem dapat bekerja berpotensi berbahaya. Jadi jika Anda ingin tahu persis apa yang Anda nonaktifkan, taruhan terbaik Anda adalah menggunakan utilitas manajemen putar otomatis pihak ketiga. Manajer startup berkualitas tinggi seperti program memberikan informasi mendetail tentang setiap program, sehingga mudah bagi Anda untuk memutuskan mana yang dapat dinonaktifkan.

Setelah Anda menginstal program ini dan menjalankannya, buka tab Optimasi. Klik menu, dan Anda akan melihat daftar autoload.

Setelah Anda menyorot program apa pun dengan mengkliknya. Kemudian tautan akan muncul di bagian bawah jendela program

Dengan mengklik tautan ini, Anda akan dibawa ke halaman situs web produsen program, tempat komunitas pengguna dan pakar teknis berbagi pendapat tentang apakah masuk akal untuk menghapus program pilihan Anda dari daftar peluncuran. Sayangnya, menurut aturan yang ditetapkan oleh pabrikan Glary Utilities, pengguna hanya dapat meninggalkan komentar dalam bahasa Inggris.
Banyak pengguna mencatat bahwa beberapa bulan setelah pembelian atau penginstalan ulang sistem, laptop mulai menyala untuk waktu yang lama. Mungkin ada beberapa alasan untuk ini. Beberapa di antaranya mudah dihilangkan oleh pengguna, sementara yang lain memerlukan campur tangan seorang penyihir. Pertimbangkan faktor utama yang dapat mempengaruhi kecepatan peralatan Anda.
Jadi, jika laptop menyala dalam waktu yang sangat lama, maka pilihannya adalah sebagai berikut:
- Laptop terinfeksi virus. Virus adalah alasan paling umum tidak hanya untuk unduhan yang lambat, tetapi juga untuk pengoperasian peralatan yang lambat secara umum.
- Ada banyak program saat startup. Perhatikan sudut kanan bawah layar Anda. Semua program dan aplikasi yang berjalan yang dimulai secara otomatis saat laptop dihidupkan ditampilkan di sana. Untuk menghapus program yang tidak diperlukan, cukup tekan Win + R, lalu masukkan perintah "msconfig" (tanpa tanda kutip), buka tab Startup dan hapus centang pada program yang tidak perlu.
- Ada terlalu banyak "rintisan" perangkat lunak di laptop. Dalam proses pengerjaan, banyak file yang tidak perlu dapat disimpan di memori, yang merupakan hasil kerja beberapa program. "Stub" program juga terakumulasi jika Anda tidak melakukan penghapusan total.
- Masalah pendinginan. Jawaban lain untuk pertanyaan "mengapa laptop menyala lama?" Ini masalah dengan pendingin. Masalah ini mengacu pada masalah perangkat keras dan terjadi jika laptop Anda sudah berumur bertahun-tahun.
- Masalah hardisk laptop. Hard drive dapat menderita baik dari pengaruh eksternal (kejutan pada laptop, laptop jatuh, dll.), Dan, misalnya, dari fakta bahwa laptop mati secara tidak benar (dengan menekan lama tombol matikan, alih-alih mematikannya dengan benar komputer setelah dimatikan).
Laptop menyala untuk waktu yang lama: cara mengatasi masalah
- Periksa laptop Anda dengan program antivirus. Ini akan mengungkap keberadaan dan lokasi virus. Setelah memeriksa, program akan secara otomatis menawarkan opsi untuk tindakan lebih lanjut.
- Jika laptop menyala dalam waktu lama, maka Anda perlu menghapus program yang tidak perlu dari startup. Di sini Anda dapat melakukannya dengan dua cara: menggunakan konfigurasi sistem atau utilitas khusus seperti CCleaner. Menggunakan utilitas, ini agak lebih mudah dilakukan: klik tab "Startup Manager" dan hapus centang pada kotak yang tidak perlu.
- Juga jauh lebih mudah untuk menghapus program dari laptop menggunakan utilitas serupa, karena mereka secara otomatis menghapus tidak hanya file dari program yang dipilih, tetapi juga semua "sisa" di registri. Jika laptop terlalu lama menyala, Anda juga dapat mendefrag hard drive.
- Sedangkan untuk membersihkan pendingin, tidak akan ada petunjuk yang jelas, karena lokasinya mungkin berbeda tergantung model laptopnya. Jika Anda belum pernah mengalami masalah seperti itu sebelumnya, sebaiknya hubungi spesialis.
- Mengganti hard drive biasanya cukup sederhana - Anda hanya perlu menentukan lokasinya dan membuka beberapa sekrup, lalu mengganti hard drive itu sendiri. Namun, seringkali hard drive laptop dapat "disembunyikan" di bawah keyboard laptop atau di bawah motherboard, seperti pada banyak model Dell (dalam hal ini, Anda harus membongkar laptop hingga ke bagian paling bawah).
Dan ingat: berbekal pengetahuan tentang kerusakan laptop Anda, tidak ada pusat layanan yang dapat menyesatkan Anda dan membebankan biaya tambahan untuk layanan yang tidak diperlukan. Hati-hati!
Jika Anda memerlukan diagnosis atau konsultasi berkualitas tinggi dan akurat, hubungi kami, kami akan membantu! (812)