ჩვენ განვიხილავთ მიზეზებს, რის გამოც ქსელის დისკი შეიძლება არ იყოს დაკავშირებული და როგორ მოვაგვაროთ ეს პრობლემა Windows 7/10 ოპერაციულ სისტემაზე.
საქაღალდეზე წვდომის გახსნა
ასევე წაიკითხეთ: TOP 3 მარტივი გზა, რათა აჩვენოთ ფარული საქაღალდეები ან დამალოთ საჭირო საქაღალდე და დააყენოთ პაროლი Windows 10-ში

გახსენით საქაღალდე, რომლის გამოყენებასაც აპირებთ ახალ მოწყობილობად თქვენს . ამის გაკეთება რთული არ იქნება, უბრალოდ მნიშვნელოვანია არ გამოტოვოთ რამდენიმე ქულა.
სწორად დააკონფიგურირეთ ადგილობრივი ქსელი საკონტროლო ცენტრში შესვლით და ბმულზე დაჭერით "მოწინავე პარამეტრების შეცვლა" .
ფანჯარაში, რომელიც იხსნება, დააწკაპუნეთ "ქსელის აღმოჩენა" .
გამორთვა "ზოგადი წვდომა" თუ არ გჭირდება.
გახსენით წვდომა დირექტორიაზე, რომელიც უნდა იყოს დაკავშირებული როგორც აპლიკაცია. მარჯვენა არჩევა "Თვისებები" თუ ქსელის დისკი არ არის დაკავშირებული.
გახსენით ჩანართი "წვდომა" და და აირჩიეთ "ზოგადი წვდომა" .
ახალ ფანჯარაში დააწკაპუნეთ "ყველა" და "დამატება" . სიაში გამოჩნდება მომხმარებელთა სია "ყველა" . მომხმარებელს ექნება წვდომა საქაღალდეზე.
ბოლო ეტაპზე დაადასტურეთ საქაღალდეზე წვდომის გახსნა დაწკაპუნებით "მზად" . შედეგად, საქაღალდეზე წვდომა გაიხსნება.
ახლა თქვენ უნდა გადახვიდეთ დისკის დაკავშირებაზე მეორე კომპიუტერზე. გახსენით "Ჩემი კომპიუტერი" , დაჭერა "ახალი ფლოპი დისკის დაკავშირება" ჩანართზე "კომპიუტერი" .
მას შემდეგ, რაც Map Network Drive Wizard დაიწყება, ის გაიხსნება "მოწყობილობის კავშირი" აირჩიეთ შესაბამისი დისკის ასო და მიუთითეთ ქსელის საქაღალდეში წვდომის მისამართი.
თქვენ შეგიძლიათ აირჩიოთ ნებისმიერი დისკის ასო. საქაღალდის მისამართი უნდა იყოს მითითებული ასე: /კომპიუტერის სახელი/გაზიარებული საქაღალდის სახელი.
მაგალითად, შეგიძლიათ აირჩიოთ დისკი Z და მიუთითოთ მისამართი ნოუთბუქად/tmp. თუ დაგავიწყდათ გაზიარებული საქაღალდის სახელი, დააწკაპუნეთ "Მიმოხილვა" .
ახლოს "კავშირის აღდგენა სისტემაში შესვლისას" , მონიშნეთ ყუთი ახალი აპლიკაციის ხელახლა დასაკავშირებლად მოწყობილობის გადატვირთვის შემდეგ.
ყველა პარამეტრის დასრულების შემდეგ, დაადასტურეთ მოქმედება და დააწკაპუნეთ "მზად" .
თუ ყველაფერი სწორად გაკეთდა, სისტემა დააკავშირებს საქაღალდეს, როგორც დაინსტალირებული დანამატი და გახსნის ფანჯარას. ის გამოჩნდება ფანჯარაში "Ჩემი კომპიუტერი" .
ქსელური დისკის დაკავშირების მეთოდები
ასევე წაიკითხეთ: ტოპ 10 საუკეთესო ქსელთან დაკავშირებული საცავი (NAS) სახლისა და სამუშაოსთვის | მიმდინარე მოდელების რეიტინგი 2019 წელს
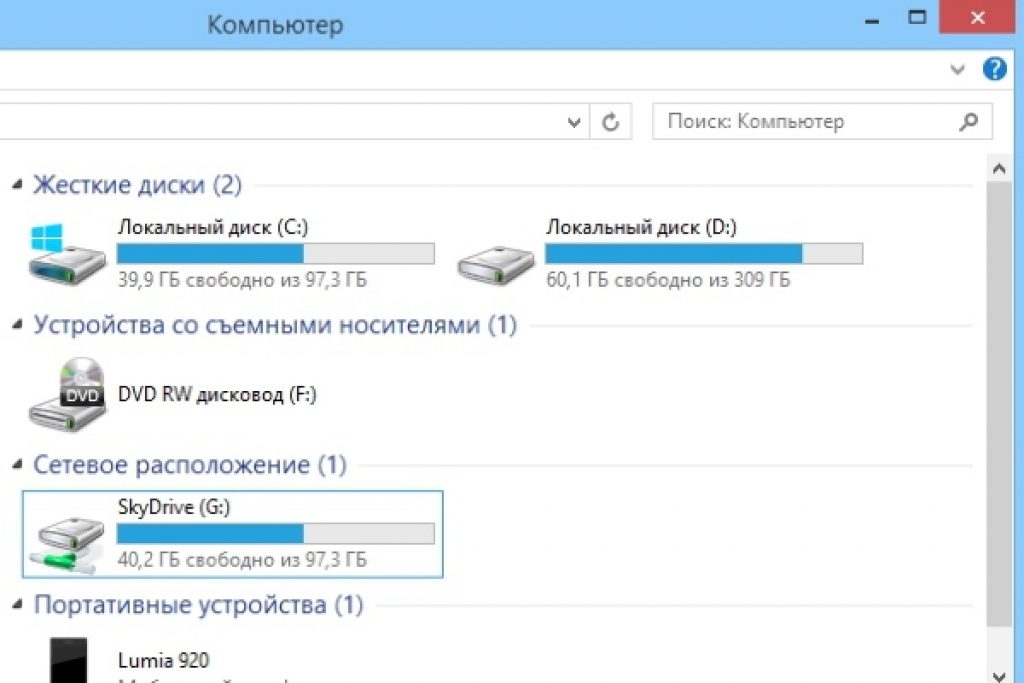
თქვენ შეგიძლიათ დააკავშიროთ მოწყობილობა, რომელსაც იყენებთ შემდეგი გზებით. ასე რომ, შეგიძლიათ შექმნათ დამატებითი სერვისი, რომელიც გაუმკლავდება ორ ფუნქციას.
ანუ იწყებს მონტაჟს და ამის შემდეგ იწყებს დამატებით სერვისს, რომელიც იყენებს ამ დანამატს. მას უნდა ჰქონდეს შემდეგი თვისებები:
- მნიშვნელოვანია, რომ დამხმარე სერვისმა შეასრულოს იგივე ბრძანებები, როგორც ჩვეულებრივი სერვისი, ანუ დაწყება/გაჩერება/გადატვირთვა.
- დამხმარე და ძირითადი სერვისები უნდა შეასრულონ დავალებები ერთი და იგივე მომხმარებლის სახელით, რათა თავიდან აიცილონ პრობლემები წვდომის უფლებებთან დაკავშირებით. თუ ძირითადი სერვისი გაშვებულია LocalSystem-იდან, შეიძლება იყოს პრობლემები სხვადასხვა აპლიკაციებზე წვდომასთან დაკავშირებით.
შესაძლებელია უფრო საინტერესო ვარიანტიც. მაგრამ თქვენ უნდა გამოიყენოთ იგი საკუთარი რისკის ქვეშ. ამას დასჭირდება Sysinternals Suite. ასე რომ, ნაბიჯები შემდეგია:
1 გახსენით cmd.exe(ადმინისტრატორის სახელით);
2 აირჩიეთ PsExec.exe ვარიანტი. გადადით SysinternelsSuite საქაღალდეში და გაუშვით ბრძანება psexec –I –s cmd.exe. შედეგად, მომხმარებელი მიიღებს nt უფლებამოსილებას/სისტემის უფლებებს. ამის შემოწმება შეგიძლიათ whoami აკრეფით. i ოფცია საჭიროა, რადგან ფლოპიების ჩვენება შეუძლებელია მომხმარებლის ურთიერთქმედების გარეშე.
3 თქვენ უნდა შექმნათ მუდმივი დაკავშირებული აპლიკაცია, რომელიც გამოყენებული იქნება როგორც SYSTEM ანგარიში. ამისათვის აკრიფეთ შემდეგი ბრძანება net გამოიყენეთ z://servername/sharedfolder /persistent:yes
ეს დანამატი შეიძლება გამორთოთ ისევე, როგორც შეიქმნა, ერთად .
თუ მისი ამოღება გჭირდებათ, მიჰყევით პირველ და მეორე ნაბიჯებს, მაგრამ მესამე ეტაპზე შეცვალეთ ბრძანება, კერძოდ ჩაწერეთ
წმინდა გამოყენება z: / delete .
კავშირი ჯგუფის პოლიტიკის გამოყენებით
ასევე წაიკითხეთ: [ინსტრუქციები] ამოუცნობი ქსელი ინტერნეტთან წვდომის გარეშე - როგორ გამოვასწოროთ? | 2019 წელი

ბევრს მიაჩნია, რომ ჯგუფის პოლიტიკის საშუალებით ახალი აპლიკაციის შექმნის მეთოდი მოძველებულია. თუმცა, უმეტესობა სისტემის ადმინისტრატორებიუპირატესობა მიანიჭეთ ამ ვარიანტს.
ასე რომ, ჯგუფის პოლიტიკის გამოყენებით, დაუკავშირდით დაყენებული მოწყობილობაშეიძლება გაკეთდეს შემდეგნაირად.
პირველი, გაუშვით ჯგუფის პოლიტიკის კონსოლი Win + R კომბინაციაზე დაწკაპუნებით. ფანჯარაში, რომელიც იხსნება, დააწკაპუნეთ "გაიქცე" და შეიყვანეთ ბრძანება gpmc.msc. ამის შემდეგ მომხმარებელი ეკრანზე დაინახავს საკონტროლო კონსოლს ჯგუფის პოლიტიკა.
თუ ქსელის დისკი არ უკავშირდება, გადადით "ჯგუფური პოლიტიკის მართვის რედაქტორი" გააკეთეთ შემდეგი "user configuration-settings-configuration-floppy mapping" .
ფანჯრის მარჯვენა ნახევარში დააწკაპუნეთ მაუსის მარჯვენა ღილაკით "შექმენით რუკების მოწყობილობა" .
შეიყვანეთ მისი სახელი და მონიშნეთ ველი ამ ვარიანტის გვერდით "ხელახლა დაკავშირება" . შემდეგ გადადით ჩანართზე "საერთო პარამეტრები" .
ჩანართში მონიშნეთ გვერდის ველი "სამიზნე ელემენტის დონე" და დააჭირეთ "დამიზნება" .
შესვლის "სამიზნე რედაქტორი" დააჭირეთ ღილაკს "ელემენტების შექმნა" და აირჩიეთ "უსაფრთხოების ჯგუფი" .
იქ მიუთითეთ მომხმარებლის სახელი, რომელიც უნდა იყოს დაკავშირებული ფლოპი დისკთან. გაააქტიურეთ ელემენტი "მომხმარებლები ჯგუფში" .
ბევრი მომხმარებელი ამბობს, რომ ეს მეთოდი საკმაოდ რთულია.
განსაკუთრებით რთულია მათთვის, ვისაც არ აქვს საკმარისი ცოდნა Windows არქიტექტურის შესახებ. ამიტომ რეკომენდირებულია გამოიყენონ ადამიანები მაღალი დონემომზადება.
ასევე წაიკითხეთ: მართვის პანელი Windows 10-ში: სად არის, როგორ გავხსნათ და როგორ გააკეთოთ მალსახმობი დესკტოპზე

საჭიროების შემთხვევაში, თქვენ შეგიძლიათ მარტივად შექმნათ მალსახმობი ნებისმიერი აპლიკაციისთვის მისი პოზიციის შესაბამისობით.
მას შემდეგ, რაც მომხმარებელი დააკავშირებს მოწყობილობას, ის გამოჩნდება Explorer-ში, ასე რომ, საჭირო ფაილზე ადვილად წვდომა იქნება, თითქოს მომხმარებელი მუშაობს არსებულ ლოკალურ ფლოპი დისკზე.
თქვენ შეგიძლიათ შექმნათ მსგავსი მალსახმობი ახალი მოწყობილობისთვის OS-ში შემდეგნაირად:
- როდესაც File Explorer ღიაა, დააწკაპუნეთ "Ჩემი კომპიუტერი" .
- დაწკაპუნებით "დააკავშირე ახალი დანამატი" , აირჩიე "აპლიკაციის დაკავშირება, რომელსაც იყენებთ" (ეს ვარიანტი მდებარეობს ჩანართის გვერდით "კომპიუტერი" , რომელიც ავტომატურად იხსნება, როდესაც მომხმარებელი მიდის კომპიუტერზე მითითებული გზით).
- დისკის ასოს არჩევის შემდეგ, რომლის გამოყენებასაც აპირებთ ქსელის საქაღალდეებისთვის, დააწკაპუნეთ "Მიმოხილვა" .
- საქაღალდეში ნავიგაციის შემდეგ, რომლისთვისაც გსურთ მალსახმობების შექმნა, დააწკაპუნეთ კარგი შერჩევის შემდეგ.
- არ დაგავიწყდეთ დაადასტუროთ თქვენი არჩევანი და დააჭიროთ "მზად" . მომხმარებელს შეუძლია აირჩიოს მუდმივი კავშირიამ საქაღალდეში შესვლის პროცესში. შედეგად, ის მუდმივად ხელმისაწვდომი იქნება და, საჭიროების შემთხვევაში, შეგიძლიათ გამოიყენოთ სხვა ანგარიშიკომპიუტერის მომხმარებელი საქაღალდესთან დასაკავშირებლად.
მას შემდეგ რაც მომხმარებელი დაასრულებს პარამეტრებს, მან უნდა დაინახოს მალსახმობის ქვეშ "ახალი მოწყობილობა" . ეს მისცემს მას კომპიუტერის კონტენტზე და სხვა საქაღალდეებზე წვდომის შესაძლებლობას.
თუ აღარ გჭირდებათ ქსელის აპლიკაცია და გსურთ მისი გამორთვა, დააწკაპუნეთ მასზე მარჯვენა ღილაკით და აირჩიეთ "გამორთვა" .
კავშირის მეთოდები Windows XP-ში
ასევე წაიკითხეთ:
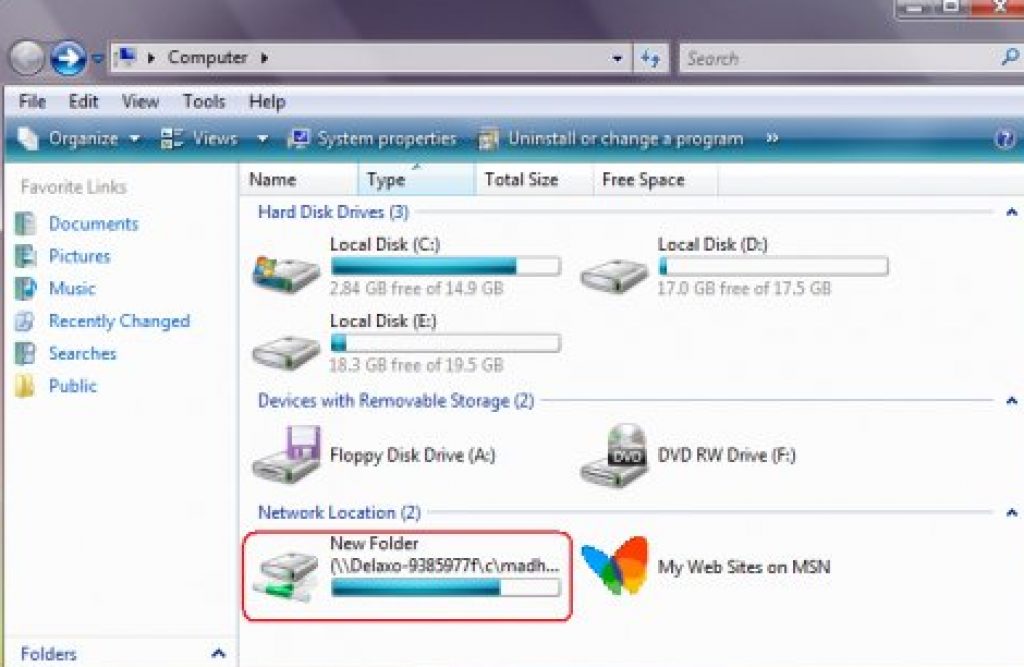
მისაღებად სწრაფი წვდომააქციებს, მიანიჭეთ მათ ფლოპი ასოები. ამ გზით თქვენ შეგიძლიათ გაამარტივოთ წვდომა.
შედეგად, საქაღალდეში "Ჩემი კომპიუტერი" გამოჩნდება სპეციალური ხატი. ასე რომ, თქვენ არ გჭირდებათ ინტერნეტში სერფინგი, რომ იპოვოთ საჭირო ინფორმაციაქსელის რესურსებიდან.
მოწყობილობის დაკავშირების მთავარი გზა "ჩემი ქსელის სამეზობლო" :
- Დააკლიკეთ "ქსელის გარემო" მენიუში "დაწყება" ბრძანების არჩევით "ქსელი" , ორჯერ დააწკაპუნეთ "Windows ქსელი" ;
- ორჯერ დააწკაპუნეთ დომენზე, რომლის გახსნაც გსურთ;
- არ დაგავიწყდეთ ორჯერ დააწკაპუნოთ მასზე, რომელიც შეიცავს აქციებს, რომელთა დაკავშირებაც გსურთ. ფანჯრები აჩვენებს მოწყობილობის საერთო რესურსებს.
- დაჭერა "საზიარო რესურსი"
, რომელიც უნდა იყოს დაკავშირებული, დააწკაპუნეთ მარჯვენა ღილაკით და შედით კონტექსტური მენიუგუნდის შერჩევა
საჭიროების შემთხვევაში, შეგიძლიათ დააკავშიროთ ქსელის დისკი Mac OS-ზე
ინსტრუქციები მომხმარებლებისთვის, რომლებსაც აინტერესებთ, როგორ დააკავშიროთ ქსელის დისკი შემდეგთან. პირველ რიგში, თქვენ უნდა გახსნათ Finder.
ფანჯრის გასახსნელად "დაკავშირება სერვერთან" დააჭირეთ Command + K. არ დაგავიწყდეთ შეიყვანოთ გაჯეტის გზა, რომელთანაც გსურთ დაკავშირება.
შეიყვანეთ ბილიკი შემდეგ ფორმატში: პროტოკოლი/კომპიუტერის სახელი. თავიდან არ არის აუცილებელი პროტოკოლის დაზუსტება. მას შემდეგ, რაც მომხმარებელი შეიყვანს პაროლს, OS მოგთხოვთ მიუთითოთ კავშირისთვის საჭირო საქაღალდე.
ქსელის დისკი ხელმისაწვდომი გახდება კომპიუტერის ჩართვის შემდეგ, თუ მას დაამატებთ "შესვლის ობიექტები" . მენიუზე დაწკაპუნების შემდეგ დააჭირეთ "სისტემის დაყენება" .
შესაბამისი ვარიანტის არჩევის შემდეგ დააჭირეთ "დამატება" . თუ არაფერი არ არის ნაჩვენები, თქვენ უნდა გახსნათ Finder პარამეტრებზე გადასვლით და Command-ის დაჭერით.
ჩანართის არჩევა "Საერთოა" , მონიშნეთ გვერდის ველი "სერვერის კავშირი" . შედეგად, ეკრანზე გამოჩნდება საჭირო ხატულა.
დღეს, როცა ფასებია კომპიუტერული ტექნიკამეტ-ნაკლებად მისაღები გახდა, ოჯახის ყველა წევრს შეუძლია მიიღოს საკუთარი კომპიუტერი. მცირე და საშუალო საწარმოებზე სათქმელი არაფერია, ერთ ლოკალურ ქსელში ჩართული რამდენიმე კომპიუტერის გამოყენება ჩვეულებრივი მოვლენაა. ბუნებრივია, ასეთ პირობებში მომხმარებლებს მუშაობისას ხშირად უწევთ ფაილების გაცვლა. ამისთვის მოსახსნელი პორტატული დისკების გამოყენება არც თუ ისე მოსახერხებელია, ამიტომ ოპერაციული სისტემის დეველოპერებმა განახორციელეს ისეთი ვარიანტი, როგორიცაა ქსელის დისკის შექმნა. Სინამდვილეში, ამ რესურსსწარმოადგენს დირექტორიას ან ცალკე შექმნილ ლოგიკურ დანაყოფის, რომელზეც ის იხსნება, ე.ი. ლოკალური ქსელით დაკავშირებულ ჰოსტებს შეუძლიათ დაკავშირება. ძალიან იშვიათად, სახლის კომპიუტერზე ქსელური დისკები იქმნება გლობალური ქსელიდან წვდომისთვის, მაგალითად, როდესაც მანქანა გამოიყენება როგორც მინი სერვერი; ზოგადად, ღრუბლოვან სერვისებზე გაზიარებული საქაღალდეები გამოიყენება მომხმარებლის ფაილებზე ერთიანი წვდომის უზრუნველსაყოფად. ინტერნეტი.
დღეს ჩვენ ვისწავლით თუ როგორ შევქმნათ და დავამატოთ ქსელური დისკი ლოკალურ ქსელში. ძირითადი სადისტრიბუციო კომპიუტერი, როგორც წესი, არის ადმინისტრატორის კომპიუტერი, მაგრამ ის ასევე შეიძლება იყოს ნებისმიერი სხვა კომპიუტერი ქსელში.
გაზიარება
ეს ყველაფერი იწყება შემოქმედებით ჩვეულებრივი საქაღალდეუჩვეულო თვისებებით. ჩვენი მაგალითის რესურსს დაერქმევა WorkFolder. შექმენით საქაღალდე შესაბამისი სახელით თქვენთვის საჭირო ადგილას, გახსენით მისი თვისებები, გადადით ჩანართზე "წვდომა" და დააჭირეთ ღილაკს "Advanced settings".
ახალ დიალოგურ ფანჯარაში მონიშნეთ ჩამრთველი „გახსნა“. ზოგადი წვდომა...", დააწესეთ, საჭიროების შემთხვევაში, ერთდროულად მომხმარებელთა რაოდენობა, რომლებსაც შეუძლიათ მასზე წვდომა და შემდეგ დააჭირეთ "ნებართვებს". ნაგულისხმევად, ყველას აქვს მხოლოდ წაკითხვის ნებართვა, თუ გსურთ, რომ სხვა მომხმარებლებს შეეძლოთ დისკზე ფაილების რედაქტირება და მათი მონაცემების ჩაწერა, შესაბამისად შეცვალეთ ნებართვები. შეინახეთ პარამეტრები სათითაოდ.


შენახვის ბოლო ეტაპზე, თვისებების ფანჯარაში უნდა ნახოთ შეტყობინება „ხელმისაწვდომია საერთო წვდომა“ და თავად გზა, დაწყებული ორი დახრილობით.

ახლა, გაზიარების ღილაკზე დაწკაპუნებით, დაამატეთ ფანჯარა, რომელიც ხსნის მომხმარებლებს, რომლებიც შეძლებენ წვდომას გაზიარებულ საქაღალდეზე თავიანთ კომპიუტერებზე, წინააღმდეგ შემთხვევაში ისინი მიიღებენ ქსელის შეცდომა, რომლის აღწერა მოცემულია ქვემოთ მოცემულ ეკრანის სურათზე.


ამ ეტაპზე მთავრდება ქსელის დისკის ძირითადი კონფიგურაცია. შემდეგი ნაბიჯი არის ქსელის აღმოჩენის ტესტირება. თუ თქვენი ქსელი განსაზღვრულია, როგორც პირადი, აღმოჩენა უნდა იყოს ჩართული ნაგულისხმევად, მაგრამ თუ ის განსაზღვრულია როგორც საჯარო, თქვენ სავარაუდოდ უნდა გახსნათ იგი. შეასრულეთ ბრძანება Run ფანჯარაში კონტროლი / სახელი Microsoft.NetworkAndSharingCenterდა შემდეგ დააწკაპუნეთ ბმულზე „რედაქტირება“ მარცხნივ დამატებითი პარამეტრებისაჯარო წვდომა."

გააქტიურეთ რადიო ღილაკი "ქსელის აღმოჩენის ჩართვა" მიმდინარე პროფილში და გამოიყენეთ ცვლილებები. ქსელური დისკის დასაკავშირებლად საკმარისი უნდა იყოს შესრულებული მანიპულაციები; თუ ამ უკანასკნელს არ სურს დაკავშირება, სცადეთ ქსელის რეჟიმის შეცვლა.

ქსელის დისკის დამატება
თქვენ შეგიძლიათ დააკავშიროთ ახლად შექმნილი რესურსი სხვადასხვა გზები, მათ შორის ჩვეულებრივი CMD კონსოლის საშუალებით, მაგრამ ჩვენ განვიხილავთ უმარტივეს ვარიანტს. დააწკაპუნეთ მარჯვენა ღილაკით "This Computer" მალსახმობზე (არ აქვს მნიშვნელობა სად) და აირჩიეთ "Map network drive" მენიუდან.

ფანჯარაში, რომელიც იწყებს ოსტატის, აირჩიეთ ასო მომავალი რესურსისთვის, დარწმუნდით, რომ შეამოწმეთ ყუთი „სხვა რწმუნებათა სიგელების გამოყენება“, წინააღმდეგ შემთხვევაში სხვა მომხმარებლები ვერც კი ნახავენ მას თავიანთ კომპიუტერებზე.

დათვალიერების ღილაკის გამოყენებით აირჩიეთ საქაღალდე, რომლისთვისაც დააყენეთ გაზიარება.

ღილაკზე „დასრულება“ დაწკაპუნების შემდეგ, Windows ითხოვს თქვენს მიმდინარე შესვლას და პაროლს.


შესაბამისი განყოფილება ასევე ხილული უნდა იყოს ამ კომპიუტერის მთავარ სამუშაო სივრცეში.

ქსელის რესურსის გამორთვისთვის, დააწკაპუნეთ მასზე მარჯვენა ღილაკით და მენიუდან აირჩიეთ "გამორთვა". თქვენ ასევე შეგიძლიათ აირჩიოთ ის მაუსით და აირჩიეთ "ქსელის დისკის გათიშვა" ქსელის ლენტი მენიუდან.

დაკავშირება სახელით ან IP მისამართით
ასევე არსებობს შექმნილი და კონფიგურირებული საზიარო რესურსის დასაკავშირებლად სხვა გზები, მაგრამ ისინი ნაკლებად მოსახერხებელია. მაგალითად, დათვალიერების საშუალებით მისი ძებნის ნაცვლად, კავშირის ფანჯრის ველში შეგიძლიათ მიუთითოთ მისი სიმბოლური ან IP მისამართი. სიმბოლური მისამართი მითითებულია საქაღალდის თვისებებში, IP ადაპტერის თვისებებში „Local Area Connection“ (IPv4 მისამართის პარამეტრი).

იგივე მისამართის მიღება შესაძლებელია ბრძანების სტრიქონიდან ბრძანების გაშვებით ipconfig / ყველა(მონაცემები განთავსდება ამავე სახელწოდების განყოფილებაში).
ბრძანების ხაზის გამოყენებით
და ბოლოს, მოდით შევხედოთ, თუ როგორ უნდა დააკავშიროთ ქსელის დისკი Windows 7/10-ში CMD ბრძანების ხაზის ან PowerShell კონსოლის გამოყენებით; შესაძლოა, ზოგიერთმა ეს მეთოდი კიდევ უფრო სწრაფად იპოვნოს. ზოგადი ბრძანების სინტაქსი ასე გამოიყურება
წმინდა გამოყენება \\ComputerName\ShareName[\volume]
მომხმარებლის სახელი]
Აქ მართოსარის უფასო დისკის წერილი და \ComputerName\ShareName- გზა გაზიარებულ საქაღალდეში. მოდით დავაკავშიროთ ჩვენი WorkFolder საქაღალდე დესკტოპიდან, როგორც ქსელის დისკი, რისთვისაც, ადმინისტრატორის უფლებებით გაშვებულ ხაზში, გაუშვით შემდეგი ბრძანება:
ქსელის გამოყენება Z: //DESKTOP-8CS7OLG/WorkFolder /user:compik 11111

Პარამეტრი / მომხმარებელიაუცილებელია ისე, რომ სისტემამ არ მოითხოვოს ავტორიზაცია. სიმებიანი ელემენტი "compik" ამ მაგალითში არის კომპიუტერის ადმინისტრატორის სახელი და "11111" არის მისი მიმდინარე პაროლი. იმისათვის, რომ ქსელური დისკი მუდმივად იყოს დაკავშირებული და არა მხოლოდ დროს ღია სხდომა, შეგიძლიათ დაამატოთ გასაღები ბრძანების ბოლოს / მუდმივი: დიახ.
დისკის გათიშვის მიზნით, გაუშვით ბრძანება წმინდა გამოყენება z: / წაშლა, სადაც z არის დისკის ასო.

სამწუხაროდ, ჩვენ მიერ ტესტირებულ Windows 10-ში, ქსელის გამოყენების ბრძანებასთან დაკავშირებისას, შესაბამისი მოცულობა არ იყო ნაჩვენები "This PC" განყოფილებაში, რომელიც ხელმისაწვდომია Explorer-ის ნავიგაციის ზოლიდან.
ასე რომ, ახლა თქვენ იცით, როგორ დააყენოთ ქსელის დისკი, მაგრამ ეს, რა თქმა უნდა, მხოლოდ ზოგადი რეკომენდაციებია. პრაქტიკა გვიჩვენებს, რომ ამ ტიპის რესურსის დაკავშირების პროცესში ხშირად გიწევთ სხვადასხვა შეცდომებთან გამკლავება, რომელთაგან ყველაზე გავრცელებულია „ქსელის ბილიკი ვერ მოიძებნა“. პარამეტრებთან დაკავშირებული პრობლემები შეიძლება იყოს წარუმატებლობის მიზეზი. ქსელის ადაპტერები, დრაივერებით, პარამეტრებით ქსელის უსაფრთხოებადა ასე შემდეგ. ასეთ შემთხვევებში, პრობლემები, როგორც წესი, წყდება პირადად, გამოვლენილი მიზეზის საფუძველზე.
ლოკალურ ქსელში მონაცემთა აქტიური გაცვლისთვის შეგიძლიათ გამოიყენოთ ქსელის საქაღალდეები, რომლებიც ინახავს თქვენთვის საჭირო სხვადასხვა ინფორმაციას. თუმცა, სრული მოხერხებულობისთვის, ამ საქაღალდეების კონფიგურაცია შესაძლებელია როგორც ქსელის დისკი.
და ამ სტატიაში ჩვენ გადავხედავთ ქსელური დისკის დაკავშირებას ოპერაციული სისტემების გამოყენებით, როგორც მაგალითი. ვინდოუსის სისტემები XP, Windows 7 და Windows 10.
როგორ დააკავშიროთ ქსელის დისკი Windows XP-ში?
მოდით დავიწყოთ Windows XP-ით. ქსელური დისკის დასამატებლად გადადით განყოფილებაში „ჩემი კომპიუტერი“ და მენიუში „ინსტრუმენტები“ დააწკაპუნეთ ჩანართზე „ქსელის დისკის რუკა რუქაზე“.
გაიხსნება "Map network drive" ფანჯარა, სადაც იქნება ორი აქტიური რედაქტირების ფანჯარა: "დისკი" და "საქაღალდე".

აქტიური „დისკის“ რედაქტირების ფანჯარა ნიშნავს, რომ თქვენ შეგიძლიათ აირჩიოთ ლათინური ანბანის ნებისმიერი „გამოუყენებელი“ ასო დისკის დასანიშნად.
ამისათვის დააწკაპუნეთ აქტიური ფანჯრის ისარს და აირჩიეთ თქვენთვის სასურველი დისკის ასო

და აქტიური "საქაღალდის" რედაქტირების ფანჯარა ნიშნავს, რომ თქვენ უნდა მიუთითოთ რომელი ქსელის დისკის შექმნა გსურთ. ამისათვის დააწკაპუნეთ ჩანართზე „Browse“ და აირჩიეთ თქვენი საქაღალდის მდებარეობა. ეს შეიძლება იყოს თქვენი ან სხვა


ეს დაასრულებს ქსელური დისკის შექმნას Windows XP-ში და გადავდივართ შემდეგ მაგალითზე.
როგორ დააკავშიროთ ქსელის დისკი Windows 7-ზე?
Windows 7-ზე ქსელური დისკის შექმნისას, ჯერ ეს უნდა დარწმუნდეთ ქსელის პარამეტრებისწორად კონფიგურირებული. ამისათვის დააწკაპუნეთ ხატულაზე ქსელის კავშირიქვედა მარჯვენა კუთხეში და აირჩიეთ "ქსელის და გაზიარების ცენტრი"

ან დააჭირეთ მენიუს "დაწყება", დააჭირეთ "პანელს" და იპოვნეთ "ქსელის და გაზიარების ცენტრი" ჩანართი.

თქვენთან გაიხსნება ქსელის კონტროლის ცენტრის ფანჯარა, სადაც უნდა გადახვიდეთ ჩანართზე „გაზიარების დამატებითი პარამეტრების შეცვლა“ მას შემდეგ, რაც პირველად დაინახავთ რომელი ქსელი გამოიყენება (ამ მაგალითში ეს არის „სახლი“).

ამისათვის თქვენ უნდა შეამოწმოთ "ქსელის აღმოჩენის ჩართვა" ჩანართი.

ამ მანიპულაციების დასრულების შემდეგ, შეგიძლიათ დაიწყოთ ქსელური დისკის შექმნა Windows 7-ზე. ამისათვის გადადით "ჩემი კომპიუტერის" განყოფილებაში და დააწკაპუნეთ ჩანართზე "Map Network Drive".

უნდა გაიხსნას "Map network drive" ფანჯარა, სადაც უნდა აირჩიოთ დისკის ასო და მიუთითოთ გზა თქვენი ქსელის საქაღალდეში. ამისათვის ჯერ აირჩიეთ დისკი (ერთჯერადად დააწკაპუნეთ ჩანართზე "დისკი"), შემდეგ დააჭირეთ ღილაკს "დათვალიერება", სადაც აირჩიეთ კომპიუტერის სახელი, ასევე ქსელის საქაღალდის სახელი და დააჭირეთ "OK"


რა არის ქსელური დისკი Windows 10-ში?
და მესამე მაგალითში, ჩვენ გადავხედავთ, თუ როგორ დააკავშიროთ ქსელის დისკი Windows 10-ში.
აქ ქსელური დისკის გასაკეთებლად, პირველ რიგში, თქვენ უნდა შეამოწმოთ ქსელის პარამეტრები. ამისათვის დააწკაპუნეთ მაუსის მარჯვენა ღილაკით ქსელის ხატულაზე დავალებების ზოლის ქვედა მარჯვენა კუთხეში და აირჩიეთ "ქსელის და გაზიარების ცენტრი".
გაიხსნება ქსელის მართვის ფანჯარა, სადაც უნდა დააჭიროთ ჩანართს „გაზიარების გაფართოებული პარამეტრების შეცვლა“.

შემდეგ ფანჯარაში მონიშნეთ ყუთი "ქსელის აღმოჩენის ჩართვა" ჩანართის გვერდით (თუ ის იქ არ არის) და დააჭირეთ ღილაკს "ცვლილებების შენახვა"

ახლა თქვენ შეგიძლიათ დაიწყოთ ქსელური დისკის დაკავშირება Windows 10-ში.
გადადით "ეს კომპიუტერი" ჩანართზე → "კომპიუტერი" მენიუში და დააწკაპუნეთ ჩანართზე "ქსელის დისკის რუქაზე".

გაიხსნება "Map Network Drive" ფანჯარა, სადაც მოგეთხოვებათ შეცვალოთ ან დატოვოთ ქსელის დისკის ასო, ასევე მიუთითოთ გზა ქსელის საქაღალდეში.


ქსელის გამოყენება ქსელის დისკის დასაკავშირებლად
უნდა აღინიშნოს, რომ არსებობს სხვა გზა ქსელის დისკის დასაკავშირებლად Windows ოჯახი, კერძოდ სკრიპტის გამოყენებით.
ქსელური დისკის დასაკავშირებლად სკრიპტის გამოსაყენებლად დაგჭირდებათ ბრძანება „Net use“: ეს ბრძანება საშუალებას გაძლევთ დააკავშიროთ ქსელის რესურსი.
ამ სტატიაში ჩვენ არ მივცემთ "Net use" ბრძანების სრულ სინტაქსს, მაგრამ შემოვიფარგლებით მხოლოდ რამდენიმე მათგანით.
ამისათვის გახსენით ტექსტის რედაქტორი(მაგალითად, Notepad) და ჩაწერეთ ბრძანება იქ:
net გამოიყენეთ z: \\WORK\Users, სადაც ასო "Z" ნიშნავს ქსელის დისკის ასოს და \\WORK\Users ნიშნავს საქაღალდის ქსელის გზას (თქვენს შემთხვევაში ეს განსხვავებული უნდა იყოს). შემდეგ თქვენ უნდა დაამატოთ შემდეგი წარწერა: net use / Persistent:Yes, რაც ნიშნავს, რომ გადატვირთვისას აღადგინეთ დამონტაჟებული დისკი. შემდეგ შეინახეთ ტექსტური დოკუმენტიგაფართოების ქვეშ "ღამურა"

ახლა თუ დააწკაპუნებთ თქვენს მიერ შენახულ ფაილზე, თქვენი ქსელის დისკი ავტომატურად დაუკავშირდება
ქსელის დისკი არის ლოგიკური დრაივი(საქაღალდე) შექმნილი კომპიუტერის მომხმარებლებს შორის ფაილების გასაზიარებლად. დისკი შეიძლება განთავსდეს კომპიუტერზე, სერვერზე ან ქსელური მოწყობილობამონაცემთა შენახვა იმავე ლოკალური ქსელის გამოყენებით.
ქსელის დრაივერი ხშირად იქმნება ბიზნესებსა და საგანმანათლებლო დაწესებულებებში, რომლებიც ინახავს დოკუმენტებს სერვერებზე, რაც უზრუნველყოფს მეტ საცავ ადგილს და სარეზერვო ასლიფაილები. თუმცა, როგორც მონაცემთა რაოდენობა იზრდება, დისკი აქტუალური ხდება სახლის ქსელში.
ქსელის საქაღალდის დასაკავშირებლად, თქვენ უნდა გადაიტანოთ მასთან დაკავშირებული ყველა კომპიუტერი საერთო სამუშაო ჯგუფში.
Ნაბიჯი 1.დააჭირეთ კლავიშთა კომბინაციას Win+R. ჩაწერეთ sysdm.cpl მენიუში და დააჭირეთ OK.

ნაბიჯი 2.დააჭირეთ კომპიუტერის სახელის ჩანართს და დააჭირეთ შეცვლას.

ნაბიჯი 3.ჩაწერეთ სახელი "წევრიანია"" სამუშაო ჯგუფი» ინგლისური ასოებით. თქვენ შეგიძლიათ აირჩიოთ ნებისმიერი "კომპიუტერის სახელი" ან დატოვოთ იგი იგივე. დააჭირეთ "OK".

ნაბიჯი 4.გადატვირთეთ კომპიუტერი, რომ ცვლილებები ძალაში შევიდეს.
ნაბიჯი 5.Გააკეთე ნაბიჯები 1-4ყველა კომპიუტერზე, რომელიც მდებარეობს საერთო ქსელი, მათთვის იგივე სამუშაო ჯგუფის სახელის მითითებით.

საქაღალდეზე წვდომის დაყენება
დაკავშირების დაწყებამდე თქვენ უნდა შექმნათ საქაღალდე არჩეულ მოწყობილობაზე, რომელიც მდებარეობს საჯარო ქსელში, დაარქვით მას ინგლისური ასოებით.
Ნაბიჯი 1.დააწკაპუნეთ შექმნილ ქსელის საქაღალდეზე და აირჩიეთ "თვისებები".

ნაბიჯი 2.დააწკაპუნეთ "გაზიარების" მალსახმობზე და დააჭირეთ "გაზიარებას".

ნაბიჯი 3.ჩამოსაშლელი სიიდან აირჩიეთ "ყველა" და დააჭირეთ "დამატებას".


ნაბიჯი 5.დააწკაპუნეთ "შესრულებულია".

საქაღალდე გაზიარდება.
ქსელის რწმუნებათა სიგელის შეყვანის გამორთვა
ონლაინ დაკავშირებისას ხშირად საჭიროა Windows 7, 8 და 10-ში ქსელის სერთიფიკატების მოთხოვნის გამორთვა (ეს პარამეტრი არ არის საჭირო XP-ზე). მოთხოვნის გამორთვისთვის, თქვენ უნდა შეცვალოთ კომპიუტერის წვდომის პარამეტრები.
Ნაბიჯი 1.დააწკაპუნეთ ქსელის ხატულაზე შეტყობინებებში (ეკრანის ქვედა მარჯვენა) და აირჩიეთ "Control Center...".

ნაბიჯი 2.დააწკაპუნეთ "გაზიარების შეცვლა...".

ნაბიჯი 3.შეამოწმეთ ყველა პროფილში (ჩასაშლელი სიის გახსნით) დაყენებულია თუ არა ქსელის გამოვლენისა და ზოგადი წვდომის წერტილები.

ნაბიჯი 4.გადაახვიეთ მაუსის ბორბალი ნებართვების სიაში და აირჩიეთ „გამორთვა“ პაროლის დაცვა" დააჭირეთ "ცვლილებების შენახვას".

მინიშნება!ქსელის გაზიარებასთან დასაკავშირებლად, შესაძლოა დაგჭირდეთ Windows-ის ბუხარის გათიშვა და ხელახლა ჩართვა.
ქსელური დისკის დაკავშირება
Ნაბიჯი 1.გახსენით კომპიუტერის საქაღალდე ორჯერ დაწკაპუნებით.

ნაბიჯი 2.დააწკაპუნეთ "ინსტრუმენტები" - "რუკა ქსელის დისკზე" ( Windows XP-ში).

დააჭირეთ ღილაკს "დაკავშირება ..." ფანჯრის ზედა ნაწილში ( Windows 7-ში).

დააწკაპუნეთ ღილაკზე „დაკავშირება…“ დისკის სურათზე ლენტის ინტერფეისზე ( Windows 8 და 10-ზე).

ნაბიჯი 3.აირჩიეთ საქაღალდის ასო და ჩაწერეთ გზა, რომელიც შედგება ორი დახრილისგან " \\ ", კომპიუტერის სახელი, რასაც მოჰყვება ხაზი" \ " და თავად საქაღალდის სახელი (სივრცის ნაცვლად ქვედა ხაზით, როგორც ნაჩვენებია ეკრანის სურათზე "მაგალითად").

Შენიშვნა!დასაკავშირებლად, კომპიუტერის სახელის ნაცვლად, შეგიძლიათ აკრიფოთ ის, მაგალითად: \192.168.1.100საქაღალდის სახელი.
ნაბიჯი 4.თუ საქაღალდისკენ მიმავალი გზა უცნობია, შეგიძლიათ დააჭიროთ "Browse..." ქსელის ხის გახსნით მაუსის საშუალებით და დააწკაპუნოთ სასურველი საქაღალდედა დააჭირეთ "OK". თუ საჭიროა საქაღალდესთან მუდმივი კავშირი, მონიშნეთ „კავშირის აღდგენა...“ მოსანიშნი ველი.
თუ დასაკავშირებლად საჭიროა სხვა რწმუნებათა სიგელები, მონიშნეთ ჩამრთველი „სხვა სერთიფიკატების გამოყენება“. პაროლი და შესვლა მოგეთხოვებათ "დასრულება" დაწკაპუნების შემდეგ.
დააწკაპუნეთ "შესრულებულია". დისკი დაკავშირებული იქნება.

დომენის გარემოში, თქვენ ალბათ არ დაგჭირდებათ სხვადასხვა სერთიფიკატებთან დაკავშირება, რადგან... დომენის მიმდინარე შესვლას, სავარაუდოდ, უკვე აქვს წვდომა სერვერზე.
მაგალითად, თუ თქვენ გაქვთ NAS ფაილური სერვერი და გსურთ მისი საქაღალდის ქსელის საქაღალდის დაკავშირება, თქვენ ალბათ დაგჭირდებათ NAS-ზე დაინსტალირებული რწმუნებათა სიგელების შეყვანა, რადგან რწმუნებათა სიგელები Windows მონაცემებიარ იმუშავებს.
დისკის დაკავშირება ბრძანების ხაზის მეშვეობით
Ნაბიჯი 1.დააჭირეთ Win + R. ტიპი cmd ბრძანებადა დააჭირეთ "OK".

Yandex.Disk-ის ქსელის საქაღალდის დაკავშირება
კომპიუტერზე ინსტალაციისას ის აწყობს მასზე არსებულ საქაღალდეს სერვერზე გადაცემული ფაილების ასლების შესანახად. ეს საკმაოდ მოუხერხებელია, თუ სარეზერვო ფაილები ძალიან დიდია და დიდ ადგილს იკავებს კომპიუტერზე.
ამავდროულად, Yandex.Disk მხარს უჭერს WebDAV-ს, რაც საშუალებას გაძლევთ დააკავშიროთ სერვისი, როგორც ჩვეულებრივი ქსელის საქაღალდე, ფაილების თქვენს კომპიუტერში შენახვის გარეშე.
Ნაბიჯი 1.აირჩიეთ ქსელის დისკის კავშირი ( იხილეთ ზემოთ) და დააწკაპუნეთ ბმულზე „დაკავშირება საიტთან...“.


ნაბიჯი 3.შეიყვანეთ მისამართი: https://webdav.yandex.ruდა დააჭირეთ "შემდეგი".

ნაბიჯი 4.აირჩიეთ კავშირის სახელი და დააჭირეთ "შემდეგი".

ნაბიჯი 5.შეიყვანეთ სახელი და პაროლი სერვისთან დასაკავშირებლად.

Მნიშვნელოვანი!ფოტოზე ისრით მითითებული ნივთი უნდა იყოს მონიშნული მხოლოდ იმ შემთხვევაში, თუ სერვისისთვის გამოიყენება ერთი ანგარიში!
ნაბიჯი 6.შეამოწმეთ ყუთი "გახსნა ..." და დააჭირეთ "დასრულება".

გაიხსნება Yandex.Disk საქაღალდე.
"კომპიუტერის" საქაღალდეში გამოჩნდება მდებარეობა, რომლის გამოყენება უკვე შესაძლებელია.


Yandex.Disk დაუკავშირდება ქსელის საქაღალდეს.

როგორ დააკავშიროთ თქვენი კომპიუტერი Wi-Fi-ს
კომპიუტერის წერტილთან დასაკავშირებლად Wi-Fi წვდომასაჭირო იქნება შეძენა Wi-Fi ადაპტერიან დააკავშირეთ არსებული ადაპტერი ქსელში.

Ნაბიჯი 1.თქვენს კომპიუტერში Wi-Fi-ს ჩასართავად, დააწკაპუნეთ ქსელზე შეტყობინებებში (ქვედა მარჯვნივ) და აირჩიეთ „ქსელის ცენტრი...“.

აირჩიეთ "ქსელის და გაზიარების ცენტრი..."


ნაბიჯი 2.ადაპტერის ჩართვის შემდეგ დააჭირეთ ქსელს და აირჩიეთ „დაკავშირება“ სასურველ Wi-Fi ქსელთან.

ნაბიჯი 3.შეიყვანეთ წვდომის წერტილის პაროლი და დააჭირეთ OK.

დამყარდება უკაბელო Wi-Fi კავშირი.
თუ დისკი 100%-ით დატვირთულია Windows 10-ში
Windows 10-ში ზოგჯერ არის შეცდომა, რომელიც იწვევს შეშუპებას მყარი დისკი 100% ამავდროულად, კომპიუტერის შესრულება მცირდება, სანამ ის მთლიანად არ გაყინავს. თუ კომპიუტერი ქვეშაა Windows კონტროლი 10 გახდა ძალიან "", აუცილებელია გადახედოთ რა იწვევს ამ სიტუაციას.
Ნაბიჯი 1.დააჭირეთ Ctrl+Shift+Esc. "Task Manager" ამოქმედდება. დააწკაპუნეთ ჩანართზე "პროცესები" და ნახეთ CPU, მეხსიერების, დისკის და ქსელის სტატუსი.
თუ დისკი 90-100% დატვირთულია, თქვენ უნდა მიიღოთ ზომები მასზე დატვირთვის შესამცირებლად. ყველაზე ხშირად, HDD-ის მაღალი დატვირთვა ასოცირდება ფაილების ინდექსირებაზე სისტემასთან „დაბრუნებასთან“, რომელიც ხორციელდება მათზე წვდომის დასაჩქარებლად.
ნაბიჯი 2.დააწკაპუნეთ გამადიდებელი შუშის ხატულაზე "დაწყება" ღილაკის გვერდით და ჩაწერეთ cmd ხაზი. დააწკაპუნეთ ნაპოვნი "Command Prompt" პროგრამაზე და აირჩიეთ "Run as administrator".

ნაბიჯი 3.ჩაწერეთ ბრძანება ფანჯარაში, რომელიც გამოჩნდება: NET STOP "Windows Search" Enter-ის დაჭერით.

ნაბიჯი 4.შეასრულეთ Ნაბიჯი 1ამ განყოფილებაში და ნახეთ, შემცირდა თუ არა დატვირთვა HDD-ზე. თუ დატვირთვა არ შემცირდა, მთლიანად გამორთეთ ინდექსირების სერვისი.
ნაბიჯი 5.დააჭირეთ Win+R, აკრიფეთ services.msc ფანჯარაში, რომელიც იხსნება და დააჭირეთ Enter.

ნაბიჯი 6.Დააკლიკეთ Windows სერვისიმოძებნეთ თვისებების არჩევით.

ნაბიჯი 7დააწკაპუნეთ გაჩერებაზე, შემდეგ აირჩიეთ გამორთული. დააჭირეთ "Apply" და "OK".

ნაბიჯი 8შეასრულეთ ნაბიჯი 2ეს ქვეპუნქტი და ფანჯარაში, რომელიც იხსნება, აკრიფეთ შემდეგი ბრძანებები სერვისის გამორთვისთვის ვინდოუსის დიაგნოსტიკაყოველი ბრძანების შემდეგ დააჭირეთ Enter-ს.

ნაბიჯი 9წინა ფანჯრის დახურვის გარეშე აკრიფეთ შემდეგი ბრძანება, რომელიც გამორთავს SuperFetch სერვისს, რომელიც აუმჯობესებს ხშირად გამოყენებული აპლიკაციების გაშვებას Enter-ზე დაჭერით. პრაქტიკაში, SuperFetch სერვისი ხშირად იწვევს HDD-ზე დიდ დატვირთვას: net.exe stop superfetch

ნაბიჯი 10წინა ფანჯრის დახურვის გარეშე, აკრიფეთ შემდეგი ბრძანება ავტომატური გამორთვისთვის Windows განახლებები Enter დაჭერით: net stop wuauserv.
ასევე შეიყვანეთ შემდეგი ბრძანება Enter დაჭერით: sc config wuauserv start= გამორთულია.

ნაბიჯი 11წინა ფანჯრის დახურვის გარეშე, აკრიფეთ ბრძანება, რომელიც გამორთავს პეიჯინგის ფაილს, თუ სისტემაში მთავარი დისკი არის SSD მყარი მდგომარეობის დისკი Enter-ზე დაჭერით. ფაილის შეცვლა ჩართულია SSD დისკიზოგჯერ HDD იტვირთება 100%-ით: wmic pagefileset სადაც name="C:\pagefile.sys" წაშლა(სად: name="C:\pagefile.sys"- ფაილის ადგილმდებარეობა)

ნაბიჯი 12წინა ფანჯრის დახურვის გარეშე, ჩაწერეთ შემდეგი ბრძანება HDD-ზე შეცდომების შესამოწმებლად და გამოსასწორებლად Enter-ის დაჭერით. Დასრულება HDD შემოწმება, კომპიუტერს გადატვირთვა დასჭირდება: chkdsk /F /R

ნაბიჯი 13 Windows-ის გადატვირთვის შემდეგ გაუშვით Ნაბიჯი 1ამ განყოფილებაში და ნახეთ, შემცირდა თუ არა დატვირთვა მყარ დისკზე.
ამ სერვისების გამორთვა უმეტეს შემთხვევაში საშუალებას გაძლევთ გათავისუფლდეთ მაღალი HDD დატვირთვისგან.
ვიდეო - როგორ დავამატოთ ქსელის დისკი Windows 7,8,10-ში
ქსელის გამოყენება არის ბრძანება ქსელის გაზიარებებთან დასაკავშირებლად ან კომპიუტერის კავშირების შესახებ ინფორმაციის ჩვენებისთვის. გუნდი ასევე მართავს მუდმივ ქსელური კავშირები.
თუ თქვენ გაქვთ სახლის ან ოფისის კონფიგურაცია ლოკალური ქსელიდა ასევე გამოიყენება ქსელის საქაღალდეები, შემდეგ ყველაზე მოსახერხებელი გამოყენებისთვის რეკომენდებულია ქსელის დისკების კონფიგურაცია. ასეთი ქსელური დისკი არაფრით განსხვავდება სხვა დისკებისგან (მაგალითად, C ან D), რომლებიც გამოიყენება თქვენს კომპიუტერში. ამ დისკებს შორის განსხვავება მხოლოდ არის დაბალი სიჩქარემონაცემების ჩაწერა ან კითხვა.
ბრძანების პარამეტრები
ქსელის გამოყენება არის ბრძანება, რომელიც შექმნილია საერთო კავშირთან დასაკავშირებლად ქსელის რესურსიან კომპიუტერთან დაკავშირებული ინფორმაციის ჩვენება. ქსელის გამოყენება ასევე მართავს მუდმივ ქსელურ კავშირებს. ბრძანება, გამოძახებული პარამეტრების გარეშე, იღებს ქსელის კავშირების სიას.
Net use ბრძანება გამოიყენება სურათების ფაილებიდა სცენარები. მოდით შევხედოთ Net use ბრძანების ხაზის მთავარ პარამეტრებს:
- მოწყობილობის სახელი. მოწყობილობის სახელის გამოსაყენებლად, რომელსაც ქსელის დისკის დაკავშირება გსურთ, გამოიყენეთ სიმბოლო „*“;
- კომპიუტერის სახელი. სახელი, რომელსაც ამჟამად ეკუთვნის რესურსი;
- რესურსის სახელი. საზიარო რესურსის დასახელება;
- მოცულობა. არის მოცულობის სახელი, თუ წილი ეკუთვნის Net Ware სერვერს;
- პაროლი. რესურსთან დაკავშირების პაროლი;
- "*". ეს სიმბოლო არის პაროლის შეყვანის მოთხოვნა;
- /მომხმარებელი:<домен>\<пользователь>. სტრიქონი, რომელიც მიუთითებს მომხმარებლის სახელზე, რომლის უფლებებითაც უნდა მოხდეს კავშირი;
- /სახლში. ფუნქცია შექმნილია მომხმარებლის მთავარი დირექტორიას დასაკავშირებლად;
- /წაშლა. კავშირის გაუქმება;
- /მუდმივი: . სისტემაში მომხმარებელთა შემდგომი რეგისტრაციისას კავშირების აღდგენის აუცილებლობის მითითებით.
ქსელის დისკის დასაკავშირებლად საჭიროა:
- დააჭირეთ ღილაკს "დაწყება", შემდეგ აირჩიეთ "Run" ბრძანება;
- შეიყვანეთ ბრძანება "cmd" "გახსნა" ველში;
- შეიყვანეთ – net use x: თქვენი კომპიუტერის სახელი (ან IP მისამართი), რესურსის სახელი.
ბრძანების და მისი ნიუანსების გამოყენება
net use ბრძანება, ქსელური დისკის შექმნისას, აბრუნებს თითოეული კავშირის მიმდინარე სტატუსს დისკის სახელთან, გაზიარების UNC სახელთან და ქსელის ტიპთან ერთად. ყველაზე ხშირად ქსელის ტიპია Microsoft Windowsქსელი, მაგრამ თუ კომპიუტერი სხვას იყენებს ოპერაციული სისტემა, მაშინ ეს აისახება სვეტში, სახელწოდებით Network. მაგალითად, თუ მომხმარებელი იმუშავებს კლიენტთან პროგრამული უზრუნველყოფა, NovellNetWare და დააკავშირებს დისკს სერვერს სახელად NetWare, სვეტში სახელად Network იტყვის Net Ware. Net Use ბრძანების წყალობით, შესაძლებელია სურათების ფაილების გამოყენება საერთო რესურსების შესაქმნელად. Net Use ბრძანებით, შეგიძლიათ გამოიყენოთ სერიული ფაილები მომხმარებლებისთვის რესურსების მინიჭებისთვის ქსელური დისკის რეგისტრაციის პროცესში.
Განსხვავებები
განსხვავება Net Use ბრძანებასა და გრაფიკულს შორის Windows ინტერფეისიარის შეუზღუდავი კავშირი გაზიარებული საქაღალდეები. იმისათვის, რომ დაუკავშირდეთ ქვედირექტორიას, რომელზეც საჯარო წვდომა აკრძალულია, საზიარო დისკზე შეგიძლიათ შეიყვანოთ შემდეგი ბრძანება: “netuse f: \”. ეს ფუნქცია შეიძლება იყოს საკმაოდ გამოსადეგი უმეტეს სიტუაციებში, როდესაც მნიშვნელოვანია ქსელის დისკის მუშაობა და მისი კავშირი. მაგალითად, შეგიძლიათ გააზიაროთ მთელი დისკი და მომხმარებლებს დააყენოთ კავშირები ცალკეულ დირექტორიაებთან netuse-ის გამოყენებით. უსაფრთხოების თვალსაზრისით, ეს მიდგომასაეჭვოა, ასე რომ, თუ გჭირდებათ ამ ფუნქციის გამოყენება, უნდა დარწმუნდეთ, რომ ნებართვები კონკრეტული საქაღალდეზე, რომელიც არ არის გაზიარებული, არის სწორი. რესურსების მინიჭება გაგიადვილებთ პროგრამის შესაბამის საქაღალდეებსა და დისკის მონაცემებზე წვდომას. თუ თქვენ ხართ მომხმარებელი, რომელიც მუშაობს კორპორატიულ მონაცემთა ბაზაში, შეგიძლიათ შექმნათ რეგისტრაციის სკრიპტი. თუ ისწავლით გამოყენებას ბრძანების ხაზიდა ასევე შექმენით სურათების ფაილები, შემდეგ შეგიძლიათ გაავრცელოთ ისინი სხვა მომხმარებლებს. ეს ბევრად გაამარტივებს მუშაობას. სერიული ფაილები ასევე შეიძლება სასარგებლო იყოს თანატოლთა ქსელში, რესურსებთან დასაკავშირებლად ან სხვა კომპიუტერებზე ტექნიკური სამუშაოების შესრულებისას.
თუ გჭირდებათ ქსელის დისკის რუკა, ამის გაკეთება მარტივად შეგიძლიათ ამ სტატიის გამოყენებით.


























