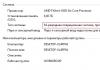თანამედროვე კომპიუტერები წარმოუდგენელია მათში ოპერაციული სისტემის არსებობის გარეშე - მომხმარებლისა და კომპიუტერის (პროგრამები და აპარატურის კომპონენტები) ურთიერთქმედების საშუალება. დღეს ათობით მათგანია. განვიხილოთ კითხვა, თუ რა არის ოპერაციული სისტემის ძირითადი ობიექტები Windows OS-ის მაგალითზე.
მომხმარებლისა და ოპერაციული სისტემის ურთიერთქმედების ორგანიზების ფორმა
კომპიუტერული ინდუსტრიის განვითარების ამჟამინდელ ეტაპზე, ოპერაციული სისტემის დეველოპერების უმეტესობა იყენებს ობიექტზე ორიენტირებულ პროგრამირების მეთოდებს და გრაფიკულ ინტერფეისებს, რათა მაქსიმალურად გაამარტივოს მომხმარებლის მუშაობა ან უზრუნველყოს საჭირო ინფორმაციაზე ან პარამეტრებზე სწრაფი წვდომა.
თუ ადრე გამოყენებული იყო ოპერაციული სისტემა სერიული მონაცემების შეყვანით, როდესაც საჭირო იყო სისტემის დაყენება გარკვეული ბრძანების შესასრულებლად მასში ხელით შეყვანით, დღეს, გრაფიკული ინტერფეისის არსებობის წყალობით, ეს ამოცანა მნიშვნელოვნად გამარტივდა. მომხმარებელი არ შეაქვს ბრძანებებს, მაგრამ აჭერს ღილაკებს მოვლენის ორგანიზებისთვის, პროცესის გასააქტიურებლად, პროგრამების შესრულების დასადასტურებლად, პარამეტრების შესაცვლელად და ა.შ. მაგრამ რა ოპერაციული სისტემის ობიექტები არსებობს, რა როლს ასრულებენ ისინი, რა თვისებები აქვთ, რა მოქმედებები აქვთ. თან წაღება შეიძლება დამზადდეს? განვიხილოთ ძირითადი ცნებები.
ოპერაციული სისტემის ძირითადი ობიექტები
ერთ დროს, Microsoft-მა Windows-ის პირველი ვერსიის შემუშავებისას მიატოვა DOS სისტემებში გამოყენებული სამუშაოს ორგანიზაციის გამოყენება. Windows ოპერაციული სისტემის სახელი მიუთითებდა, რომ იგი შედგებოდა ფანჯრებისგან გრაფიკული წარმოდგენით, რაც საშუალებას აძლევდა ე.წ. თუმცა, არსი კი ფანჯრებში არ არის.
დღეს შეგიძლიათ იპოვოთ მრავალი განსხვავებული კლასიფიკაცია, მაგრამ ფართო გაგებით, ოპერაციული სისტემის ობიექტები შეიძლება წარმოდგენილი იყოს შემდეგი სიით:
- GUI(„Desktop“, ფანჯრები, პანელები, მენიუები, მალსახმობები და ხატები, კონცენტრატორები, ღილაკები, ინტერაქტიული ჭურვები);
- ფაილების და დირექტორიების ფაილური ორგანიზაცია);
- აპლიკაციები და დოკუმენტები (შესრულებადი ელემენტები, პროგრამები ან მათი კომბინაცია, პროგრამებში შექმნილი ფაილები).
ინტერფეისი
ერთ-ერთი მთავარი ადგილი ენიჭება ინტერფეისს. პირველი, რასაც მომხმარებელი ხედავს ოპერაციული სისტემის გაშვების შემდეგ, არის "Desktop" და "Taskbar", რომლებიც შეიცავს ღილაკებს, მალსახმობებს და სხვა დამხმარე ელემენტებს. ამ ტიპის ობიექტების თვისებები ისეთია, რომ მათი დახმარებით შეგიძლიათ წვდომა OS-ის თითქმის ყველა ფუნქციასა და შესაძლებლობებზე.

ამ მხრივ განსაკუთრებული ყურადღება ეთმობა ღილაკს "დაწყება" და ამავე სახელწოდების მენიუს, რომელიც იწოდება მასზე დაწკაპუნებისას. პროგრამებისა და ძირითადი პარამეტრების ბმულების უმეტესობა აქ არის განთავსებული. გთხოვთ გაითვალისწინოთ, რომ აპლიკაციები ფიზიკურად განლაგებულია სხვა ადგილას და მენიუ შეიცავს მხოლოდ მალსახმობებს, რომლებიც წარმოდგენილია აპლიკაციის სახელების ან პარამეტრების სახით ხატულებით.

პიქტოგრამები ან ხატები, როგორც ოპერაციული სისტემის ობიექტები, არის მცირე გრაფიკული გამოსახულებები. მალსახმობებსა და ხატებს შორის განსხვავება ისაა, რომ პროგრამის სახელის ან ფაილის სახელის გარდა, მალსახმობები ასევე აღწერს აპლიკაციების, პარამეტრების ან დოკუმენტების ზოგიერთ თვისებას და ასევე მიუთითებს თავად ფაილის ადგილმდებარეობაზე, რომელიც უნდა გაიხსნას. ფაილების აღწერისთვის ასევე მითითებულია პროგრამა, რომლითაც შესაძლებელია მისი გახსნა.

მენიუები არის მომხმარებლის ქმედებების შერჩევის საშუალება. პირობითად, ისინი შეიძლება დაიყოს მთავარ და კონტექსტურად (ისინი, რომლებსაც უწოდებენ მარჯვენა დაწკაპუნებით). თუმცა, მთავარი მენიუს ორგანიზება არის იმ ობიექტების ნაწილი, რომელსაც Windows ეწოდება. და მენიუ ასევე შეიძლება მიეკუთვნოს კონტროლს, რადგან სწორედ მათშია მომხმარებელი მოთხოვნილია აირჩიოს კონკრეტული მოქმედება.
Windows: ტიპები და ხელმისაწვდომი ოპერაციები მათთან
Windows არის ძირითადი ობიექტები (Windows ან ნებისმიერი სხვა კომპიუტერული OS). მათ აქვთ ძირითადი სივრცე, სადაც ნაჩვენებია ინფორმაცია, ან, როგორც მას ასევე უწოდებენ, სამუშაო ზონა. ასევე არის სპეციალური პანელები ძირითადი მენიუებით, რომლებიც შეიცავს ბრძანებების ან მოქმედებების კომპლექტს, ღილაკებს სწრაფი წვდომაგარკვეულ ფუნქციებზე, გადახვევის ზოლებზე და ა.შ.

ოპერაციული სისტემის ამ ტიპის ობიექტებთან მოქმედებები შედგება იმაში, რომ მათი ზომები შეიძლება შემცირდეს ან გაიზარდოს, შემცირდეს და გაფართოვდეს, პროგრამებს შორის სწრაფად გადართვა, სამუშაო სივრცის მასშტაბის შეცვლა და ა.შ. გარდა ამისა, თავად ფანჯრები არის ძირითადი და დიალოგური. , რომელიც უზრუნველყოფს უფრო მჭიდრო ურთიერთქმედებას პროგრამასა და მომხმარებელს შორის.
კონტროლი
და აქ ღირს ცალკე საუბარი კონტროლებზე. მთავარი ელემენტი, გარდა პლანშეტური კომპიუტერებისა და სმარტფონებისა, ასევე სენსორული ეკრანებისა, არის კურსორი, რომლითაც შეგიძლიათ მთელ ინტერფეისზე გადაადგილება, რამდენიმე მოქმედების გამოძახება, ზომის შეცვლა და ა.შ.

კურსორი "მიმაგრებულია" მაუსზე სტაციონარულ კომპიუტერებში ან სენსორულ პანელზე ლეპტოპებში. ზოგადად, კურსორი არ არის მხოლოდ საჩვენებელი ელემენტი. მაგალითად, ფანჯრების გაჭიმვისას ის იცვლის თავის ხატულას. ამრიგად, კურსორის მდგომარეობის შეცვლითაც კი, ყოველთვის შეგიძლიათ განსაზღვროთ რა სახის მოქმედება შესრულებულია ან უნდა შესრულდეს ამ მომენტში. ისევ, თუ ეკრანზე გამოჩნდება ქვიშის საათი ან მბრუნავი საათი, მიუთითებს იმაზე, რომ გარკვეული პროცესი ამჟამად მიმდინარეობს და მასზე წვდომა არ იქნება დასრულებამდე.
კიდევ ერთი საკონტროლო ელემენტი - ეკრანის კლავიატურა, რომელმაც მიიღო ძირითადი დისტრიბუცია პლანშეტებსა და სმარტფონებზე, როცა „რკინის“ კლავიატურის კავშირი არ არის უზრუნველყოფილი.
ფაილები და საქაღალდეები
დაბოლოს, ყველაზე დიდი კლასია დირექტორიები (საქაღალდეები, საქაღალდეები) და ფაილები, რომლებიც ერთად ქმნიან ერთიან სტრუქტურას სახელწოდებით ფაილური სისტემა.

კომპიუტერული სისტემის თვალსაზრისით, ფაილები და საქაღალდეები არ განსხვავდებიან ერთმანეთისგან, რადგან თავად დირექტორიებიც კი არიან ფაილები გაფართოების გარეშე და ასევე იკავებენ გარკვეულ ადგილს დისკზე (და ცარიელი საქაღალდეფაილ მენეჯერში შეიძლება მითითებული იყოს ნულოვანი ზომა, მაგრამ სინამდვილეში ეს ასე არ არის). მხოლოდ ფაილების დაჯგუფების მოხერხებულობისთვის, რომლებიც გარკვეულწილად მსგავსია, გამოიყენება მათი ერთ დირექტორიაში გაერთიანების მეთოდი.
ფიზიკური თვალსაზრისით, მიუხედავად იმისა, რომ ზოგიერთი ფაილი, როგორც ჩანს, იმყოფება ზოგიერთ დირექტორიაში, ისინი შეიძლება განთავსდეს მყარ დისკზე სრულიად განსხვავებულ ადგილებში. ამ ტიპის ოპერაციული სისტემის ობიექტების თვისებები განისაზღვრება ძირითადად ზომით (მყარ დისკზე დაკავებული ადგილი), ფაილის სტრუქტურაში მდებარეობით, ტიპით და ა.შ.
და რა თქმა უნდა, ყველამ ზუსტად იცის, რა ქმედებები შეიძლება შესრულდეს ორივე ტიპის. ცალკე ფაილებად ან მთლიან კატალოგებად წარმოდგენილ ობიექტებთან მუშაობა არ ეხება მხოლოდ მარტივ ოპერაციებს, როგორიცაა კოპირება, წაშლა, სახელის გადარქმევა ან გადატანა. ფაილებისთვის, მაგალითად, გათვალისწინებულია დათვალიერება, რედაქტირება, გახსნა კონკრეტულ პროგრამაში (ხშირად აპლიკაციის თავად არჩევის შესაძლებლობით) და მრავალი სხვა მოქმედება.
სულის ნაცვლად
მაგრამ ზოგადად ეს მხოლოდ მოკლე მიმოხილვანებისმიერი OS-ის ძირითადი ობიექტები. გაითვალისწინეთ, რომ აქ ჩვენ არ განვიხილავთ იმავე სისტემის რეესტრის ორგანიზებას მხოლოდ იმ მარტივი მიზეზის გამო, რომ დღეს ასევე შეგიძლიათ იპოვოთ OS-ები, რომლებშიც ის არ არის, როგორც ასეთი (Linux), და ძირითადი სტრუქტურა ძალიან ჰგავს ფაილების ორგანიზებას და საქაღალდეები. სინამდვილეში, გასაღებები თავად არის ფაილები. სხვათა შორის, აპლიკაციები და პროგრამები ასევე არის ფაილები ან ფაილების კოლექცია, რომელიც უნდა შესრულდეს ოპერაციული სისტემის საშუალებით.
საერთო Microsoft Management Console (MMC) კონცეფციები
Windows Server 2003 იყენებს Windows 2000/XP-ისთვის უკვე ტრადიციულ ადმინისტრირების ინსტრუმენტების ტექნოლოგიას, სახელწოდებით Microsoft Management Console (MMC, Microsoft Management Console), ოპერაციული სისტემის სამართავად. ეს უნივერსალური მართვის კონსოლი შექმნილია ყველაფრის გასაშვებად პროგრამული მოდულებიადგილობრივი კომპიუტერების და მთლიანად ქსელის ადმინისტრირება, კონფიგურაცია ან მონიტორინგი. ასეთ სრულ მოდულებს სნეპ-ინს უწოდებენ. თავად მართვის კონსოლი არ ასრულებს რაიმე ადმინისტრაციულ ფუნქციას, მაგრამ ემსახურება როგორც სამუშაო გარემოს სნეპ-ინსების გასაშვებად. Snap-ins არის კონტროლის კომპონენტები, რომლებიც შეფუთულია MMC გარემოში. რამდენიმე სნეპ-ინიდან შეგიძლიათ შექმნათ ინდივიდუალური კონტროლის ინსტრუმენტი.
Microsoft Management Console პირველად გამოჩნდა როგორც სტანდარტული საშუალებამართვა, როგორც Windows 2000-ის ნაწილი, რაც განპირობებული იყო Windows-ის ოჯახის ყველა ოპერაციული სისტემისთვის ერთიანი და მოქნილი მართვის ინტერფეისის შექმნის სურვილით. MMC საშუალებას გაძლევთ შექმნათ უფრო მოწინავე ადმინისტრაციული ხელსაწყოები, რომლებიც წარმოადგენენ სხვადასხვა დონის ფუნქციონირებას. ასეთი ხელსაწყოები ადვილად იცვლება და მორგებულია მომხმარებლის მოთხოვნებზე. ამ თვალსაზრისით, ინსტრუმენტი არ არის მხოლოდ დამოუკიდებელი აპლიკაცია, და შეიძლება შედგებოდეს ერთი ან მეტი snap-in-ისგან და თითოეული snap-in თავის მხრივ შეიძლება შეიცავდეს დამატებით snap-in გაფართოებებს. ეს მოდულური სტრუქტურა საშუალებას აძლევს სისტემის ადმინისტრატორს მნიშვნელოვნად შეამციროს სისტემის მართვის ღირებულება შერჩეული სნეპ-ინსების საფუძველზე მორგებული ხელსაწყოების შექმნით, რომლებიც უზრუნველყოფენ მხოლოდ აუცილებელ ფუნქციებსა და მაყურებლებს. ადმინისტრატორს შეუძლია შეინახოს თითოეული ინდივიდუალური ინსტრუმენტი ცალკე ფაილი(MMC დოკუმენტის ფაილი msc გაფართოებით) და გაუგზავნეთ სხვა მომხმარებლებს ან ადმინისტრატორებს, რომლებსაც გადაეცათ უფლება შეასრულონ ეს ადმინისტრაციული ამოცანები.
ყურადღება
Windows XP და Windows Server 2003 იყენებენ Microsoft Management Console ვერსია 2.0. ეს გარემო საშუალებას გაძლევთ გახსნათ MMC-ში შექმნილი დოკუმენტები ადრეული ვერსიები MMS (1.1 და 1.2). თუმცა, თუ ფაილები ინახება ახალი ვერსია, ისინი ავტომატურად გარდაიქმნება და ვერ აღდგება წინა ვერსიებზე.
Microsoft Management Console არის აპლიკაცია მრავალ ფანჯრის ინტერფეისით, რომლის ყველა მახასიათებელი განისაზღვრება მასთან დაკავშირებული სნეპ-ინებით. მაიკროსოფტი და დამოუკიდებელი პროგრამული უზრუნველყოფის მომწოდებლები ავითარებენ მრავალფეროვან MMC სნეპ-ინს ლოკალური კომპიუტერისა და ქსელის მართვის ამოცანების შესასრულებლად.
MMC არ ცვლის საწარმოს მართვის არსებულ ინსტრუმენტებს, როგორიცაა HP OpenView ან IBM Tivoli Management Environment. მართვის კონსოლი აძლიერებს ამ ინსტრუმენტებს ერთმანეთთან ურთიერთქმედების საშუალების მიწოდებით ან ამ ხელსაწყოების სნეპ-ინებად დაჯგუფებით, რომლებზეც წვდომა შეიძლება MMC-დან. მაგალითად, საწარმოს მართვის აპლიკაციამ შეიძლება აღმოაჩინოს მოვლენა და გაგზავნოს შეტყობინება სნეპ-ინში (სურათი 6.1). შემდეგ სისტემის ადმინისტრატორი აღმოაჩენს მოვლენას MMC სესიაზე და მიიღებს შესაბამის ზომებს.
ბრინჯი. 6.1. MMC კონსოლი უზრუნველყოფს საერთო ინტერფეისს მართვის ინსტრუმენტებისთვის, მათ შორის საწარმოს მართვის ფენის აპლიკაციებისთვის
MMC პროგრამირების ინტერფეისები საშუალებას გაძლევთ დააკავშიროთ snap-ins კონსოლთან (ნახ. 6.2). ეს ინტერფეისები უზრუნველყოფენ მხოლოდ მომხმარებლის ინტერფეისის გაფართოებებს, ვინაიდან თითოეული სნეპ-ინი განსაზღვრავს მექანიზმს (ლოგიკას) თავისი ამოცანების შესრულებისთვის. MMC ინტერფეისები საშუალებას აძლევს სნეპ-ინს გაუზიარონ საერთო ჰოსტის გარემო და უზრუნველყონ აპლიკაციებს შორის ინტეგრაცია. თავად MMC არ ასრულებს მართვის ფუნქციებს.

ბრინჯი. 6.2. აპლიკაციის ინტერფეისი იძლევა სნეპ-ინსების კონსოლთან ინტეგრაციის საშუალებას
ინსტრუმენტები, რომლებიც არ არის შექმნილი MMC გარემოში მუშაობისთვის, შეიძლება ინტეგრირებული იყოს MMC-ში snap-ის საშუალებით ან დამოუკიდებლად გაშვება. სისტემის ადმინისტრატორს შეუძლია ერთდროულად აწარმოოს როგორც დამოუკიდებელი მართვის ინსტრუმენტები, ასევე MMC ინსტანციები იმავე კომპიუტერზე.
MMS-ის უპირატესობები
- ინდივიდუალური კორექტირებისა და უფლებამოსილების გადაცემის შესაძლებლობა.
გარდა ინტეგრაციისა და ადმინისტრაციული ხელსაწყოებისთვის საერთო გარემოს უზრუნველყოფისა, MMC არის სრულად კონფიგურირებადი ისე, რომ ადმინისტრატორებს შეუძლიათ შექმნან მართვის კონსოლები, რომლებიც მოიცავს მხოლოდ მათ საჭირო ინსტრუმენტებს. ეს პარამეტრი საშუალებას გაძლევთ ფოკუსირება მოახდინოთ ადმინისტრაციაზე კონკრეტული ამოცანების შესრულებაზე და ადმინისტრატორს შეუძლია შეარჩიოს მხოლოდ საჭირო ობიექტები და ელემენტები.
კონსოლის პერსონალიზაცია ასევე საშუალებას აძლევს ადმინისტრატორებს გადასცენ უფლებამოსილების ნაწილი ნაკლებად გამოცდილ თანამშრომლებს. MMC-ის გამოყენებით შეგიძლიათ შექმნათ კონსოლი, რომელიც შეიცავს მხოლოდ გარკვეული ფუნქციების შესასრულებლად საჭირო ობიექტებს.
- ინტეგრაცია და გაერთიანება.
MMC უზრუნველყოფს საერთო გარემოს, რომელშიც შესაძლებელია სნეპ-ინსების გაშვება და ადმინისტრატორებს შეუძლიათ მართონ მრავალი ქსელის პროდუქტი ერთი ინტერფეისიდან, რაც გაადვილებს სხვადასხვა ხელსაწყოების გამოყენების სწავლას.
- მოქნილობა ხელსაწყოებისა და პროდუქტების არჩევისას.
მრავალფეროვანი ხელსაწყოები და სნეპ-ინები შეიძლება გამოყენებულ იქნას MMC გარემოში. MMC გარემოში გამოსაყენებლად, snap-in უნდა იყოს მხარდაჭერილი Component Object Model (კომპონენტი ობიექტის მოდელი, COM) ან განაწილებული COM (Distributed Component Object Model, DCOM). ეს საშუალებას გაძლევთ აირჩიოთ ყველაზე ოპტიმალური პროდუქტი ხელსაწყოებს შორის და გარანტირებულია მისი სრული თავსებადობა MMC გარემოსთან.
MMS მომხმარებლის ინტერფეისი
MMC მართვის კონსოლს აქვს მომხმარებლის ინტერფეისი, რომელიც საშუალებას გაძლევთ გახსნათ მრავალი დოკუმენტი (Multiple Document Interface, MDI). MMC კონსოლის ინტერფეისის მაგალითი რამდენიმე დაკავშირებული სნეპ-ინებით ნაჩვენებია სურათზე 1. 6.3. ინსტრუმენტთა ზოლზე უკან და წინ ნავიგაციის ისრები საშუალებას გაძლევთ სწრაფად იმოძრაოთ ამ MMC ხელსაწყოსთან დაკავშირებული სხვადასხვა snap-ის ფანჯრებს შორის.
MMC კონსოლის მშობლის ფანჯარას აქვს მთავარი მენიუ და ინსტრუმენტთა პანელი. მთავარი მენიუ უზრუნველყოფს ფაილების და ფანჯრების მართვის ფუნქციებს, ასევე დახმარების სისტემაზე წვდომას. განსხვავებით წინა ვერსიები MMC, 2.0 ვერსიაში, ინსტრუმენტთა პანელი ხელმისაწვდომია მხოლოდ მშობლის ფანჯარაში, ის არ არის ბავშვის ფანჯრებში.
MMC კონსოლის ორი პატარა ფანჯარა იძლევა კონსოლის ოფლაინ დოკუმენტის განსხვავებულ ხედებს. თითოეული ეს ფანჯარა შეიცავს სტრუქტურის პანელს (ფარგლების პანელი, მარცხენა ფანჯარა) და შედეგების ან ინფორმაციის პანელს (შედეგის პანელი, მარჯვენა ფანჯარა). სტრუქტურის პანელი აჩვენებს ხელსაწყოს სახელთა სივრცეს, როგორც ხე, რომელიც შეიცავს ყველა ხილულ კვანძს, რომელიც არის მართული ობიექტი, ამოცანა ან მაყურებელი. ბავშვის ფანჯარაში შედეგების პანელი აჩვენებს არჩეული კვანძის ელემენტების ჩამონათვალს. ეს სია შეიძლება შეიცავდეს საქაღალდეებს, სნეპ-ინს, კონტროლს, ვებ გვერდებს, დავალების ზოლს და სხვა ელემენტებს.

ბრინჯი. 6.3. მორგებული MMC კონსოლის მაგალითი
MMC კონსოლის ხელსაწყოები ასევე საშუალებას გაძლევთ აჩვენოთ ფანჯარა გამარტივებული გზით, რომელიც ხელმისაწვდომი იქნება ნაკლებად გამოცდილი ადმინისტრატორებისთვის. უმარტივესი ფორმით, ფანჯარა შეიძლება შეიცავდეს ხატების ერთობლიობას, რომლებიც უზრუნველყოფენ წვდომას გარკვეულ ამოცანებზე.
Snap ტიპები
MMC-ში არსებობს ორი ტიპის რგოლები.
- დამოუკიდებელი სნეპ-ინი ასრულებს თავის ფუნქციებს სხვა სნეპ-ინსების არარსებობის შემთხვევაშიც კი, როგორიცაა კომპიუტერული მენეჯმენტი.
- გაფართოების snap-in შეიძლება იმუშაოს მხოლოდ მშობლის snap-in-ის გააქტიურების შემდეგ. გაფართოების Snap-in-ის მიზანია გაზარდოს მშობლის snap-in-ის მიერ მხარდაჭერილი ფუნქციების რაოდენობა. გაფართოების snap-in არის გარკვეული snap-ის ქვეელემენტი და ყოველ ჯერზე, როდესაც თქვენ გაშვებთ ამ snap-in-ებს, MMC ავტომატურად გაუშვებს მათთან დაკავშირებულ ნებისმიერ გაფართოებას.
Snap-in გაფართოებებს შეუძლიათ უზრუნველყონ სხვადასხვა ფუნქციონირება. მაგალითად, ასეთ სნეპ-ინს შეუძლია გააფართოოს კონსოლის სახელთა სივრცე, გაზარდოს მენიუს ელემენტების რაოდენობა ან დაამატოთ კონკრეტული ოსტატები.
შენიშვნა
Windows Server 2003-ში ხელმისაწვდომი ყველა სნეპ-ინი მოკლედ არის აღწერილი ცხრილში 1. 6.1 და 6.2.
MMC კონსოლების კონფიგურაცია
Windows Server 2003-ში შეგიძლიათ მართოთ თქვენი კომპიუტერი სტანდარტული სნეპ-ინსების გამოყენებით, რომლებიც მოყვება სისტემას. თუმცა, თუ საჭიროა თქვენი სისტემის დაზუსტება ან არ მოგწონთ ინდივიდუალური სნეპ-ინების ფუნქციების ნაკრები, შეგიძლიათ დაამატოთ დაკარგული ელემენტები არსებულ კონსოლში ან შექმნათ ახალი MMC კონსოლი. MMC კონსოლები (ან ადმინისტრაციული ხელსაწყოები) შეიძლება შეიცავდეს სნეპ-ინს, დანამატს, დავალების ზოლს და დოკუმენტაციას, რომელიც საჭიროა სისტემის აპარატურის, პროგრამული უზრუნველყოფის ან ქსელის კომპონენტების სამართავად.
ყველა MMC ინსტრუმენტი შედგება სნეპ-ინსების ნაკრებისგან. თითოეული snap-in არის კონტროლის უმცირესი ერთეული. ტექნიკური თვალსაზრისით, snap-in არის "in-proc სერვერი" (in-proc სერვერი - ასე უწოდებენ DLL-ებს ხშირად COM მოდელში), რომელიც მუშაობს MMC პროცესის კონტექსტში. Snap-in-ს შეუძლია გამოიძახოს სხვა კონტროლი და დინამიური ბიბლიოთეკები (DLL) თავისი ამოცანის შესასრულებლად.
Snap-in-ების ნაკრები კონკრეტული ფუნქციონირებით შეიძლება გაერთიანდეს ადმინისტრატორის მიერ ინსტრუმენტში (ასევე უწოდებენ დოკუმენტს), რომელიც ინახება ფაილში .msc (Management Saved Console) გაფართოებით. შემდეგ *.msc ფაილი შეიძლება გადაეცეს სხვა ადმინისტრატორს (მაგალითად, ელექტრონული ფოსტით), რომელსაც შეუძლია გამოიყენოს მასში შემავალი ინსტრუმენტი სამუშაო ადგილზე.
შენიშვნა
პრაქტიკაში, ტერმინები ინსტრუმენტი და ხელსაწყოები ზოგჯერ შეიძლება გამოყენებულ იქნას ურთიერთშეცვლით, რადგან ზოგიერთი MMC ინსტრუმენტი (როგორც სტანდარტული, ასევე ახლად შექმნილი) შეიცავს მხოლოდ ერთ ინსტრუმენტს. მეორეს მხრივ, ტერმინი snap-in უფრო ხშირად გამოიყენება, რადგან snap-in-ში არის დანერგილი ყველა ფუნქციონირება და ის შეიძლება შევიდეს სხვადასხვა ინსტრუმენტებში - მათ შორის მათ შორის, რომლებსაც ადმინისტრატორი თავად აკონფიგურირებს. ამიტომ, უფრო ხშირად გვხვდება ფრაზა, როგორიცაა "ეს ფუნქცია განხორციელებულია snap-in-ის გამოყენებით ..." (და არა "ინსტრუმენტის გამოყენება ...").
ინდივიდუალური შესაძლებლობის წყალობით mms პარამეტრებიადმინისტრატორს შეუძლია შექმნას საუკეთესო ინსტრუმენტი ხელმისაწვდომი სნეპ-ინსების საფუძველზე. თითოეულ ხელსაწყოს შეიძლება ჰქონდეს მრავალი ფუნქცია: მაგალითად, სერვისის მართვის შესაძლებლობები Მოქმედი დირექტორი, რეპლიკაციის ტოპოლოგია, ფაილზე წვდომა და ა.შ. დიდი ქსელებიადმინისტრატორებს შეუძლიათ ჰქონდეთ ინსტრუმენტების ნაკრები, რომლებიც ორგანიზებულია კატეგორიის მიხედვით, იმ ამოცანებისთვის, რომლებსაც ისინი ასრულებენ.
შექმენით ახალი კონსოლი
MMC-ის მოქნილობის შესახებ წარმოდგენის მიზნით, სასარგებლოა თავიდანვე გადახედოთ კონსოლის ფაილის შექმნის პროცესს - MMC ინსტრუმენტი (დოკუმენტი). მაგალითად, მოდით აღვწეროთ ახალი კონსოლის შექმნის პროცედურა და მასში კომპიუტერის მართვისა და სერთიფიკატების სნეპ-ინსების დამატება.
1. Start მენიუდან აირჩიეთ Run, ჩაწერეთ mmc და შემდეგ დააწკაპუნეთ OK. კონსოლის ფანჯარა გაიხსნება ცარიელი კონსოლით.
შენიშვნა
ნაგულისხმევად, MMC კონსოლი იხსნება ავტორის რეჟიმში, რომელშიც შეგიძლიათ შექმნათ ახალი კონსოლები და შეცვალოთ ადრე შექმნილი ადმინისტრაციული ხელსაწყოები. ცარიელ კონსოლს არ აქვს ფუნქციონირება, სანამ მას არ დაემატება სნეპ-ინი. MMC მენიუს ბრძანებები მენიუს ზოლში ფანჯრის ზედა ნაწილში ვრცელდება მთელ კონსოლზე.
2. ფაილი მენიუდან (კონსოლი) აირჩიეთ დამატება/წაშლა Snap-in. იხსნება Add/Remove Snap-in ფანჯარა, რომელშიც ჩამოთვლილია ცალკეული სნეპ-ინები და გაფართოებები, რომლებიც დაემატება (ან უკვე შედის) კონსოლში. Snap-ins შეიძლება დაემატოს მართვის კონსოლის ფესვს ან უკვე არსებულ ცალკეულ სნეპ-ინს (სხვა კვანძები ხეში); ეს მითითებულია სიაში დამატებულ სნეპ-ინებში. ჩვენს შემთხვევაში, ჩვენ დავტოვებთ ნაგულისხმევ მნიშვნელობას - Console Root (Console Root).
3. დააჭირეთ ღილაკს დამატება. ეკრანზე გამოჩნდება დამოუკიდებელი Snap-in-ის დამატება (ნახ. 6.4), სისტემაში არსებული დამოუკიდებელი სნეპ-ინების სიით.
შენიშვნა
თქვენ უნდა განასხვავოთ snap-in-ების სახელები (ანუ მათი სახელები, რომლებიც მიცემულია დეველოპერების მიერ და რომლებიც დაფიქსირებულია მოწოდებულ snap-in პაკეტებში, იხილეთ ნახ. 6.4) და მენიუს ელემენტების, MMC ხელსაწყოების და კვანძების სახელებს შორის. MMC კონსოლის snap-in ხე.
4. ორჯერ დააწკაპუნეთ კომპიუტერის მენეჯმენტზე. გამოჩნდება ფანჯარა ამ snap-in-ის კონფიგურაციის ვარიანტებით.

ბრინჯი. 6.4. ფანჯარა სისტემაში ხელმისაწვდომი სნეპ-ინების სიით
5. დატოვეთ გადამრთველი ლოკალური კომპიუტერის პოზიციაზე. შემდეგ დააჭირეთ ღილაკს Finish. პირველი სნეპ-ინი დაემატა კონსოლს.
6. snap-in ფანჯარაში აირჩიეთ სერთიფიკატები და დააჭირეთ ღილაკს დამატება.
7. შემდეგ ფანჯარაში აირჩიეთ შესაბამისი რადიო ღილაკი - ეს სნეპ-ინი ყოველთვის მართავს სერტიფიკატებს(ეს snap-in ყოველთვის მართავს სერთიფიკატებს):
- ჩემი მომხმარებლის ანგარიში (ჩემი ანგარიშიმომხმარებელი);
- მომსახურების ანგარიში (მომსახურების ანგარიში);
- კომპიუტერული ანგარიში (კომპიუტერის ანგარიში).
8. დააწკაპუნეთ ღილაკებზე Finish და Close.
9. Add/Remove Snap-in ფანჯარაში (რომელიც აჩვენებს დანამატების snap-ის სიას), დააწკაპუნეთ ჩანართზე Extensions. ეს ჩანართი ჩამოთვლის გაფართოების სნეპ-ინს, რომელიც მოყვება არჩეულ იზოლირებულ სნეპ-ინს. თუ არ აპირებთ გაფართოების ყველა სნეპ-ის ჩართვას, გააუქმეთ მონიშვნა ყველა გაფართოების დამატება (რომელიც ნაგულისხმევად არის მონიშნული) და მოხსენით დამატებითი სნეპ-ის მონიშვნა. პროცედურის დასრულების შემდეგ დააჭირეთ ღილაკს OK.
10. დახურეთ snap-ის დამატების ფანჯარა OK ღილაკზე დაწკაპუნებით. კონსოლის ფანჯარა ახლა შეიცავს ორ სნეპ-ინს, კომპიუტერის მენეჯმენტს და სერთიფიკატებს.
11. შექმნილი ინსტრუმენტის შესანახად აირჩიეთ ფაილი მენიუდან Save ელემენტი და მიუთითეთ ფაილის სახელი და საქაღალდე, რომელშიც შეინახება კონსოლის ფაილი.
შენიშვნა
ამ მიდგომის დამატებითი უპირატესობა ის არის, რომ თუ მომხმარებელს აქვს როუმინგის პროფილი, ამ მომხმარებელს ყოველთვის ექნება წვდომა მის მიერ შექმნილ ყველა ინსტრუმენტზე.
Snap-in ფანჯრის პერსონალიზაცია
snap-ის დამატების შემდეგ, შეგიძლიათ მაქსიმალურად გაზარდოთ snap-in ფანჯრები, რათა გაადვილოთ მათთან მუშაობა.

ბრინჯი. 6.5. მომხმარებლის კონსოლის მორგებული ფანჯარა
ამისათვის მიჰყევით ამ ნაბიჯებს:
1. ახლად შექმნილი კონსოლის მარცხენა ქვეფანჯარაში (სტრუქტურის ფანჯარაში) დააწკაპუნეთ მარჯვენა ღილაკით Computer Management კვანძზე და აირჩიეთ New Window from Here მალსახმობების მენიუდან. გაიხსნება კომპიუტერული მართვის ფანჯარა, რომელიც წარმოადგენს ამავე სახელწოდების სნეპ-ინს.
2. იგივე გააკეთეთ Certificates კვანძისთვის. ახალ ფანჯარაში დააწკაპუნეთ ღილაკზე Show/Hide Console ხის ინსტრუმენტთა პანელზე სტრუქტურის პანელის დასამალად.
3. დახურეთ ორიგინალური ფანჯარა, რომელიც შეიცავს Console Root კვანძს.
4. Window მენიუდან აირჩიეთ ბრძანება Tile Horizontally. კონსოლი გამოიყურება ისე, როგორც ნაჩვენებია ნახ. 6.5. გთხოვთ გაითვალისწინოთ, რომ MMC 2.0-ში ინსტრუმენტთა პანელი ხელმისაწვდომია მხოლოდ მთელი კონსოლისთვის, საბავშვო Windows-ში ეს ხელსაწყოთა პანელი აკლია.
შექმენით დავალების პანელი
როდესაც გსურთ შექმნათ კონსოლის ფაილი სხვა მომხმარებლისთვის, სასარგებლოა მომხმარებელს მიაწოდოთ გამარტივებული ინსტრუმენტი, რომელიც საშუალებას აძლევს მას შეასრულოს მხოლოდ კონკრეტული ამოცანების ნაკრები. ასეთ ხელსაწყოს ეწოდება დავალების პანელი (დავალებების პანელი). დავალების პანელი არის HTML გვერდი, რომელიც შეიძლება შეიცავდეს მალსახმობებს (ან ამოცანებს), რომლებიც ასრულებენ სნეპ-ინ ბრძანებებს, რომლებიც გაშვებულია. გარე პროგრამებიან MMC კონსოლის საყვარელი გვერდების (ფავორიტები) ბმულების გახსნა.
დავალების პანელის შესაქმნელად, გააკეთეთ შემდეგი:
1. Action მენიუდან ან კონსოლის ფანჯარაში თქვენთვის საინტერესო კვანძის კონტექსტური მენიუდან აირჩიეთ New Taskpad View.
2. გაიხსნება New Taskpad View Wizard ფანჯარა. დააჭირეთ ღილაკს შემდეგი.
3. ოსტატის შემდეგ გვერდზე მოგეთხოვებათ აირჩიოთ ამოცანების ზოლის ტიპი და ზომა (სურ. 6.6). შემდეგი, თქვენ უნდა მიუთითოთ, იქნება თუ არა ამოცანები ასოცირებული მხოლოდ მიმდინარე კვანძთან თუ ამ ტიპის ყველა კვანძთან. ამ უკანასკნელ შემთხვევაში, ამოცანების პანელი გაიხსნება, როდესაც თქვენ აირჩევთ იმავე ტიპის კვანძს (კონტეინერი, ორგანიზაციული ერთეული და ა.შ.) სტრუქტურის ფანჯარაში, როგორც პანელის შექმნისას მითითებული კვანძი.
4. შემდეგ შეიყვანეთ სახელი და აღწერა დავალების ზოლისთვის, რომელსაც თქვენ ქმნით.
5. მონიშვნის ველი Start New Task Wizard (დაიწყეთ ოსტატი ახალი ამოცანის შესაქმნელად) ბოლო გვერდიოსტატი დაინსტალირებულია ნაგულისხმევად. Ამ შემთხვევაში
როდესაც New Taskpad View Wizard დასრულდება, New Task Wizard იწყება. მისი დახმარებით დაყენებულია დავალების კონკრეტული ფუნქცია: ობიექტების მართვა (გადართვა მენიუს ბრძანება), ბრძანების გაშვება (Shell ბრძანება) ან გადართვა არჩეულ გვერდზე (ნავიგაცია).

ბრინჯი. 6.6. სამუშაო ზოლის ოსტატის ფანჯარა
6. თუ ახალი დავალებაგაუშვებს პროგრამას ან სკრიპტს, ოსტატის შემდეგი გვერდი მოგთხოვთ მიუთითოთ პროგრამის შესრულებადი ფაილის გზა, გაშვების ვარიანტები, კომპიუტერი, რომელზეც ეს პროგრამა იმუშავებს და პროგრამის ფანჯრის ზომა. ჩვენს მაგალითში ჩვენ შევქმნით ბრძანებებს ორგანიზაციულ ერთეულებში დირექტორია ობიექტების სამართავად (OU).
7. Shortcut Menu Command გვერდზე (სურ. 6.7) აირჩიეთ ბრძანება, რომელიც განთავსდება დავალების პანელზე. ბრძანების წყაროს სიიდან შეგიძლიათ აირჩიოთ ობიექტების ნებისმიერი წარმოდგენა და მათთვის ხელმისაწვდომი ბრძანებები, რომლებიც საუკეთესოდ შეესაბამება თქვენს საჭიროებებს. მოდით ავირჩიოთ ბრძანება კომპიუტერის ტიპის ობიექტების შესაქმნელად ქვედანაყოფებში.
8. ჩართულია შემდეგი გვერდებიოსტატი, მიუთითეთ ამოცანის დასახელება, მისი აღწერა და აირჩიეთ ხატი ამოცანის საჩვენებლად (სისტემით მოწოდებული ან თქვენი საკუთარი ხატიდან).

ბრინჯი. 6.7. Taskpad Wizard-ის ახალი გვერდი, რომელიც საშუალებას გაძლევთ აირჩიოთ ბრძანება დავალების ზოლისთვის, რომელსაც ქმნით

ბრინჯი. 6.8. მომხმარებლის კონსოლის ფანჯარა შექმნილი დავალების ზოლით
9. თუ გსურთ შექმნათ რამდენიმე დავალება ერთ პანელზე, აირჩიეთ ველი Run this wizard again ოსტატის ბოლო ფანჯარაში. შემდეგ დააჭირეთ ღილაკს Finish.
10. ნახ. სურათი 6.8 გვიჩვენებს მიღებული დავალების ზოლს. (გაითვალისწინეთ, რომ დავალების პანელის გარდა, სტანდარტული ჩანართს მარჯვენა ფანჯარაში ასევე შეუძლია აჩვენოს დირექტორია ობიექტების ნორმალური ხედვა.) ზოლზე ბრძანებების გამოყენებით, შეგიძლიათ სწრაფად შეასრულოთ საერთო ამოცანები ნებისმიერ მითითებულ ორგანიზაციულ ერთეულში.
შექმნილი დავალების ზოლის ხელახლა კონფიგურაცია (დავალებების დამატება/წაშლა, პანელის გარეგნობის შეცვლა და ა.შ.) ან წაშლა შესაძლებელია. ამისათვის აირჩიეთ კვანძი, რომელსაც აქვს დავალების ზოლი სტრუქტურის ფანჯარაში და შეასრულეთ ბრძანება Edit Taskpad View ან Delete Taskpad View კონტექსტური მენიუდან, შესაბამისად. ამოცანების დასამატებლად გამოიყენება ზემოთ უკვე აღწერილი New Task Wizard.
კონსოლის პარამეტრების დაყენება
თუ კონსოლი იქმნება სხვა მომხმარებლისთვის, შეიძლება სასარგებლო იყოს კონსოლი არ შეიცვალოს.
ამისათვის შეასრულეთ შემდეგი ოპერაციები:
1. ფაილი მენიუდან (კონსოლი) აირჩიეთ ოფციები.

ბრინჯი. 6.9. MMC კონსოლის პარამეტრების დაყენების ფანჯარა
2. ფანჯარაში, რომელიც იხსნება (სურ. 6.9), კონსოლის რეჟიმის სიაში აირჩიეთ მომხმარებლის რეჟიმი - სრული წვდომის მნიშვნელობა. ამ რეჟიმში მომხმარებელი ვერ შეძლებს ინსტრუმენტში ახალი სნეპ-ინსების დამატებას, მაგრამ შეძლებს ფანჯრების განლაგების შეცვლას. (ახალი რეჟიმი ძალაში შევა კონსოლის ფაილის შემდეგ გაშვებისას.)
3. თქვენ ასევე შეგიძლიათ ხელი შეუშალოთ მომხმარებელს კონსოლის გარეგნობის შეცვლას მონიშვნის მოხსნით ნება მიეცით მომხმარებელს ხედების მორგება(მომხმარებელს მიეცით საშუალება მოახდინოს კონსოლის გარეგნობის მორგება).
4. დააწკაპუნეთ OK და შეინახეთ კონსოლის ფაილი.
შენახული კონსოლის ფაილის გახსნა ასევე შესაძლებელია Windows Explorer-ის გამოყენებით. ამისათვის ორჯერ დააწკაპუნეთ ფაილზე msc გაფართოებით. კონსოლის ფაილი გაიხსნება MMC გარემოში.
შენიშვნა
თუ რაიმე მიზეზით გსურთ შეზღუდოთ მომხმარებლის წვდომა snap-in შექმნის რეჟიმში, გააკეთეთ შემდეგი:
1. გახსენით ობიექტი ჯგუფის პოლიტიკა A, რომელიც ვრცელდება მითითებულ მომხმარებელთა ჯგუფზე.
2. სტრუქტურის ფანჯარაში აირჩიეთ კვანძი მომხმარებლის კონფიგურაცია | ადმინისტრაციული შაბლონები | Windows კომპონენტები | Microsoft მართვის კონსოლი(მომხმარებლის კონფიგურაცია | ადმინისტრაციული შაბლონები | Windows კომპონენტები | Microsoft Management Console) (სურ. 6.10).
3. დეტალების პანელში ორჯერ დააწკაპუნეთ პოლიტიკაზე შეზღუდეთ მომხმარებლის ავტორის რეჟიმში შესვლა(აუკრძალეთ მომხმარებლებს ავტორის რეჟიმის გამოყენება).
4. ფანჯარაში, რომელიც იხსნება, შეამოწმეთ ჩართული რადიო ღილაკი. იმისათვის, რომ მომხმარებელს მიეცეს საშუალება იმუშაოს snap-in შექმნის რეჟიმში, აირჩიეთ რადიო ღილაკები Not Configured (ის არის დაყენებული) ან Disabled (Disabled).
სნეპ-ინებთან მუშაობის შერჩევით შეზღუდვის მიზნით, შეგიძლიათ გამოიყენოთ პოლიტიკა შეზღუდეთ მომხმარებლები სნეპ-ინების აშკარად ნებადართული სიით(შეზღუდეთ სნეპ-ინების გამოყენება ცალსახად დაშვებული სნეპ-ინების სიით). ის შეიძლება გამოყენებულ იქნას მომხმარებლის ყველა სნეპ-ინზე წვდომის აკრძალვის მიზნით, გარდა მათ, რაც პირდაპირ არის დაშვებული.
იმისათვის, რომ შეზღუდოთ/დაუშვათ მომხმარებლის წვდომა გარკვეულ სნეპ-ინებზე, გახსენით შეზღუდული/ნებადართული სნეპ-ინ-ების კვანძი, აირჩიეთ საჭირო სნეპ-ინები და დააყენეთ მათთვის შესაბამისი პოლიტიკის პარამეტრები.

ბრინჯი. 6.10. მომხმარებლის წვდომის შეზღუდვა სნეპ-ინსების რედაქტირებაზე ჯგუფის პოლიტიკის პარამეტრების გამოყენებით
შენიშვნა
ნაგულისხმევად, მომხმარებლებს აქვთ წვდომა ყველა სნეპ-ინზე და ახალი სნეპ-ინების შექმნის შესაძლებლობა.
MMC ინსტრუმენტების გაშვება
თქვენ შეგიძლიათ გამოიყენოთ ერთ-ერთი შემდეგი მეთოდი თქვენს კომპიუტერში დაინსტალირებული სტანდარტული, წინასწარ კონფიგურირებული MMC ადმინისტრაციული ხელსაწყოების გასაშვებად.
- გახსენით მენიუ დაწყება | Administrative Tools (დაწყება | Administrative Tools) და აირჩიეთ საჭირო ინსტრუმენტი.
- ორჯერ დააწკაპუნეთ ადმინისტრაციული ხელსაწყოების ხატულაზე საკონტროლო პანელში. იხსნება ადმინისტრაციული ხელსაწყოების ფანჯარა, რომელიც შეიცავს კომპიუტერზე დაინსტალირებული ყველა ხელსაწყოს ხატულას.
- შეასრულეთ ბრძანება Start | გაუშვით (დაწყება | გაშვება) და Run ფანჯარაში შეიყვანეთ snap-in-ის სახელი გაფართოებით: მაგალითად, gpedit.msc ბრძანება საშუალებას გაძლევთ გაუშვათ ადგილობრივი GPO რედაქტირებისთვის.
Windows Server 2003 snap-ins
მაგიდაზე. ცხრილში 6.1 ჩამოთვლილია ანბანური თანმიმდევრობით ძირითადი სნეპ-ინებით, რომლებიც ხელმისაწვდომია Windows Server 2003-ში, ხოლო ცხრილში 6.1 ჩამოთვლილია ანბანური თანმიმდევრობით. 6.2 - სნეპ-ინები, რომლებიც ჩნდება სისტემის ინტერფეისში მხოლოდ დომენის კონტროლერებზე. მომხმარებლის ინტერფეისში ჩართული სნეპ-ინებისთვის მოცემულია მენიუს შესაბამისი ელემენტების სახელები, სხვა სნეპ-ინებისთვის - მათი სახელები. Snap-ები, რომლებზეც წვდომა შეიძლება პირდაპირ Start მენიუდან ან ადმინისტრაციული ხელსაწყოების ჯგუფიდან საკონტროლო პანელში, ანუ სნეპ-ინები, რომლებიც შედის მომხმარებლის ინტერფეისში, როდესაც სისტემა დაინსტალირდა, აღინიშნება ვარსკვლავით (*).
ცხრილი 6.1. Snap-in ხელმისაწვდომია Windows Server 2003-ში
| გაყალბება |
მიზანი |
|
.NET Framework 1.1 კონფიგურაცია (.NET Framework კონფიგურაცია) |
საშუალებას გაძლევთ დააკონფიგურიროთ .NET Framework |
| ActiveX Control (ActiveX Control) |
სხვადასხვა ActiveX კონტროლის დაკავშირება კონსოლის ხესთან |
| ავტორიზაციის მენეჯერი |
საშუალებას გაძლევთ შექმნათ მოქნილი გარემო კორპორატიული აპლიკაციების სამართავად, წვდომის მექანიზმებზე დაფუძნებული "როლის", "ამოცანის", "ოპერაციის" ცნებების საფუძველზე. |
| სერთიფიკატების შაბლონები |
უზრუნველყოფს მუშაობას სერტიფიკატების შაბლონებთან, რომლებიც არის კორპორატიული სერტიფიცირების ორგანოს ნაწილი (სერთიფიკატის ორგანო) |
| სერთიფიკატები (სერთიფიკატები) |
გამოიყენება მომხმარებლის, სერვისის ან კომპიუტერისთვის გაცემული სერთიფიკატების სამართავად |
| სერტიფიცირების ორგანო |
საშუალებას გაძლევთ იმუშაოთ კორპორატიულ ქსელში განლაგებულ სერტიფიკატებთან |
| კომპონენტების სერვისები (კომპონენტის სერვისი)* |
აკონფიგურირებს და მართავს COM+ კომპონენტის სერვისებს |
| კომპიუტერის მართვა (Კომპიუტერის მართვა)* |
უზრუნველყოფს სისტემის ადმინისტრირების ფუნქციებს. შეიცავს რამდენიმე იზოლირებულ სნეპ-ინს და გაფართოების სნეპ-ინს |
| მოწყობილობის მენეჯერი (Მოწყობილობის მენეჯერი) დისკის დეფრაგმენტატორი (დისკის დეფრაგმენტატორი) |
შეიცავს კომპიუტერთან დაკავშირებული ყველა მოწყობილობის ჩამონათვალს და საშუალებას გაძლევთ დააკონფიგურიროთ ისინი გამოიყენება დისკის ტომების ანალიზისა და დეფრაგმენტაციისთვის |
| დისკის მენეჯმენტი (დისკის მენეჯმენტი) |
ემსახურება დისკის მენეჯმენტს და მონაცემთა დაცვას, დისკების ლოგიკურ ტომებად დაყოფას, ფორმატირებას, გაზიარების მართვას, კვოტებს და ა.შ. |
| განაწილებული ფაილური სისტემა (Განაწილებული ფაილების სისტემა DPS* |
ქმნის და მართავს განაწილებულ ფაილურ სისტემებს, რომლებიც აერთიანებს გაზიარებულ საქაღალდეებს სხვადასხვა კომპიუტერზე |
| ღონისძიების მაყურებელი* |
გამოიყენება სისტემის ჟურნალის, უსაფრთხოების და აპლიკაციის ჟურნალების სანახავად და სამართავად |
| საქაღალდე |
გამოიყენება ხეზე ახალი საქაღალდის დასამატებლად |
| ჯგუფის პოლიტიკის ობიექტის რედაქტორი (ჯგუფური პოლიტიკა) |
ემსახურება რეგისტრაციის სკრიპტების, ჯგუფური პოლიტიკის მინიჭებას კომპიუტერისთვის და გარკვეული ქსელური კომპიუტერის მომხმარებლებისთვის; საშუალებას გაძლევთ ნახოთ და შეცვალოთ უსაფრთხოების პოლიტიკა, აუდიტის პოლიტიკა და მომხმარებლის უფლებები |
| ინდექსირების სერვისი (ინდექსირების სერვისი) |
გამოიყენება დოკუმენტების ინდექსირებისთვის სხვადასხვა სახისრათა დააჩქაროს მათი ძებნა |
|
ინტერნეტ ავთენტიფიკაციის სერვისი (IAS) IP უსაფრთხოების მონიტორი |
მართავს ინტერნეტ ავთენტიფიკაციის სერვისის მუშაობას ასრულებს იგივე ფუნქციებს, როგორც IPSecmon.exe პროგრამა Windows 2000-ში: უზრუნველყოფს IPSec პროტოკოლის სხვადასხვა ასპექტების მონიტორინგს |
| IP უსაფრთხოების პოლიტიკის მენეჯმენტი (IP უსაფრთხოების პოლიტიკის მენეჯმენტი) |
გამოიყენება სხვა კომპიუტერებთან უსაფრთხო კომუნიკაციისთვის IPSec პოლიტიკის სამართავად |
| ბმული ვებ მისამართზე (ბმული ვებ რესურსზე) |
ემსახურება ვებ გვერდების დასაკავშირებლად (html, asp, stml) |
| ადგილობრივი უსაფრთხოების პოლიტიკა* |
საშუალებას გაძლევთ დააკონფიგურიროთ უსაფრთხოების ადგილობრივი პარამეტრები (ადგილობრივი GPO-ის უსაფრთხოების პარამეტრების კვანძი); ხელმისაწვდომია მხოლოდ არა დომენურ კომპიუტერებზე |
| ადგილობრივი მომხმარებლები და ჯგუფები (ადგილობრივი მომხმარებლები და ჯგუფები)* |
გამოიყენება ადგილობრივი მომხმარებლის და ჯგუფის ანგარიშების სამართავად. პრეზენტაცია Start მენიუში, თუ კომპიუტერი არ არის დომენის წევრი |
| შესრულების ჟურნალები და გაფრთხილებები |
აკონფიგურირებს სისტემის აქტივობის მონაცემთა ჟურნალებს და გაფრთხილების სერვისს |
| დისტანციური სამუშაო მაგიდა* |
საშუალებას გაძლევთ მართოთ დისტანციურ კომპიუტერებზე ტერმინალის წვდომის მრავალი სესია |
| მოსახსნელი მეხსიერების მენეჯმენტი (მოხსნადი მედიის მართვა) |
ემსახურება მოსახსნელი მეხსიერების მართვას |
| პოლიტიკის შედეგიანი ნაკრები (შედეგი პოლიტიკა) |
საშუალებას გაძლევთ ნახოთ მიღებული ჯგუფის პოლიტიკა კომპიუტერისა და მომხმარებლისთვის. Snap-in შეიძლება გამოყენებულ იქნას აქტიური პოლიტიკის სანახავად, ასევე არჩეული კომპიუტერისთვის ან მომხმარებლისთვის პოლიტიკის გამოყენების დასაგეგმად |
| მარშრუტიზაცია და დისტანციური წვდომა* |
ემსახურება მარშრუტიზაციისა და დისტანციური წვდომის მართვას |
|
უსაფრთხოების კონფიგურაცია და ანალიზი(ანალიზი და უსაფრთხოების პარამეტრი) |
ემსახურება სისტემის უსაფრთხოების მართვას უსაფრთხოების შაბლონების გამოყენებით |
| უსაფრთხოების შაბლონები (უსაფრთხოების შაბლონები) |
უზრუნველყოფს უსაფრთხოების შაბლონის ფაილების რედაქტირების შესაძლებლობას |
| სერვისები* |
იწყებს, აჩერებს და აკონფიგურირებს Windows სერვისებს (სერვისებს) |
| გაზიარებული საქაღალდეები |
აჩვენებს გაზიარებულ საქაღალდეებს, მიმდინარე სესიებს და ღია ფაილებს |
| ტელეფონი (ტელეფონია) |
გამოიყენება სატელეფონო სერვისების კონფიგურაციისთვის |
|
ტერმინალის სერვისების კონფიგურაცია* |
საშუალებას გაძლევთ მართოთ Terminal Services სერვერის კონფიგურაცია |
| უკაბელო მონიტორი |
საშუალებას გაძლევთ აკონტროლოთ უსადენო (ინფრაწითელი და ა.შ.) კავშირები სისტემასთან |
| WMI კონტროლი (WMI კონტროლი) |
გამოიყენება Windows მართვის ინსტრუმენტაციის კონფიგურაციისთვის |
ცხრილი 6.2. Snap-ins დაინსტალირებულია მხოლოდ Windows Server 2003 დომენის კონტროლერებზე
| გაყალბება |
მიზანი |
|
Active Directory დომენები და Trusts(Active Directory - Domains and Trusts) * |
გამოიყენება დომენებისა და ნდობის ურთიერთობების სამართავად |
|
Active Directory საიტები და სერვისები(Active Directory - საიტები და სერვისები) * |
განსაზღვრავს ტოპოლოგიას და განრიგს Active Directory რეპლიკაციისთვის. გთავაზობთ ცვლილებას საწარმოს დონის სერვისებში |
| (Active Directory - მომხმარებლები და კომპიუტერები) * |
მართავს მომხმარებლებს, ჯგუფებს, ორგანიზაციულ ერთეულებს (OU) და სხვა Active Directory ობიექტებს |
|
დომენის კონტროლერის უსაფრთხოების პოლიტიკა(დომენის კონტროლერის უსაფრთხოების პოლიტიკა) * |
ემსახურება უსაფრთხოების პარამეტრების მართვას (წარმოდგენილია GPO-ის უსაფრთხოების პარამეტრების კვანძში, რომელიც დაკავშირებულია Domain Controllers OU) დომენის კონტროლერებზე |
| დომენის უსაფრთხოების პოლიტიკა (დომენის უსაფრთხოების პოლიტიკა) * |
ემსახურება უსაფრთხოების პარამეტრების მართვას (წარმოდგენილია დომენის ობიექტთან დაკავშირებული GPO-ის უსაფრთხოების პარამეტრების კვანძში) მთელი დომენისთვის |
შენიშვნა
ცხრილში ჩამოთვლილთა გარდა. 6.1 და 6.2 სნეპ-ინები, სისტემაში დამატებითი სერვისებისა და კომპონენტების დაყენების შემდეგ - მაგალითად, ქსელის სერვისები (DNS, DHCP, WINS და ა.შ.), მხარდაჭერის ინსტრუმენტების პაკეტი, Active Directory Migration Tool, ინტერნეტ სერვისები, ფაქსის სერვისები, ტერმინალური სერვისები (ტერმინალური სერვისები) - არსებობს მრავალი სხვა სნეპ-ინი, რომელიც გამოიყენება ამ სერვისების ადმინისტრირებისთვის. ასეთი სნეპ-ინები განხილულია წიგნის შესაბამის თავებში.
მაგიდაზე. 6.3 ჩამოთვლილია სისტემის მართვის ინსტრუმენტები, რომლებიც არ არის დანერგილი როგორც snap-ins ან აქვთ სპეციფიკა მათთან მუშაობისას. თითქმის ყველა ამ ხელსაწყოზე წვდომა შესაძლებელია Start |-დან ადმინისტრაციული ინსტრუმენტები (დაწყება | ადმინისტრაციული ინსტრუმენტები).
ცხრილი 6.3. დამატებითი Windows Server 2003 მართვის ინსტრუმენტები
| სახელი |
მიზანი |
| კლასტერის ადმინისტრატორი* |
პროგრამა კასეტური კონფიგურაციების მართვისთვის |
| თქვენი სერვერის ოსტატის კონფიგურაცია * |
ოსტატი, რომელიც საშუალებას აძლევს ადმინისტრატორს დააკონფიგურიროს სერვერი შერჩეული როლების მიხედვით (ფაილი სერვერი, ინტერნეტ სერვისების სერვერი და ა.შ.) |
| ფაილების სერვერის მენეჯმენტი |
Snap-in, რომელიც საშუალებას გაძლევთ ცენტრალიზებულად მართოთ ფაილების სერვერის გაზიარება, დისკის სისტემები და მასზე წვდომა. Snap-ის გაშვება შესაძლებელია სახელით filesvr.msc ან ამ ფაილის სერვერის მართვა ბმულზე დაწკაპუნებით თქვენი სერვერის მართვის ოსტატის ფანჯარაში. |
| ლიცენზირება * |
პროგრამა, რომელიც საშუალებას გაძლევთ მართოთ კლიენტის ლიცენზიები საწარმოში |
| მართეთ თქვენი სერვერი* |
ოსტატი, რომელიც უზრუნველყოფს კლირინგჰაუსს სხვადასხვა სერვერის როლების მართვისთვის, მხარდაჭერის სერვისებსა და დამხმარე ინსტრუმენტებზე წვდომისთვის და საშუალებას გაძლევთ სწრაფად იპოვოთ ინფორმაცია განახლებების, პრობლემების აღმოფხვრისა და სხვა. |
|
ქსელის დატვირთვის ბალანსის მენეჯერი* |
კლასტერულ სისტემებში ეს პროგრამა შეიძლება გამოყენებულ იქნას კლასტერულ კვანძებზე ქსელის დატვირთვის განაწილების სამართავად. |
| Სისტემის ინფორმაცია (Სისტემის ინფორმაცია)* |
Windows 2000-ში ეს პროგრამა ხელმისაწვდომია როგორც snap-in, რომელიც არის კომპიუტერული მართვის snap-ის ნაწილი. Windows XP-ზე და Windows Server 2003-ზე, ეს არის დამოუკიდებელი პროგრამა. დასაწყებად, თქვენ უნდა აირჩიოთ ბრძანება დაწყება | ყველა პროგრამა | აქსესუარები | სისტემის ინსტრუმენტები | Სისტემის ინფორმაცია(დაწყება | პროგრამები | Სისტემის იარაღები| სისტემის ინფორმაცია) |
| ტერმინალის სერვერის ლიცენზირება* |
პროგრამა, რომელიც საშუალებას გაძლევთ მართოთ CAL-ები ტერმინალური სერვისებისთვის, რომლებიც მუშაობენ Application Runtime რეჟიმში |
| ტერმინალის სერვისების მენეჯერი* |
Terminal Services Manager, რომელიც საშუალებას გაძლევთ აკონტროლოთ ტერმინალის სერვერები საწარმოს მასშტაბით; საშუალებას აძლევს, კერძოდ, გააკონტროლოს კლიენტის სესიები და გაშვებული ამოცანები |
კომპიუტერული მენეჯმენტის სნეპ-ინ
ინსტრუმენტი (და ამავე სახელწოდების snap-in) კომპიუტერული მენეჯმენტი (ნახ. 6.11) ერთ-ერთი მთავარი ინსტრუმენტია. სისტემის ადმინისტრატორიკომპიუტერის კონფიგურაციისთვის. ეს snap-in შეიძლება გამოყენებულ იქნას როგორც ადგილობრივი სისტემის, ასევე დისტანციური კომპიუტერების ადმინისტრირებისთვის (მათ შორის Windows 2000 სისტემები და, გარკვეული შეზღუდვებით, Windows NT 4.0 კომპიუტერები). ეს საშუალებას აძლევს ადმინისტრატორს მოაგვაროს პრობლემები და დააკონფიგურიროს ქსელში არსებული ნებისმიერი კომპიუტერი, რომელიც მუშაობს Windows Server 2003-ზე თავისი სამუშაო მაგიდიდან.
კომპიუტერის მენეჯმენტის snap-ის გაშვების ორი გზა არსებობს: აირჩიეთ შესაბამისი ბრძანება Start |-დან ადმინისტრაციული ინსტრუმენტები, ან დააწკაპუნეთ მარჯვენა ღილაკით My Computer Start მენიუში და აირჩიეთ Manage კონტექსტური მენიუდან.

ბრინჯი. 6.11. კომპიუტერული მენეჯმენტის snap-in გაძლევთ საშუალებას მართოთ მრავალი კომპიუტერული სერვისი
Snap-in სახელთა სივრცეს აქვს სამი კვანძი: სისტემის ინსტრუმენტები, საცავი და სერვისები და აპლიკაციები. ეს კვანძები კონტეინერებია და შეიცავს უამრავ სნეპ-ინს:
- სისტემის ინსტრუმენტები - კვანძი შეიცავს ინსტრუმენტებს სისტემის ადმინისტრირებისთვის. ეს კვანძი მოიცავს სნეპ-ინს:
- ივენთ მაყურებელი;
- გაზიარებული საქაღალდეები;
- ლოკალური მომხმარებლები და ჯგუფები (ლოკალური მომხმარებლები და ჯგუფები);
- Performance Logs and Alerts (Alerts and performance logs);
- მოწყობილობის მენეჯერი (მოწყობილობის მენეჯერი).
- შენახვა - კვანძი შეიცავს სნეპ-ინს, რომლებიც გამოიყენება დისკის სისტემის სამართავად:
- მოსახსნელი საცავი (მოხსნადი საცავი);
- დისკის მენეჯმენტი (დისკის მენეჯმენტი);
- დისკის დეფრაგმენტაცია (დისკის დეფრაგმენტაცია).
- სერვისები და აპლიკაციები - კვანძი შეიცავს შემდეგ სნეპ-ინს:
- ტელეფონია (ტელეფონია);
- მომსახურება (მომსახურება);
- WMI Control (WMI Control);
- ინდექსირების სერვისი (Indexing Service);
- სხვა აქსესუარები (მაგალითად, ფაქსი, Windows Mediaსერვისები, მარშრუტიზაცია და დისტანციური წვდომა, DNS, ინტერნეტ ინფორმაციის სერვისებიდა ა.შ.) - იმის მიხედვით, თუ რა დამატებითი სერვისებია დამონტაჟებული სისტემაში.
კომუნალური საშუალებები (სისტემის ხელსაწყოები)
System Tools კვანძი აჩვენებს კომპიუტერის კონფიგურაციას და აერთიანებს ინსტრუმენტებს მისი მართვისთვის. დამხმარე პერსონალი იყენებს ამ ინფორმაციას ადგილობრივ კომპიუტერზე პრობლემების აღმოფხვრისას.
Event Viewer სნეპ-ინ
Event Viewer კვანძი შეესაბამება ამავე სახელწოდების სნეპ-ინს და სტანდარტულ პროგრამას, რომელიც იყო Windows NT 4.0-ში. მისი გამოყენება შესაძლებელია ოპერაციული სისტემის, უსაფრთხოებისა და აპლიკაციის მოვლენების ჟურნალების სანახავად. ეს სნეპ-ინი დეტალურად არის განხილული მე-7 თავში „მონიტორინგისა და ოპტიმიზაციის ინსტრუმენტები“.
Snap Shared Folders
Shared Folders snap-in გაძლევთ საშუალებას ნახოთ ინფორმაცია კავშირებისა და რესურსების გამოყენების შესახებ ლოკალურ ან დისტანციურ კომპიუტერზე. ეს snap-in გამოიყენება სერვერის პროგრამის ნაცვლად Windows NT 4.0-ის საკონტროლო პანელში.
Shared Folders snap-in შეიცავს სამ კვანძს: Shares (რესურსები), Sessions (Sessions) და Open Files (Open files). როდესაც ეს კვანძები შეირჩევა, შესაბამისი კვანძის შინაარსი გამოჩნდება შედეგების პანელში.
Snap-in-ით შეგიძლიათ შეასრულოთ შემდეგი ამოცანები:
- შექმენით, ნახეთ, შეცვალეთ თვისებები და წაშალეთ აქციები ადგილობრივ ან დისტანციურ კომპიუტერებზე (Windows NT 4.0/2000/XP და Windows Server 2003) და დააყენეთ მათზე წვდომის ნებართვები. თქვენ ასევე შეგიძლიათ აკონტროლოთ საჯარო საქაღალდეების ქეშირება (თუ ისინი გამოიყენება იზოლირებულ საქაღალდეებად). Windows XP-მა და Windows Server 2003-მა შემოიღეს ძალიან მოსახერხებელი ახალი ფუნქცია Active Directory-ში გაზიარებული საქაღალდის გამოქვეყნების პროცესის სამართავად (სურათი 6.12) - შეგიძლიათ გამოაქვეყნოთ იგი დირექტორიაში საზიარო საქაღალდის შექმნისთანავე, Active Directory მომხმარებლების გამოყენების გარეშე. და კომპიუტერების snap-in. ყველა საჭირო მოქმედება საკმაოდ აშკარაა ზემოთ მოყვანილი მაგალითის შინაარსიდან: in ამ საქმესფაქსის სერვისის საჯარო საქაღალდე, რომელიც შეიცავს კლიენტს პროგრამული უზრუნველყოფასისტემებისთვის, რომლებსაც ეს არ აქვთ (მაგალითად, Windows 9x);

ბრინჯი. 6.12. საჯარო საქაღალდეების გამოქვეყნება Active Directory-ში
- იხილეთ კომპიუტერთან დაკავშირებული დისტანციური მომხმარებლების სია და გამორთეთ ისინი;
- იხილეთ დისტანციური მომხმარებლების მიერ გახსნილი ფაილების სია და დახურეთ ღია ფაილები.
ადგილობრივი მომხმარებლებისა და ჯგუფების სნეპი
Local Users and Groups კვანძი შეესაბამება ამავე სახელწოდების სნეპ-ინს, რომლის ექვივალენტი Windows NT Server 4.0-ში იყო ადმინისტრაციული უტილიტა User Manager დომენებისთვის. ფუნქციები და მიზანი უცვლელი დარჩა: ამ snap-ის გამოყენებით მომხმარებლის და ჯგუფის ანგარიშები იქმნება, იცვლება და იშლება ადგილობრივ კომპიუტერზე. ამ სნეპ-ინის გამოყენება საკმარისად დეტალურად არის აღწერილი წიგნის სხვა თავებში, ძირითადად მე-10 თავში, „საერთო ადმინისტრაციული ამოცანები“. Snap-in არ არის ხელმისაწვდომი დომენის კონტროლერებზე. Snap-in გამოიყენება დომენში მომხმარებლებისა და ჯგუფების სამართავად. Active Directory მომხმარებლები და კომპიუტერები(Active Directory - მომხმარებლები და კომპიუტერები), აღწერილია მე-20 თავში „დომენის ადმინისტრირება“.
შესრულების ჟურნალები და გაფრთხილებები სნეპ-ინ
Performance Logs and Alerts გაფართოების snap-in გაძლევთ საშუალებას დააკონფიგურიროთ ჟურნალები მონაცემების ჩასაწერად და სისტემის გაფრთხილების სერვისი (Alerter) რომ შეგატყობინოთ, როდესაც მრიცხველი აჭარბებს გარკვეულ მნიშვნელობას. ეს სნეპ-ინი საშუალებას გაძლევთ აღბეჭდოთ მონაცემები კომპიუტერის გამოყენების ხარისხისა და სერვისების (მომსახურებების) მუშაობის შესახებ ადგილობრივ და დისტანციური კომპიუტერები. ეს სნეპ-ინი უფრო დეტალურად არის განხილული მე-7 თავში „მონიტორინგისა და ოპტიმიზაციის ინსტრუმენტები“.
Მოწყობილობის მენეჯერი
Device Manager კვანძი (Device Manager) არის ამავე სახელწოდების სნეპ-ინი, რომელიც ხის ხედში აჩვენებს ადგილობრივ კომპიუტერზე დაინსტალირებულ ყველა აპარატურულ მოწყობილობას და აჩვენებს მათ სტატუსს, ვერსიებს. პროგრამული უზრუნველყოფის დრაივერები, გამოყენებული რესურსები (I/O პორტები, მეხსიერების მისამართები და IRQ). ეს ჩანართი საშუალებას გაძლევთ შეცვალოთ ტექნიკის ელემენტების კონფიგურაცია, ასევე მათი ურთიერთქმედების მექანიზმი ცენტრალური გადამამუშავებელი ერთეულიკომპიუტერი. მოწყობილობის მენეჯერი საშუალებას გაძლევთ:
- გაარკვიეთ, მუშაობს თუ არა კომპიუტერის აპარატურა სწორად;
- შეცვალეთ აღჭურვილობის კონფიგურაციის პარამეტრები;
- მოწყობილობის დრაივერების იდენტიფიცირება, რომლებიც ჩატვირთულია თითოეული მოწყობილობისთვის და მოიპოვეთ ინფორმაცია ყველა მოწყობილობის დრაივერების შესახებ;
- შეცვლა დამატებითი პარამეტრებიდა მოწყობილობის პარამეტრები;
- დააინსტალირეთ განახლებული მოწყობილობის დრაივერები და დააბრუნეთ დრაივერები;
- მოწყობილობების გამორთვა და ჩართვა;
- მოწყობილობის კონფლიქტების იდენტიფიცირება და რესურსის პარამეტრების ხელით კონფიგურაცია;
- დაბეჭდეთ შემაჯამებელი ინფორმაცია კომპიუტერზე დაინსტალირებული მოწყობილობების შესახებ.
მოწყობილობის მენეჯერი ძირითადად გამოიყენება ტექნიკის სტატუსის შესამოწმებლად და მოწყობილობის დრაივერების განახლებისთვის კომპიუტერზე. გამოცდილი მომხმარებლები, რომლებიც კარგად ერკვევიან აპარატურაკომპიუტერს შეუძლია გამოიყენოს Device Manager-ის დიაგნოსტიკური შესაძლებლობები მოწყობილობის კონფლიქტების მოსაგვარებლად და რესურსის პარამეტრების შესაცვლელად.
შენიშვნა
რესურსის პარამეტრების შეცვლამ შეიძლება გამორთოს ტექნიკის კომპონენტები და გამოიწვიოს კომპიუტერის გაუმართაობა. ამიტომ, რეკომენდირებულია შეცვალოთ რესურსის პარამეტრები მხოლოდ იმ მომხმარებლებისთვის, რომლებსაც აქვთ საკმარისი ცოდნა კომპიუტერების ტექნიკისა და ტექნიკის კონფიგურაციის შესახებ. როგორც წესი, მომხმარებლებს არ სჭირდებათ რესურსის პარამეტრების შეცვლა, რადგან სისტემა ავტომატურად ანაწილებს რესურსებს აპარატურულ კომპონენტებზე ინსტალაციის დროს.
მოწყობილობის მენეჯერის გამოყენება შესაძლებელია მხოლოდ ადგილობრივ კომპიუტერზე მოწყობილობების სამართავად. დისტანციურ კომპიუტერზე, ეს ჩანართი იმუშავებს მხოლოდ ხედვის რეჟიმში.
თქვენს კომპიუტერზე თითოეულ მოწყობილობას გამოყოფილი აქვს სისტემური რესურსების უნიკალური ნაკრები, რათა უზრუნველყოს მოწყობილობის სწორად მუშაობა. ეს რესურსები მოიცავს:
- შეწყვეტის მოთხოვნის ნომრები (IRQ);
- პირდაპირი მეხსიერების წვდომის არხის ნომრები (Direct Memory Access, DMA);
- I/O პორტის მისამართები (Input/Output, I/O);
- მეხსიერების მისამართების დიაპაზონი.
Windows Server 2003 Plug and Play მექანიზმი (იხ. თავი 2, „ტექნიკის მხარდაჭერა“) ავტომატურად გამოყოფს რესურსებს ყველა მოწყობილობის ინსტალაციის დროს, რომლებიც მხარს უჭერენ ამ მექანიზმს. თუ ორი მოწყობილობა წვდება ერთსა და იმავე რესურსებს, მაშინ წარმოიქმნება ტექნიკის კონფლიქტი. ამ შემთხვევაში, თქვენ ხელით უნდა შეცვალოთ რესურსის პარამეტრები, რათა დარწმუნდეთ, რომ ისინი უნიკალურია თითოეული მოწყობილობისთვის. ზოგადად, თქვენ არ უნდა შეცვალოთ რესურსის პარამეტრები ხელით, რადგან ამან შეიძლება გამოიწვიოს რთული კონფლიქტური სიტუაციები, რომელთა აღმოფხვრა მოითხოვს ტექნიკის და პროგრამული უზრუნველყოფის მუშაობის ღრმა გაგებას (დრაივერების ჩათვლით).
Device Manager საშუალებას გაძლევთ გამორთოთ და ამოიღოთ მოწყობილობები კომპიუტერის სისტემის კონფიგურაციიდან. როდესაც მოწყობილობა გათიშულია, ფიზიკური მოწყობილობა რჩება კომპიუტერთან დაკავშირებული, მაგრამ ცვლილებები განხორციელდება მასში სისტემის რეესტრიისე, რომ მოწყობილობის დრაივერები არ ჩაიტვირთება სისტემის შემდეგ გაშვებისას. მოწყობილობების გამორთვა სასარგებლოა, თუ თქვენ გჭირდებათ კომპიუტერის ტექნიკის მრავალი კონფიგურაცია ან თუ მუშაობთ პორტატულ კომპიუტერზე, რომელიც გამოიყენება გაფართოების სადგურთან (დოკ სადგურთან) ერთად.
აპარატურის პროფილი არის ინსტრუქციების ერთობლიობა, რომელიც ეუბნება სისტემას, რომელი მოწყობილობები უნდა დაიწყოს კომპიუტერის ჩართვისას. Windows Server 2003-ის დაინსტალირებისას იქმნება ნაგულისხმევი ტექნიკის პროფილი. IN ამ პროფილისყველა მოწყობილობა, რომელიც ხელმისაწვდომია კომპიუტერზე ოპერაციული სისტემის ინსტალაციის დროისთვის, გააქტიურებულია.
აპარატურის პროფილები განსაკუთრებით სასარგებლოა გამოყენებისას ლეპტოპი. მაგალითად, შეგიძლიათ შექმნათ პროფილი, რომელიც გააქტიურდება ქსელის ბარათიდა გარე მონიტორი, თუ კომპიუტერი დაკავშირებულია გაფართოების სადგურთან, და პროფილი ამ მოწყობილობების მხარდაჭერის გარეშე სხვაგვარად.
ახალი ტექნიკის პროფილის შესაქმნელად, გაუშვით System უტილიტა საკონტროლო პანელიდან და გადადით მის ფანჯარაში Hardware ჩანართზე. თუ თქვენ გაქვთ მრავალი ტექნიკის პროფილი, შეგიძლიათ აირჩიოთ ნაგულისხმევი პროფილი, რომელიც იტვირთება კომპიუტერის გაშვების ყოველ ჯერზე. მას შემდეგ რაც შექმნით ტექნიკის პროფილს მოწყობილობის მენეჯერის snap-ის გამოყენებით, შეგიძლიათ ჩართოთ და გამორთოთ მოწყობილობები, რომლებსაც პროფილი შეიცავს.
შენიშვნა
თუ თქვენ გამორთავთ მოწყობილობას ტექნიკის პროფილში, ამ მოწყობილობის დრაივერები არ იტვირთება კომპიუტერის გაშვების შემდეგ.
მოწყობილობის მენეჯერის snap-in შედეგების პანელის გარეგნობის შესაცვლელად, აირჩიეთ მენიუს ბრძანება View, რათა გამოჩნდეს მოწყობილობები ტიპის მიხედვით, მოწყობილობები კავშირის მიხედვით, რესურსები ტიპის მიხედვით, ან რესურსები კავშირის მიხედვით. როგორც ხედავთ, მოწყობილობები და რესურსები შეიძლება დალაგდეს ტიპის ან კავშირის მიხედვით.
შენიშვნა
ამ მენიუს გახსნა ასევე შესაძლებელია Device Manager კვანძზე მაუსის მარჯვენა ღილაკით და მალსახმობების მენიუდან View ბრძანების არჩევით.
ფარული მოწყობილობების სანახავად აირჩიეთ ველი დამალული მოწყობილობების ჩვენება ხედის მენიუში. დამალული მოწყობილობები მოიცავს მოწყობილობებს, რომლებსაც არ აქვთ Plug and Play მექანიზმის მხარდაჭერა (მოწყობილობები მოძველებული დრაივერებით წინა ვერსიები Windows NT სისტემები) და მოწყობილობები, რომლებიც ფიზიკურად ამოღებულია კომპიუტერიდან, მაგრამ მათი დრაივერები რჩება.
ახალი მოწყობილობის ინსტალაციისთვის, გადაიტანეთ კურსორი მარჯვენა ფანჯარაში, აირჩიეთ Scan for hardware changes ბრძანება Action მენიუდან. Snap-in შეამოწმებს კომპიუტერის ტექნიკის კონფიგურაციას და ახალი მოწყობილობების აღმოჩენის შემთხვევაში, ის დაიწყებს Add New Devices Wizard-ს. თუ გჭირდებათ მოწყობილობის დეინსტალაცია, აირჩიეთ ის მოწყობილობის ხეში და აირჩიეთ Uninstall მოქმედების მენიუდან.
ნებისმიერი არჩეული მოწყობილობის თვისებების ფანჯრის გახსნა შესაძლებელია მოქმედების მენიუში Properties ბრძანების გამოყენებით ან მის სახელზე ორჯერ დაწკაპუნებით.
შესანახი მოწყობილობები
შენახვის კონტეინერი შეიცავს სნეპ-ინს, რომლებიც გამოიყენება მართვისა და მოვლისთვის ლოგიკური დისკებიდა დისკის დისკები.
- მოსახსნელი მეხსიერების snap-in-ით, თქვენ შეგიძლიათ მარტივად მართოთ თქვენი ფირის ბიბლიოთეკები, მოსახსნელი ოპტიკური დისკებიდა მოწყობილობები ავტომატური დისკის მიმწოდებლით (ჯუკბოქსი). დამატებითი ინფორმაცია ამ სნეპ-ინ-ის შესახებ შეგიძლიათ იხილოთ მე-8 თავში „დისკის რესურსებთან მუშაობა“.
- Disk Defragmenter snap-in გამოიყენება დისტანციური და ადგილობრივი ლოგიკური დისკების ანალიზისა და დეფრაგმენტაციისთვის. ეს სნეპ-ინი დეტალურად არის განხილული მე-8 თავში „დისკის რესურსებთან მუშაობა“.
- Disk Management snap-in მართავს ლოგიკურ დისკებს. ეს სნეპ-ინი (მისი ფუნქციები და როგორ გამოვიყენოთ) დეტალურად არის განხილული მე-8 თავში, "დისკის რესურსებთან მუშაობა".
სერვისები და აპლიკაციები
სერვისებისა და აპლიკაციების კვანძის გამოყენებით, შეგიძლიათ შეცვალოთ პარამეტრები დაყენებული სერვისების ან სერვერის აპლიკაციების სამართავად, როგორიცაა სატელეფონო სერვისები, მულტიმედიური სერვისები ან DHCP სერვერი. Windows Server 2003-ში გამოყენებული ზოგიერთი სერვისი და მათი მართვა აღწერილია ამ წიგნის შესაბამის თავებში.
ხელსაწყოების მომსახურება
Services Snap-in გაძლევთ საშუალებას დაიწყოთ, შეაჩეროთ, შეაჩეროთ და განაახლოთ სერვისები (მომსახურებები) დისტანციურ და ადგილობრივ კომპიუტერებზე, ასევე დააკონფიგურიროთ სერვისების დაწყებისა და აღდგენის ვარიანტები.
როგორც ჩანს ნახ. როგორც ნაჩვენებია სურათზე 6.13, Windows Server 2003-ში სერვისების სნეპ-ინს აქვს დამატებითი გაფართოებული ჩანართი, რომელიც უზრუნველყოფს არჩეული სერვისის აღწერას და შეიცავს საკონტროლო ბრძანებებს.

ბრინჯი. 6.13. სერვისების snap-in კვანძი კომპიუტერული მენეჯმენტის snap-ში
Services Snap-in-ით შეგიძლიათ შეასრულოთ შემდეგი ოპერაციები:
- სერვისების მართვა ადგილობრივ და დისტანციურ კომპიუტერზე (მხოლოდ გაშვებულ კომპიუტერებზე Windows კონტროლისერვერი 2003, Windows XP, Windows 2000 ან Windows NT"4.0);
- სერვისის აღდგენის ოპერაციების შესრულება (მაგალითად, სერვისის ან კომპიუტერის ავტომატურად გადატვირთვა) (მხოლოდ Windows Server 2003, Windows XP და Windows 2000 კომპიუტერებზე);
- ჩართეთ ან გამორთეთ სერვისის დაწყების შესაძლებლობა კონკრეტული ტექნიკის პროფილისთვის;
- იხილეთ სერვისების სტატუსი და აღწერა.
დაინსტალირებული სერვისების კონფიგურაცია
სერვისის გაშვების რეჟიმის დასადგენად:
1. აირჩიეთ სერვისი, რომელიც უნდა იყოს კონფიგურირებული და შეასრულეთ Properties ბრძანება Action მენიუდან ან Properties ბრძანება მალსახმობების მენიუდან. ასევე შეგიძლიათ ორჯერ დააწკაპუნოთ სერვისის სახელზე. ეკრანზე გაიხსნება ფანჯარა სერვისის პარამეტრებით.
2. ზოგადი ჩანართზე აირჩიეთ ერთი მნიშვნელობა გაშვების ტიპის სიიდან: ავტომატური, მექანიკური ან გამორთული. თუ აირჩევთ გამორთული, მაშინ სერვისი მთლიანად გაითიშება.
3. მომხმარებლის ანგარიშის დასაზუსტებლად, რომლითაც სერვისი შესული იქნება, დააწკაპუნეთ ჩანართზე შესვლა და დააყენეთ რადიო ღილაკი ლოკალური სისტემის ანგარიშზე ან ამ ანგარიშზე.
4. თუ რადიო ღილაკი არის ამ ანგარიშის პოზიციაზე, დააჭირეთ ღილაკს დათვალიერება მომხმარებლის ანგარიშის შესარჩევად. ფანჯარაში, რომელიც იხსნება, აირჩიეთ ობიექტის ტიპი (ღილაკი ობიექტის ტიპები), მისი მდებარეობა (მდებარეობების ღილაკი) და შეიყვანეთ მომხმარებლის სახელი სიაში. შეიყვანეთ ასარჩევად ობიექტის სახელი(შეიყვანეთ ასარჩევად ობიექტების სახელები).
5. იმისათვის, რომ სერვისმა შეძლოს მომხმარებლის ინტერფეისის გამოყენება, მონიშნეთ ველი ნება მიეცით სერვისს დესკტოპთან ინტერაქცია(დაუშვით სერვისს დესკტოპთან ურთიერთობის საშუალება).
შენიშვნა
თქვენ უნდა იყოთ შესული, როგორც ადგილობრივი ადმინისტრატორების ჯგუფის წევრი, რომ შეცვალოთ სერვისის გაშვების პარამეტრები.
სერვისის დასაწყებად, შესაჩერებლად, დაპაუზებით ან განახლებისთვის, დააწკაპუნეთ მის სახელზე მარჯვენა ღილაკით და აირჩიეთ შესაბამისი ბრძანება კონტექსტური მენიუდან: დაწყება (დაწყება), გაჩერება (გაჩერება), პაუზა (პაუზა), განახლება (გაგრძელება) ან გადატვირთვა (გადატვირთვა). ).
შენიშვნა
თუ გსურთ სერვისის გაშვების პარამეტრების მითითება, გახსენით სერვისის თვისებების ფანჯარა (Properties ბრძანება) და შეიყვანეთ პარამეტრები ჩანართზე General Start პარამეტრების ველში, სანამ დააჭირეთ დაწყებას ღილაკზე. უკანა ხაზი (\) ინტერპრეტირებულია, როგორც ინტერვალის სიმბოლო, ამიტომ პარამეტრში უნდა იყოს შეყვანილი ორი უკანა ხაზი, რომ მიიღოთ უკუ დახაზვა სიმბოლო.
WMI Control snap-in
WMI Control კვანძი (WMI საკონტროლო ელემენტი (და ამავე სახელწოდების snap-in) გაძლევთ საშუალებას დააკონფიგურიროთ Windows Management Instrumentation (WMI) ინსტრუმენტები (ინსტრუმენტები) ადგილობრივ სისტემაზე და დისტანციურ კომპიუტერებზე. მაგალითად, ამ სნეპის გამოყენებით. -in, შეგიძლიათ დააყენოთ ნებართვები ავტორიზებული მომხმარებლებისა და ჯგუფებისთვის, შეინახოთ WMI ობიექტების საცავი, ჩართოთ და გამორთოთ შეცდომის ჩართვა და გამორთვა WMI ტექნოლოგიის შესახებ დამატებითი ინფორმაციისთვის იხილეთ თავი L, Windows სისტემების მართვა კორპორატიულ გარემოში.
ინდექსირების სერვისი
ინდექსირების სერვისი დამონტაჟებულია სტანდარტულად ვინდოუსის კომპონენტისერვერი 2003. ეს სერვისი ახდენს ყველა დისკის შიგთავსის ინდექსირებას ლოკალური კომპიუტერი, რომელიც მომხმარებელს საშუალებას აძლევს მოძებნოს დოკუმენტებში ნაპოვნი ნებისმიერი სიტყვა ან ფრაზა ამ კომპიუტერს. Indexing Service snap-in არის GUI სისტემის ინსტრუმენტი ინდექსირების სერვისისთვის, რომელიც ამარტივებს რიგ ადმინისტრაციულ ამოცანებს, მათ შორის შემდეგს:
- ინდექსირების პროცესის სტატუსისა და ინდექსირებული დირექტორიების პარამეტრების შემოწმება;
- გლობალური პარამეტრების დაყენება კომპიუტერზე ყველა დირექტორიისთვის;
- ახალი დირექტორიების შექმნა და კონფიგურაცია ოპტიმალური მუშაობისთვის;
- ინდექსირებული დირექტორიების არჩევანი.
ეს სნეპ-ინი უფრო დეტალურად არის აღწერილი მე-16 თავში, ინტერნეტ სერვისები.
Windows Server 2003 სერვისების სია
მაგიდაზე. ცხრილში 6.4 ჩამოთვლილია Windows Server 2003-ში, სტანდარტულ გამოცემაში ნაგულისხმევად დაინსტალირებული ძირითადი სერვისები (მომსახურებები) (ინტერნეტ სერვისების ჩათვლით). სისტემაში ამჟამად გაშვებული სერვისების სია მარტივად შეგიძლიათ მიიღოთ ბრძანების ხაზიდან net start აკრეფით. თუ იცით სერვისის სახელი, შეგიძლიათ მართოთ იგი ბრძანების ხაზიან ჯგუფური ფაილების გამოყენებით net start / net stop ბრძანებები<названиеСлужбы>. შესრულებადი ფაილის სახელი (სურათის სახელი)
ნაჩვენებია გაშვებული სერვისისთვის სამუშაო მენეჯერის ფანჯარაში პროცესების ჩანართზე. თუ იცით სერვისების სახელებსა და შესრულებად ფაილებს შორის კორესპონდენცია, უფრო ადვილია სისტემაში მიმდინარე პროცესების გაგება და ამ შემთხვევაში, მაგალითად, არ გაგიკვირდებათ, რატომ არის რამდენიმე პროცესი ერთი და იგივე სურათის სახელით svchost.exe ყოველთვის. მუშაობს სისტემაზე.
ცხრილი 6.4. Windows Server 2003-ის ძირითადი სერვისების სია
|
Ჩვენების სახელი |
სერვისის სახელი |
შესრულებადი ფაილის სახელი (სურათის სახელი) |
| გამაფრთხილებელი |
გაფრთხილება |
svhost.exe |
| Application Layer Gateway სერვისი |
ალგ |
Alg.exe |
| აპლიკაციის მენეჯმენტი |
AppMgmt |
svhost.exe |
| Ავტომატური განახლებები |
ვაუსერვერი |
svhost.exe |
| ფონური ინტელექტუალური გადაცემის სერვისი |
BITS |
svhost.exe |
| ClipBook (გაზიარების საქაღალდის სერვერი) |
ClipSrv |
clipsrv.exe |
| COM+ ივენთ სისტემა (COM+ ივენთ სისტემა) |
ივენთსისტემა |
svhost.exe |
| COM+ სისტემის აპლიკაცია ( სისტემის აპლიკაცია COM+) |
COMSysApp |
Dllhost.exe |
| კომპიუტერის ბრაუზერი |
ბრაუზერი |
svhost.exe |
| კრიპტოგრაფიული სერვისები (კრიპტოგრაფიული სერვისები) |
CryptSvc |
svhost.exe |
| DHCP კლიენტი (DHCP კლიენტი) |
dhcp |
svhost.exe |
| განაწილებული ფაილური სისტემა (DPS Distributed File System) |
dfs |
Dfssvc.exe |
| განაწილებული ბმულის თვალთვალის კლიენტი |
TrkWks |
svhost.exe |
| განაწილებული ლინკების თვალთვალის სერვერი |
TrkSvr |
svhost.exe |
| Distributed Transaction Coordinator (Distributed Transaction Coordinator) |
MSDTC |
Msdtc.exe |
| DNS კლიენტი (DNS კლიენტი) |
dnscache |
svhost.exe |
| შეცდომის მოხსენების სერვისი |
ERSvc |
svhost.exe |
| ღონისძიების ჟურნალი |
მოვლენის ჟურნალი |
services.exe |
| ფაილების რეპლიკაციის სერვისი |
Ntfrs |
Ntfrs.exe |
| Დახმარება და მხარდაჭერა |
Helpsvc |
svhost.exe |
| HTTP SSL |
HTTPფილტრი |
Lsass.exe |
| ადამიანის ინტერფეისის მოწყობილობაზე წვდომა |
HidServ |
svhost.exe |
| IMAPI CD-Burning COM სერვისი |
იმაპისერვისი |
lmapi.exe |
| ინდექსირების სერვისი |
cisvc |
cisvc.exe |
| ინტერნეტ კავშირის Firewall (IGF) / ინტერნეტის კავშირის გაზიარება (ICS) (ინტერნეტის Firewall (ICF) / ზოგადი წვდომაინტერნეტში (ICS)) |
გაზიარებული წვდომა |
svhost.exe |
| შიდა შეტყობინებები |
IsmServ |
lsmserver.exe |
| IPSEC სერვისები |
პოლიტიკის აგენტი |
Lsass.exe |
| Kerberos Key Didistribution Center (Kerberos Ticket Didistribution Center) |
კდკ |
Lsass.exe |
| ლიცენზიის აღრიცხვა |
სალიცენზიო სერვისი |
Llssrv.exe |
| ლოგიკური დისკის მენეჯერი |
dmserver |
svhost.exe |
| ლოგიკური დისკის მენეჯერის ადმინისტრაციული სერვისი |
დმადმინ |
Dmadmin.exe |
| მესინჯერი (შეტყობინებების სერვისი) |
მესინჯერი |
svhost.exe |
| MS Software Shadow Copy Provider |
SwPrv |
Dllhost.exe |
| წმინდა შესვლა |
Netlogon |
Lsass.exe |
| NetMeeting დისტანციური დესკტოპის გაზიარება |
mnmsrvc |
Mnmsrvc.exe |
| ქსელური კავშირები |
ნეტმანი |
svchosexe |
| ქსელის DDE (ქსელის DDE სერვისი) |
NetDDE |
netdde.exe |
| ქსელის DDE DSDM (ქსელის DDE მენეჯერი) |
NetDDEdsdm |
netdde.exe |
| ქსელის მდებარეობის ინფორმირებულობა (NLA) |
ნლა |
svhost.exe |
| NT LM უსაფრთხოების მხარდაჭერის პროვაიდერი (NT LM უსაფრთხოების მხარდაჭერის პროვაიდერი) |
NtLmSsp |
Lsass.exe |
| შესრულების ჟურნალები და გაფრთხილებები (ეფექტურობის ჟურნალები და გაფრთხილებები) |
SysmonLog |
Smlogsvc.exe |
| შეაერთე და ითამაშეთ |
plug&play |
services.exe |
| პორტატული მედიის სერიული ნომრის სერვისი |
WmdmPmSN |
svhost.exe |
| ბეჭდვის სპულერი |
სპულერი |
Spoolsv.exe |
| დაცული საცავი |
დაცული საცავი |
* Lsass.exe |
| დისტანციური წვდომის ავტომატური კავშირის მენეჯერი |
R როგორც ავტო |
svhost.exe |
| დისტანციური წვდომის კავშირის მენეჯერი |
რასმან |
svhost.exe |
| დისტანციური დესკტოპის დახმარების სესიის მენეჯერი |
RDSessMgr |
Sessmgr.exe |
| დისტანციური პროცედურის ზარი (RPC) |
RpcSs |
svhost.exe |
| დისტანციური პროცედურის ზარის (RPC) ლოკატორი |
RpcLocator |
Locator.exe |
| დისტანციური რეესტრი |
დისტანციური რეესტრი |
svhost.exe |
| დისტანციური სერვერის მენეჯერი დისტანციური სერვერი) |
appmgr |
appmgr.exe |
| მოსახსნელი საცავი |
NtmsSvc |
svhost.exe |
| პოლიტიკის პროვაიდერის შედეგიანი ნაკრები |
RSoPProv |
RSoPProv.exe |
| მარშრუტიზაცია და დისტანციური წვდომა |
დისტანციური წვდომა |
svhost.exe |
| მეორადი შესვლა ( მეორადი შეყვანასისტემაში) |
სეკლოგონი |
svhost.exe |
| უსაფრთხოების ანგარიშების მენეჯერი |
SamSs |
Lsass.exe |
| სერვერი |
ლანმანსერვერი |
svchosexe |
| Shell Hardware Detection |
ShellHWDetection |
svhost.exe |
| სმარტ ბარათი (სმარტ ბარათები) |
SCardSvr |
Scardsvr.exe |
| სპეციალური ადმინისტრაციის კონსოლის დამხმარე |
sacsvr |
svhost.exe |
| სისტემის მოვლენის შეტყობინება |
SENS |
svhost.exe |
| დავალების განრიგი |
განრიგი |
svhost.exe |
| TCP/IP NetBIOS დამხმარე (NetBIOS TCP/IP დამხმარეზე) |
LmHosts |
svhost.exe |
| ტელეფონი (ტელეფონია) |
TapiSrv |
svhost.exe |
| ტელნეტი |
TlntSvr |
Tlntsvr.exe |
| ტერმინალის სერვისები |
ვადიანი სერვისი |
svhost.exe |
| Terminal Services სესიების დირექტორია |
ცდის |
Tssdis.exe |
| თემები |
თემები |
svhost.exe |
| Უწყვეტი კვების წყარო |
UPS |
ups.exe |
| უნივერსალური Plug And Play მოწყობილობის მასპინძელი |
upnphost |
svhost.exe |
| ატვირთვის მენეჯერი |
ატვირთეთ მგრ |
svhost.exe |
| ვირტუალური დისკის სერვისი |
vds |
Vds.exe |
| მოცულობის ჩრდილოვანი ასლი |
VSS |
Vssvc.exe |
| ვებკლიენტი (ვებ კლიენტი) |
ვებკლიენტი |
svhost.exe |
| Windows აუდიო |
AudioSrv |
svhost.exe |
| Windows Image Acquisition (WIA) |
Stisvc |
svhost.exe |
| Windows ინსტალერი |
MSISserver |
msiexec.exe |
| Windows მართვის ინსტრუმენტი (Windows Management Instrumentation) |
ვინმგმტ |
svhost.exe |
| Windows მენეჯმენტის ინსტრუმენტაციის დრაივერის გაფართოებები (WMI Driver Extensions) |
wmi |
svhost.exe |
| Windows Time (Windows Time Service) |
W32Time |
svhost.exe |
| WinHTTP Web Proxy Auto-Discovery Service |
WinHttpAutoProxy Svc |
svhost.exe |
| უსადენო კონფიგურაცია |
WZCSVC |
svhost.exe |
| WMI შესრულების ადაპტერი (WMI Performance Adapter) |
WmiApSrv |
Wmiapsrv.exe |
| სამუშაო სადგური (სამუშაო სადგური) |
lanmanworkstation |
svhost.exe |
სერვისების მიზნისა და მათი პარამეტრების დეტალური აღწერა (მდგომარეობა, გაშვების ტიპი და ანგარიშის სახელი, რომელიც გამოიყენება სერვისის დასაწყებად) შეგიძლიათ მიიღოთ სერვისების სნაპ-ინ ფანჯარაში ექსპორტის სიის ღილაკზე დაჭერით და ინფორმაციის ტექსტურ ფაილში შენახვით. .
ყურადღება
Windows Server 2003-ში, IMAPI CD-Burning COM სერვისი, რომელიც წვავს CD-ებს CDRW მოწყობილობებზე, ნაგულისხმევად გამორთულია; ასე რომ, ნუ გაგიკვირდებათ, თუ CDRW-ის მომხმარებლის ინტერფეისს არ აქვს შესაბამისი ბრძანებები. თუ გჭირდებათ ეს ფუნქცია, ჩართეთ სერვისი, დააყენეთ გაშვების რეჟიმი ხელით და გადატვირთეთ სისტემა.
თქვენ ასევე შეგიძლიათ გამოიყენოთ ახალი Windows XP ინტერფეისის სტილი Windows Server 2003-ზე თემების სერვისის ჩართვით და გაშვებით. ამის შემდეგ, თქვენ შეგიძლიათ დააყენოთ სასურველი სტილი ეკრანის თვისებების ფანჯარაში.
სისტემის ინფორმაციის კომუნალური პროგრამა
სისტემის ინფორმაციის პროგრამა გთავაზობთ ამომწურავ ინფორმაციას თქვენი კომპიუტერის აპარატურის, სისტემის კომპონენტების და პროგრამული გარემო. სისტემის ინფორმაცია იყოფა კატეგორიებად, რომლებიც სტრუქტურის ფანჯარაში შეესაბამება შემდეგ კვანძებს (ნახ. 6.14): სისტემის შეჯამება (ინფორმაცია სისტემის შესახებ), აპარატურის რესურსები (ტექნიკის რესურსები), კომპონენტები (კომპონენტები), პროგრამული გარემო (პროგრამული გარემო) და ინტერნეტის პარამეტრები (ინტერნეტის პარამეტრები).
- გამოჩნდება სისტემის შემაჯამებელი კვანძი ზოგადი ინფორმაციაინფორმაცია კომპიუტერისა და ოპერაციული სისტემის შესახებ: OS ვერსია და Build ნომერი, პროცესორის ტიპი, RAM-ის ზომა, BIOS ვერსია, რეგიონალური პარამეტრები და ინფორმაცია კომპიუტერზე ფიზიკური და ვირტუალური მეხსიერების რაოდენობის შესახებ.
- Hardware Resources კვანძი აჩვენებს ინფორმაციას ტექნიკის პარამეტრების შესახებ, როგორიცაა DMA არხები, შეწყვეტის ნომრები (IRQ), შეყვანის/გამომავალი (I/O) მისამართები და მეხსიერების მისამართები. კონფლიქტები/გაზიარების კვანძი განსაზღვრავს მოწყობილობებს, რომლებიც იზიარებენ რესურსებს ან კონფლიქტს სხვა რესურსებთან. ეს ინფორმაცია ხელს უწყობს აპარატურულ მოწყობილობებთან დაკავშირებული პრობლემების იდენტიფიცირებას.
- კომპონენტების კვანძი აჩვენებს ინფორმაციას ამის შესახებ ვინდოუსის კონფიგურაციადა გამოიყენება მოწყობილობის დრაივერების, ქსელური მოწყობილობების და მედია მოწყობილობების პროგრამული უზრუნველყოფის სტატუსის დასადგენად. გარდა ამისა, ეს კვანძი შეიცავს ვრცელ ინფორმაციას დრაივერების ისტორიის შესახებ კომპონენტებში განხორციელებული ყველა ცვლილების ჩანაწერით.

ბრინჯი. 6.14. სისტემის ინფორმაციის კომუნალური ფანჯარა
- Software Environment კვანძი აჩვენებს კომპიუტერის მეხსიერებაში ჩატვირთული პროგრამული უზრუნველყოფის „სნეპშოტს“. Ეს ინფორმაციაშეიძლება გამოყენებულ იქნას გაშვებული ამოცანების სიის სანახავად ან პროდუქტის ვერსიის ნომრის გასარკვევად.
- ინტერნეტის პარამეტრების კვანძი შეიცავს, კერძოდ, ინფორმაციას პროგრამის პარამეტრების შესახებ Internet Explorer.
შენიშვნა
Windows XP-ს და Windows Server 2003-ს ასევე აქვთ SystemInfo.exe ბრძანების ხაზის პროგრამა, რომელიც შეიძლება გამოყენებულ იქნას ზოგადი ინფორმაციის მისაღებად ადგილობრივი ან დისტანციური სისტემის შესახებ. კომუნალური ვარიანტების შესახებ გასაგებად, ბრძანების სტრიქონში აკრიფეთ systeminfo /?.
View მენიუს გამოყენებით შეგიძლიათ გადახვიდეთ ეკრანის ორ რეჟიმს შორის: მიმდინარე სისტემის ინფორმაცია და სისტემის ისტორია. სისტემის ისტორიის ხედი აჩვენებს ინფორმაციას ინსტალაციის შემდეგ სისტემაში განხორციელებული ყველა ცვლილების შესახებ, რომელიც შეიძლება იყოს დაინტერესებული მოწინავე მომხმარებლებისთვის ან Microsoft-ის ტექნიკური მხარდაჭერისთვის.
მიღებული ინფორმაცია შეიძლება შეინახოს ფაილში nfo გაფართოებით (ფაილი შეინახება როგორც MSInfo დოკუმენტი) ან ექსპორტირებული ტექსტურ ფაილში File | ექსპორტი შემდგომი ანალიზისთვის.
თქვენ ასევე შეგიძლიათ გაუშვათ რამდენიმე ძალიან სასარგებლო დიაგნოსტიკური პროგრამა Tools მენიუდან, როგორიცაა Net Diagnostics და DirectX Diagnostic Tool. მეორე პროგრამა განსაკუთრებით სასარგებლოა სისტემის მულტიმედიური შესაძლებლობების შესამოწმებლად.
1. ფანჯარა. Windows-ის ერთ-ერთი მთავარი ელემენტი. Windows მუშაობს Windows-ის ყველა პროგრამაში.
2. სამუშაო მაგიდა.ჩნდება მაშინვე Windows ჩატვირთვა. ის შეიცავს ყველაზე მეტს საჭირო პროგრამებიდა ინსტრუმენტები წარმოდგენილი როგორც ხატები და მალსახმობები.
Ხატიშეესაბამება ერთ ფაილს (დოკუმენტს ან პროგრამას) ან საქაღალდეს. დოკუმენტის თითოეულ ტიპს აქვს საკუთარი ხატულა, ამიტომ ფაილის გაფართოებები ნაგულისხმევად იმალება. ნებისმიერი ხატის სახელის შეცვლა, საქაღალდიდან საქაღალდეში გადატანა, წაშლა ან კოპირება შესაძლებელია მაუსის გამოყენებით. უნდა გვახსოვდეს რომ ნებისმიერი ოპერაცია ხატებით–ეს არის ოპერაციები ორიგინალ ფაილებზე. დესკტოპიდან ან ნებისმიერი საქაღალდიდან ხატის ამოღება ფიზიკურად შლის ფაილს დისკიდან.
ეტიკეტები- სპეციალური ტიპის ხატები, ნებისმიერი ოპერაცია, რომლითაც არანაირად არ იმოქმედებს ორიგინალურ ფაილებზე. ისინი განსხვავდებიან ჩვეულებრივი ხატებისგან ქვედა მარცხენა კუთხეში პატარა შავი ისრის არსებობით.
3. კონტექსტური მენიუ.იძახება მაუსის მარჯვენა ღილაკზე დაჭერისას. შინაარსი დამოკიდებულია არჩეულ ობიექტზე.
4. საცნობარო სისტემა. Windows-ის დახმარების სისტემა კონტექსტზე მგრძნობიარეა (გამოჩენილი დახმარების განყოფილება დამოკიდებულია ზარის ადგილზე), ინტერაქტიული (მას შეუძლია მომხმარებელთან კომუნიკაცია გარკვეულ დონეზე), მრავალ დონის (სხვადასხვა დონის დახმარების ინფორმაციის დეტალები).
5. Windows-ში ფაილებთან მუშაობისთვის გამოიყენეთ Internet Explorer პროგრამა. ამ პროგრამის მთავარი მიზანია ინტერნეტ ბრაუზერი, მაგრამ ფაილებთან მუშაობისთვის ის გარდაიქმნება "ჩემს კომპიუტერად" და "ექსპლორერად".
6. Მართვის პანელი.მართვის პანელი შეიცავს ხატულებს მართვისთვის და windows პარამეტრები. შეგიძლიათ მოიტანოთ შემდეგი პარამეტრები: თარიღი/დრო; ხმა; სათამაშო მოწყობილობები; ინტერნეტი; კლავიატურა და ა.შ.
7. კალათა. სპეციალური საქაღალდე დისკზე, რომელიც შეიცავს მომხმარებლის და სისტემის მიერ წაშლილ ფაილებს.
8. დავალების ზოლი. თითოეული ღია ფანჯარა ან გაშვებული პროგრამა ავტომატურად გამოჩნდება ამოცანების პანელზე მართკუთხა ღილაკის სახით
9. მენიუ« დაწყება» . დაინსტალირებული პროგრამებზე წვდომის ძირითადი საშუალებები. შეიცავს შემდეგ ქვემენიუებს:
· პროგრამები.
· მითითება;
· ძიება. შექმნილია ფაილებისა და საქაღალდეების მოსაძებნად;
· დაყენება. უზრუნველყოფს წვდომას საკონტროლო პანელზე, დავალების ზოლის ვარიანტებზე, პრინტერის კონფიგურაციის მენიუსა და დესკტოპის პარამეტრებზე“;
· გაიქეცი. DOS ბრძანების ხაზის ანალოგი;
· სესიის დასრულება.ემსახურება Windows სესიის დასრულებას კომპიუტერის გადატვირთვის გარეშე;
· სამუშაოს დასრულება.
20. სერვისის პროგრამული უზრუნველყოფა: მიზანი და შესაძლებლობები.
სერვისის პროგრამული უზრუნველყოფაარის პროგრამული პროდუქტების ნაკრები, რომელიც მომხმარებელს აძლევს დამატებითი სერვისებიკომპიუტერთან მუშაობაში და ოპერაციული სისტემების შესაძლებლობების გაფართოებაში.
ფუნქციონალურობით, მომსახურების ხელსაწყოები შეიძლება დაიყოს ინსტრუმენტებად:
გაუმჯობესებული მომხმარებლის ინტერფეისი;
მონაცემთა დაცვა განადგურებისგან და არაავტორიზებული წვდომისგან;
აღდგენის მონაცემები;
მონაცემთა გაცვლის დაჩქარება დისკსა და RAM-ს შორის:
დაარქივება-გაშლა;
ანტივირუსული ინსტრუმენტები.
ორგანიზებისა და განხორციელების მეთოდის მიხედვით, მომსახურების ინსტრუმენტები შეიძლება წარმოდგენილი იყოს: ჭურვები, კომუნალური და დამოუკიდებელი პროგრამები. ჭურვებსა და კომუნალურ პროდუქტებს შორის განსხვავება ხშირად მხოლოდ პირველის უნივერსალურობაში და ამ უკანასკნელის სპეციალიზაციაშია გამოხატული.
ჭურვები ჰგავს პარამეტრებს ოპერაციული სისტემის ზემოთ. ყველა ჭურვი უზრუნველყოფს გარკვეულ დაცვას მომხმარებლის შეცდომისგან, რაც ამცირებს სლაიდების შემთხვევით განადგურების შანსს.
კომუნალურ და ცალკეულ პროგრამებს აქვთ უაღრესად სპეციალიზებული დანიშნულება და თითოეული ასრულებს თავის ფუნქციას. მაგრამ კომუნალური პროგრამები, დამოუკიდებელი პროგრამებისგან განსხვავებით, მუშაობს მათი შესაბამისი გარსის გარემოში. ამავდროულად, ისინი თავიანთ ფუნქციებში კონკურენციას უწევენ OS პროგრამებს და სხვა კომუნალურ პროგრამებს.
ეს საშუალებები ყველაზე ხშირად საშუალებას გაძლევთ შეასრულოთ შემდეგი ფუნქციები:
დისკის ტექნიკური მომსახურება (ფორმატირება, ინფორმაციის უსაფრთხოების უზრუნველყოფა, გაუმართაობის შემთხვევაში მისი აღდგენის შესაძლებლობა და ა.შ.);
ფაილების და დირექტორიების სერვისი (შელების მსგავსი);
არქივების შექმნა და განახლება;
ინფორმაციის მიწოდება კომპიუტერული რესურსების, დისკის სივრცის, ოპერატიული მეხსიერების პროგრამებს შორის განაწილების შესახებ;
ტექსტის და სხვა ფაილების ბეჭდვა სხვადასხვა რეჟიმებიდა ფორმატები;
დაცვა კომპიუტერული ვირუსებისგან. ანტივირუსული დამცავი პროგრამა უზრუნველყოფს ვირუსების დიაგნოსტიკას (გამოვლენას) და მკურნალობას (ნეიტრალიზაციას). ტერმინი „ვირუსი“ გულისხმობს პროგრამას, რომელსაც შეუძლია გამრავლდეს, შეაღწიოს სხვა პროგრამებში და შეასრულოს სხვადასხვა არასასურველი ქმედებები.
კომუნალური საშუალებებიდან, რომლებმაც ყველაზე დიდი პოპულარობა მოიპოვეს, შეიძლება დაასახელოთ მრავალფუნქციური კომპლექსი Norton Utilities.
21. ზოგადი ინფორმაცია კომპიუტერული ვირუსების შესახებ: ვირუსების კლასიფიკაცია, კომპიუტერის ინფექციის სიმპტომები.
ვინდოუსის ძირითადი ელემენტები
WINDOWS-ის საოპერაციო გარემო
WINDOWS დაფუძნებულია ფაილ-საქაღალდის სტრუქტურის პრინციპზე, მაგრამ ამ გარემოს შესაძლებლობები იმდენად დიდია, რომ მას დამოუკიდებელ ოპერაციულ სისტემასაც კი უწოდებენ და არა მხოლოდ MS DOS-ის ოპერაციულ გარსს.
WINDOWS-მა თავისი განვითარების პროცესში გაიარა რამდენიმე ეტაპი-ვერსია, მათგან ყველაზე გავრცელებულია ჩვენს ქვეყანაში WINDOWS 3.11 (სამუშაო ჯგუფებისთვის) და WINDOWS'95/'97/'98/'2000/'XP.
WINDOWS-ის ოპერაციული გარემოსთვის ასევე არსებობს ორიგინალური ჭურვის პროგრამები (აპლიკაციები), რომლებიც ხელს უწყობენ მომხმარებლის დიალოგის პროცესს. ეს არის პროგრამის და ფაილების მენეჯერები, პროგრამის მკვლევარი. მოდით უფრო დეტალურად განვიხილოთ WINDOWS-ის ფუნქციონირება, მისი ობიექტები და მათთან ძირითადი მოქმედებები.
WINDOWS-ის ფუნქციებში შედის:
Windows-თან და მაუსთან მუშაობა;
Multitasking რეჟიმი;
ობიექტების გრაფიკული გამოსახულება (პიქტოგრამები ან ხატები, ეტიკეტები);
"გრძელი" ობიექტების სახელების გამოყენების შესაძლებლობა;
"Plug and play" პრინციპის მხარდაჭერა ("plug and play"), რომელიც არ საჭიროებს არსებული კომპიუტერული ტექნიკის სპეციალურ კონფიგურაციას;
ჩაშენებული მხარდაჭერა კომპიუტერულ ქსელში ფუნქციონირებისთვის და მრავალი სხვა.
Windows-ის დაწყება და გასვლა
როდესაც ჩართავთ კომპიუტერს, თვითშემოწმების პროცესის შემდეგ გამოჩნდება შემდეგი შეტყობინება:
Windows-ის გაშვება
ეს ნიშნავს, რომ Windows ოპერაციული სისტემა იტვირთება. ოპერაციული სისტემის სრული დატვირთვა ხდება მაშინ, როდესაც დესკტოპის გრაფიკული სურათი გამოჩნდება მონიტორის ეკრანზე.
Windows-იდან გამოსვლა საჭიროა:
კომპიუტერის გამორთვა
კომპიუტერის გადატვირთვა, თუ იყო წარუმატებლობა მის მუშაობაში.
უნდა გვახსოვდეს, რომ კომპიუტერის გამორთვამდე ყოველთვის უნდა გახვიდეთ Windows-ზე, რადგან Windows-ში მუშაობისას კომპიუტერის გამორთვამ შეიძლება გამოიწვიოს ინფორმაციის დაკარგვა. ამისთვის Windows-იდან გასვლასაჭირო:
1. დააჭირეთ ღილაკს მაუსით დაწყება.
2. აირჩიეთ ელემენტი Გათიშვა.
3. პარამეტრის დაყენება გამორთეთ კომპიუტერიან კომპიუტერის გადატვირთვისთვის.
4. დააჭირეთ ღილაკს დიახ.
5. დაელოდეთ წარწერის გამოჩენას და გამორთეთ კომპიუტერი.
ვინდოუსის ძირითადი ელემენტები
სამუშაო მაგიდა - იკავებს ეკრანის ძირითად ნაწილს და ემსახურება მასზე ობიექტების ან მალსახმობების განთავსებას.
დავალების ზოლი - ემსახურება კომპიუტერზე ყველა გაშვებული პროგრამის ჩვენებას და მათზე სწრაფად გადახტომას
დაწყების ღილაკი მდებარეობს დავალების პანელის მარცხენა მხარეს და შექმნილია სისტემის მთავარი მენიუს გამოსაძახებლად.
Საგანი - კომპიუტერის ელემენტი, რომლითაც მომხმარებელი მუშაობს (დისკი, საქაღალდე, ფაილი, პრინტერი, მოდემი და ა.შ.)
დესკტოპის ძირითადი ობიექტები:
Ჩემი კომპიუტერი- გაძლევთ საშუალებას გქონდეთ წვდომა თქვენს კომპიუტერში არსებულ ყველა დისკზე, საქაღალდეზე და ფაილზე და გააკეთოთ პარამეტრები კომპიუტერთან დაკავშირებული მოწყობილობებისთვის.
ქსელი- გაძლევთ საშუალებას გქონდეთ წვდომა ლოკალურ ქსელთან დაკავშირებულ ყველა კომპიუტერზე და სერვერზე.
კალათა- შექმნილია წაშლილი ფაილების, საქაღალდეების, მალსახმობების დროებით შესანახად. Recycle Bin გაძლევთ საშუალებას აღადგინოთ შეცდომით წაშლილი ელემენტები.
ლეიბლი - უზრუნველყოფს სწრაფი ზარიკონკრეტული აპლიკაცია ან დოკუმენტი, გადასვლა საქაღალდეზე ან დისკზე და არის ბმული კონკრეტულ ობიექტთან (მაგრამ არა თავად ობიექტთან!).
გამოარჩევენმალსახმობის ხატი ობიექტის ხატიდან შეიძლება გადაადგილდეს შიდა ისრით, რომელიც ყოველთვის არის მალსახმობის ხატულაზე. ეს ისარი ე.წ ხტომა ისარი".
ამისთვის შექმნა საჭიროა ეტიკეტი:
1. დააწკაპუნეთ მაუსის მარჯვენა ღილაკით სამუშაო მაგიდაზე.
2. აირჩიეთ ბრძანებები თანმიმდევრობით Შექმნა, ლეიბლი.
3. დააჭირეთ ღილაკს Მიმოხილვა.
4. აირჩიეთ დისკი და დირექტორია, სადაც ობიექტი მდებარეობს.
5. აირჩიეთ ფაილი, რომლის მალსახმობი იქმნება.
6. დააჭირეთ ღილაკს გახსენითდა შემდეგ ღილაკი Უფრო.
7. მიუთითეთ ეტიკეტის დასახელება (თვითნებურად).
8. დააჭირეთ ღილაკს მზადაა.
ამისთვის ცვლილებებისაჭიროა ეტიკეტის ხატულა:
1. აირჩიეთ ეტიკეტი.
2. დააწკაპუნეთ მაუსის მარჯვენა ღილაკით მალსახმობზე.
3. გაუშვით ბრძანება Თვისებები.
4. აირჩიეთ სანიშნე ლეიბლიან პროგრამა.
5. დააჭირეთ ღილაკს ხატის შეცვლა.
6. აირჩიეთ ხატულა.
7. დახურეთ ყველა ფანჯარა ღილაკების გამოყენებით კარგი.
ამისთვის მოხსნა ეტიკეტი შემდეგია:
1. აირჩიეთ ეტიკეტი.
2. დააჭირეთ ღილაკს .
დაადასტურეთ წაშლა.
განვიხილოთ უფრო დეტალურად
Windows-ის მთავარი მენიუ.
სისტემის მთავარი მენიუ -გამოიყენება პროგრამების გასაშვებად, დოკუმენტების გასახსნელად, ფაილებისა და საქაღალდეების სწრაფად მოსაძებნად.
დააწკაპუნეთ ღილაკზე დაწყებაზე ან დააჭირეთ CTRL+ESC კლავიშთა კომბინაციას
საშუალებას გაძლევთ გახსნათ Windows ოპერაციული გარემოს მთავარი მენიუ.
მთავარი მენიუს სტრუქტურა მოიცავს:
თვითნებური და
საჭირო განყოფილება.
თვითნებური განყოფილება განლაგებულია გამყოფი ხაზის ზემოთ და მისი ელემენტების შექმნა შესაძლებელია მომხმარებლის მიერ სურვილისამებრ. ზოგჯერ ისინი ავტომატურად გენერირდება ზოგიერთი აპლიკაციის დაყენებისას.
თითოეული ნივთი ამ განყოფილებასმენიუ არის ბრძანებების და მათზე მითითებების კოლექცია Windows-ის მუშაობის გასაკონტროლებლად.
მენიუს ელემენტის შესარჩევად დააწკაპუნეთ მის სახელზე ან დააჭირეთ ღილაკს
თუ ისარი 8 არის მითითებული ნივთის სახელის მარჯვნივ, მაშინ მისი არჩევის შემდეგ ეკრანი გამოჩნდება ქვემენიუ.
Windows-ის მთავარი მენიუხსნის წვდომას იერარქიულ სტრუქტურაზე, რომელიც შეიცავს მითითებებს კომპიუტერზე დაინსტალირებული აპლიკაციების გასაშვებად.
Windows Windows-ში
ფანჯარა მომხმარებლის ინტერფეისის ელემენტი, რომელიც წარმოადგენს ეკრანის ჩარჩოს ნაწილს, რომელსაც შეუძლია აჩვენოს აპლიკაცია, დოკუმენტი ან შეტყობინება.
Windows-ში ფანჯარა შეიძლება განთავსდეს სამი სახელმწიფო:
· მთლიანი ეკრანიმთელი ჩვენების ეკრანის აღება;
· ნორმალურიეკრანის ნაწილის აღება;
· შემოვიდადავალების პანელზე ყოფნისას.
Windows-ის ყველა ფანჯარას აქვს შემდეგი ძირითადი ელემენტები:
სათაური - შეიცავს პროგრამის და დოკუმენტის სახელს, თუ პროგრამა მუშაობს დოკუმენტებთან.
Მართვის პანელი , რომელიც გამოიყენება მაუსის გამოყენებით ბრძანებების სწრაფად შესასრულებლად.
ინსტრუმენტთა პანელი , ფანჯარა შეიძლება შეიცავდეს პარამეტრის მიხედვით.
სამუშაო სივრცე, სად არის ფანჯრის შინაარსი.
სისტემის მენიუ შეიცავს ბრძანებებს ფანჯრის ზომის შეცვლის, გადაადგილების, მინიმიზაციის, დახურვისთვის.
ღილაკიკოლაფსი ათავსებს შემცირებულ ფანჯარას დავალების პანელზე.
ღილაკი გაფართოებააფართოებს ფანჯარას სრულ ეკრანზე.
ღილაკი დახურვახურავს პროგრამას ან ფანჯარას.
სტატუსის ზოლი შეიცავს დახმარების ინფორმაციას.
გადახვევის ზოლი გამოიყენება დოკუმენტის სანახავად.
Windows OS-ის მართვის ძირითადი ობიექტები და მეთოდები. Windows ოპერაციული სისტემის ფუნქციები Windows OS-ის ძირითადი ობიექტები და მართვის ტექნიკა Microsoft-ის ყველა ოპერაციული სისტემა: Windows 95 Windows 98 Windows Me Windows 2000 Windows XP Windows Vist და Windows 7 არის ოპერაციული სისტემები, რომლებიც უზრუნველყოფენ მრავალფანჯრულ გრაფიკულ ინტერფეისს მრავალ ფანჯრულ ინტერფეისში. მომხმარებლები. მთავარი განსხვავება Windows 98-სა და მის წინამორბედებს შორის არის ის, რომ ისინი უზრუნველყოფენ უფრო მჭიდრო ინტეგრაციას ინტერნეტთან. ამრიგად...
გააზიარეთ სამუშაო სოციალურ ქსელებში
თუ ეს ნამუშევარი არ მოგწონთ, გვერდის ბოლოში არის მსგავსი ნამუშევრების სია. თქვენ ასევე შეგიძლიათ გამოიყენოთ ძებნის ღილაკი
ლექცია 8. ვინდოუსის მართვის ძირითადი ობიექტები და მეთოდები. Windows ოპერაციული სისტემის მახასიათებლები
Windows OS-ის მართვის ძირითადი ობიექტები და მეთოდები
Microsoft-ის ყველა ოპერაციული სისტემა: Windows 95, Windows 98, Windows Me, Windows 2000, Windows XP, Windows Vistaდა Windows 7 არის ოპერაციული სისტემები, რომლებიც უზრუნველყოფენმრავალფუნქციურიმუშაობა მრავალ ფანჯარაში მომხმარებლის გრაფიკული ინტერფეისიბევრი მომხმარებელი.
Windows OS განსხვავება 98 და მოგვიანებით მათი წინამორბედებისგან ძირითადად იმით, რომ ისინი უფრო მეტს უზრუნველყოფენმჭიდრო ინტეგრაციასთანინტერნეტი.
ყველა ამ ოპერაციულ სისტემას შეუძლია უზრუნველყოს როგორც ჯგუფური, ასევე ინტერაქტიული ოპერაციების რეჟიმი მომხმარებელთან.
სურათების რეჟიმშიყველა საჭირო პროგრამა და მონაცემი შედის კომპიუტერში, რის შემდეგაც სისტემა ავტომატურად ასრულებს ბრძანებების მითითებულ თანმიმდევრობას. სამუშაოს შედეგი შედის RAM-ში ან პროცესორის რეესტრებში. ბრძანებების შესრულებისას კომპიუტერიმიუწვდომელია გარე კონტროლისთვის.
დიალოგი (ინტერაქტიული)OS-ის ოპერაციული რეჟიმი ბევრად უფრო პროგრესულია. ამ რეჟიმში კომპიუტერი უშუალო ურთიერთქმედებაშია მომხმარებელთან და ტექნიკური მოწყობილობები. ინტერაქტიული რეჟიმის არსი ის არის, რომ OS ელოდება მომხმარებლის შემდეგ ბრძანებას. მისი შესრულების შემდეგ, OS გამოსცემს პასუხს და ელოდება შემდეგ ბრძანებას. ყველა პერსონალური კომპიუტერი ძირითადად ამ რეჟიმში მუშაობს.
ასე რომ, ნებისმიერი OSფანჯრები არის პროგრამული სისტემა, რომელიც მომხმარებელს საშუალებას აძლევს იმუშაოსდიალოგის რეჟიმი კომპიუტერთან.
მომხმარებლის დიალოგის მუშაობის შესაძლებლობაკომპიუტერი სისტემაზე დაყრდნობითწყვეტს მოწოდებული პროცესორის მიერკომპიუტერი.
შეფერხების სისტემა აწყობს კლავიატურის, მაუსის და სხვა მოწყობილობების უწყვეტ გამოკითხვას, რომლებთანაც მომხმარებელი ურთიერთობს.კომპიუტერი.
მისი ამოცანაა აპლიკაციის პროგრამების შექმნაარ მონოპოლიზებულიპროცესორის მუშაობა და ასევე ისე, რომ სხვადასხვა პროგრამებმა არ აირიონ RAM-ში შენახული მონაცემები. ამრიგად, შეფერხების სისტემა უზრუნველყოფს ყველა პროცესის მუდმივ კონტროლსკომპიუტერი შესაბამისადდადგენილი პრიორიტეტები.
მომხმარებელი აღიქვამს OS-ის მზადყოფნას შეასრულოს შემდეგი ოპერაცია, როგორც წინადადება მოვლენის შესაქმნელად.
მოვლენების შექმნის მთავარი ინსტრუმენტებია კლავიატურა, მაუსი და ასევე შეეხე ეკრანს. გარდა ამისა, როდესაც პერიფერიული მოწყობილობები დაკავშირებულია კომპიუტერთან, ისინი ავტომატურად კონფიგურირებულია მათთან დაკავშირებული მოვლენების დასამუშავებლად, რაც მოწოდებულია ტექნიკის ინსტალაციის ოსტატის მიერ.შეერთება და თამაში.
ამრიგად, ოპერაციული სისტემის გამოყენებისასფანჯრები , კომპიუტერი არა მხოლოდ მზადაა მომხმარებელთან დიალოგისთვის, არამედ შეუძლიაგანვითარება და გაუმჯობესება.
მომხმარებლის ინტერფეისის ტიპები:
- ბრძანების ხაზის ინტერფეისი სიმები (MS DOS, Norton Commander). მართვის ორგანო - კლავიატურა;
- GUI (Windows და ასე შემდეგ.). აკონტროლებს კლავიატურას და მაუსის გრაფიკულ სენსორულ ეკრანს და ა.შ.
GUI კონტროლი:
- აქტიური ეს არის მაუსის კურსორი, გრაფიკული ობიექტი, რომლის მოძრაობა ეკრანზე სინქრონიზებულია მაუსის მოძრაობასთან;
- პასიური ეს არის აპლიკაციის გრაფიკული კონტროლი (ეკრანის ღილაკები, ხატები, გადამრთველები, საკონტროლო ველები, მენიუს ზოლები, ჩამოსაშლელი სიები და ა.შ.).
Windows ოპერაციული სისტემის მახასიათებლები
ავტომატური გაშვების უზრუნველყოფა
დისკისთვის OS ქმნის პროგრამის კოდის ჩანაწერს მყარი დისკის სპეციალურ (სისტემის) ზონაში.
ამ კოდზე წვდომა ხდება პროგრამებში, რომლებიც მდებარეობს BIOS (ძირითადი შეყვანის/გამოსვლის სისტემა) ) ძირითადი კომპიუტერის შეყვანა-გამომავალი სისტემა. სამუშაოს დასრულების შემდეგ, ისინი აძლევენ ბრძანებას, ჩატვირთონ შენახვის მოწყობილობის სისტემის არეალის შინაარსი (კერძოდ, მყარი დისკი).
არადისკი OS ტიპიურია სპეციალიზებული გამოთვლითი სისტემებისთვის. ეს არის ჩაშენებული ოპერაციული სისტემები, კერძოდ, ავტომატური სისტემებიკონტროლი (ACS). მათში ავტომატური გაშვების განხორციელება ხორციელდება აპარატურის საშუალებით.
ფაილური სისტემის ორგანიზაცია
OS ფაილური სისტემის დისკებზე ორგანიზების პრინციპიცხრილის კონკრეტულად ფაილის განაწილების ცხრილი FAT (ფაილის განაწილების ცხრილი).
HDDისზედაპირების ნაკრები("რაც არა"), რომელთაგან თითოეული დაყოფილია წრიულ ტრასებად და ტრასადსექტორები. თითოეული სექტორის ზომა ფიქსირებული და თანაბარი 512 ბაიტი.
ინფორმაციის კითხვასა და წერას ახორციელებენ თავები, რომლებიც მოძრაობენ ტრასების გასწვრივ არა ცალ-ცალკე, არამედ ერთდროულად, ამიტომ, „ტრასის“ ცნების ნაცვლად გამოიყენეთ კონცეფცია."ცილინდრი".
ცილინდრი არის ყველა დისკის ტრასების ერთობლიობა, რომლებსაც აქვთ იგივე რიცხვები, ანუ თანაბარი მანძილი ბრუნვის ღერძისგან. ამრიგად, ფაილის ადგილმდებარეობა განისაზღვრება 3 მისამართის კომპონენტით:სექტორის ნომერი,ზედაპირის ნომერიდა ცილინდრის ნომერი.
მაგრამ სექტორი ძალიან მცირეა, ამიტომ უფრო დიდი საცავის ერთეული გამოიყენება მისამართებისთვისკასეტური .
კასეტური არის მეზობელი სექტორების ჯგუფი. მისი ზომა დამოკიდებულია მყარი დისკის ზომაზე. ტიპიური კლასტერული მნიშვნელობები: 8, 16, 32 და 64 სექტორები.
თქვენ შეგიძლიათ ჩაწეროთ მხოლოდ მონაცემები კლასტერშიერთი ფაილი , მაგრამ ფაილს შეუძლია მოიცავდეს რამდენიმე კლასტერს.
თუ დისკი თავისუფალია, მაშინ კლასტერები, რომლებიც მიეკუთვნება იმავე ფაილს, თანმიმდევრულად იწერება მიმდებარე კლასტერებზე. მაგრამ თუ დისკი ივსება, მაშინ შეიძლება იყოს ერთი ფაილის კლასტერებიგაფანტული მთელ დისკზე, ანუ განთავსდება დისკის მეხსიერების ნებისმიერ თავისუფალ სივრცეში.
ერთ ფაილთან დაკავშირებული ჯაჭვის თითოეულ კლასტერში არის ამისამართის ბმული შემდეგი კლასტერი. ეს საშუალებას გაძლევთ რაციონალურად გამოიყენოთ დისკის ადგილი, არაერთხელ წაშალოთ და დაწეროთ სხვადასხვა ზომის ფაილები, არ ინერვიულოთ იმაზე, თუ სად მდებარეობს მათი კლასტერები.
ინფორმაცია დისკის რომელი კლასტერის შესახებიწყება ფაილი ინახება დისკის სისტემის არეალში, კერძოდ, ფაილების განაწილების სპეციალურ ცხრილში: FAT-table(ფაილის განაწილების ცხრილი) ან NTFS (ახალი ტექნოლოგიის ფაილური სისტემა).
სანდოობისთვის წერიაორი შემთხვევები, რომელთა ვინაობა მუდმივად კონტროლდება OS-ის საშუალებით.
OS-ის მოძველებული ვერსია - Windows 95 იყენებდა 16-ბიტიან მისამართებს ფაილების განაწილების ცხრილში. ამ ფაილურ სისტემას ე.წცხიმი 16.
დაშვებული იყო არაუმეტეს 65536 (2 16 ) ფაილების ადგილმდებარეობის ჩანაწერები, ანუ მათი მისამართები და მახასიათებლები.
ამის შედეგად, მაშინაც კი, თუ დისკის კლასტერს აქვს მაქსიმალური მოცულობა, ანუ შედგება 64 სექტორიდან და უდრის:
512 x 64 = 32768 ბაიტი ან 32.7 KB,
შემდეგ მისამართების რაოდენობით 65536 შესაძლებელია მყარ დისკებთან მუშაობის უზრუნველყოფა, რომელთა ზომა არ აღემატება:
32768 x 65536 \u003d 2 15 x 2 16 \u003d 2 147 483 648 \u003d 2,15 გ ბ,
რამაც, რა თქმა უნდა, შეაჩერა კომპიუტერული ტექნოლოგიების განვითარება.
ამიტომ Windows 98-ში, Windows 2000-ში, Windows Me-ში გამოიყენებოდა უფრო მოწინავე, 32-ბიტიანი ფაილური სისტემა - FAT 32, რომელიც უზრუნველყოფს 232 ან 4.3 მილიარდი მისამართის შენახვას და დისკებთან მუშაობას, რომელთა ზომა აღწევს:
32768 x 4,294,967,296 = 215 x 232 = 140,737.5 გბ > 140 ტელევიზორი
რაც შესაძლებელს ხდის თანამედროვე დისკებთან მუშაობას.
ოპერაციული სისტემების Windows NT ხაზი ასევე მუშაობს 32-ბიტიან NTFS ფაილურ სისტემაზე, მაგრამ ბევრად უფრო მოწინავე, რაც უზრუნველყოფს უფრო დიდ საიმედოობას.
კლასტერის ზომა სისტემაში NTFS შეიძლება დამონტაჟდესმომხმარებლის შეხედულებისამებრდისკის ფორმატირებისას.
პრაქტიკაში, კლასტერის ზომა შეზღუდულიაოთხი კილობაიტი რათა რაც შეიძლება მეტიუფრო ეფექტურიგამოიყენეთ დისკის ადგილი.
ამავდროულად, თეორიულად, მაქსიმალური მოცულობის ზომა NTFS არის 17.6 ტბ.
თუმცა, ფაილური სისტემის სანდოობასთან დაკავშირებული შეზღუდვების გამო, ეს მნიშვნელობა მცირდება 2.2 ტბ რომ ამ დროისთვის საინფორმაციო ტექნოლოგიების განვითარება სავსებით საკმარისია.
ფაილური სისტემის მოვლა
ტაბულური ფაილური სისტემა მომხმარებელს მიეწოდება ყველაზე მოსახერხებელი სახითიერარქიული სტრუქტურები. ფაილის სტრუქტურის ყველა საჭირო ტრანსფორმაცია უზრუნველყოფილია OS-ის მიერ.
ფაილის სტრუქტურის შენარჩუნების ფუნქციები:
- ფაილების შექმნა და მათი დასახელება;
- დირექტორიების შექმნა და მათი დასახელება;
- ფაილების და დირექტორიების სახელის გადარქმევა;
- ფაილების კოპირება და გადატანა კომპიუტერის დისკებსა და დისკის დირექტორიებს შორის;
- ფაილების და დირექტორიების წაშლა;
- ნავიგაცია ფაილის სტრუქტურაში;
- ფაილის ატრიბუტების მართვა (მხოლოდ წაკითხვადი; დამალული; სისტემა; არქივი).
ფაილის ატრიბუტების ნახვა: (მაუსის მარჯვენა ღილაკი ფაილის სახელზე)Თვისებები.
OS-ის უახლეს ვერსიებში ორი ატრიბუტი ექვემდებარება კონფიგურაციას: მხოლოდ წაკითხვადი და დამალული.
განაცხადის შესრულების მენეჯმენტი
აპლიკაციების (პროგრამების) შესრულების მართვის თვალსაზრისით არსებობსერთჯერადი და მრავალფუნქციური OS.
კერძოდ, ერთჯერადი ოპერაციული სისტემა MS DOS , გადაიტანეთ ყველა რესურსი ერთ შემსრულებელ აპლიკაციაში და არ დაუშვათ სხვა აპლიკაციის პარალელური შესრულება.
ამავდროულად, ერთსამუშაო OS-ში შესაძლებელია ერთდროული მუშაობა. სპეციალური პროგრამებიდაურეკარეზიდენტი. ისინი არ ეყრდნობიან OS-ს, მაგრამ მუშაობენპირდაპირპროცესორით თავისი შეფერხების სისტემის გამოყენებით.
მრავალფუნქციური OS სისტემები, მაგალითად,ფანჯრები განაწილების მართვაკომპიუტერის რესურსები ამოცანებს შორის და უზრუნველყოს:
- რამდენიმე აპლიკაციის ერთდროული ან თანმიმდევრული მუშაობის შესაძლებლობა;
- მონაცემთა გაცვლის შესაძლებლობა სხვადასხვა აპლიკაციებს შორის;
- პროგრამული უზრუნველყოფის, აპარატურის, ქსელის და სხვა რესურსების გაზიარების შესაძლებლობა რამდენიმე აპლიკაციას შორის.
Multitasking ოპერაციული სისტემები არის Windows 9x ხაზის სისტემები, მაგრამ ისინი არ არის საკმარისად საიმედო.
საიმედოობისა და მრავალფეროვნების წარმატებული კომბინაცია უკვე მიღწეულია Windows 2000-ში და ბოლო დრომდე ის იყო მთავარი ოპერაციული სისტემა სპეციალიზებული სამუშაო სადგურებისთვის.
ამჟამად ყველაზე გავრცელებული ოპერაციული სისტემებია: პროდუქტიული და საიმედო Windows XP და ახლახანს Windows 7.
აპლიკაციების ინსტალაცია და დეინსტალაცია
სადისტრიბუციო პროგრამული პაკეტი არის ნახევრად მზა პროდუქტი, საიდანაც ინსტალაციის პროცესში ყალიბდება სრულფასოვანი სამუშაო აპლიკაცია. ამავდროულად, აპლიკაცია დაკავშირებულია არსებულ აპარატურულ და პროგრამულ გარემოსთან და კონფიგურირებულია მასში მუშაობისთვის. (კომპლექტს აქვს გაშვების ფაილებიცდააყენეთ .exe, ან დააინსტალირეთ .exe).
სწორი ინსტალაცია და ამოღება უნდა განხორციელდეს "საკონტროლო პანელის", "პროგრამების დამატება ან წაშლა" განყოფილების მეშვეობით გზაზე: "დაწყება" "პანელი" "პროგრამები და ფუნქციები".
ინსტალაციამდე რეკომენდებულია ყველა გაშვებული აპლიკაციის დახურვა. წინა ოპერაციულ სისტემებში აპლიკაციის დაყენების შემდეგ, როგორც წესი, საჭირო იყო კომპიუტერის გადატვირთვა. მაგრამ უკვე Windows XP-ში, გადატვირთვის აუცილებლობა იშვიათად ხდება, თუმცა ზოგჯერ შეიძლება მაინც იყოს საჭირო. კომპონენტების გადატვირთვის შემდეგ დაინსტალირებული პროგრამაგააქტიურებულია.
აპლიკაციების დეინსტალაცია ასევე ხორციელდება მხოლოდ საკონტროლო პანელის მეშვეობით. ეს აუცილებელია, რადგან Windows ახორციელებს რესურსების გაზიარების პრინციპს, ამიტომ ერთი აპლიკაციის დეინსტალაცია არ უნდა იყოს დაშვებული, წაშალოს რესურსები, რომლებსაც სხვა აპლიკაციები ეყრდნობიან, მაშინაც კი, თუ ეს რესურსები ერთხელ იყო დაინსტალირებული აპლიკაციის წაშლით.
აპლიკაციის დეინსტალაციის პროცესის შემდეგ, აპლიკაციის ზოგიერთი კომპონენტი (საქაღალდე და ფაილი) რჩება პასუხისმგებელი აპლიკაციის წაშლაზე. ისინი უნდა გადაიტანონ ნაგავში.ხელით და დააკვირდით სისტემის მუშაობას რამდენიმე დღის განმავლობაში. თუ ის არ არის დარღვეული, მაშინ კომპონენტების ამოღება შესაძლებელია Recycle Bin-დან.
ურთიერთქმედება აპარატურასთან
აღჭურვილობის თითოეული დეველოპერი იყენებს მასზე აღჭურვილობის კონტროლის სპეციალურ პროგრამასმძღოლები. როგორც წესი, გამოდის რამდენიმე დრაივერი, კერძოდ, თითოეული ოპერაციული სისტემისთვის: DOS, Windows 95/98/ Me, Windows NT /2000/ XP /7 და ა.შ.
DOS-ში, მოწყობილობის დრაივერები იტვირთება როგორცრეზიდენტი პროგრამები, რომლებიც უშუალოდ მუშაობენ პროცესორთან და დედაპლატზე არსებულ სხვა მოწყობილობებთან. ამავდროულად, OS-ის მონაწილეობა შემოიფარგლებოდა მხოლოდ მომხმარებლისთვის დრაივერის ჩატვირთვის შესაძლებლობით. შემდეგი, თავად მძღოლიჩაეჭრა შეფერხებები, რომლებიც გამოიყენება მოწყობილობაზე წვდომისთვის დაგანაგებდა მისი ურთიერთქმედება დარეკვის პროგრამასთან.
დრაივერების ჩატვირთვისა და კონფიგურაციის ბრძანებები ჩვეულებრივ შედის ფაილებში, რომლებიც ავტომატურად იკითხება კომპიუტერის ჩატვირთვისას. DOS-ში ასეთ ფაილებს კონფიგურაციის ფაილებს უწოდებენ, მათგან ორია: config.sys და autoexec.bat . მათში შედის, უპირველეს ყოვლისა, კლავიატურის, მაუსის, CD და DVD დისკების, ხმის ბარათის დრაივერების ჩატვირთვის ბრძანებები.
თანამედროვე ოპერაციული სისტემებიფანჯრები როგორც წესი, არ სჭირდება მოწყობილობის მწარმოებლისგან მიღებული დრაივერები, მაგრამ იყენებს დრაივერებსსაწყისი საკუთარი ბაზამონაცემები.
თუმცა, Windows OS ყველა ვერსიის საშუალებას გაძლევთ მართოთ არა მხოლოდ პროგრამული უზრუნველყოფის მოწყობილობის დრაივერების ინსტალაცია და რეგისტრაცია, არამედ აპარატურულ-ლოგიკური პროცესი.კავშირები ზოგადად.
თითოეულ დაკავშირებულ მოწყობილობას შეუძლია გამოიყენოს მდესამი დედაპლატის ტექნიკის რესურსები:
- პროცესორის გარე პორტების მისამართები;
- პროცესორის შეფერხებები;
- პირდაპირი მეხსიერების წვდომის არხები.
ძველი საბურავები ISA (ინდუსტრიის სტანდარტული არქიტექტურა) და EISA (გაფართოებული) გაფართოებული), ადრე გამოყენებული საბურავის მოსვლამდე PCI (პერიფერიული კომპონენტის ურთიერთდაკავშირება) , ანუ - პერიფერიული კომპონენტების ურთიერთობა), პრინციპს არ უჭერდა მხარსავტომატური ინსტალაციააღჭურვილობა .
ამ სიტუაციაში, OS ახორციელებდა მხოლოდ მოწყობილობების მიერ უკვე დაჭერილი რესურსების აღრიცხვას და არ უზრუნველყოფდა მათ დინამიურ გადანაწილებას.
მხოლოდ ავტობუსის საშუალებით დედაპლატზე პერიფერიული მოწყობილობების დაკავშირებისას PCI არსებობდა დედაპლატსა და დაკავშირებულ აღჭურვილობას შორის უკუკავშირის ორგანიზების ტექნიკური შესაძლებლობა, რაც საშუალებას აძლევდა ოპერაციულ სისტემას გაეანალიზებინა მოწყობილობების მოთხოვნები მათზე რესურსების გამოყოფისთვის და მათზე მოქნილად რეაგირებისთვის, გამორიცხული იყო ერთი და იგივე რესურსების დაჭერა სხვადასხვა მოწყობილობების მიერ.
OS რესურსების დინამიური განაწილების პრინციპი ე.წ Plug-and-Play (თამაში და თამაში) და მოწყობილობები, რომლებიც აკმაყოფილებს ამ პრინციპს -თვითგანლაგება.
ამ შემთხვევაში, მოწყობილობა ავტომატურად დაინსტალირდება საკონტროლო პანელის "ტექნიკის ინსტალაციის" განყოფილების მეშვეობით "ინსტალაციის ოსტატის" პროგრამის გამოყენებით.
კომპიუტერის მოვლა
დამზადებულია სტანდარტული სერვისის აპლიკაციების ჩართვით OS-ის რეგულარულ შემადგენლობაში: Start All programs - Standardსერვისი.
Utilities (მომსახურების) პროგრამები ასევე იხსნება დისკის სახელზე მაუსის მარჯვენა ღილაკით და არჩევით "თვისებები".
დისკის შემოწმება
ეს ხელსაწყოები სავალდებულო მოთხოვნაა ნებისმიერი OS-სთვის. შემოწმება ტარდება ორ კატეგორიად:
- ფაილის სტრუქტურის ლოგიკური მთლიანობა;
- ზედაპირის ფიზიკური დიაგნოსტიკა.
ლოგიკური შეცდომები აღმოიფხვრება ოპერაციული სისტემის საშუალებით, ხოლო ფიზიკური მხოლოდ ლოკალიზებულია და გამორიცხულია აქტიური მუშაობისგან.
ლოგიკურ შეცდომებს ორი დამახასიათებელი გამოვლინება აქვს: დაკარგული კლასტერები და საერთო კლასტერები.
დაკარგული კლასტერებიწარმოიქმნება სისტემიდან არასწორი გასვლის შედეგად (პროგრამის გაშვებისას გამორთვა ან OS-დან გამოსვლის არასრული პროცედურა). ისინი არ გამოიყენება, მაგრამ პროგრამა იუწყება, რომ ისინი დაკავებულები არიან ფაილებით. ეს შეცდომა ადვილად აღმოიფხვრება სტანდარტული OS ინსტრუმენტით.
(დისკის შემოწმებასკანდისკი).
შეცდომა, რომელიც გამოჩნდება როგორცსაერთო კლასტერები , ხასიათდება იმით, რომ მონაცემების მიხედვითცხიმიანი - ცხრილის ორი ან მეტი ფაილი აცხადებს ერთსა და იმავე ადგილს დისკზე. ამის მიზეზი შეიძლება იყოს ადრე წაშლილი მონაცემების არასწორი აღდგენა სისტემური ხელსაწყოების გამოყენებით მათი არაადეკვატურობის ან მონაცემთა აღდგენის ოპერაციების რიგის დარღვევის გამო (კერძოდ, Windows ინსტრუმენტებით დაწერილი ფაილების აღდგენა, MS DOS ინსტრუმენტები). ეს შეცდომა გამოსწორებულია ორივე კონფლიქტური ფაილის ხელახლა ჩაწერით. ერთი მათგანი აუცილებლად დაზიანებულია, მაგრამ, თუმცა, დიდია მეორე ფაილის დაზიანების ალბათობა.
სტანდარტული კომუნალური განყოფილება შეიცავს ოპტიმიზაციის ინსტრუმენტებს: გაწმენდა, დეფრაგმენტაცია, დისკის შეკუმშვა, ასევე რეესტრის რედაქტირების პროგრამებს, სისტემის აღდგენას და ა.შ.
ვირტუალური მეხსიერების კონტროლი
თანამედროვე OS, კერძოდ OSფანჯრები , არა მხოლოდ უზრუნველყოფს უშუალო წვდომას RAM-ის მთელ ველზე, არამედ იძლევა საშუალებას მის გაფართოებას მყარ დისკზე შექმნილი ვირტუალური მეხსიერების გამო. ვირტუალური მეხსიერება დანერგილია ე.წპეიჯინგი ფაილი.
თუ არ არის საკმარისი ოპერატიული მეხსიერება აპლიკაციის მუშაობისთვის, მეხსიერების ნაწილი დროებით თავისუფლდება მონაცემთა გამოსახულების (პეიჯინგის ფაილის) მყარ დისკზე შენახვით. ვინაიდან ოპერატიული მეხსიერების სიჩქარე ბევრჯერ (სიდიდის სამი რიგით) აღემატება მყარ დისკზე მექანიკურ ოპერაციებს, შესრულებაკომპიუტერი მნიშვნელოვნად იზრდება. ეს განსაკუთრებით ეფექტურია მულტიამოცანის შესრულებისას.
თუმცა, უნდა აღინიშნოს, რომ ამოცანების შეცვლისას მონაცემების შენახვა ან მყარ დისკზე კითხვა ოდნავ ამცირებს კომპიუტერის მუშაობას. ამიტომ, OS ზრუნავს ყველა საჭირო მონაცემთა გაცვლაზე RAM-სა და დისკს შორის, ზომის შეცვლაზეავტომატურად.
მაგრამ თქვენ ასევე შეგიძლიათ შეცვალოთ პეიჯინგის ფაილის ზომა ხელით გზაზე:კომპიუტერის თვისებები სისტემის გაფართოებული პარამეტრები შესრულება და ა.შ.
თუმცა, ეს უნდა გაკეთდეს სიფრთხილით, რათა შემთხვევით არ შემცირდეს კომპიუტერის სიჩქარე.
დისკის ქეშირების ხელსაწყოები
იმის გათვალისწინებით, რომ ხდება პროცესორის ურთიერთქმედება კომპიუტერულ დისკებთანბევრი უფრო ნელი, ვიდრე გაცვლითი ოპერაციები RAM-ით, ზოგჯერ მიზანშეწონილია დისკიდან წაკითხული მონაცემების შენახვა RAM-ში, რომლებიც მუდმივად გამოიყენება ნებისმიერი მიმდინარე ამოცანის გადასაჭრელად.
ამავდროულად, როდესაც პროცესორს სჭირდება განმეორებით წვდომა დისკიდან ადრე წაკითხულ მონაცემებზე, ის აღმოაჩენს მათ RAM-ის სპეციალურად გამოყოფილ ზონაში ე.წ.დისკის ქეში.
თანამედროვე ოპერაციულ სისტემებში ეს ფუნქცია შედისსისტემის ბირთვი , და ის ავტომატურად მუშაობს, თუმცა გარკვეული პერსონალიზაცია მომხმარებლისთვის რჩება.
მონაცემთა სარეზერვო ინსტრუმენტები
მნიშვნელოვან მონაცემებთან მუშაობისას, მათი დაცვის აუცილებელი საშუალებაა მათი გარე მედიაში კოპირების უზრუნველყოფა. ეს ასევე ეხება ოპერაციულ სისტემებს.
როგორც წესი, ოპერაციული სისტემები შეიცავს ამ ფორმის ძირითად კომუნალურ პროგრამებს ntbackup.exe მონაცემთა სარეზერვო ასლის შესაქმნელად ან დაარქივებისთვის. კოპირების შედეგად ინახება კომპიუტერის დისკის სურათები, ანუ კონფიგურაცია, პარამეტრები და ა.შ.
Windows 7-ში ასევე შეგიძლიათ შექმნათ სისტემის აღდგენის დისკი გზაზე:დაიწყეთ ყველა პროგრამის მოვლა.
ამ შესაძლებლობის გარდა, OS-ის აღდგენა შეიძლება განხორციელდეს აღდგენის წერტილის შექმნით გზაზე:მართვის პანელი სისტემის და უსაფრთხოების სისტემის სისტემის დაცვის შექმნა.
აღდგენის წერტილიდან OS-ის აღდგენის პროცესი ხორციელდება გზაზე:ყველა პროგრამის სტანდარტული კომუნალური პროგრამები სისტემის აღდგენა (აირჩიეთ წერტილი...).
ოპერაციული სისტემების სხვა ფუნქციები
Ესენი მოიცავს:
- მუშაობის შესაძლებლობა ლოკალური ქსელისპეციალური პროგრამული უზრუნველყოფის გარეშე - peer-to-peer ქსელი;
- ინტერნეტთან წვდომის უზრუნველყოფა;
- შექმნის შესაძლებლობა ინტერნეტ სერვერები, მისი მოვლა და მართვა, მათ შორის დისტანციური, დისტანციური კავშირი;
- არასანქცირებული წვდომისგან დაცვის საშუალებების არსებობა;
- რამდენიმე მომხმარებლისთვის კომფორტული მუშაობის უზრუნველსაყოფად შენარჩუნების დროს ინდივიდუალური პარამეტრებისამუშაო გარემო;
- კომპიუტერის ავტომატური შენარჩუნების შესაძლებლობა მოცემული გრაფიკის მიხედვით ან დისტანციური სერვერის კონტროლის ქვეშ;
- ფიზიკური შეზღუდული შესაძლებლობის მქონე პირთა მუშაობის შესაძლებლობა.
თანამედროვე ოპერაციული სისტემები მოიცავს პროგრამული უზრუნველყოფის სტანდარტულ კომპლექტს, რომელიც საშუალებას გაძლევთ გადაჭრას პრაქტიკული პრობლემები:
გვერდი 3
სხვა დაკავშირებული სამუშაოები, რომლებიც შეიძლება დაგაინტერესოთ.vshm> |
|||
| 4301. | Windows 98 | 8.49 მბ | |
| OS Windows 98-ის ძირითადი მახასიათებლები: 32-ბიტიანი არქიტექტურა vitіsnyayucha მდიდარი ამოცანები და მდიდარი ნაკადი გრაფიკული და corіstuvalnіtsіy _ინტერფეისი ახალი პერიფერიული მოწყობილობების კავშირი Plug and Play ტექნოლოგიისთვის. ვირტუალური მეხსიერების ლექსიკა შეჯამებაში | |||
| 2779. | მეხსიერების მენეჯმენტი UNIX და WINDOWS | 93.5 კბ | |
| დაწერეთ პროგრამა, რომელიც ადარებს წვდომის საშუალო დროს მყარი დისკიჩაწერის ქეშირებით და მის გარეშე ჩართულია. შეადარეთ და დაასაბუთეთ მიღებული შედეგები. ოპერაციული სისტემა - Windows. | |||
| 17928. | კრიზისი BSW Windows სავაჭრო კომპანიაში | 183.49 კბ | |
| BSW Windows-ის მთავარი ბაზრის ნიშა, რომელიც ჰარი სიტონმა გააცნობიერა ჯერ კიდევ 1970-იან წლებში, იყო ის, რომ ყველა ეს სხვადასხვა შეზღუდვა, რომელიც არეგულირებს ძველი შენობების შეკეთებასა და აღდგენას, მუშაობს ფანჯრების შემცვლელი კომპანიების უმეტესობის წინააღმდეგ. მან შექმნა ფირმა, რომელიც დააპროექტა შენობებისთვის მორგებული ფანჯრები საკუთარი ზომებისა და სტილის შესანარჩუნებლად, მაგრამ მათ დასამზადებლად სტანდარტული მასალებისა და პროცედურების გამოყენებით. ჰარის ფირმამ მოახდინა მათი კლასიფიკაცია და გამოიყენა კლასიფიკაციის შედეგები გარკვეული სტანდარტიზაციისთვის, რომელიც... | |||
| 5503. | გამოყენებითი Windows აპლიკაციების შექმნა | 1.9 მბ | |
| ნაშრომის მიზანია Windows აპლიკაციის დაწერა ორგანიზატორის პროგრამის მაგალითზე, რომელიც საშუალებას გაძლევთ შეინახოთ ელექტრონული დღიური და ტელეფონის რვეული. | |||
| 2785. | მუშაობა გრაფიკულ გარემოსთან UNIX და WINDOWS-თან | 84.65 კბ | |
| სამუშაოს მიზანია X Window სისტემის არქიტექტურის შესწავლა, გრაფიკული ინფორმაციის ჩვენების ძირითადი მექანიზმები და UNIX-ში გრაფიკული ფანჯრების მართვის გზები, Windows-ში ფანჯრის ინტერფეისის ძირითადი კომპონენტები. | |||
| 18609. | პროგრამული პროდუქტის შექმნა "მოდით დავაყენოთ Windows" | 1.19 მბ | |
| პროგრამა მოიცავს პატიმართა რეესტრის კომფორტულ ინტერფეისში მეტამორფოზების საერთო ვარიანტებს. პროგრამა შეგნებულად შექმნილია Windows-ის რუსული ვერსიებისთვის და არ არის თავსებადი Windows-ის სხვა ვერსიებთან. ეს იყო ამ პროგრამის შემუშავების საფუძველი. განვითარების მიზეზები საფუძველს დაედო კოსტანის ბიზნეს კოლეჯის მასწავლებლების ბრძანება პროგრამის Let's set Windows-ის შემუშავებისთვის. | |||
| 2778. | დირექტორია სერვისის მართვა Windows ქსელში | 67.36 კბ | |
| შეიმუშავეთ საწარმოს ლოკალური ქსელის სტრუქტურა, რომელიც იყენებს Windows Server 2003 Windows XP Windows Vist Windows 2000-ს და შედგება სერვერისა და სამი სამუშაო სადგურისგან. დააინსტალირეთ და დააკონფიგურირეთ Windows Server 2003 მის პლატფორმაზე დააინსტალირეთ IIS ვებ სერვერი და DNS სერვერის ინსტალაცია და კონფიგურაცია ctive Directory დირექტორია სერვისის კონფიგურაციის დომენის კონტროლერი. ინდივიდუალური დავალების შესრულება მუშაობის პროცესში შემუშავდა ლოკალური ქსელის შემდეგი სტრუქტურა: დომენის კონტროლერი: Windows Server... | |||
| 2776. | ურთიერთქმედება UNIX/WINDOWS ფაილურ სისტემებთან | 52.06 კბ | |
| ცილინდრი (ცილინდრი) გაგებულია, როგორც ერთი და იგივე რადიუსის ტრეკების ნაკრები ერთი მყარი დისკის ყველა მაგნიტურ დისკზე (ბლინები). მყარი დისკის კონტროლერი განმარტავს მნიშვნელობას, როგორც რადიუსს, რომელსაც მოძრაობს მაგნიტური წაკითხვის თავი (Head). | |||
| 20765. | კომპიუტერული გრაფიკა Windows Forms-ის გამოყენებით | 109.5 KB | |
| ბევრი პროგრამირების ენაა, მაგრამ მხოლოდ რამდენიმე მათგანია ნამდვილად კარგი. კარგი პროგრამირების ენა უნდა იყოს ეფექტური და მოქნილი და მისი სინტაქსი უნდა იყოს ლაკონური, მაგრამ მკაფიო. მან უნდა გააადვილოს სწორი კოდის დაწერა, ხელის შეშლის გარეშე, და ასევე მხარი დაუჭიროს ყველაზე თანამედროვე პროგრამირების ფუნქციებს, მაგრამ არა ყველაზე მოდური ტენდენციებს, რომლებიც ჩიხში მიდიან. | |||
| 13422. | WINDOWS ოპერაციული სისტემა, გრაფიკული მომხმარებლის ინტერფეისი | 242.16 კბ | |
| სამუშაოს მიზანი: შემოქმედების უნარების შეძენა ცხრილებირიცხვითი მონაცემების მათემატიკური დამუშავება, სტატისტიკური მონაცემების გრაფიკული წარმოდგენა. ფუნქციის დიალოგურ ფანჯარაში მიუთითეთ შემდეგი მნიშვნელობები: სურათი 2 შემაჯამებელი ცხრილი დასკვნა: შეიძინა ცხრილების შექმნის უნარი, რიცხვითი მონაცემების მათემატიკური დამუშავება, სტატისტიკური მონაცემების გრაფიკული წარმოდგენა. | |||