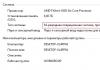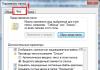სახლში უკაბელო ინტერნეტი ან Wi-Fi წვდომის წერტილი რომ გქონდეთ. სინამდვილეში, აქ არაფერია რთული, მაგრამ ამას ცოტა ზრუნვა და, შესაძლოა, თქვენი ინტერნეტ პროვაიდერის ტელეფონი დასჭირდება 🙂 მთელი პროცესი შეიძლება დაიყოს სამ ეტაპად: ფიზიკური კავშირი, როუტერის დაყენება და კომპიუტერის დაყენება.
როუტერის კომპიუტერთან დაკავშირება
მას შემდეგ, რაც როუტერი ამოიღეთ ყუთიდან, თქვენ უნდა დააკავშიროთ იგი კომპიუტერთან ან ლეპტოპთან. სტანდარტულად, მე ვგულისხმობ, რომ თქვენ გაქვთ რეგულარული სადენიანი ინტერნეტი.

- ანტენებს ამოვიღებთ და ვამაგრებთ
- ჩადეთ ინტერნეტ კაბელი პორტში, სახელწოდებით "WAN". როგორც წესი, WAN მონიშნულია სხვა ფერში ან დგას სხვა 4 ან 8 პორტისგან განცალკევებით
- კაბელს, რომელიც მოჰყვება როუტერს, ერთი ბოლოთი ვაკავშირებთ როუტერის რომელიმე დანომრილ პორტს (1, 2, 3, 4 ...), ხოლო მეორე ბოლო კომპიუტერის ან ლეპტოპის Ethernet პორტში. ის მხოლოდ კონფიგურაციისთვის იქნება საჭირო, შემდეგ შეიძლება გამორთოთ.
- არ დაგავიწყდეთ დენის შეერთება 🙂

როგორ შეიყვანოთ როუტერის პარამეტრები
როუტერის ჩართვის შემდეგ, მას დრო სჭირდება ჩატვირთვისა და გაწმენდისთვის. ამ დროს წინა პანელზე შესაძლოა შუქი ჩართოთ და გამორთოთ, დაელოდეთ 1 წუთს. როუტერის ადმინისტრაციულ პანელში შესასვლელად, ბრაუზერის მისამართის ზოლში უნდა ჩაწეროთ:
192.168.1.1
შესვლა: admin
პაროლი: admin

მცირე შენიშვნა: მისამართი 192.168.1.1 გამოიყენება უმეტეს მარშრუტიზატორებში. თუ თქვენ მიიღებთ შეცდომას "გვერდი ვერ მოიძებნა" ან "გვერდი არ იხსნება", მაშინ სცადეთ სხვა მისამართის გამოყენება, მაგალითად: 192.168.0.1
თუ ისევ შეცდომაა, შეხედეთ სწორ მისამართს მოწყობილობის უკანა სტიკერზე:

თუ ის იქ არ არის, მაშინ უნდა გადახედოთ ინსტრუქციას, რომელიც შეიძლება იყოს შეფუთულ დისკზე, ან მოძებნოთ ინტერნეტი თქვენი ტელეფონიდან. იგივე ეხება შესვლას (მომხმარებლის სახელს) და პაროლს (პაროლს), ე.ი. ყველა მათგანი არ არის ადმინი/ადმინ. თუ მოწყობილობა გამოიყენება, მაშინ შესაძლოა ვინმემ შეცვალოს ნაგულისხმევი პარამეტრები. ამ შემთხვევაში საჭიროა. ამისათვის თქვენ უნდა იპოვოთ "გადატვირთვის" ხვრელი როუტერზე და დააჭირეთ ღილაკს შიგნით მატჩით.
ქსელის კაბელი არ არის დაკავშირებული
ვთქვათ, შესვლის მისამართი და შესვლა/პაროლი ცნობილია, მაგრამ მაინც ვერ შედიხართ ადმინისტრაციულ პანელში ქსელის შეცდომის გამო. შემდეგ თქვენ უნდა შეამოწმოთ ქსელის ბარათის პარამეტრები Windows 7/8/10-ში:
- მივდივართ "დაწყება -> მართვის პანელი -> ქსელი და ინტერნეტი -> ქსელი და გაზიარების ცენტრი"
- მარცხნივ ვხვდებით "ადაპტერის პარამეტრების შეცვლა"
- "ლოკალური კავშირის კავშირი" არ უნდა იყოს "ქსელის კაბელი არ არის დაკავშირებული" სტატუსში:

თუ ასეა, მაშინ დიდი ალბათობით ეს ასეა, ე.ი. კაბელი არ არის დაკავშირებული, არ არის დაკავშირებული სწორ ადგილას, ან არის დეფექტური.
ასევე, სტატუსი არ უნდა იყოს "გამორთული". თუ ასეა, მაშინ დააწკაპუნეთ მაუსის მარჯვენა ღილაკით და აირჩიეთ "ჩართვა".
არასწორი TCP/IP პარამეტრები
თუ ჯერ კიდევ ვერ შედიხართ ადმინისტრაციულ პანელზე, მაშინ:
- დააწკაპუნეთ მაუსის მარჯვენა ღილაკით კავშირის ხატულაზე და აირჩიეთ "თვისებები"
- იპოვეთ "ინტერნეტ პროტოკოლის ვერსია 4 (TCP / IPv4)" და ორჯერ დააწკაპუნეთ მასზე
- პროტოკოლის თვისებებში, თქვენ უნდა შეამოწმოთ, რომ მოსანიშნი ველები არის "ავტომატური IP მისამართის მიღება" და "ავტომატური DNS სერვერის მისამართის მიღება"
- ორჯერ დააჭირეთ "OK".
- ახლა დაელოდეთ 10 წამს და შეგიძლიათ შეამოწმოთ.

როგორ სწრაფად დააყენოთ Wi-Fi
აქ უფრო რთულია, რადგან ყველა როუტერი განსხვავებულია და ინტერფეისი შეიძლება იყოს ძალიან განსხვავებული. დიახ, და პროვაიდერებისთვის ინტერნეტის პარამეტრები ასევე შეიძლება მკვეთრად განსხვავდებოდეს. თუ თქვენ გაქვთ TP-Link როუტერი ან სხვა სწრაფი კონფიგურაციის უნარით, მაშინ გაგიმართლათ, ყველაფერი შეიძლება ძალიან სწრაფად დასრულდეს 🙂 მენიუში მარცხნივ ან ზედა ნაწილში ვპოულობთ "სწრაფი დაყენების" პუნქტს და მივყვებით ინსტრუქციებს. ოსტატი:
პირველ ეკრანზე უბრალოდ დააჭირეთ "შემდეგი"

მე მაქვს 3G როუტერი, ამიტომ მთხოვენ ავირჩიო ჩემი სასურველი კავშირის ტიპი: 3G ან კაბელი. მე არ მაქვს 3G მოდემი, ამიტომ ვირჩევ "მხოლოდ WAN"


თუ არ იცით რა აირჩიოთ, მაშინ სცადეთ ავტომატური რეჟიმი, თავად როუტერი შეეცდება განსაზღვროს კავშირის ტიპი. თუ ის წარმატებას მიაღწევს, მაშინ ოსტატი გააგრძელებს კონფიგურაციის შემდეგ ნაბიჯს, მაგრამ შეიძლება დაგჭირდეთ შესვლა და პაროლის შეყვანა (PPPoE კავშირის შემთხვევაში)

ან ქსელის პარამეტრები (სტატიკური IP კავშირის შემთხვევაში)

მთელი ეს ინფორმაცია პროვაიდერმა უნდა მოგაწოდოთ, ყურადღებით დააკვირდით ხელშეკრულებას. თუ ოსტატი ავტომატურად ვერ განსაზღვრავს კავშირს, მაშინ მოგიწევთ დარეკოთ პროვაიდერთან და სცადოთ, ან შემთხვევით სცადოთ, ბევრი ვარიანტი არ არის, როგორც ეს იყო 🙂
შემდეგ ეტაპზე, ოსტატი გვთხოვს ჩართოთ Wi-Fi მოდული:

- "უკაბელო რადიო" - ეს არის Wi-Fi, უნდა იყოს "ჩართული" პოზიციაზე
- "უკაბელო ქსელის სახელი" ველში შეიყვანეთ წერტილის ნებისმიერი სახელი ინგლისურად
- პარამეტრები: "არხი", "რეჟიმი", "არხის სიგანე", "მაქსიმალური Tx მაჩვენებელი" დაყენებულია როგორც ეკრანის სურათზე ან ნაგულისხმევად დატოვება.
- , უსაფრთხოება. არ დატოვოთ Wi-Fi პაროლის გარეშე! არა მხოლოდ ყველა თქვენს ირგვლივ გამოიყენებს თქვენს ინტერნეტს და ჩამოტვირთავს არხს, ეს იქნება უზარმაზარი, უზარმაზარი ხვრელი თქვენს უსაფრთხოებაში! სინამდვილეში, ნებისმიერს შეეძლება თქვენს ყველა პერსონალურ მონაცემზე წვდომა. ჩამრთველს ვაყენებთ WPA / WPA2 პოზიციაზე და შევიყვანთ კომპლექსურ პაროლს.
მცირე გადახვევა: როდესაც ყველაფერი მუშაობს, თუ აღმოჩნდება, რომ ინტერნეტი ძალიან ნელია ან იქნება, მაშინ სცადეთ აირჩიოთ "არხი" არა "ავტო", არამედ რამდენიმე რიცხვი 1-დან 13-მდე და შეინახეთ პარამეტრები. თქვენ შეგიძლიათ გაიაროთ ყველა ნომერი შესაფერისის მოსაძებნად. ფაქტია, რომ ახლა ირგვლივ უამრავი მოწყობილობაა და თითოეულ მოწყობილობას სჭირდება საკუთარი არხი სამუშაოდ. შედეგად, ერთსა და იმავე არხზე მომუშავე მოწყობილობები ერევიან ერთმანეთს.
კარგია, თუ არ გაქვთ ყველაზე იაფი როუტერი და მას შეუძლია იმუშაოს 5 MHz სიხშირეზე. ამ შემთხვევაში, იქნება შესაბამისი ვარიანტი 2.4 ან 5 MHz სიხშირის ასარჩევად. გაცილებით ნაკლები მოწყობილობა მუშაობს ამ სიხშირეზე და, შესაბამისად, ვინმეს ჩარევის ალბათობა მნიშვნელოვნად მცირდება.
ხელით დაყენება
ისე, თუ ავტომატური რეგულირება არ იყო, მაშინ კალმებით ქულების გავლა მოგიწევთ. ჩვენ ვპოულობთ განყოფილებას "ქსელი" და არის პუნქტი სიტყვით "WAN":

უნდა იყოს მსგავსი პარამეტრების ელემენტები. აქ ყველაფერი იგივეა, რაც ავტომატური კონფიგურაციისთვის, მხოლოდ ჩვენ თვითონ უნდა აირჩიოთ ინტერნეტ კავშირის ტიპი და შეიყვანოთ მომხმარებლის სახელი / პაროლი.
- "მეორადი კავშირი" დატოვეთ "გამორთული" ან "დინამიური IP", ეს საჭიროა მხოლოდ პროვაიდერის შიდა ქსელში წვდომისთვის.
- "Connection Mode" დააყენეთ "Connect Automatically" ისე, რომ როუტერი ავტომატურად დაუკავშირდეს ინტერნეტს ყოველი გადატვირთვის შემდეგ.
თუ პროვაიდერი მოითხოვს, რომ მიუთითოთ IP მისამართი და DNS სერვერები, მაშინ ეს შეიძლება გაკეთდეს გაფართოებულ პარამეტრებში, მაგრამ, როგორც წესი, ეს არ არის საჭირო:

მაგრამ მე მყავს პროვაიდერი პრობლემური DNS სერვერებით და დავრეგისტრირდი Google სერვერს: 8.8.4.4 რომელიც ყოველთვის მუშაობს! როგორ ვლინდება პრობლემური DNS სერვერი? ეს მაშინ, როდესაც არცერთი საიტი ან, მაგრამ სკაიპი ან ტორენტები უპრობლემოდ მუშაობს! თუმცა, თუ თქვენ დააინსტალირებთ სერვერს Google-ზე, მაშინ ზოგიერთი პროვაიდერის შიდა საიტები შეიძლება არ გაიხსნას, მაგალითად, როგორიცაა ანგარიშის შევსება და სტატისტიკა.
სწორედ აქ, სახელმძღვანელო პარამეტრებში, შეგიძლიათ მიუთითოთ კავშირის ტიპი - VPN, თუ გაქვთ. ამისათვის აირჩიეთ "L2TP", შეიყვანეთ VPN სერვერის სახელი / პაროლი და მისამართი (მოწოდებული პროვაიდერის მიერ). თუ მოწოდებულია IP მისამართი, ნიღაბი, კარიბჭე და DNS, აირჩიეთ "სტატიკური IP" და შეიყვანეთ ყველა მონაცემი. ბოლოში, არ დაგავიწყდეთ შეამოწმოთ ყუთი ავტომატური კავშირისთვის.

ეს არის ის, შეინახეთ პარამეტრები და მოძებნეთ მენიუს განყოფილება "უკაბელო პარამეტრები" (უკაბელო კავშირი):

ყველა პარამეტრი აღწერილია ზემოთ. იმისათვის, რომ Wi-Fi-მ იმუშაოს, უნდა იყოს გამშვები ნიშანი "უკაბელო როუტერის რადიოს ჩართვა".
შემდეგი პუნქტი, აქ ჩვენ ჩართავთ დაშიფვრას, ე.ი. დააყენეთ უსაფრთხოება, როგორც ეს უკვე ზემოთ იყო:

როუტერის დაყენება დასრულდა! გირჩევთ შეინახოთ ყველა პარამეტრი მენიუდან "სისტემის ინსტრუმენტები -> სარეზერვო და აღდგენა". ღილაკი "Backup" - ინახავს, "Restore" - აღადგენს შენახული ფაილიდან. ეს გამოგადგებათ იმ შემთხვევაში, თუ ყველაფერი მოულოდნელად ჯოჯოხეთში წავა და ყველა პარამეტრი დაიკარგება. თქვენ შეგიძლიათ მარტივად აღადგინოთ ისინი ფაილიდან 😉
ოჰ, კინაღამ დამავიწყდა, შეცვალეთ ნაგულისხმევი პაროლი ადმინისტრაციულ პანელში შესასვლელად. ეს კეთდება განყოფილებაში "სისტემის ხელსაწყოები -> პაროლი".
როგორ დააკავშიროთ ლეპტოპი WiFi-ს
Windows 8/10-ში თქვენ უნდა დააჭიროთ ხატულას ეკრანის ბოლოში:

მარჯვენა მხარეს გამოჩნდება პანელი, სადაც უნდა აირჩიოთ სასურველი უკაბელო ქსელი. გახსოვთ, ქსელის სახელი ინგლისურად დავასახელეთ? აქ ის უნდა მოიძებნოს. თუ ეს არის საჯარო დაწესებულება და არ იცით, რომელ ქსელს დაუკავშირდეთ, აირჩიეთ რომელიმე უფრო მაღალი სიგნალის დონის მქონე. ქსელზე გადაადგილებისას გამოჩნდება მინიშნება, საჭიროა თუ არა პაროლი. თუ თქვენ გადახვევთ WPA/WPA2 მსგავს რამეზე, ეს ნიშნავს, რომ დაგჭირდებათ პაროლი Wi-Fi ქსელთან დასაკავშირებლად.

თქვენ შეგიძლიათ დატოვოთ მონიშნული ველი "დაკავშირება ავტომატურად". შემდეგი, სისტემა დაუკავშირდება როუტერს და ითხოვს Wi-Fi პაროლს, რომელიც ადრე დავაყენეთ. თუ თქვენი მოწყობილობა მხარს უჭერს QSS ტექნოლოგიას, მაშინ თქვენ არ შეგიძლიათ პაროლის შეყვანა, მაგრამ უბრალოდ დააჭირეთ ღილაკს როუტერზე, რომელიც ხელმოწერილია როგორც "QSS". ამ შემთხვევაში პაროლი შეივსება ჩვენი მონაწილეობის გარეშე!

როდესაც სისტემა ითხოვს ფაილის გაზიარებას, გირჩევთ აირჩიოთ "არა, არ ჩართოთ გაზიარება", თუ არ იცით, რატომ არის ეს საჭირო:

მე გავაკეთე მოკლე ვიდეო გაკვეთილი იმის შესახებ, თუ როგორ კეთდება ეს ყველაფერი:
Windows 7-ში ყველაფერი იგივეა, მხოლოდ ხატი და ფანჯარა ნაპოვნი ქსელებით ჰგავს სემიოროვსკის

აქ ასევე იპოვით სასურველ კავშირს, დააწკაპუნეთ მასზე და voila.
არ არის wifi ხატულა ან არ არის დაკავშირებული
პირველ რიგში, შეამოწმეთ არის თუ არა უკაბელო მოდული ჩართული ლეპტოპის ქეისის გადამრთველის გამოყენებით. Asus-ის, Toshiba-ს, Sony-სა და Acer-ის ბევრ მოდელს აქვს ეს გადამრთველი. ზოგიერთ ლეპტოპზე WiFi შეიძლება გააქტიურდეს ცხელი კლავიშების გამოყენებით, როგორიცაა "Fn + F2" (მოძებნეთ ანტენის ხატი F1-F12 ღილაკებზე). ნებისმიერ შემთხვევაში, მეთოდი მუშაობს "ქსელის საკონტროლო ცენტრის" მეშვეობით, ისევე, როგორც მაშინ, როდესაც ჩვენ "ჩართეთ" ქსელის ინტერფეისი როუტერთან მავთულის საშუალებით დასაკავშირებლად.
უფრო მძიმე შემთხვევებში გთხოვთ შეისწავლოთ.
იმედია ყველაფერი გამოგივა! სავარაუდოდ, კითხვები გაჩნდება როუტერის დაყენების შესახებ, tk. ინტერფეისი და პარამეტრების სახელები ყველასთვის განსხვავებულია. კომენტარებში პასუხის მისაღებად, დაუყოვნებლივ გაგზავნეთ ბმული ფანჯრის ეკრანის სურათზე.
დღეს ბევრ ოჯახს დიდი ხანია აქვს რამდენიმე კომპიუტერი ან ლეპტოპი და ზოგჯერ ორივე. ამ ყველაფრის გარდა არის სმარტფონებიც და შესაძლოა პლანშეტიც. და, რა თქმა უნდა, ოჯახის თითოეული წევრის გართობის ცენტრი დიდია. გარკვეულ მომენტამდე, ჩვეულებრივ, ყველაფერი კარგად მიდის, მაშინ როცა სახლში ყველა იყენებს საკუთარ მოწყობილობებს, მაგრამ შემდეგ ჩნდება სურვილი მეტისკენ.
ეს მოითხოვს სახლის უკაბელო ქსელს. ეს ხელს უწყობს ზედმეტი მავთულის მოშორებას, უფრო მობილურობას, რა თქმა უნდა, ყველასთვის ხელმისაწვდომი ხდის ოჯახის წევრების მიერ დაგროვილ მედიაკონტენტს.
ასეთი სახლის უკაბელო ქსელი ორგანიზებულია wi-fi როუტერის გამოყენებით, რომელიც გადასცემს სიგნალს ბევრ მოწყობილობაზე, რომლებიც მხარს უჭერენ უკაბელო კავშირს. ან შეგიძლიათ შეუერთდეთ დისტრიბუციას ქსელის კაბელების გამოყენებით, მაგრამ ამისათვის დაგჭირდებათ IP მისამართების რეგისტრაცია თითოეული დაკავშირებული მოწყობილობისთვის.
კონტენტზე წვდომის მეტი კომფორტისთვის გამოიყენეთ NAS სერვერი. ეს შეიძლება იყოს ცალკეული სისტემური ერთეული რამდენიმე HDD-ით, ან მზა ყუთში გადაწყვეტა. ასეთი სახლის სერვერი საშუალებას გაძლევთ დააკავშიროთ ნებისმიერი მოწყობილობა უსადენოდ და უყუროთ HD ვიდეოს, მუსიკას, ითამაშოთ თამაშები და მრავალი სხვა და რაც მთავარია, შეინახოთ ეს ყველაფერი თქვენს დისკებზე. სახლის სერვერი ასევე დაკავშირებულია wi-fi როუტერთან.

ინტერნეტთან დაკავშირების ყველაზე გავრცელებული ვარიანტები
- დინამიური IP-ით (ავტომატური IP ან DHCP)
- სტატიკური IP მისამართით (ხელით კონფიგურაციის ველი WAN IP მისამართის პარამეტრი, ნიღაბი, კარიბჭე…)
განვიხილავთ მე-2 ვარიანტს, სტატიკური IP მისამართით. მისი არჩევისთანავე გააქტიურდება სტატიკური კავშირის პარამეტრების შეყვანის ველები - „WAN IP მისამართის დაყენება“, რომელიც უნდა შეივსოს ინტერნეტ პროვაიდერისგან მიღებული მონაცემების მიხედვით.

დააჭირეთ "არა" და შეავსეთ ყველა ველი თანმიმდევრობით.

აღსანიშნავია, რომ ამ შემთხვევაში IP მისამართი და სხვა ქსელის პარამეტრები ფიქსირდება, ისინი უნდა იყოს შეყვანილი ზუსტად ისე, როგორც მითითებულია პროვაიდერის მიერ.
თუ არჩეულია დინამიური IP მისამართის მქონე ვარიანტი, ან PPPoE ან L2TP, მაშინ დაყენება გამარტივებულია და როუტერი ავტომატურად მიიღებს კავშირის ყველა პარამეტრს პროვაიდერისგან. კავშირის მხოლოდ ბოლო ორი ტიპი მოითხოვს პროვაიდერის მიერ მოწოდებულ სახელს და პაროლს (ან, იშვიათ შემთხვევებში, "სერვისის სახელს").

დაასრულეთ პარამეტრები ღილაკზე Apply ან Save დაწკაპუნებით.
ზოგიერთ შემთხვევაში, პროვაიდერი აკავშირებს მომხმარებელს მისი კომპიუტერის MAC მისამართთან (ფიზიკურ მისამართთან) ისე, რომ მის ნაცვლად სხვამ ვერ შეძლოს დაკავშირება. ამ შემთხვევაში, ინტერნეტში წვდომის მცდელობა როუტერის გამოყენებით შეუძლებელი გახდება.
ამის თავიდან ასაცილებლად, როუტერის გარე ინტერფეისის MAC მისამართი უნდა შეიცვალოს, რათა შეესაბამებოდეს MAC მისამართს, რომელსაც თქვენმა ISP-მ მოგაწოდათ (ჩვეულებრივ, თქვენი კომპიუტერის ქსელური ინტერფეისის მისამართი).
ამ ოპერაციას MAC მისამართის კლონირება ეწოდება, თუმცა როუტერის ვებ ინტერფეისში ამ ფუნქციას ყოველთვის ერთი და იგივე სახელი არ აქვს.
როუტერის დაყენებამდე თქვენი კომპიუტერის MAC მისამართის კლონირებისთვის, რომელიც კაბელით იყო დაკავშირებული ინტერნეტთან, შეიყვანეთ იგი MAC ველში "სპეციალური ISP მოთხოვნები" განყოფილებაში WAN განყოფილებაში, ინტერნეტ კავშირის ჩანართში.

შეინახეთ პარამეტრები ღილაკზე "Apply" დაწკაპუნებით.
როგორ გავარკვიოთ კომპიუტერის MAC მისამართი
კომპიუტერის MAC მისამართის გასარკვევად და როუტერზე ინტერნეტ კავშირის დაყენებისას შეიყვანეთ,
გააკეთეთ შემდეგი:
1. დააწკაპუნეთ კომპიუტერის ხატულაზე ამოცანების ზონაში (უჯრა), დააწკაპუნეთ "ქსელის და გაზიარების ცენტრზე"

და ფანჯარაში, რომელიც იხსნება, აირჩიეთ "Local Area Connection".
2. დააჭირეთ ღილაკს დეტალები MAC მისამართის სანახავად.

MAC მისამართი განთავსდება ფიზიკური მისამართის ველში.

Wi-Fi პარამეტრების ხელით კონფიგურაცია
თუ ყველაფერი სწორად გააკეთეთ და მიუთითეთ კავშირის სწორი პარამეტრები, მაშინ როუტერის გადატვირთვის შემდეგ მიიღებთ წვდომას ინტერნეტში იმ კომპიუტერიდან, რომელზეც გააკეთეთ პარამეტრები. გახსენით ბრაუზერი და ჩაწერეთ
ნებისმიერი ვებსაიტის მისამართი, როგორიცაა . საიტის გვერდი გაიხსნა, ამიტომ შეგიძლიათ გააგრძელოთ
უკაბელო ქსელის დასაყენებლად (wi-fi).
როუტერის ვებ ინტერფეისის მენიუში აირჩიეთ "უკაბელო" განყოფილება, ჩანართი "ზოგადი".

გთხოვთ გაითვალისწინოთ, რომ ზოგიერთი მარშრუტიზატორი მხარს უჭერს უკაბელო ქსელის მუშაობას ერთდროულად ორ ზოლში (5 გჰც და 2,4 გჰც). დააყენეთ თქვენი უკაბელო ქსელი უფრო პოპულარულ 2.4 გჰც დიაპაზონში.

მიუთითეთ უკაბელო ქსელის მუშაობის რეჟიმი. საუკეთესო ვარიანტია უნივერსალური პარამეტრი, რომელიც უზრუნველყოფს Wi-Fi სტანდარტის როგორც ახალ, ისე ძველ ვერსიებთან თავსებადობას. მას ეწოდება "შერეული" ან "ავტომატური" (ავტომატური რეჟიმი).

იმავე სახელწოდების ველში მიუთითეთ ქსელის SSID (ქსელის სახელი, რომელიც გამოჩნდება სკანირების დროს). აირჩიეთ უსაფრთხოების ვარიანტი ველში "Authentication Method", გირჩევთ WPA2-Personal, რატომ, წაიკითხეთ Wi-Fi განყოფილებაში. შეიყვანეთ პაროლი (ან გასაღები) WPA წინასწარ გაზიარებული გასაღების ველში. ეს გასაღები და ქსელის სახელი (SSID) საჭირო იქნება თქვენს უსადენო მოწყობილობებზე წვდომის დასაყენებლად, ამიტომ რეკომენდირებულია შეინახოთ ისინი ფაილში ან ჩაწეროთ სადმე უსაფრთხო ადგილას.
რეკომენდებულია SSID-ის დამალვა ისე, რომ თქვენი სახლის უკაბელო ქსელიარ ჩანდა გარედან, მაგრამ თქვენ მაინც შეგიძლიათ დაუკავშირდეთ მას, რადგან თქვენ უკვე იცით SSID. პარამეტრების შესანახად დააჭირეთ ღილაკს "Apply" ან "Save". სხვათა შორის, უკაბელო ქსელი 5 გჰც დიაპაზონში კონფიგურირებულია იმავე გზით.
ყურადღება! ფრთხილად იყავით როუტერის პროგრამული უზრუნველყოფის განახლებისას. ამის საჭიროება გამოწვეულია როუტერის არასწორი მუშაობით და კომუნიკაციის პრობლემებით. ყურადღებით წაიკითხეთ მომხმარებლის სახელმძღვანელოს განყოფილება როუტერის პროგრამული უზრუნველყოფის განახლების შესახებ და მკაცრად დაიცავით რეკომენდაციები. როუტერის პროგრამული უზრუნველყოფის განახლება არის ბოლო საშუალება, თქვენ არ უნდა მიმართოთ მას, თუ აბსოლუტურად აუცილებელი არ არის, რადგან ასეთი საჭიროება არ არის უკაბელო ქსელის საწყისი დაყენების დროს.
P.S. ძალიან მადლობელი ვიქნები, თუ მიუთითებთ იმ პუნქტებს, რომლებიც უფრო დეტალურად უნდა გაანალიზდეს.
ახლა გასაყიდად არის უამრავი სხვადასხვა Wi-Fi მარშრუტიზატორი სხვადასხვა მწარმოებლისგან. და ეს კარგია, არჩევანის უამრავი საშუალებაა. მაგრამ როუტერის შეძენისთანავე, ჩვენ გვჭირდება მისი ინსტალაცია, დაკავშირება და კონფიგურაცია. და თუ კავშირის პროცესი პრაქტიკულად არ განსხვავდება მოდელის მიხედვით, მაშინ თავად დაყენების პროცესი და გვერდი როუტერის პარამეტრებით შეიძლება განსხვავდებოდეს ერთი მწარმოებლისგანაც კი.
ძალიან რთულია ერთი სტატიის ფარგლებში სხვადასხვა მოდელების დაყენების დეტალური და ეტაპობრივი ინსტრუქციების მიცემა. მაგრამ ვეცდები. ამ სტატიაში მე დეტალურად აღვწერ და გაჩვენებთ, თუ როგორ უნდა დააინსტალიროთ და დააკონფიგურიროთ Wi-Fi როუტერი. არ აქვს მნიშვნელობა რა მარკა და მოდელი გაქვთ. ეს უნივერსალური ინსტრუქცია შესაფერისია როგორც ახალი როუტერის დასაყენებლად, ასევე მისი ხელახალი კონფიგურაციისთვის. შენ თვითონ შეგიძლია ყველაფერი გააკეთო. და არ არის აუცილებელი გადაიხადოთ სპეციალისტების დაყენება.
როუტერის პარამეტრების შეყვანა. როგორ შევიდეთ ვებ ინტერფეისზე?
თითოეულ როუტერს აქვს საკუთარი ვებ ინტერფეისი (საიტი პარამეტრებით, მართვის პანელით), რომლის წვდომა შესაძლებელია ბრაუზერის საშუალებით შესაბამის მისამართზე გადასვლით.
Მნიშვნელოვანი! როუტერის პარამეტრების შესასვლელად და მისი კონფიგურაციისთვის, თქვენი მოწყობილობა (კომპიუტერი, ლეპტოპი, სმარტფონი, ტაბლეტი)უნდა იყოს დაკავშირებული როუტერთან კაბელის ან Wi-Fi ქსელის მეშვეობით. ამ შემთხვევაში, კომპიუტერზე ინტერნეტში წვდომა შეიძლება არ იყოს. თქვენ არ გჭირდებათ ინტერნეტი მართვის პანელზე შესასვლელად!
თუ თქვენს კომპიუტერს აქვს მაღალსიჩქარიანი კავშირი (შეიძლება იყოს თქვენი პროვაიდერის სახელით), მაშინ როუტერის საშუალებით დაკავშირების შემდეგ, თქვენ არ გჭირდებათ მისი გაშვება!
ჩვენ გვჭირდება პარამეტრების შესასვლელად გაეცანით მისამართსჩვენი როუტერი და ქარხნული მომხმარებლის სახელი და პაროლიავტორიზაციისთვის. ეს ინფორმაცია განთავსებულია თავად მოწყობილობის სხეულზე. ასე გამოიყურება:

კომპიუტერზე ან მობილურ მოწყობილობაზე, რომელიც დაკავშირებულია როუტერთან, გახსენით ბრაუზერი (Opera, Chrome, Yandex.Browser და ა.შ.)და გადადით საქმეზე მითითებულ მისამართზე. ან სცადეთ 192.168.1.1 და 192.168.0.1.
Მნიშვნელოვანი! მისამართი შეყვანილია მისამართების ზოლში და არა საძიებო ზოლში. ბევრი ადამიანი იბნევა და პარამეტრების მქონე გვერდის ნაცვლად, ისინი ხვდებიან ზოგიერთ საძიებო სისტემის ძიების შედეგებზე.

შესვლის გვერდზე თქვენ უნდა შეიყვანოთ მომხმარებლის სახელი და პაროლი. მოწყობილობის კორპუსზე მითითებულია ქარხნული. ყველაზე ხშირად ესენი არიან ადმინი და ადმინი. ზოგიერთ მოდელზე, ნაგულისხმევი პარამეტრები არ არის დაცული და მართვის პანელში შესვლისთანავე, თქვენ უნდა დააყენოთ შესვლა და პაროლი.
სტატიები, რომლებიც შეიძლება სასარგებლო იყოს თქვენთვის ამ ეტაპზე:
თუ პარამეტრების გვერდი გაიხსნა, მაშინ შეგვიძლია გავაგრძელოთ. თუ არა, მაშინ იხილეთ სტატია ამ პრობლემის გადაჭრით ზემოთ მოცემულ ბმულზე.
როგორ დავაყენოთ Wi-Fi როუტერი?
იმისათვის, რომ გამოიყენოთ ინტერნეტი როუტერის საშუალებით, გჭირდებათ მინიმუმ:
- დააყენეთ ინტერნეტ კავშირი.
- დააყენეთ Wi-Fi ქსელი.
უმეტეს შემთხვევაში, ეს საკმარისია. ასევე გირჩევთ შეცვალოთ პაროლი, რომელიც იცავს როუტერის ვებ ინტერფეისს. ასევე არის IPTV, USB დისკების, მშობლების კონტროლის პარამეტრები და ა.შ., მაგრამ ისინი ყველას არ სჭირდება.
თითქმის ყველა როუტერის მართვის პანელში არის ეგრეთ წოდებული "სწრაფი დაყენების ოსტატი", იგივე "სწრაფი დაყენება". ზოგიერთ მოწყობილობაზე ის იხსნება მართვის პანელში შესვლისთანავე. მასთან ერთად შეგიძლიათ დააყენოთ Wi-Fi როუტერი ეტაპობრივად. ინტერნეტი, უკაბელო ქსელი და ა.შ. მაგალითად, როგორ გამოიყურება TP-Link-ით:

შეგიძლიათ სცადოთ, ძალიან მოსახერხებელია.
ინტერნეტის დაყენება. ყველაზე მნიშვნელოვანი ნაბიჯი
მთავარია სწორად დააკონფიგურირეთ როუტერი პროვაიდერთან დასაკავშირებლად. თუ მას არ შეუძლია ინტერნეტთან დაკავშირება, მაშინ ყველა მოწყობილობაზე იქნება კავშირი "ინტერნეტზე წვდომის გარეშე". ბევრი მომხმარებელი, რომელიც ცდილობს ყველაფერი საკუთარი ხელით დააყენოს, ყველაზე ხშირად ამ ეტაპზე პრობლემებს აწყდება.
თითოეული ISP იყენებს გარკვეული ტიპის კავშირს. დინამიური IP (DHCP), სტატიკური IP, PPPoE, L2TP, PPTP. ამ ტიპის კავშირი უნდა იყოს მითითებული როუტერის მართვის პანელში და დააყენოთ გარკვეული პარამეტრები, რომლებიც გაცემულია ინტერნეტ პროვაიდერის მიერ.
Მნიშვნელოვანი! თქვენ ზუსტად უნდა იცოდეთ რა ტიპის კავშირი აქვს თქვენს ISP-ს. ასევე ყველა საჭირო მონაცემი დასაკავშირებლად (Მომხმარებლის სახელი პაროლი)თუ ისინი საჭიროა. როგორც წესი, ეს ინფორმაცია მითითებულია ხელშეკრულებაში, რომელიც მიიღეთ ინტერნეტთან დაკავშირებისას.
ზოგიერთი პროვაიდერი აკავშირებს MAC მისამართით. ეს ასევე სასურველია გასარკვევად.
თუ თქვენი პროვაიდერი იყენებს "Dynamic IP" (DHCP) კავშირს, მაშინ ინტერნეტი უნდა იმუშაოს დაკავშირებისთანავე, რადგან ამ ტიპის კავშირი ნაგულისხმევად არის დაყენებული მარშრუტიზატორებზე.
თუ ინტერნეტი როუტერის საშუალებით უკვე მუშაობს (და თქვენ არ გაუშვით არანაირი კავშირი კომპიუტერზე), შემდეგ შეგიძლიათ გამოტოვოთ ეს განყოფილება და პირდაპირ გადახვიდეთ Wi-Fi-ს დაყენებაზე.
როდესაც კავშირის ტიპია PPPoE, L2TP, PPTP ან სტატიკური IP (რაც ძალიან იშვიათია), მაშინ თქვენ უნდა დააყენოთ საჭირო პარამეტრები. ჩვეულებრივ, ეს არის მომხმარებლის სახელი და პაროლი, რომელიც მოგცათ პროვაიდერმა. მართვის პანელში, ამ პარამეტრების მქონე განყოფილებას ყველაზე ხშირად უწოდებენ: "WAN", "ინტერნეტი", "ინტერნეტი".
მაგალითად, როგორ გამოიყურება PPPoE კავშირის დაყენება ASUS როუტერზე:

სხვა მაგალითები:
სამიზნე:ისე, რომ ინტერნეტი როუტერის საშუალებით იმუშავებს ყველა მოწყობილობაზე. კაბელით და Wi-Fi-ით. თუ ეს არ მოხდა, მაშინ უაზროა დაყენების გაგრძელება.
ყოველთვის შეგიძლიათ დარეკოთ პროვაიდერთან და განმარტოთ რა პარამეტრები და სად უნდა მიუთითოთ. ბევრი მათგანი ტელეფონით ეხმარება.
სტატიები, რომლებიც შეიძლება გამოგადგეთ:
იმედი მაქვს, ყველაფერი გამოგივიდა.
შეცვალეთ Wi-Fi ქსელის პარამეტრები
უაღრესად გირჩევთ შეცვალოთ Wi-Fi ქსელის სახელი და პაროლი. ასევე სასურველია თქვენი რეგიონის დაყენება. იქ ყველაფერი მარტივია. ამის გაკეთება შეგიძლიათ განყოფილებაში უკაბელო ქსელის პარამეტრებით. მას სხვანაირად შეიძლება ეწოდოს: "Wi-Fi", "უკაბელო ქსელი", "უკაბელო", "უკაბელო რეჟიმი". თუ თქვენ გაქვთ ორმაგი ზოლიანი როუტერი, მაშინ პარამეტრები ცალკე უნდა იყოს დაყენებული ქსელისთვის 2.4 გჰც და 5 გჰც სიხშირეზე.
- ველში "ქსელის სახელი" (SSID) თქვენ უნდა დაარეგისტრიროთ ახალი სახელი. ინგლისური ასოები.
- "პაროლი" ველში (უკაბელო გასაღები)დაფიქრდით და დაწერეთ პაროლი. მინიმუმ 8 სიმბოლო. დაცვის ტიპი - WPA2 - პერსონალური.
- ისე, "რეგიონი" ველი უნდა იყოს. შეცვალეთ იგი თქვენით. IPTV ASUS მარშრუტიზატორებზე.
თუ დაყენების პროცესში რაიმე არასწორედ წარიმართება, ყოველთვის შეგიძლიათ გადააყენოთ პარამეტრები ქარხნულ პარამეტრებზე და სცადოთ ყველაფრის ხელახლა დაყენება. კორპუსზე იპოვეთ ღილაკი "გადატვირთვის" ან "გადატვირთვის" ღილაკი, დააჭირეთ მას და გააჩერეთ დაახლოებით 10 წამი. ინდიკატორების მიხედვით, თქვენ მიხვდებით, როდის მოხდა გადატვირთვა.
კითხვები შეგიძლიათ დატოვოთ კომენტარებში. მხოლოდ მე მაქვს პატარა თხოვნა, დეტალურად აღწერეთ პრობლემა. დაწერეთ როუტერის მოდელი. და ძალიან რთულია რაღაცის გაგება და რჩევა, როცა თავად კითხვა არ გესმის. Საუკეთესო სურვილებით!
ამ სტატიაში მე გეტყვით, თუ როგორ უნდა დააყენოთ wi-fi ნულიდან. ჯერ უნდა დააყენოთ უკაბელო ქსელი როუტერზე, შემდეგ კი ლეპტოპზე. მარტივი ნაბიჯ-ნაბიჯ ინსტრუქციის დახმარებით დამწყებიც კი შეძლებს ინტერნეტის დაყენებას TP-Link და D-Link მარშრუტიზატორებზე, რომლებიც ყველაზე გავრცელებულია დსთ-ში.
wi-fi როუტერის დაყენება
Ნაბიჯი 1.ჩვენ ვუკავშირდებით როუტერს ქსელში ელექტრომომარაგების გამოყენებით. ჩართეთ ჩართვა ON ღილაკით, თუ როუტერს აქვს ასეთი ღილაკი.
ნაბიჯი 2ჩვენ ვაკავშირებთ როუტერს ლეპტოპს ან კომპიუტერს Ethernet კაბელის (patch cord) გამოყენებით, რომელიც მოყვება როუტერს. აუცილებელია კაბელის დაკავშირება კომპიუტერის ქსელური ბარათის პორტთან და როუტერის LAN1 პორტთან. (არავითარ შემთხვევაში, არა WAN პორტში - თქვენ ვერ შეძლებთ მის კონფიგურაციას)
ნაბიჯი 3ჩვენ ვამოწმებთ, რომ კომპიუტერზე ქსელის ბარათის თვისებებში შევარჩიეთ IP მისამართის ავტომატური მიღება. ამისათვის გადადით აქ: "დაწყება" -> " Მართვის პანელი» -> « ქსელისა და გაზიარების ცენტრი» -> «» -> « LAN კავშირი»
ყურადღება! თავში " შეცვალეთ ადაპტერის პარამეტრები» შეიძლება რამდენიმე კავშირი იყოს ნაჩვენები. Მაგალითად, "Local Area Connection" , "Local Area Connection 2" , "Wireless Network Connection", "Bluetooth Network Connection 2"და ა.შ. როგორ მოვძებნოთ სწორი ამ კავშირებს შორის?
ჯერ ერთი,ნაგულისხმევად, Windows 7-სა და 8-ში სადენიანი კავშირი ეწოდება ლოკალურ ზონას. თუ ვერავინ მოახერხა მისი ხელით გადარქმევა, მაშინ მას ასე დაერქმევა. თუ არ შეიძლება იყოს რიცხვი ბოლოს - ყველაზე ხშირად "2". ეს იმ შემთხვევაში, თუ კომპიუტერში დამონტაჟებულია რამდენიმე ქსელის ბარათი (შესაბამისია სტაციონარული კომპიუტერებისთვის, რადგან ლეპტოპში 99% შემთხვევაში არის მხოლოდ ერთი სადენიანი ქსელის ადაპტერი ქარხნიდან)
Მეორეც,კავშირი, რომელიც ჩვენ გვჭირდება, აქტიური უნდა იყოს, რადგან კომპიუტერი და ჩართული როუტერი კაბელით დააკავშირეთ: კავშირის ხატულა უნდა ანათებდეს ნათელ ფერში (ჩვეულებრივ ლურჯი, თუ თქვენი Windows იყენებს სტანდარტული ხატულების პაკეტს), ე.ი. ხატი არ უნდა იყოს ნაცრისფერი. იხილეთ სურათი:

აქ ვიპოვეთ სწორი აქტიური სადენიანი ქსელის კავშირი.
ნაბიჯი 3.1.დააწკაპუნეთ მაუსის მარჯვენა ღილაკით ჩვენთვის საჭირო აქტიურ სადენიან კავშირზე და აირჩიეთ " თვისებები":

ნაბიჯი 3.2.ფანჯარაში, რომელიც იხსნება, დააჭირეთ ღილაკს "თვისებები":

ნაბიჯი 3.3.აირჩიეთ მაუსის მარცხენა ღილაკით ინტერნეტ პროტოკოლის ვერსია 4 (TCP/IPv4) "და დააჭირეთ შემდეგ ღილაკს " თვისებები»ქვედა:

ნაბიჯი 3.4.ჩვენ ორივე გადამრთველს ვაყენებთ ზედა პოზიციებზე ისე, რომ იყოს " … … … ავტომატურად»:

ნაბიჯი 3.5.დააჭირეთ ღილაკს "OK" პარამეტრების შესანახად.
ნაბიჯი 4კვლავ გახსენით კავშირის ფანჯარა:

ნაბიჯი 4.1.დააჭირეთ ღილაკს "დეტალები":

ნაბიჯი 4.2. ფანჯარაში, რომელიც იხსნება, შეიტყვეთ ნაგულისხმევი კარიბჭის IP მისამართი:

უმეტეს შემთხვევაში უდრის 192.168.1.1
ნაბიჯი 5. გახსენით ბრაუზერი როუტერის ვებ ინტერფეისზე გადასასვლელად.
ნაბიჯი 5.1. მისამართების ზოლში შეიყვანეთ კარიბჭის მისამართი და დააჭირეთ Enter:
ნაბიჯი 5.2. შეიყვანეთ შესვლა და პაროლი:

ყურადღება! შესვლის დეტალები შეგიძლიათ გაიგოთ თქვენი მოწყობილობის ინსტრუქციებში. როუტერთან ერთად შეიძლება იყოს ინსტრუქციები ქაღალდზე და PDF-დოკუმენტის ფორმატში მიმაგრებულ დისკზე.
თუ ინსტრუქცია დაიკარგა, შეგიძლიათ სცადოთ მისი ჩამოტვირთვა მწარმოებლის ვებსაიტზე. მაგალითად, http://dlink.ru, http://asus.com, http://tplink.com.
ხშირად ახალ მოწყობილობაში ნაგულისხმევი შესვლა = admin და პაროლი = admin . ასევე ხდება, რომ login = admin და პაროლი ცარიელია.
ნაბიჯი 5.3. მას შემდეგ რაც შეხვალთ როუტერის ვებ ინტერფეისში, გახსენით უკაბელო ქსელის პარამეტრები (wi-fi):
(ილუსტრირებულია TP-Link TL-WR841ND და D-Link DIR-300 NRU, როგორც მაგალითი)

ნაბიჯი 6რეალურად უკაბელო კავშირის დაყენება.
ნაბიჯი 6.1. გამორთეთ WI-FI დაცული დაყენება ეს ფუნქცია არის უსაფრთხოების სერიოზული ხვრელი და შეუძლია თავდამსხმელს საშუალება მისცეს გატეხოს თქვენი Wi-Fi ქსელი და მოიპოვოს წვდომა თქვენს ინფორმაციაზე.
ნაბიჯი 6.2. ჩვენ ვამოწმებთ, რომ Wi-Fi ქსელი ჩართულია: ჩამრთველი „უკაბელო ჩართვა“ მონიშნულია, არის თუ არა ის D-Link.
ნაბიჯი 6.3. დააყენეთ სახელი ჩვენი უკაბელო ქსელისთვის.
თუ ნაგულისხმევი არის dlink ან home, მაშინ რეკომენდებულია ორიგინალური სახელის მითითება, რათა თავიდან იქნას აცილებული ამავე სახელწოდების მეზობელ ქსელებთან დაბნეულობა.
ნაბიჯი 6.4. დააყენეთ უსაფრთხოების პარამეტრები. ჩვენ მკაცრად გირჩევთ გამოიყენოთ შემდეგი პარამეტრები:
- უსაფრთხოების რეჟიმი WPA2 ;
- დაშიფვრის ტიპი AES;
- გასაღების ტიპი PSK(ანუ პირადი გასაღები).
ყველა პარამეტრის მითითების შემდეგ, არ დაგავიწყდეთ დააჭიროთ შენახვის პარამეტრების ღილაკს!
TP-Link როუტერზე:
 D-Link-ში:
D-Link-ში:

Wi-Fi-ის დაყენება კომპიუტერზე (ლეპტოპზე)
ამ განყოფილებაში ჩვენ გაჩვენებთ, თუ როგორ უნდა დააყენოთ wi-fi Windows 7 ლეპტოპზე.
Ნაბიჯი 1. იპოვნეთ დავალების პანელზე საათის მახლობლად ქსელის კავშირის ხატულადა ერთხელ დააწკაპუნეთ მასზე მაუსის მარცხენა ღილაკით. გაიხსნება ხელმისაწვდომი უკაბელო ქსელების სია:

ნაბიჯი 2. იპოვეთ თქვენი უკაბელო ქსელი სიაში (მას ექნება სახელი, რომელიც მიუთითეთ წინა აბზაცში) და დააწკაპუნეთ ამ ქსელზე მაუსის მარცხენა ღილაკით.
ნაბიჯი 3. დატოვეთ მონიშნული ველი "დაკავშირება ავტომატურად" და დააჭირეთ ღილაკს "დაკავშირება":

ნაბიჯი 4. შეიყვანეთ Wi-Fi ქსელის უსაფრთხოების გასაღები. ეს არის სიმბოლოების ნაკრები, რომელიც თქვენ მიუთითეთ ქსელის გასაღების ველში. გასაღების შეყვანის შემდეგ დააჭირეთ "OK":

"OK"-ზე დაწკაპუნების შემდეგ ის უერთდება თქვენს უკაბელო ქსელს.

რამდენიმე წამის შემდეგ, წინა ფანჯარა გაქრება და საათის გვერდით არსებული ქსელური კავშირების ხატულა შეცვლის მის იერს.
ახლა, როდესაც დააწკაპუნებთ ქსელის კავშირების ხატულაზე, ნახავთ, რომ კომპიუტერი დაკავშირებულია თქვენს wi-fi ქსელთან, მაგრამ ზედა ნაწილში შეგიძლიათ იხილოთ წარწერა ” ინტერნეტის გარეშე”, რადგან ჩვენ ჯერ არ დაგვიყენებია ინტერნეტი როუტერზე:

ინტერნეტის დაყენება როუტერზე
ჩვენ დავაყენეთ wi-fi ქსელი როუტერზე და დავუკავშირდით მას კომპიუტერიდან. ჩვენ უბრალოდ უნდა დავეხმაროთ როუტერს, დაინახოს ინტერნეტი, რათა როუტერმა შეძლოს ინტერნეტის გავრცელება ნებისმიერ მოწყობილობაზე, რომელიც მას უერთდება wi-fi ან კაბელის საშუალებით.
Ნაბიჯი 1. იმისათვის, რომ ინტერნეტი გამოჩნდეს კომპიუტერებზე, თქვენ უნდა დააყენოთ კავშირი პროვაიდერთან როუტერზე. ჩვენ ვაჩვენებთ იგივე D-Link-ის მაგალითს
ნაბიჯი 1.1.ჩაწერეთ როუტერის IP მისამართი მისამართების ზოლში
ნაბიჯი 1.2. შეიყვანეთ თქვენი შესვლა, პაროლი და დააჭირეთ "შესვლა»:

ნაბიჯი 2. ჩვენ გადავდივართ ინტერნეტის პარამეტრების განყოფილებაში. მარშრუტიზატორების სხვადასხვა მწარმოებლისთვის მას სხვაგვარად შეიძლება ეწოდოს: WAN Setup, ინტერნეტის პარამეტრები და ა.შ. ჩვენს D-Link-ში ამ განყოფილებას ეწოდება "ინტერნეტის დაყენება":

ნაბიჯი 3ჩვენ მივდივართ WAN პორტის პარამეტრების განყოფილებაში.
ნაბიჯი 3.1. ამოიღეთ ყუთი "წვდომის წერტილის რეჟიმის ჩართვა".
ყურადღება! სხვა მწარმოებლებმა შეიძლება მოიხსენიონ ეს პარამეტრი, როგორც "გამორთვა NAT". დასკვნა ის არის, რომ "Access Point" რეჟიმი გამორთავს NAT-ს და აქცევს როუტერს წვდომის წერტილად. ეს ვარიანტი სასარგებლოა, თუ ეს როუტერი დაკავშირებულია არა პროვაიდერთან, არამედ თქვენს სხვა როუტერთან.

ნაბიჯი 3.2. აირჩიეთ პროვაიდერთან კავშირის ტიპი.
იმის გასარკვევად, თუ რა პარამეტრები უნდა აირჩიოთ კონკრეტულად თქვენს პროვაიდერთან დასაკავშირებლად, შეგიძლიათ:
- ხელშეკრულებაში;
- პროვაიდერის ვებსაიტზე;
- პროვაიდერის ცხელ ხაზზე დარეკვა
ამ დღეებში, ყველაზე ხშირად გამოყენებული ტიპია დინამიური IP.
ნაბიჯი 3.3. თუ თქვენი ISP ნებას რთავს კავშირს მხოლოდ რეგისტრირებული MAC მისამართიდან, თქვენ გაქვთ პრობლემის გადაჭრის 2 გზა.
- გადადით პროვაიდერის ოფისში პასპორტით და დაარეგისტრირეთ ახალი MAC მისამართი;
- MAC მისამართის ველში მიუთითეთ მოწყობილობის ქსელური ბარათის MAC მისამართი, საიდანაც წარმატებით შედიხართ ინტერნეტში როუტერის შეძენამდე. ჩვეულებრივ, ეს არის კომპიუტერის სადენიანი ქსელის ბარათის MAC მისამართი.
ნაბიჯი 3.4. მიუთითეთ DNS სერვერები, თუ ამას პროვაიდერის ინსტრუქციები მოითხოვს.
ნაბიჯი 3.5. აირჩიეთ MTU მნიშვნელობა. თუ პროვაიდერი არ მოითხოვს თქვენგან ამ მნიშვნელობის შეცვლას, გირჩევთ დატოვოთ ის ისე, როგორც არის: 1500 .
ნაბიჯი 3.6. Პარამეტრების შენახვა
ყურადღება! თუ დაკარგეთ პროვაიდერთან ხელშეკრულების დოკუმენტი, რომელიც შეიცავს დეტალებს, მაშინ უკიდურეს შემთხვევაში ყოველთვის შეგიძლიათ მიხვიდეთ თქვენი პროვაიდერის ოფისში პასპორტით და გაიგოთ ყველა ამომწურავი ინფორმაცია: კავშირის ტიპი, MAC მისამართი, შესვლა, პაროლი, MTU და ა.შ.
თითქმის ყველა ლეპტოპს აქვს უკაბელო Wi-Fi-თან დაკავშირების შესაძლებლობა.
ამ ტექნოლოგიის დახმარებით კომპიუტერები ცვლიან მონაცემებს საკუთარ თავსა და ქსელურ მოწყობილობებს შორის (პრინტერები, წვდომის წერტილები და ა.შ.), ასევე წვდებიან მსოფლიო ქსელში.
ლეპტოპის მრავალი მოდელი არსებობს, მაგრამ ყველა მათგანი მუშაობს იმავე კომუნიკაციის სტანდარტების მიხედვით. წარმოგიდგენიათ, რა უნდა გააკეთონ მათ მფლობელებს, თუ თითოეულ ლეპტოპზე Wi-Fi-ის დაყენება თავისებურად განხორციელდება?
ბევრი ლეპტოპი - Wi-Fi ერთი
უკაბელო ქსელის დაყენების პროცედურა დამოკიდებულია მხოლოდ ოპერაციულ სისტემაზე.
ზოგიერთი მწარმოებელი ატარებს ლეპტოპებს ქსელის კომუნალური საშუალებებით, მაგრამ ეს არაფერს ქმნის ახალს, გარდა იმისა, რომ დაყენების პროცესს უფრო კომფორტულს ხდის. რა თქმა უნდა, შეგიძლიათ გამოიყენოთ ისინი, მაგრამ უფრო სასარგებლოა OS ინსტრუმენტებთან მუშაობა.
თუ თქვენ გაერკვნენ, თუ როგორ დააყენოთ WIFI Windows 7, 8 და XP სისტემის ინსტრუმენტების გამოყენებით, შეგიძლიათ ამის გაკეთება ნებისმიერ ლეპტოპზე, მოდელის მიუხედავად.
სამი პირობა Wi-Fi პირველად ჩართვისთვის
სანამ ლეპტოპს პირველად დაუკავშირდებით Wi-Fi ქსელს, თქვენ უნდა გააკეთოთ სამი რამ:
- ჩართეთ უკაბელო ადაპტერი (ასევე უწოდებენ WLAN ან უკაბელო ქსელის ბარათს);
- დააინსტალირეთ უკაბელო ადაპტერის დრაივერი;
- დაიწყეთ WLAN ავტოკონფიგურაციის სერვისი.
Ნაბიჯი 1. ჩართეთ Wi-Fi ადაპტერი
ლეპტოპზე Wi-Fi ადაპტერის ჩასართავად შეიძლება იყოს ღილაკი ან კლავიშთა კომბინაცია: Fn + [ერთ-ერთი F1-F12 ღილაკი, რომელიც აჩვენებს Wi-Fi ხატულას]. ის ფაქტი, რომ ადაპტერი ჩართულია, შეიძლება გავიგოთ ლეპტოპის კორპუსის ინდიკატორის ანათებით:
ნაბიჯი 2 დრაივერის დაყენება
უკაბელო დრაივერის დასაყენებლად, დაუკავშირეთ ლეპტოპი ინტერნეტს საკაბელო წვდომის ან USB მოდემის გამოყენებით, გადადით მწარმოებლის ვებსაიტზე და ჩამოტვირთეთ უკაბელო დრაივერი თქვენი ოპერაციული სისტემისთვის.
გაუშვით გადმოწერილი ფაილი, დაელოდეთ ინსტალაციის დასრულებას და გადატვირთეთ თქვენი მანქანა.
WLAN AutoConfig სერვისის ავტომატურად დასაწყებად (თუ ის არ მუშაობს), გახსენით ბრძანების ხაზი ადმინისტრატორის უფლებებით და გაუშვით მასში ორი ბრძანება:
- sc config Wlansvc start= auto
- წმინდა დაწყება Wlansvc
ამის შემდეგ, Wi-Fi ადაპტერი „ნახავს“ წვდომის წერტილებს, რომლებიც სიგნალის მიღების ზონაშია.
ნაბიჯი 3 Wi-Fi-ის დაყენება და დაკავშირება Windows 7 და 8-ზე
სწრაფი კავშირი
ლეპტოპის არსებულ Wi-Fi-თან დასაკავშირებლად, დააწკაპუნეთ „ქსელის“ ხატულაზე სისტემის უჯრაში და აირჩიეთ სასურველი წვდომის წერტილი სიიდან.
დააჭირეთ ღილაკს "დაკავშირება".
შეიყვანეთ უსაფრთხოების გასაღები (პაროლი) და დააჭირეთ OK. კავშირი დამყარდება.
ამ მეთოდის გარდა, შეგიძლიათ დაუკავშირდეთ არჩეულ უკაბელო წერტილს მოდემზე (როუტერზე) Wi-Fi ღილაკის დაჭერით.
Მნიშვნელოვანი!ძახილის ნიშნის ფარის ხატით მონიშნული ქსელები არ საჭიროებს პაროლს. მათ არაფრით არ იცავენ და მონაცემები მათი მეშვეობით გადაიცემა მკაფიო ტექსტით.
ნაბიჯი 4 დამალულ ქსელთან დაკავშირება და კომუნიკაციის პროფილის შეცვლა
უხილავ ქსელთან დასაკავშირებლად, რომლის სახელიც იმალება, ასევე ახალი უკაბელო წვდომის პროფილის შესაქმნელად, დააწკაპუნეთ უჯრაში "ქსელის" ხატულაზე და შედით "ქსელის კონტროლის ცენტრში ...".
Windows 7-ში "ქსელის პარამეტრების შეცვლა" სიაში დააწკაპუნეთ "ახალი კავშირის ან ქსელის დაყენება", ხოლო Windows 8 (8.1) - "ახალი კავშირის ან ქსელის შექმნა და კონფიგურაცია".
აირჩიეთ "ხელით დაკავშირება უსადენო ქსელთან". ეს ფანჯარა, ისევე როგორც შემდეგი, ერთნაირად გამოიყურება Windows 8 და 7-ში, ასე რომ, მოდით გავაანალიზოთ პარამეტრი Windows 8-ის მაგალითის გამოყენებით.
შეიყვანეთ წვდომის წერტილის სახელი (SSID), უსაფრთხოების ტიპი, დაშიფვრა და პაროლი. თუ თქვენ აპირებთ ამ ქსელის მუდმივად გამოყენებას, მონიშნეთ ველი "დაიწყეთ კავშირი ავტომატურად".
"დაკავშირება, თუ ქსელი არ მაუწყებლობს" უნდა იყოს მონიშნული, როდესაც წვდომის წერტილი არ ჩანს სიაში.
შემდეგ ფანჯარაში შეგიძლიათ შეცვალოთ კავშირის პარამეტრები იმავე სახელწოდების ღილაკზე დაჭერით.
ძირითადი პარამეტრები - სახელი (SSID), ქსელის ტიპი და ხელმისაწვდომობა, არ შეიძლება შეიცვალოს. შეგიძლიათ შეცვალოთ უსაფრთხოების პარამეტრები, მაგრამ ისინი უნდა იყოს იგივე, რაც მინიჭებული აქვს წვდომის წერტილს.
ნაბიჯი 5 Wi-Fi-ს დაკავშირება და კონფიგურაცია Windows XP-ზე
დაუკავშირდით ხელმისაწვდომ უკაბელო ქსელებს. ლეპტოპის არსებულ Wi-Fi ქსელებთან დასაკავშირებლად, დააწკაპუნეთ მარჯვენა ღილაკით "ქსელის" ხატულაზე უჯრაში და გახსენით "ხელმისაწვდომი უსადენო ქსელების ნახვა".
აირჩიეთ სასურველი წვდომის წერტილი სიიდან და დააჭირეთ დაკავშირებას.
შეიყვანეთ პაროლი (უსაფრთხოების გასაღები) და დაადასტურეთ იგი. "დაკავშირება" ღილაკზე დაჭერის შემდეგ, კავშირი დამყარდება.