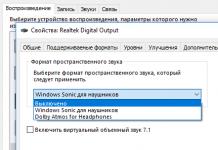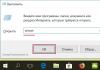მეხსიერების ბარათი არის უნივერსალური შესანახი მოწყობილობა, რომელიც მშვენივრად მუშაობს მრავალფეროვან მოწყობილობებზე. მაგრამ მომხმარებლები შეიძლება შეხვდნენ სიტუაციებს, როდესაც კომპიუტერი, სმარტფონი ან სხვა მოწყობილობები არ იღებენ მეხსიერების ბარათს. ასევე შეიძლება იყოს შემთხვევები, როდესაც საჭიროა ბარათიდან ყველა მონაცემის სწრაფად წაშლა. შემდეგ შეგიძლიათ პრობლემის მოგვარება მეხსიერების ბარათის დაფორმატებით.
ასეთი ზომები აღმოფხვრის ფაილური სისტემის დაზიანებას და წაშლის ყველა ინფორმაციას დისკიდან. ზოგიერთ სმარტფონს და კამერას აქვს ჩაშენებული ფორმატირების ფუნქცია. შეგიძლიათ გამოიყენოთ იგი ან განახორციელოთ პროცედურა ბარათის კომპიუტერთან დაკავშირებით ბარათის წამკითხველის საშუალებით. მაგრამ ზოგჯერ ხდება, რომ გაჯეტი იძლევა შეცდომას "მეხსიერების ბარათი გაუმართავია"რეფორმირების მცდელობისას. და კომპიუტერზე გამოჩნდება შეცდომის შეტყობინება: "Windows ვერ დაასრულებს ფორმატირებას".
ჩვენ უკვე დავწერეთ, თუ როგორ უნდა მოგვარდეს პრობლემა Windows-ის ზემოაღნიშნული შეცდომით. მაგრამ ამ სახელმძღვანელოში ჩვენ განვიხილავთ რა უნდა გავაკეთოთ, თუ სხვა შეტყობინებები გამოჩნდება microSD/SD-თან მუშაობისას.
ყველაზე ხშირად, მეხსიერების ბარათთან დაკავშირებული პრობლემები იწყება, თუ ფლეშ დრაივის გამოყენებისას ელექტროენერგიის პრობლემები იყო. ასევე შესაძლებელია, რომ დისკის დანაყოფებთან მუშაობის პროგრამები არასწორად იყო გამოყენებული. გარდა ამისა, დისკი შეიძლება მოულოდნელად გამორთოთ მასთან მუშაობისას.
შეცდომების მიზეზი შეიძლება იყოს ისიც, რომ ბარათზე ჩართულია ჩაწერის დაცვა. მისი ამოღების მიზნით, თქვენ უნდა გადაიტანოთ მექანიკური გადამრთველი პოზიციაზე "განბლოკვა". ვირუსებმა ასევე შეიძლება გავლენა მოახდინოს მეხსიერების ბარათის მუშაობაზე. ამიტომ უმჯობესია microSD/SD სკანირება ანტივირუსით მხოლოდ იმ შემთხვევაში, თუ არის გაუმართაობა.
თუ ფორმატირება აშკარად აუცილებელია, მაშინ უნდა გახსოვდეთ, რომ ამ პროცედურის დროს მედიიდან ყველა ინფორმაცია ავტომატურად წაიშლება! ამიტომ აუცილებელია მოსახსნელ შესანახ მოწყობილობაზე შენახული მნიშვნელოვანი მონაცემების ასლის გაკეთება. microSD/SD ფორმატირებისთვის შეგიძლიათ გამოიყენოთ როგორც ჩაშენებული Windows ინსტრუმენტები, ასევე მესამე მხარის პროგრამული უზრუნველყოფა.
მეთოდი 1: D-Soft Flash Doctor
პროგრამას აქვს მარტივი ინტერფეისი, რომელიც ადვილად გასაგებია. მისი ფუნქციონირება მოიცავს დისკის გამოსახულების შექმნის, დისკის შეცდომებზე სკანირების და მედიის აღდგენის შესაძლებლობას. მასთან მუშაობისთვის, გააკეთეთ ეს:


ამის შემდეგ, პროგრამა ძალიან სწრაფად გაყოფს მედიის მეხსიერებას კონფიგურაციის მიხედვით.
მეთოდი 2: HP USB დისკის შენახვის ფორმატის ხელსაწყო
ამ აპრობირებული პროგრამის გამოყენებით, შეგიძლიათ დააიძულებთ ფლეშ მეხსიერების ფორმატირებას, შექმნათ ჩამტვირთავი დისკი ან შეამოწმოთ დისკი შეცდომებზე.
ფორმატირების იძულებისთვის, გააკეთეთ შემდეგი:

დისკის შესამოწმებლად შეცდომებზე (ეს ასევე სასარგებლო იქნება იძულებითი ფორმატის შემდეგ):
- შეამოწმეთ ყუთი გვერდით "შეცდომის გამოსწორება". ამ გზით თქვენ შეგიძლიათ შეასწოროთ ფაილური სისტემის შეცდომები, რომლებსაც პროგრამა აღმოაჩენს.
- მედიის უფრო საფუძვლიანი სკანირებისთვის აირჩიეთ "დისკის სკანირება".
- თუ მედია არ არის ნაჩვენები კომპიუტერზე, შეგიძლიათ გამოიყენოთ ელემენტი "შეამოწმეთ თუ ბინძურია". ეს დააბრუნებს microSD/SD „ხილვადობას“.
- ამის შემდეგ დააჭირეთ "დისკის შემოწმება".

თუ თქვენ ვერ იყენებთ ამ პროგრამას, შესაძლოა, ჩვენი ინსტრუქციები გამოგადგებათ.
მეთოდი 3: EzRecover
მეთოდი 6: Windows Tools
ჩადეთ მეხსიერების ბარათი ბარათის წამკითხველში და შეაერთეთ იგი კომპიუტერთან. თუ არ გაქვთ ბარათის წამკითხველი, შეგიძლიათ თქვენი ტელეფონი USB-ის საშუალებით თქვენს კომპიუტერს დაუკავშიროთ მონაცემთა გადაცემის რეჟიმში (USB საცავი). შემდეგ Windows შეძლებს მეხსიერების ბარათის ამოცნობას. Windows ინსტრუმენტების გამოსაყენებლად, გააკეთეთ ეს:

ვიზუალური ვიდეო პრობლემის გადაჭრის შესახებ
თუ წაშლა მაინც ვერ მოხერხდა, მაშინ შესაძლებელია, რომ Windows-ის ზოგიერთი პროცესი იყენებს დისკს და, შესაბამისად, ვერ შეძლებს ფაილურ სისტემაში წვდომას და ის არ იქნება ფორმატირებული. ამ შემთხვევაში, სპეციალური პროგრამების გამოყენებასთან დაკავშირებული მეთოდი დაგეხმარებათ.
მეთოდი 7: Windows Command Prompt
ეს მეთოდი მოიცავს შემდეგ ნაბიჯებს:

ან გამოიყენეთ ბრძანების ხაზი დისკის გასასუფთავებლად. ამ შემთხვევაში, გააკეთეთ ეს:


თუ ეს ბრძანება წარმატებით შესრულდა, გამოჩნდება შემდეგი შეტყობინება: "დისკის გაწმენდა წარმატებით დასრულდა". ახლა მეხსიერება ხელმისაწვდომი უნდა იყოს შეკეთებისთვის. შემდეგ გააგრძელეთ ისე, როგორც თავდაპირველად იყო დაგეგმილი.
თუ diskpart ბრძანება ვერ პოულობს დისკს, მაშინ, სავარაუდოდ, მეხსიერების ბარათს აქვს მექანიკური დაზიანება და მისი შეკეთება შეუძლებელია. უმეტეს შემთხვევაში, ეს ბრძანება კარგად მუშაობს.
თუ ჩვენ მიერ შემოთავაზებული არცერთი ვარიანტი არ დაეხმარა პრობლემის მოგვარებას, მაშინ ისევ პრობლემა მექანიკური დაზიანებაა, ამიტომ დისკის დამოუკიდებლად აღდგენა შეუძლებელია. ბოლო ვარიანტია დაუკავშირდით სერვის ცენტრს დახმარებისთვის. ასევე შეგიძლიათ დაწეროთ თქვენი პრობლემის შესახებ ქვემოთ მოცემულ კომენტარებში. ჩვენ შევეცდებით დაგეხმაროთ ან შემოგთავაზოთ შეცდომების გამოსწორების სხვა გზები.
მომხმარებელთა უმეტესობას აქვს ფლეშ დრაივები (usb sd, transcend, microsd, kingston, sandisk, cd, flash, qumo, microsd, apacer, სიტყვასიტყვით, sdhc, psp), მყარი დისკი d (hdd), dvd ან ნებისმიერი სხვა მოსახსნელი ან ადგილობრივი საცავი.
თქვენ მათ ალბათ დიდი რეგულარულად იყენებთ. ისინი საშუალებას გაძლევთ დააკოპიროთ თქვენი მედია, ფოტოები და მნიშვნელოვანი დოკუმენტები.
მიუხედავად მექანიკური დაზიანების მიმართ მაღალი წინააღმდეგობისა და მრავალი წლის განმავლობაში მონაცემთა შენახვის უნარისა, ისევე როგორც ყველა სხვა გაჯეტი, ისინი უარესდება.
ერთ-ერთი ყველაზე გავრცელებული შეცდომა, რომელიც შეიძლება გავლენა იქონიოს USB ფლეშ დრაივებზე, მეხსიერების ბარათებზე ან დისკებზე, არის შემაშფოთებელი შეტყობინება: შეცდომა „დისკი დაცულია ჩაწერისგან“.
ვისაც მსგავსი პრობლემა ჰქონია, ზუსტად იციან რასაც ვგულისხმობ.
ნებისმიერი ფაილის კოპირების/დამატების/წაშლის შეუძლებლობა - ამან შეიძლება გამოიწვიოს სიგიჟე.
შეკეთების დიდი მცდელობის შემდეგ, უმეტესობა წყვეტს უარს გამოსწორებაზე და ყიდულობს ახალს.
რა უნდა გავაკეთო, თუ სისტემა წერს, რომ დისკი დაცულია ჩაწერიდან? როგორ ამოიღოთ ეს ყბადაღებული დაცვა?
აქ მოცემულია რამდენიმე მარტივი, მაგრამ ეფექტური გადაწყვეტა დისკის ან ფლეშ დრაივის სამუშაო მდგომარეობაში აღდგენისთვის.
გამოიყენეთ ეს მარტივი რჩევები და უბრალოდ დაივიწყეთ შეტყობინება: „დისკი დაცულია ჩაწერისგან“, თუმცა აქ არის ერთი წერტილი, რომელსაც არაერთხელ შევხვედრივარ.
ეს მიკროპროცესორის პრობლემაა. თუ ის ვერ მოხერხდა, თუნდაც ნაწილობრივ - შეგიძლიათ წაიკითხოთ - შეგიძლიათ დააკოპიროთ ან ფორმატირება - არა), მაშინ მხოლოდ დისკის მწარმოებლის პროგრამას შეუძლია მისი გამოსწორება და მაშინაც კი, არა ყოველთვის.
დავიწყოთ დისკების და ფლეშ დრაივების განბლოკვა
თქვენ გაქვთ USB ფლეშ დრაივი დაკავშირებული თქვენს კომპიუტერთან და გსურთ დააკოპიროთ რამდენიმე ფაილი.
აქ გელოდებათ სიურპრიზი: „დისკი დაცულია ჩაწერიდან. გთხოვთ, წაშალოთ ჩაწერის დაცვა ან გამოიყენოთ სხვა დისკი."
მერე ამბობ: "... ჯანდაბა, როგორ მოხდა ეს"? არ ინერვიულოთ - ღრმად ჩაისუნთქეთ და შეინარჩუნეთ სიმშვიდე.
ეს მხოლოდ შეცდომის შეტყობინებაა. ახლა ჩვენ ერთად გავივლით რამდენიმე მარტივ ნაბიჯს USB ფლეშ დრაივზე ჩაწერის დაცვის ამოღების მიზნით. ეს მხოლოდ ტექნოლოგიაა და ბევრი რამის გამოსწორება შეგვიძლია.
ნაბიჯი 1 - შეამოწმეთ თქვენი USB დისკი ვირუსებზე
ყოველთვის, როცა USB დისკს აკავშირებთ თქვენს კომპიუტერთან, ავტომატურად უნდა სკანიროთ ვირუსებზე - განსაკუთრებით თუ იყენებდით მას კომპიუტერებზე, რომლებსაც არ ფლობთ.
ვირუსები ხშირად ავსებენ USB დისკებს თავიანთი ფაილებით - ამან შეიძლება გამოიწვიოს შეტყობინება: ჩაწერა დაცულია.
თქვენი ანტივირუსული პროგრამიდან გამომდინარე, მისი კონფიგურაცია შესაძლებელია USB დისკების ავტომატურად სკანირებისთვის, როდესაც ისინი დაკავშირებულია.
თუ ასეთი ხელსაწყო არ გაქვთ, სკანირება ხელით მოგიწევთ, ეს არ არის რთული.

თუ აღმოაჩენთ ვირუსს, გაანადგურეთ იგი ანტივირუსული პროგრამების გამოყენებით.
დიდი ალბათობით, სადაც ერთი ვირუსია, არის ორი ან მეტი. ასეთი სამუშაოსთვის, უფასო კომუნალურ პროგრამებს Doctor Web და AVG აქვთ კარგი რეკომენდაციები.
ნაბიჯი 2 - შეამოწმეთ USB ფლეშ დრაივის დანართი
ზოგიერთი USB ფლეშ დრაივი აღჭურვილია მექანიკური გადამრთველით, რომელიც საშუალებას გაძლევთ დააყენოთ ისინი ჩაწერისგან დაცულ მდგომარეობაში.
ეს შეიძლება იყოს ძალიან პატარა სლაიდერი გადამრთველი, რომელსაც შეუძლია დამოუკიდებლად გადართვა ჯიბეში ან კომპიუტერის ყუთში (თუ ეს ადაპტერია).
თუ ეს თქვენი სიტუაციაა, მაშინ უბრალოდ გადაიყვანეთ გადამრთველი ღია პოზიციაზე და სცადეთ ხელახლა დააკოპიროთ ფაილები.

დღეს არ არის ბევრი USB დისკი ასეთი საკეტებით. ასე რომ, დიდი შანსია, რომ ეს არ არის თქვენი პრობლემა.
მეორეს მხრივ, თუ ეს არ არის კითხვა, მაშინ შემდეგი გამოსწორებები ცოტა უფრო რთულია.
ნაბიჯი 3 - დარწმუნდით, რომ დისკი სავსე არ არის
თუ თქვენი USB დისკი სავსეა, შეიძლება ასევე მიიღოთ შეტყობინება წერის შეცდომის შესახებ.
ასე რომ, იპოვეთ თქვენი USB დისკი, დააწკაპუნეთ მასზე მარჯვენა ღილაკით და აირჩიეთ Properties.
ეს მოგცემთ მშვენიერ დიაგრამას, თუ რამდენს იყენებთ და რამდენი თავისუფალი ადგილი გაქვთ თქვენს დისკზე.

ნაბიჯი 4 - ფაილური სისტემა
დარწმუნდით, რომ არ იყენებთ ჩაწერისგან დაცულ ფაილს. დიახ, თქვენ მიიღებთ სხვა შეცდომის შეტყობინებას, მაგრამ, ალბათ, თქვენ ნაჩქარევი დასკვნები გამოიტანეთ და ფიქრობდით, რომ ეს იყო მთელი USB ფლეშ დრაივი, რომელიც დაბლოკილია. Ეს ხდება.

დააწკაპუნეთ მაუსის მარჯვენა ღილაკით ფაილზე, რომლის ჩაწერასაც ცდილობთ, შემდეგ "თვისებები" და "უსაფრთხოების" ჩანართზე.
თქვენ ახლა ნახავთ რამდენიმე ვარიანტს ამ ფანჯრის ბოლოში და ერთ-ერთი მათგანი მხოლოდ წაკითხვადია.
დარწმუნდით, რომ ჩამრთველი არ არის მონიშნული ან მოხსნილი და შემდეგ დააჭირეთ ღილაკს Apply. ახლა თქვენ უნდა შეძლოთ ამ ფაილში ჩაწერა.
ნაბიჯი 5 - Diskpart Command Line Utility
ოდესმე გიმუშავიათ ვინდოუსის ბრძანების ხაზზე? ეს არ არის ისეთი საშინელი, როგორც შეიძლება იფიქროს და, როგორც ასეთი, ეს არის შემდეგი ლოგიკური ნაბიჯი დაცვის მოსაშორებლად.
დააწკაპუნეთ და ველში შეიყვანეთ სიტყვა CMD: მოძებნეთ პროგრამები და ფაილები.
ახლა დააწკაპუნეთ ზევით (შავი ხატულა). თქვენ ნახავთ შემდეგ ფანჯარას:

შეიყვანეთ მასში ბრძანება "DiskPart" და დააჭირეთ Enter. Diskpart არის ინსტრუმენტი, რომელიც ჩაშენებულია Windows-ში და ხელმისაწვდომია ბრძანების ხაზის საშუალებით. მასთან ერთად ჩვენ შეგვიძლია შევცვალოთ თქვენს USB დისკთან დაკავშირებული მნიშვნელობები.

დარწმუნდით, რომ ეს ნამდვილად თქვენი USB დისკია. ახლა აკრიფეთ ბრძანება Select Disk 3, თუ ვივარაუდებთ, რომ თქვენი USB არის ნომერი 3 და დააჭირეთ Enter.
ახლა ჩასვით იქ სხვა ბრძანება - დისკის გასუფთავება ReadOnly - და შემდეგ დააჭირეთ Enter-ს.
ამ გზით თქვენ გაასუფთავეთ მხოლოდ წაკითხვადი ატრიბუტები, რომლებიც შეიძლება იყოს ამ USB დისკზე.
ახლა დახურეთ ბრძანების სტრიქონი და კვლავ სცადეთ ჩაწერა USB დისკზე. თუ დაცვა განაგრძობს წვდომის დაბლოკვას, გააგრძელეთ.
ნაბიჯი 6 - რეესტრში
თუ არცერთი წინა ნაბიჯი არ მუშაობდა თქვენთვის, მაშინ უნდა გააკეთოთ რაღაც ცოტა საშიში - შედით რეესტრში.
თუ არ ხართ კმაყოფილი რეესტრით, შეგიძლიათ გადახვიდეთ მე-7 ნაბიჯზე, USB დისკის ფორმატირებაზე.
ან იქნებ გყავდეთ მეგობარი, რომელიც კომპიუტერის ტექნიკოსია და შეამოწმებს რეესტრს თქვენთვის.
სცადეთ თავად - ეს არის საკმაოდ მარტივი რეესტრის ცვლილება და თქვენ შეგიძლიათ ამის გაკეთება.
დააწკაპუნეთ Start მენიუზე და შეიყვანეთ ბრძანება - regedit - Search programs and files ველში. ქვემოთ მოცემულ ველში იხილავთ სურათს.

დააწკაპუნეთ ხატულაზე ზედა და გაიხსნება რეესტრის რედაქტორის ფანჯარა. მენიუს ელემენტების გვერდით მდებარე ისრებზე დაწკაპუნებით, გადადით ფილიალში
HKEY_LOCAL_MACHINE\SYSTEM\CurrentControlSet\Control\StorageDevicePolicies
და იპოვეთ გასაღები სახელად - WriteProtect.

თუ ასეთი ჩანაწერი არსებობს, დააწკაპუნეთ მასზე მარჯვენა ღილაკით და დააჭირეთ "რედაქტირებას".

ახლა თქვენ ალბათ აღმოაჩენთ, რომ ეს პარამეტრი დაყენებულია 1-ზე. 1 ნიშნავს დიახ და 0 ნიშნავს არას. ახლა შეცვალეთ მნიშვნელობა 0-ზე და დააჭირეთ ღილაკს OK.

დახურეთ რეესტრის რედაქტორი, ამოიღეთ USB მოწყობილობა და შემდეგ კვლავ შეაერთეთ იგი. ახლა თქვენ უნდა შეძლოთ ჩაწერა თქვენს USB დისკზე. თუ არა, მაშინ დისკის ფორმატირება მოუწევს.
ნაბიჯი 7 - USB დისკის ფორმატირება
გაფრთხილება: დარწმუნდით, რომ თქვენი USB დისკზე არსებული ყველა ფაილისა და ინფორმაციის სარეზერვო ასლი გაქვთ. ყველა მონაცემი დაიკარგება ფორმატირების შემდეგ.
თქვენი მყარი დისკის ფორმატირება უკანასკნელი საშუალებაა. თუმცა, ამან უნდა გახადოს თქვენი USB კითხვისა და წერის უნარი.
USB დისკის დაფორმატებამდე განსაზღვრეთ რომელი ფაილური სისტემა უკვე აქვს - NTFS თუ FAT32.
როგორც წესი, ფაილური სისტემა, რომელიც მას უკვე აქვს, საუკეთესოდ შეეფერება მას.
ახლა დააწკაპუნეთ არჩეულ USB დისკზე მარჯვენა ღილაკით და აირჩიეთ "თვისებები" - იქ ნახავთ ფაილურ სისტემას.
დახურეთ Properties ფანჯარა, კვლავ დააწკაპუნეთ USB დისკზე მარჯვენა ღილაკით და აირჩიეთ ფორმატი.
ეს აღწერს ჩაშენებულ Windows ინსტრუმენტს, მაგრამ ზოგჯერ მიზანშეწონილია, განსაკუთრებით იმ შემთხვევაში, თუ ინტეგრირებულმა ფუნქციებმა არ მოიტანა სასურველი შედეგი.

ფორმატირების ფანჯარაში თქვენ გაქვთ რამდენიმე ვარიანტი. თქვენ უკვე განსაზღვრეთ რომელ ფაილურ სისტემაში დააფორმატებთ.
მე გთავაზობთ მოხსნას „სწრაფი ფორმატის“ ველი. ეს უფრო მეტს გააკეთებს, ვიდრე უბრალოდ წაშლის ფაილებს.
თუ ამ USB დისკზე ცუდი სექტორებია, სრული ფორმატირება გამოიწვევს შეცდომას.
ფორმატირებას დიდი დრო არ უნდა დასჭირდეს. რა თქმა უნდა, რაც უფრო დიდია მოცულობა, მით მეტი დრო დასჭირდება.
თუ ვივარაუდებთ, რომ თქვენ არ გაქვთ ფიზიკური პრობლემა დისკთან, ის იქნება ფორმატირებული და მზად იქნება წასაკითხად და ჩასაწერად.
დასკვნა
ზოგჯერ პრობლემა მარტივია და მისი განკურნება შესაძლებელია. სცადეთ ზემოთ მოყვანილი მეთოდები, რადგან ისინი ყველაზე ხშირად სწორია.
თუ პრობლემა ღრმაა და საჭიროებს მკვეთრ მოქმედებას, დარწმუნდით, რომ ეს სიმართლეა.
ახლა თქვენ გაქვთ პრობლემების მოგვარების უამრავი ხელსაწყო თქვენს არსენალში, თქვენ უნდა შეგეძლოთ თქვენი ფლეშ დრაივებისა და დისკების აღდგენა და გაშვება, რაც პოტენციურად დაზოგავს საკმაოდ დიდ პენსს.
რა თქმა უნდა, თუ თქვენ გაქვთ რაიმე დამატებითი რჩევები, ჩვენც სიამოვნებით წავიკითხავთ მათ. Წარმატებები.
საკვანძო სიტყვები: usb sd, transcend, microsd, kingston, sandisk, cd, flash, qumo, microsd, apacer, სიტყვასიტყვით, sdhc, psp, გარე, ფლეშ დრაივი, dvd.
ფლეშ დრაივებთან დაკავშირებული პრობლემები ცნობილია მათი დაარსების დღიდან, მათ შორის ფორმატირების შეუძლებლობა, დისკზე ჩაწერის დაბლოკვა და გაუგებარი შეცდომების გამოჩენა. დღეს ჩვენ განვიხილავთ შემთხვევას, როდესაც ფლეშ დრაივი დაცულია ჩაწერისგან; სხვათა შორის, ეს გამოსავალი მოგვიანებით დაგეხმარებათ.
დავუშვათ, რომ გინდოდათ რაიმეს დაყენება ფლეშ დრაივზე, ანუ ჩაწერეთ ინფორმაცია, როცა ცდილობთ ამის გაკეთებას, შეიძლება გამოჩნდეს ასეთი შეტყობინება: "დისკი დაცულია ჩაწერით, ამოიღეთ დაცვა ან გამოიყენეთ სხვა დისკი", ან უბრალოდ, რომ დისკი დაცულია ჩაწერისგან. ამ პრობლემის მოგვარება შესაძლებელია რამდენიმე გზით, რასაც ახლა გავაკეთებთ.
ფლეშ დრაივი დაცულია ჩაწერიდან, როგორ ამოიღოთ დაცვა - პარამეტრები?
ზოგადად, დაცვის ამოღების ორი გზა არსებობს, პროგრამული უზრუნველყოფა და აპარატურა. ტექნიკის მეთოდი არ შეიძლება გამოყენებულ იქნას ყველა დისკზე, მაგრამ მხოლოდ მათზე, ვისაც სპეციალური გადამრთველი აქვს. მაგალითად, ის არის SD ბარათის წამკითხველებზე გვერდით, იქნება წარწერა "ჩაკეტვა". როგორც ხედავთ, ყველაფერი მარტივია, თქვენ უბრალოდ უნდა გადართოთ ბერკეტი.
პროგრამული მეთოდი. მგონი შენც გასაგები ხარ. ფლეშ დრაივის განსაბლოკად, ჩვენ გამოვიყენებთ სტანდარტულ Windows ინსტრუმენტებს, მაგალითად, ბრძანების ხაზს ან მესამე მხარის პროგრამებს.
როგორ ამოიღოთ ჩაწერის დაცვა ფლეშ დრაივიდან რეესტრის გამოყენებით?
მოდით გადავიდეთ მთავარ პროცესზე. პირველი ვარიანტი არის გამოყენება. მასში შესასვლელად ვხსნით ფანჯარას "გაიქცე"ღილაკების დაჭერით Win + Rდა შეიყვანეთ ბრძანება იქ რეგედიტი. კიდევ ერთი ვარიანტია შეიყვანოთ "regedit" ძიებაში და გახსნათ რეესტრი, როგორც ადმინისტრატორი შედეგებში.

ახლა ჩვენ უნდა გადავიდეთ StorageDevicePolicies განყოფილებაში. ის მდებარეობს ბილიკის გასწვრივ: HKEY_LOCAL_MACHINE\SYSTEM\CurrentControlSet\Control\StorageDevicePolicies
სხვათა შორის, უკვე ვისაუბრე იმაზე, თუ როგორ სწრაფად მივიდე ამა თუ იმ ფილიალში.
თუ თქვენ ვერ იპოვით ამ განყოფილებას, შექმენით იგი. ამისათვის დააჭირეთ წინა განყოფილებას "კონტროლი"და აირჩიე "Შექმნა", მაშინ "თავი"და დაასახელე StorageDevicePolicies.

ახლა, ამ განყოფილებაში ჩვენ უნდა შევქმნათ პარამეტრი DWORD (32 ბიტი), ჩვენ ზუსტად იგივეს ვაკეთებთ. დაასახელეთ ეს პარამეტრი WriteProtect.

დააწკაპუნეთ შექმნილ პარამეტრზე ორჯერ და დარწმუნდით, რომ მისი მნიშვნელობა არის 0, თუ არა, შეცვალეთ იგი ნულზე და შეინახეთ.

ამის შემდეგ, თქვენ უნდა გახვიდეთ რეესტრიდან, ამოიღოთ ფლეშ დრაივი და გადატვირთოთ კომპიუტერი. როდესაც სისტემა ჩაიტვირთება, ისევ ჩადეთ ფლეშ დრაივი. ახლა თქვენ შეგიძლიათ ჩაწეროთ ნებისმიერი ინფორმაცია ფლეშ დრაივზე, რადგან დაცვა გამორთულია.
თუ ეს ვარიანტი არ მუშაობს, გადადით შემდეგზე.
გააუქმეთ ფლეშ დრაივი ბრძანების ხაზის გამოყენებით
პრობლემის გადასაჭრელად კიდევ ერთი პროგრამული ვარიანტია ბრძანების სტრიქონზე diskpart ბრძანების გამოყენება.
გახსენით ბრძანების სტრიქონი, როგორც ადმინისტრატორი; ამის გასაკეთებლად Windows 10-ში, შეგიძლიათ დააწკაპუნოთ მარჯვენა ღილაკით და აირჩიოთ შესაბამისი ელემენტი, ან შეიყვანოთ cmd ძიებაში და გახსნათ როგორც ადმინისტრატორი.

შემდეგი ნაბიჯი არის ბრძანების შეყვანა ბრძანების ხაზზე დისკის ნაწილიდა შემდეგ შედი სიის დისკი .
ახლა თქვენ უნდა გესმოდეთ, რა ნომერი აქვს ფლეშ დრაივს. ამის გაგების ყველაზე მარტივი გზა მოცულობითია.
მას შემდეგ რაც გაარკვიეთ რომელი ნომერი ეკუთვნის სასურველ ფლეშ დრაივს, თქვენ უნდა შეიყვანოთ ბრძანება ბრძანების ხაზზე აირჩიეთ დისკი"ფლეშ დისკის ნომერი » ანუ, თუ ფლეშ დისკს ჰქონდა ნომერი 1, მაშინ ბრძანება ასე გამოიყურებოდა: აირჩიეთ დისკი 1.
ამრიგად, ჩვენ შევარჩიეთ სასურველი დისკი, შემდეგ ვასუფთავებთ ატრიბუტებს ბრძანების შეყვანით ატრიბუტები დისკის გასუფთავება მხოლოდ წაკითხვით .
თუ თქვენ გაქვთ დავალება დისკის ფორმატირება, მაშინ ჯერ შეიყვანეთ ეს ბრძანებები:
- სუფთა- გაწმენდა
- პირველადი დანაყოფის შექმნა- შექმენით განყოფილება
- ფორმატი fs = ntfs- ფორმატი NTFS ფორმატში
- თუ დაფორმატებთ FAT ფორმატში, ბრძანება იქნება ასეთი: ფორმატი fs = ცხიმი
კითხვის ატრიბუტი აღწერილია სტატიაში -. თუ გაინტერესებთ როგორ გამოიყენოთ იგი დისკებისთვის და ტიხრებისთვის, შემდეგ წაიკითხეთ.
დაცვის წაშლა ადგილობრივი ჯგუფის პოლიტიკის რედაქტორის გამოყენებით
დაუყოვნებლივ ვიტყვი, რომ ეს პროგრამა ხელმისაწვდომია მხოლოდ Windows-ის პროფესიონალურ ვერსიებში, მაგალითად, Windows 10 Pro ან Windows 8 Pro. თქვენ ამას ვერ ნახავთ მთავარ გამოცემებში.
ჯგუფის პოლიტიკის რედაქტორში შესასვლელად, თქვენ უნდა დააჭიროთ კომბინაციას Win + Rდა ფანჯარაში, რომელიც იხსნება, შეიყვანეთ ბრძანება gpedit.msc.

რედაქტორის ფანჯარაში უნდა გადავიდეთ შემდეგ განყოფილებაში: კომპიუტერის კონფიგურაცია - ადმინისტრაციული შაბლონები - სისტემა - წვდომა მოსახსნელ საცავ მოწყობილობებზე.იქ ვპოულობთ პარამეტრს "მოხსნადი დისკები: ჩაწერის აკრძალვა"; თუ ის არის "ჩართული" მდგომარეობაში, გამორთეთ იგი.

ამისათვის თქვენ უნდა დააწკაპუნოთ ორჯერ ამ პარამეტრზე, იხსნება ფანჯარა, სადაც ჩვენ ვაყენებთ ჩამრთველს "გამორთვა"და შემდეგ დააჭირეთ "ᲙᲐᲠᲒᲘ".

შუადღე მშვიდობისა, ძვირფასო მკითხველებო და ბლოგის საიტის აბონენტებო. მე მოგიყვებით მოკლე ისტორიას იმის შესახებ, თუ როგორ არღვევენ ადამიანები USB ფლეშ დრაივებს და როგორ აღადგინონ ისინი მოგვიანებით. ჩემმა კოლეგამ ერთ-ერთ თანამშრომელს მისცა ფლეშ დრაივი ერთი კომპიუტერიდან მეორეზე მონაცემების გადასატანად. მომხმარებელმა დაასრულა გადარიცხვა და მოგვცა მედია. შემდეგ ჩემმა კოლეგამ ჩასვა ეს ფლეშ დრაივი და სცადა მასზე რაღაცის დაწერა და ძალიან გაუკვირდა, რომ საერთოდ არ ჩანდა, მხოლოდ მაშინვე გამოჩნდა ფანჯარა, რომ მას დაფორმატება სჭირდებოდა, ჩვენ ვცადეთ და მივიღეთ შეცდომა " დისკი დაცულია ჩაწერისგანნება მიბოძეთ გაჩვენოთ, თუ როგორ უნდა მოაგვაროთ ეს პრობლემა და დააბრუნოთ მედია სამუშაო მდგომარეობაში.
როგორ გამოიყურება შეცდომები
ნება მომეცით გაჩვენოთ, როგორ გამოიყურება შეცდომა. მოსახსნელი დისკის ფორმატირების პირველ ფანჯარაში ნახავთ "დისკი დაცულია ჩაწერისგან".

OK-ზე დაწკაპუნებით ნახავთ კიდევ ერთ საინტერესო გაფრთხილებას:
Windows-ს არ შეუძლია ფორმატირება. შეამოწმეთ, რომ დისკის და დისკის კავშირი სწორია, დარწმუნდით, რომ დისკი არ არის მხოლოდ წაკითხვადი და შემდეგ სცადეთ ხელახლა. დამატებითი ინფორმაციისთვის იხილეთ დახმარება მხოლოდ წაკითხვადი ფაილების შესახებ ინფორმაციის მოძიებით და როგორ შეგიძლიათ შეცვალოთ

თუ გახსნით დისკის მენეჯმენტს, ნახავთ, რომ მედიას აქვს მხოლოდ წაკითხვის სტატუსი.
ასევე არის სიტუაცია, როდესაც ფლეშ დრაივი ჩანს და იხსნება, მაგრამ მასზე დაწერა არაფერს იძლევა, თუნდაც გავითვალისწინოთ, რომ ჩაწერის უფლებები არსებობს "უსაფრთხოების" ჩანართზე. აქ უკვე ხედავთ შეტყობინებას "."

ჩვენ შეგვიძლია მარტივად განვკურნოთ ყველა ეს სიმპტომი.
რატომ ამბობს, რომ დისკი დაცულია ჩაწერისგან?
მოდით შევხედოთ ყველაზე გავრცელებულ მიზეზებს, რომლებიც იწვევს USB შენახვის მოწყობილობის უკმარისობას, როგორც ფიზიკურ, ასევე ლოგიკურ დონეზე:
- მედიის არასწორი ამოღება კომპიუტერიდან Windows ოპერაციული სისტემის დონეზე. დარწმუნებული ვარ, რომ ამაშიც თქვენ ხართ დამნაშავე, უმეტეს შემთხვევაში, მომხმარებლისთვის უფრო ადვილია ფლეშ დრაივის უბრალოდ ამოღება, ვიდრე მისი სწორად ამოღება სპეციალური ფანჯრის ან პროგრამის საშუალებით. შედეგად, თქვენ გაზრდით მასზე ფაილური სისტემის ავარიის ალბათობას; NTFS არ მოსწონს ეს.
- დიდი რაოდენობით შეცდომები ფლეშ დრაივზე
- ფიზიკური გაუარესება
- დრაივერის პრობლემა
ფორმატირებისას დისკის ამოღება დაცულია ჩაწერისგან
როდესაც ყველაფერი გასაგებია მიზეზებით, მაშინ დავიწყოთ ვარჯიში. მე დაუყოვნებლივ გაჩვენებთ მუშაობის მეთოდს, რომელიც ხსნის მხოლოდ წაკითხვის მედიის დაბლოკვას. ამაში დაგეხმარებათ Formatter SiliconPower პროგრამა.
შეგიძლიათ ჩამოტვირთოთ Formatter SiliconPower ან ოფიციალური ვებ-გვერდიდან ან ჩემგან.
![]()
პროგრამა მთლიანად პორტატულია და არ საჭიროებს ინსტალაციას. გაუშვით Formatter SiliconPower.
დაწყებამდე გირჩევთ, ჩართული დატოვოთ მხოლოდ არასამუშაო ფლეშ დრაივი
თქვენ ნახავთ ფანჯარას, რომელშიც მოგეთხოვებათ ფორმატირება, დათანხმება და დააწკაპუნეთ "ფორმატზე"
![]()
გაფრთხილებთ, რომ ყველა მონაცემი წაიშლება, ჩვენ ვაგრძელებთ ოპერაციას.
აღდგენის პროცესი იწყება; არავითარ შემთხვევაში არ ამოიღოთ ფლეშ დრაივი, სანამ არ დაინახავთ ფანჯარას, რომ ყველაფერი წარმატებული იყო.

ასე გამოიყურება ფანჯარა, რომ ყველაფერი კეთდება და ახლა USB დისკი არ არის დაცული ჩაწერისგან და მუშაობს ჩვეულ რეჟიმში.

ჩაწერის დაცვის ამოღება USB-დან Windows რეესტრის რედაქტორში
ეს მეთოდი დაგეხმარებათ 99 პროცენტში, როდესაც თქვენი ფლეშ დრაივი ჩანს, მაგრამ არ გაძლევთ საშუალებას დაწეროთ მასზე რაიმე. მთელი პრობლემა აქ არის ერთ რეესტრის გასაღებში, რომელიც უნდა გამოსწორდეს ან ხელახლა შექმნას. ასე რომ, დააჭირეთ Win და R ღილაკებს ერთდროულად და "Run" ფანჯარაში, რომელიც იხსნება, ჩაწერეთ regedit.

გადადით განყოფილებაში:
HKEY_LOCAL_MACHINE\SYSTEM\CurrentControlSet\Control\StorageDevicePolicies
თუ ასეთი განყოფილება არ არის, მაშინ მოგიწევთ მისი შექმნა მაუსის მარჯვენა ღილაკით და დაარქვით სახელი StorageDevicePolicies

StorageDevicePolicies განყოფილებაში, თქვენ უნდა შექმნათ "QWORD (64-bit) მნიშვნელობის" რეესტრის გასაღები სახელად WriteProtect და მისცეთ მნიშვნელობა 0.

თუ WriteProtect გასაღები უკვე იყო თქვენს რეესტრში და ჰქონდა 1 მნიშვნელობა, მაშინ აკრძალა ფლეშ დრაივის ფორმატირება და დაწერა, რომ დისკი დაცულია ჩაწერიდან, შეცვალეთ იგი ნულზე.

რეესტრში ცვლილებების შეტანის შემდეგ, თქვენ უნდა გადატვირთოთ კომპიუტერი, წინააღმდეგ შემთხვევაში პარამეტრები არ შევა ძალაში.
როგორ ამოიღოთ ჩაწერის დაცვა ბრძანების სტრიქონში (cmd)
თუ თქვენი მოსახსნელი მეხსიერების მოწყობილობა კვლავ აჩვენებს შეტყობინებას „USB დისკი დაცულია ჩაწერისგან“, ნუ ჩქარობთ განაწყენებას, ჩვენ გვაქვს Diskpart უტილიტა მარაგში. მისი გაშვება შეგიძლიათ Windows ბრძანების ხაზის მეშვეობით, როგორც ადმინისტრატორი.
- ბრძანების სტრიქონში ჩაწერეთ Diskpart და დააჭირეთ Enter. შემდეგ შეიყვანეთ ბრძანება სიის დისკიდა იპოვნეთ თქვენი ფლეშ დრაივი დისკების სიაში, დაგჭირდებათ მისი ნომერი. შეიყვანეთ შემდეგი ბრძანებები თანმიმდევრობით, დააჭირეთ Enter თითოეული ბრძანების შემდეგ.
- აირჩიეთ დისკი N(სადაც N არის წინა ნაბიჯის ფლეშ დრაივის ნომერი)
- ატრიბუტები დისკის გასუფთავება მხოლოდ წაკითხვით
- გასასვლელი

როგორც ხედავთ, diskpart უტილიტა მუშაობდა, ახლა შეგიძლიათ შეამოწმოთ მისი შესრულების შედეგი.
Trancend ფლეშ დრაივი არ ფორმატირდება
ასევე არსებობს სპეციალური მეთოდები USB დისკებისთვის გარკვეული მწარმოებლებისგან, მაგალითად, Trancend-ისთვის, არსებობს სპეციალური JetFlash Online Recovery პროგრამა.
როგორც ხედავთ, ყველაფერი წარმატებით დასრულდა და ფლეშ დრაივი ჩუმად გაიხსნა.

Შემაჯამებელი
როგორც ხედავთ, შეცდომა ფლეშ დრაივის წაკითხვის ან ფორმატირების შეუძლებლობით შეიძლება მოგვარდეს ძალიან მარტივად, ამისათვის არის ჩაშენებული კომუნალური და კომუნალური საშუალებები მწარმოებლებისგან, აირჩიეთ თქვენთვის შესაფერისი მეთოდი და შეაკეთეთ იგი, თუ გაქვთ კითხვები, დაწერეთ კომენტარებში, ვეცდები ვუპასუხო, მადლობა ყველას.
სასარგებლო რჩევა მომხმარებლისგან სერგეი (ფინეთი)
ახლა მე გავანაწილე გვამი და აღმოვაჩინე USB კონტაქტების დაჟანგვა. რადიომოყვარულებს აქვთ სპრეი, სახელწოდებით Contact CLEANER, ამიტომ გამოვიყენე. კონტაქტები მბზინავია, ფლეშკა იკითხება, იწერება და ფორმატირდება. ვიმედოვნებ, რომ ის გააგრძელებს ჩემს სიამოვნებას თავისი შესრულებით (თუმცა ეს უკვე დიდი კითხვაა, მისი საერთო ასაკი დაახლოებით 8 წელია).
ივანე, მადლობა სტატიისთვის და ყოველივე საუკეთესო!
იმედი მაქვს, რომ ის დაეხმარება თქვენს დანარჩენ მკითხველს.
პ.ს: ვისაც ფლეშკა გარეცხა ან წყალში ჩაუვარდა, დაშალეთ, გაამშრალეთ, შემდეგ თვითონ დაფა ორივე მხრიდან გაწმინდეთ კბილის ჯაგრისით და სპირტით. უნდა გაცოცხლდეს - მე თვითონ გავაკეთე რამდენჯერმე =) წარმატებები!

მიუხედავად "ღრუბლოვანი შენახვის" აქტიური გამოყენებისა, ფლეშ დრაივები აქტუალური რჩება დღემდე. მათი დახმარებით მოსახერხებელია ინფორმაციის გადაცემა კომპიუტერებს შორის, რომლებსაც ამა თუ იმ მიზეზით არ აქვთ ინტერნეტთან წვდომა. იმისათვის, რომ დავიცვათ ფლეშ დრაივი მასზე მავნე ფაილების სპონტანური კოპირებისგან, ის შეიძლება იყოს დაცული ჩაწერისგან. ეს გამოიწვევს იმ ფაქტს, რომ დისკზე ინფორმაციის ჩაწერის მცდელობისას მომხმარებელი შეხვდება შეცდომას "დისკი დაცულია ჩაწერისგან, ამოიღეთ დაცვა ან გამოიყენეთ სხვა დისკი". დისკი შეიძლება იყოს დაცული ჩაწერისგან მექანიკურად (ტექნიკური) ან პროგრამული უზრუნველყოფის საშუალებით. ქვემოთ განვიხილავთ, თუ როგორ უნდა ამოიღოთ ჩაწერის დაცვა ფლეშ დრაივიდან, SD ბარათიდან და სხვა მსგავსი დისკებიდან.
განსხვავებები ფლეშ დისკების პროგრამულ და აპარატურულ დაცვას შორის

ფლეშ დრაივის მწარმოებლებმა ახლახან აქტიურად გამოიყენეს ტექნიკის ჩაწერის დაცვა. ამისთვის დისკის კორპუსზე დამონტაჟდა სპეციალური ადაპტერი, რომლის სრიალით მომხმარებელს შეეძლო დაებლოკა ფლეშ დრაივი მასზე ინფორმაციის დაწერაში, ან განბლოკოს. ეს ტექნოლოგია განსაკუთრებით არ არის გავრცელებული USB ფლეშ დრაივებში, მაგრამ ის მაინც გამოიყენება რიგ SD ბარათებზე.
Შენიშვნა:დისკის ტექნიკის ჩაწერის დაცვის მოსაშორებლად, თქვენ უნდა იპოვოთ ჩამრთველი კორპუსზე, რომლის გვერდით არის სიტყვა Lock (ან ბოქლომი) და გადაიტანოთ იგი ღია დაბლოკვის მდგომარეობაში. თუ მოწყობილობას არ აქვს ასეთი გადამრთველი, მაშინ ჩაწერის დაცვა არის პროგრამული უზრუნველყოფა.
ფლეშ დისკის მასზე ინფორმაციის ჩაწერისგან დაცვის პროგრამული მეთოდი ვარაუდობს, რომ Windows ოპერაციული სისტემა, დისკის კონტროლერის მოთხოვნების შესაბამისად, ბლოკავს ინფორმაციის ჩაწერის შესაძლებლობას. ასეთ სიტუაციაში, ჩაწერის დაცვის მოხსნის რამდენიმე გზა არსებობს და მათ ქვემოთ განვიხილავთ.
როგორ ამოიღოთ პროგრამული უზრუნველყოფის დაცვა ფლეშ დრაივიდან
იმისდა მიხედვით, თუ რომელი ვერსიის ვინდოუსია გამოყენებული, მიზანშეწონილია გამოიყენოთ ერთი ან სხვა მეთოდი ფლეშ დისკებზე პროგრამული უზრუნველყოფის ჩაწერის დაცვის მოსაშორებლად.
ჯგუფის პოლიტიკის რედაქტორის გამოყენება
Windows ოპერაციული სისტემის პროფესიონალურ ვერსიებში შესაძლებელია პარამეტრების გაკეთება Group Policy Editor-ის მეშვეობით. Windows-ის სხვა ვერსიებს ეს პროგრამა არ გააჩნია და თქვენ მოგიწევთ ქვემოთ მოცემული სხვა მეთოდების გამოყენება.
ჯგუფური პოლიტიკის რედაქტორის მეშვეობით ფლეშ დისკის პროგრამული უზრუნველყოფის ჩაწერის დაცვის მოსაშორებლად, თქვენ უნდა გააკეთოთ შემდეგი:

ამის შემდეგ, ფლეშ დრაივის პროგრამული დაცვა გამორთული იქნება და შესაძლებელი იქნება მასზე საჭირო ინფორმაციის ჩაწერა.
რეესტრის რედაქტირებით
ფლეშ დრაივიდან მონაცემების ჩაწერის პროგრამული უზრუნველყოფის შეზღუდვის მოხსნის კიდევ ერთი გზა არის რეესტრის რედაქტორის გამოყენება. ეს მეთოდი შესაფერისია Windows-ის ნებისმიერი ვერსიისთვის. გააკეთეთ შემდეგი:

ბრძანების ხაზის გამოყენებით
ზოგიერთ სიტუაციაში, რეესტრში ცვლილებები არ უწყობს ხელს ფლეშ დისკზე ინფორმაციის ჩაწერის პრობლემას. ასეთ შემთხვევებში რეკომენდებულია ბრძანების სტრიქონზე შემდეგი მოქმედებების შესრულება:

ზემოთ აღწერილი ყველა ნაბიჯის შემდეგ, შეგიძლიათ სცადოთ ახალი ინფორმაციის ჩაწერა დისკზე; დაცვა აღარ უნდა იმუშაოს.