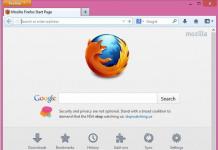იპოვნეთ როუტერის IP მისამართი.ახალ მარშრუტიზატორთა უმეტესობას აქვს სტიკერი IP მისამართით. ძველი მოდელების შემთხვევაში, ეს ინფორმაცია შეგიძლიათ იხილოთ როუტერის დოკუმენტაციაში. თუ ვერსად ვერ იპოვით საჭირო ინფორმაციას, შეგიძლიათ ინტერნეტში მოძებნოთ როუტერის მოდელი.
- IP მისამართი არის 3 ციფრიანი ოთხი ჯგუფი, რომლებიც გამოყოფილია წერტილით.
- სტანდარტული IP მისამართების უმეტესობაა 192.168.1.1, 192.168.0.1 ან 192.168.2.1.
როუტერთან დაკავშირებულ კომპიუტერზე გახსენით ბრაუზერი.ჩაწერეთ როუტერის IP მისამართი მისამართების ზოლში და დააჭირეთ Enter. ბრაუზერი შეეცდება დაუკავშირდეს როუტერის კონფიგურაციის მენიუს.
- თუ თქვენს როუტერს მოჰყვა საინსტალაციო დისკი, ამის ნაცვლად შეგიძლიათ გაუშვათ კონფიგურაციის პროგრამა. თითქმის იგივე ფუნქციებს ასრულებს.
შეიყვანეთ შესვლა და პაროლი.შეიყვანეთ სწორი მომხმარებლის სახელი და პაროლი როუტერის კონფიგურაციის გვერდზე შესასვლელად. მარშრუტიზატორთა უმეტესობას აქვს ნაგულისხმევი მომხმარებლის სახელი და პაროლი, რომელიც უნდა გამოიყენოთ სისტემაში შესასვლელად. ისინი დამოკიდებულია მოდელზე და უნდა იყოს დაბეჭდილი როუტერზე ან დოკუმენტაციაში.
- ყველაზე გავრცელებული შესვლა არის "admin".
- ყველაზე გავრცელებული პაროლებია "admin" და "password".
- ზოგიერთი მარშრუტიზატორისთვის საკმარისია მხოლოდ შესვლა და პაროლი ცარიელი დატოვოთ; ზოგიერთ მოდელში შესვლა შეიძლება გამოტოვდეს.
- თუ ვერ პოულობთ ნაგულისხმევ მომხმარებლის სახელს და პაროლს, მოძებნეთ ინტერნეტში თქვენი როუტერის მოდელის ნაგულისხმევი მომხმარებლის სახელი. თუ ის შეიცვალა, დააჭირეთ ღილაკს გადატვირთვის როუტერის უკანა მხარეს 10 წამის განმავლობაში ქარხნული პარამეტრების დასაბრუნებლად.
გახსენით თქვენი უკაბელო ქსელის პარამეტრები.როუტერში შესვლის შემდეგ გადაგიყვანთ მთავარ მენიუში ან სტატუსის ეკრანზე. აქ არჩევის რამდენიმე ვარიანტი იქნება. "ინტერნეტის" განყოფილება შეიძლება დარჩეს ისე, როგორც არის, თუ არ მიგიღიათ სპეციალური პარამეტრები თქვენი ISP-ისგან. "უკაბელო ქსელების" განყოფილებაში შეგიძლიათ შეცვალოთ უკაბელო ქსელის პარამეტრები.
შეიყვანეთ უკაბელო ქსელის სახელი."უკაბელო ქსელების" განყოფილებაში ნახავთ SSID ან "სახელის" ველს. შეიყვანეთ უნიკალური უკაბელო ქსელის სახელი. ეს არის ის, რასაც სხვა მოწყობილობები დაინახავენ უკაბელო ქსელების სკანირებისას.
- მონიშნეთ ველი, რომ ჩართოთ სამაუწყებლო დაფარვის ინფორმაცია. ეს ჩართავს უკაბელო ქსელს.
აირჩიეთ უსაფრთხოების მეთოდი.აირჩიეთ უსაფრთხოების ხელმისაწვდომი ვარიანტების სიიდან. მაქსიმალური უსაფრთხოებისთვის, დაშიფვრის მეთოდად აირჩიეთ WPA2-PSK. ის ყველაზე მდგრადია ჰაკერების მიმართ და საუკეთესოდ დაგიცავთ ჰაკერებისა და თავდასხმებისგან.
მოიფიქრეთ საიდუმლო ფრაზა.მას შემდეგ რაც აირჩევთ დაშიფვრის მეთოდს, შეიყვანეთ პაროლი. ეს უნდა იყოს რთული პაროლი, რომელიც შედგება ასოების, ციფრებისა და სიმბოლოების კომბინაციისგან. არ გამოიყენოთ პაროლები, რომელთა იდენტიფიცირება შესაძლებელია თქვენი ქსელის სახელით ან თქვენს შესახებ ინფორმაციის მიხედვით.
შეინახეთ თქვენი პარამეტრები.მას შემდეგ რაც დაასახელებთ და დაიცავთ თქვენს უკაბელო ქსელს, დააწკაპუნეთ Apply ან Save. პარამეტრების გამოყენებას შეიძლება გარკვეული დრო დასჭირდეს. როგორც კი როუტერი გადაიტვირთება, თქვენი უკაბელო ქსელი ხელმისაწვდომი გახდება.
გამარჯობა! მე ალბათ დავიწყებ იმით, რომ მე უკვე დავწერე მრავალი სტატია Wi-Fi მარშრუტიზატორების დაყენების შესახებ და იმ პრობლემების შესახებ, რომლებიც შეიძლება წარმოიშვას უკაბელო წვდომის წერტილების დაყენებისა და მუშაობის პროცესში. ყველა სტატია განთავსებულია ამ საიტზე, ძირითადად "ინტერნეტის" განყოფილებაში. ამ სტატიაში მე მივცემ ბმულებს ყველაზე საჭირო მასალებზე, რომლებიც შეიძლება გამოგადგეთ Wi-Fi როუტერის დაყენებისას.
რაზეა ეს სტატია?ზოგადად მინდა ვისაუბრო Wi-Fi როუტერის თვითინსტალაციასა და კონფიგურაციაზე. ალბათ გსურთ შეიძინოთ როუტერი და გააკეთოთ უკაბელო ქსელი სახლში. ახლა დროა მის გარეშე არსად წახვიდე. ერთი კომპიუტერი ინტერნეტთან არის დაკავშირებული კაბელის საშუალებით, ეს უკვე წარსულშია. ეს არის მუდმივი ჩხუბი ოჯახში ინტერნეტში სერფინგის შესაძლებლობისთვის და გრძელი რიგი უკან :).
უფრო მეტიც, ახლა თითქმის ყველა მოწყობილობას აქვს ინტერნეტთან დაკავშირების შესაძლებლობა Wi-Fi-ით. ტელეფონები, სმარტფონები, ტაბლეტები, ლეპტოპები, ნეტბუქები და ა.შ. და თუ სახლში Wi-Fi არ არის, მაშინ უბრალოდ ზღუდავთ მათ შესაძლებლობებს.
სანამ დამავიწყდება, მინდა დავწერო ორიოდე სიტყვა Wi-Fi-ის საშიშროებაზე, უფრო სწორად იმ ტალღებზე, რომელსაც გამოსცემს Wi-Fi როუტერი. ამის შესახებ ცალკე სტატიაში დავწერე. თუ გაინტერესებთ ეს კითხვა, წაიკითხეთ სტატია. მხოლოდ იმას ვიტყვი, რომ ამ „მავნე ტალღებისგან“ დამალვას აზრი არ აქვს.დაიწყეთ ქსელების ძებნა თქვენს სახლში. და ნახავთ, რამდენი როუტერი დაინსტალირებული აქვთ მეზობლებმა (იმ პირობით, რომ სოფელში არ ცხოვრობთ, დიდი ალბათობით არ იქნება Wi-Fi ქსელები). უფრო მეტიც, Wi-Fi-დან გამოსხივება რამდენჯერმე ნაკლებია, ვიდრე ჩვეულებრივი მობილური ტელეფონიდან, რომელსაც ასევე თავთან ახლოს ვინახავთ. ასე რომ, მათ ეშინიათ Wi-Fi როუტერის, ეს არ არის საკმაოდ ნორმალური და სულელური.
უკაბელო ცხელი წერტილის კიდევ ერთი პლუსი (ანუ Wi-Fi როუტერი)რომ თქვენ შეგიძლიათ მთლიანად მოიშოროთ მავთულები თქვენს სახლში. რატომღაც დარწმუნებული ვარ, რომ თქვენი კომპიუტერი არ არის დაყენებული წინა კართან :). და ეს ნიშნავს, რომ ქსელის კაბელი უნდა იყოს გაყვანილი მთელ სახლში. და თუ უბრალოდ გააკეთე კარგი რემონტი? Wi-Fi როუტერი აგვარებს ყველა პრობლემას. შეგიძლიათ დადოთ, ან შემოსასვლელ კარებთან ჩამოკიდოთ, ზოგიც ახერხებს საერთო დერეფანში ჩასმას (კარგად, როდესაც დერეფანი ორ ბინაშია).
თქვენ ალბათ იკითხავთ: "მაგრამ რა შეიძლება ითქვას ჩვეულებრივ დესკტოპ კომპიუტერზე, რომელსაც არ აქვს Wi-Fi-ით დაკავშირების შესაძლებლობა და უნდა იყოს დაკავშირებული ქსელის კაბელის საშუალებით?" ყველაფერი ძალიან მარტივია, არის Wi-Fi მიმღებები ასეთი შემთხვევებისთვის. სტატიაში დავწერე იმის შესახებ, თუ როგორ უნდა დააკავშიროთ სტაციონარული კომპიუტერი Wi-Fi-ს.
შესაძლებელია თუ არა თავად Wi-Fi როუტერის დაკავშირება და კონფიგურაცია?
Შესაძლოა! და იქ გადააგდე ყოველგვარი ეჭვი და გამართლება, ამბობენ, არ ვიცი როგორ, ძნელია და ა.შ., მაგალითად, მე თვითონ დავაყენე ყველაფერი, ინსტრუქციებიც დავწერე საიტზე. თუ გეგმავთ ოსტატის გამოძახებას, რომელიც დააინსტალირებს და დააკონფიგურირებს Wi-Fi-ს, მაშინ ჩემი რჩევაა, ჯერ თავად სცადოთ. წარუმატებლობა- დაუძახე ოსტატს. თურმე- მშვენივრად! შეძლებ, მაგალითად, პროვაიდერის შეცვლას და რა, ისევ მასტერს დაურეკო? შემდეგ კი ყველაფერი თავად მოაწყვე. უფრო მეტიც, ყველაფერი შედარებით მარტივია. თქვენ უბრალოდ უნდა გინდოდეთ!

აქ არის ჩემი დეტალური, რომელიც დაგეხმარებათ. ყველაფერი დეტალურად არის და პუნქტუალურად, არანაირი პრობლემა არ უნდა იყოს. ამ ინსტრუქციის მიხედვით, შეგიძლიათ სხვა მარშრუტიზატორების კონფიგურაცია, რადგან პროცესი პრაქტიკულად იგივეა. ბევრი სასარგებლო ინფორმაცია ასევე არის კომენტარებში, შეგიძლიათ წაიკითხოთ ისინი.
ახლა გამახსენდა, რომ არ დავწერე Wi-Fi როუტერის არჩევის შესახებ, რადგან ალბათ ძალიან გაინტერესებთ ეს კითხვა. კონკრეტულს არაფერს გირჩევ. შეარჩიეთ როუტერი იმის მიხედვით, თუ რა თანხა გსურთ დახარჯოთ მასზე და მაღაზიაში გამყიდველის რჩევა. (კარგი, თუ გაყიდვების ასისტენტი გონივრულია). ყველა როუტერი თავისებურად კარგია და ყველას აქვს თავისი ნაკლი. ასე რომ, ერთი წლის წინ სახლისთვის იაფი ავიღე (250 UAH/1000 რუბლი)როუტერი TP ბმული TL-WR841N, მირჩიეს მაღაზიაში. შესანიშნავი მოწყობილობა, მუშაობის ერთი წლის განმავლობაში არანაირი პრობლემა.
შესაძლო პრობლემები Wi-Fi როუტერის დაყენებისას
ვიმსჯელებთ ამ საიტზე სტატიების კომენტარებით, პრობლემებია. მაგრამ ამან არ უნდა შეგაშინოთ. ვიღაცას წააწყდა დეფექტური როუტერი, ვიღაცას უბრალოდ არ სურდა პარამეტრების ნიუანსების გაგება და მაშინვე წერს: "სერგეი დაეხმარე, რატომღაც არ მუშაობს!" :).
როუტერის დაყენება - ძირითადი პუნქტები:
- ჩვენ ვუკავშირდებით როუტერს კომპიუტერს ქსელის კაბელის საშუალებით
- დაუკავშირეთ ინტერნეტი როუტერს
- გადადით როუტერის პარამეტრებზე
- ჩანართის პერსონალიზაცია WAN. პროვაიდერის პარამეტრები, თუ არ იცით რა პარამეტრების მითითება, მაშინ შეგიძლიათ უსაფრთხოდ დარეკოთ და ჰკითხოთ პროვაიდერს.
- უკაბელო Wi-Fi ქსელის დაყენება. პაროლის დაყენება, დაშიფვრის ტიპი, უსაფრთხოების ტიპი და ა.შ.
ეს არის ძირითადი პუნქტები, წაიკითხეთ მეტი დაყენების შესახებ სტატიაში. რაც შეეხება სხვადასხვა სახის პრობლემებს და შეცდომებს, ისინი ყველაზე ხშირად წარმოიქმნება პროვაიდერის პარამეტრების მითითებისას და უკაბელო ქსელის დაყენებისას.

მაგრამ თუ არის პრობლემა, მაშინ არის გამოსავალი. შევეცადე შემეგროვებინა ყველა ძირითადი პრობლემა როუტერის დაყენებისას და Wi-Fi-სთან დაკავშირებისას. რა თქმა უნდა, არა მხოლოდ პრობლემები, არამედ მათი გადაწყვეტილებები.
მოხერხებულობისთვის, მე ალბათ გავაკეთებ გვერდების ბმულების ჩამონათვალს, სადაც დავწერე გარკვეული შეცდომების გადაჭრის შესახებ:
- ისე, ყველაზე გავრცელებული პრობლემა როუტერის დაყენებისას არის ალბათ. არა მხოლოდ ეს სტატია ყველაზე პოპულარულიამ საიტზე, ამიტომ ამ მომენტში (04/09/2013) დარჩა 739 კომენტარი.
- და სხვები... 🙂
შევეცადე შემეგროვებინა ყველა სტატია დიდი შეცდომით. თუ რამეს ვერ იპოვით, გამოიყენეთ საიტზე ძიება, იქნებ რამე გამომრჩა. კარგად, ან ჰკითხეთ კომენტარებში, ჩვენ შევეცდებით გაერკვნენ.
უკაბელო ქსელები არის ძალიან მოსახერხებელი ინსტრუმენტი ინტერნეტთან წვდომასთან დაკავშირებული ყოველდღიური ამოცანების გადასაჭრელად. დღეს უკვე საკმაოდ რთულია ისეთი ადამიანის პოვნა, რომელსაც სახლში როუტერი არ აქვს. თავად Wi-Fi როუტერის დაყენება მარტივი ამოცანაა და ახლა ჩვენ დეტალურად გავაანალიზებთ, თუ როგორ უნდა გავაკეთოთ ეს.
მოწყობილობის შერჩევა
სანამ გააგრძელებთ კითხვას, თუ როგორ დააინსტალიროთ როუტერი, უნდა აირჩიოთ იგი. დღესდღეობით, მაღაზიებში შეგიძლიათ იპოვოთ Wi-Fi მარშრუტიზატორების ყველაზე მრავალფეროვანი მოდელების მრავალფეროვნება. თუმცა, ყველა მათგანი არ დააკმაყოფილებს თქვენს მოთხოვნებს. ამ შემთხვევაში გასათვალისწინებელია რამდენიმე პარამეტრი:
- ძლიერი გარე ანტენის არსებობა - აღწერაში უნდა იყოს მითითებული სიმძლავრე, მაგალითად, 5;
- მოსახერხებელი და ინტუიციური ინტერფეისი - ეს საშუალებას მოგცემთ მარტივად და სწრაფად გაუმკლავდეთ პარამეტრებს. დღემდე, ყველაზე მარტივ და ინტუიციურ ინტერფეისს აქვს კომპანიის მარშრუტიზატორები -;
- მხარდაჭერილი სტანდარტები - არსებობს რამდენიმე სტანდარტი, რომელიც ყველაზე გავრცელებულია:
- 802.11 არის ძველი სტანდარტი, რომელიც მუშაობს 2.4 გჰც სიხშირეზე;
- 802.11 - ასევე ითვლება მოძველებულად და მუშაობს 2.4 გჰც სიხშირეზე;
- 802.11 არის ახალი სტანდარტი, რომელიც მუშაობს 5 გჰც სიხშირეზე და აქვს მონაცემთა გადაცემის უფრო მაღალი სიჩქარე უკაბელო ქსელებზე (300 Mbps-მდე). აღსანიშნავია, რომ მარშრუტიზატორები, რომლებიც მხარს უჭერენ 802.11 ტიპს, შეუძლიათ იმუშაონ ყველა ტიპის მოწყობილობასთან, თუნდაც მოძველებულ მოდელებთან, რომლებიც მუშაობენ 2.4 გჰც სიხშირეზე. ამ საკითხში უმჯობესია უპირატესობა მიანიჭოთ ისეთ მარშრუტიზატორებს, რომლებიც მხარს უჭერენ ყველა ამ სტანდარტს (იხილეთ, რომ ყუთს უნდა ჰქონდეს აღნიშვნა "N" - 300 Mbps);
- საჭირო პორტების არსებობა ინტერნეტ კაბელის, მოდემის, კომპიუტერის და ა.შ. აქ თქვენ უნდა გააგრძელოთ თქვენი პრეფერენციები და მოთხოვნები.
აღჭურვილობის არჩევისას, ჩვენ გირჩევთ თავიდან აიცილოთ იაფი ჩინური მოწყობილობები. ასეთი გაჯეტები მუშაობენ მუდმივი ჩავარდნებით. ახლა გადავიდეთ მთავარ კითხვაზე - როგორ დავაყენოთ როუტერი სახლში. დასაწყებად საუკეთესო ადგილი, ალბათ, არის იმის დადგენა, თუ სად განთავსდება წვდომის წერტილი.
განსაზღვრეთ ადგილმდებარეობა
სასურველია როუტერი ოთახის ცენტრში (ან რაც შეიძლება ცენტრთან ახლოს) მოათავსოთ სადმე ჭერის ქვეშ ან კარადაზე.
რაც უფრო მაღალია წვდომის წერტილი, მით ნაკლებია დაბრკოლებები სიგნალის გზაზე და უფრო დიდია დაფარვის არეალი.
როდესაც გადაწყვეტთ, როგორ დააინსტალიროთ Wi-Fi როუტერი სახლში, თავიდან უნდა იქნას აცილებული სარკეები, რადგან ისინი ასახავს სიგნალს და რადიო ტალღები უბრალოდ არ გაივლის; საყოფაცხოვრებო ტექნიკა, განსაკუთრებით ძლიერი ელექტრომაგნიტური ტალღის გამოსხივებით, როგორიცაა მიკროტალღური ღუმელები (MW), მაცივრები, რადიოები, სახლის ტელეფონები და ა.შ.
თუ ოთახი საკმაოდ დიდია და ერთი როუტერი არ შეუძლია დაფაროს მთელი ტერიტორია, მაშინ შეგიძლიათ მნიშვნელოვნად გაზარდოთ დაფარვის არეალი. აღსანიშნავია, რომ კედლის სამაგრები გათვალისწინებულია თითოეულ როუტერზე. ასე რომ, ახლა თქვენ იცით სად და როგორ დააინსტალიროთ როუტერი საკუთარ თავს. ახლა შეგიძლიათ გადახვიდეთ პარამეტრებზე.
აპარატურის დაყენება
ჩვეულებრივ, როდესაც როუტერს პირველად ჩართავთ, Wi-Fi უკვე მუშაობს. თქვენ უბრალოდ უნდა შეცვალოთ ქსელის სახელი და მიანიჭოთ პაროლი უსაფრთხოებისთვის.
ჯერ უნდა გადავიდეთ წვდომის წერტილის პარამეტრებზე. ამისათვის თქვენ უნდა გაარკვიოთ როუტერის IP მისამართი. ეს მითითებულია ქარხნულ სტიკერზე, რომელიც თითოეულ როუტერზეა (გულდასხმით შეამოწმეთ გაჯეტი ყველა მხრიდან).
თქვენ ასევე შეგიძლიათ იპოვოთ იგი ბრძანების ხაზზე. უბრალოდ დაუკავშირდით ქსელს, გახსენით ბრძანების ხაზი, ჩაწერეთ ipconfig ბრძანება და დააჭირეთ ღილაკს. შემდეგი, თქვენ უნდა იპოვოთ ხაზი "მთავარი კარიბჭე" - იქნება მისამართი, რომელიც გვჭირდება.
ახლა ეს IP მისამართი უნდა შეიყვანოთ ნებისმიერი ბრაუზერის მისამართის ზოლში და დააწკაპუნოთ. როგორც წესი, IP მისამართი ასე გამოიყურება: 192.168.0.1 ან 192.168.1.1. შეიძლება იყოს სხვა მნიშვნელობები - ეს უკვე მითითებულია ზემოთ აღწერილი მეთოდებით.
ამრიგად, Wi-Fi როუტერის სახლში დაყენება მოიცავს კონფიგურაციის ორ ნაბიჯს:
- ლოკალური ქსელის და Wi-Fi-ის დაყენება;
- ინტერნეტ კავშირის დაყენება.
მოდით უფრო ახლოს მივხედოთ ორივე პუნქტს.
LAN დაყენება
კითხვაზე, თუ როგორ უნდა დააინსტალიროთ ახალი როუტერი, უპირველეს ყოვლისა, აუცილებელია ადგილობრივი ქსელის და Wi-Fi კავშირის დაყენების დაშლა. ჩვენ განვიხილავთ შემდგომ ნაბიჯებს TP-Link როუტერის დაყენების მაგალითის გამოყენებით. თუ თქვენ გაქვთ სხვა მოდელი, მაშინ არ ინერვიულოთ: ყველა მარშრუტიზატორი კონფიგურირებულია სტანდარტული სქემის მიხედვით. განსხვავებები შეიძლება იყოს მხოლოდ ზოგიერთი განყოფილების სახელში და ინტერფეისის გარეგნობაში.
ასე რომ, მიჰყევით ამ ნაბიჯებს:
ეს ასრულებს ლოკალური ქსელის დაყენებას. მაგრამ როუტერის დაყენება ამით არ მთავრდება. ახლა ჩვენ გვჭირდება ინტერნეტის წვდომის კონფიგურაცია.
WAN დაყენება
ინტერნეტის (WAN) კავშირის დასაყენებლად, თქვენ უნდა იცოდეთ რა ტიპის კავშირს იყენებს თქვენი ISP. რამდენიმე ვარიანტია:
- PPPoE - ამ შემთხვევაში, თქვენ უნდა შეიყვანოთ შესვლა და პაროლი, რომელიც მოგცათ პროვაიდერმა;
- სავალდებულოა MAC მისამართით - ამ შემთხვევაში, როგორც წესი, თქვენ არ გჭირდებათ ხელით შეიყვანოთ ქსელის პარამეტრები;
- სტატიკური IP - ეს ნიშნავს, რომ თქვენ მინიჭებული გაქვთ კონკრეტული IP მისამართი და სხვა პარამეტრები, რომლებიც ხელით უნდა შეიყვანოთ.
ნებისმიერ შემთხვევაში, თქვენ მოგიწევთ დარეკოთ პროვაიდერთან და განმარტოთ, თუ როგორ არის კონფიგურირებული როუტერი (რა ტიპის კავშირი გამოიყენება).
არის ვარიანტები, სადაც საერთოდ არ გჭირდებათ არაფრის კონფიგურაცია. ანუ თქვენ აკავშირებთ როუტერს პროვაიდერის კაბელთან, აკავშირებთ მას თქვენს ქსელში თქვენს კომპიუტერში და ჩატვირთავთ ნებისმიერ ვებსაიტს. პირველივე მცდელობისას, სისტემა აჩვენებს ფანჯარას, რომელშიც თქვენ უნდა შეიყვანოთ თქვენი პროვაიდერის მიერ მინიჭებული შესვლა და პაროლი. მონაცემების შეყვანის შემდეგ, როუტერი ავტომატურად დაუკავშირდება სისტემას და მოხდება ქსელის კონფიგურაცია.
არც ისე დიდი ხნის წინ კომპიუტერი და მით უმეტეს ლეპტოპი ფუფუნება იყო. დღეს თითქმის ყველა ოჯახს აქვს კომპიუტერი ან ლეპტოპი და ბევრ ოჯახში ეს მოწყობილობები თითქმის ყველა ოჯახის წევრს აქვს. თითოეულ ასეთ მოწყობილობას უნდა ჰქონდეს ინტერნეტთან წვდომა, რადგან კომპიუტერი ინტერნეტის გარეშე არის "ყუთი". ტექნოლოგიების განვითარებასთან ერთად, ინტერნეტ ტრაფიკის რამდენიმე მოწყობილობად დასაყოფად, აღარ არის საჭირო თითოეულ მოწყობილობაზე ცალკე კაბელის დაკავშირება, ყველაფერი შეიძლება გაკეთდეს ჰაერზე - Wi-Fi ტექნოლოგიის გამოყენებით.
სტატიის შინაარსი:
Wi-Fi-ის უპირატესობები
სანამ ვისაუბრებთ სახლში Wi-Fi ქსელის დაყენებაზე, მოდით ვისაუბროთ ამ ტექნოლოგიის ამოცანებსა და უპირატესობებზე. ასე რომ, თუ თქვენ გჭირდებათ არსებული ინტერნეტ არხის რამდენიმე მოწყობილობად დაყოფა, მაშინ გჭირდებათ როუტერი. თუ გსურთ ინტერნეტ არხის გაზიარება მოწყობილობების მიერთებით მავთულის გამოყენების გარეშე, მაშინ Wi-Fi როუტერი დაგეხმარებათ ამაში. ამის შესახებ ჩვენ უკვე გითხარით და ამიტომ, სანამ იყიდით, გირჩევთ, კიდევ ერთხელ წაიკითხოთ ეს სტატია. Wi-Fi როუტერი შესანიშნავი ვარიანტია, თუ თქვენ გაქვთ მოწყობილობები, რომლებიც მხარს უჭერენ Wi-Fi ქსელებს. ამრიგად, ყველაზე ცენტრალურ წერტილში Wi-Fi როუტერის დაყენებით, შეგიძლიათ უზრუნველყოთ Wi-Fi დაფარვა მთელ ბინაში, რაც ძალიან მოსახერხებელია, რადგან ზედმეტი მავთულის გაყვანა არ დაგჭირდებათ. თუ თქვენს კომპიუტერს არ აქვს Wi-Fi ადაპტერი, მაშინ ეს საკითხი შეიძლება მოგვარდეს ორი გზით: დააინსტალირეთ Wi-Fi როუტერი იმ ოთახში, სადაც კომპიუტერი მდებარეობს, ან შეიძინეთ Wi-Fi ადაპტერი. Wi-Fi ადაპტერი არის პატარა მოწყობილობა ფლეშ დრაივის სახით ან ბარათის სახით, რომელიც ჩასმულია PCI სლოტში.იმის გათვალისწინებით, რომ თითქმის ყველა ოჯახში არის Wi-Fi როუტერის დაყენების აუცილებლობა, ჩვენ გეტყვით, თუ როგორ დააყენოთ ის თავად, ოსტატის გამოძახების გარეშე.
Wi-Fi როუტერის დაყენება
როუტერის კონფიგურაციისთვის, ის კაბელის საშუალებით უნდა იყოს დაკავშირებული კომპიუტერთან ან ლეპტოპთან. კავშირის დიაგრამა უნდა იყოს ნაჩვენები ინსტრუქციებში. ვხსნით როუტერს, ვამაგრებთ მასზე ანტენებს, შემდეგ ქსელის კაბელის ერთ ნაწილს (რომელიც მოყვება კომპლექტს) ვაკავშირებთ როუტერს, მეორეს კი კომპიუტერს (ლეპტოპს). შემდეგ ვაკავშირებთ როუტერის დენი და ამის შემდეგ ვუერთებთ მას ინტერნეტ პროვაიდერის ქსელის კაბელს.როგორ შევიდეთ როუტერის მენიუში
აბსოლუტურად ყველა Wi-Fi მარშრუტიზატორი კონფიგურირებულია WEB ინტერფეისის გამოყენებით, ეს არის ერთგვარი საიტი პარამეტრებით. ანუ, როუტერის კონფიგურაციისთვის, ბრაუზერში უნდა გახსნათ გვერდი მისი პარამეტრებით. ამისათვის შეიყვანეთ "192.168.1.1" ბრაუზერის მისამართის ზოლში და დააჭირეთ ღილაკს "Enter". ამის შემდეგ ეკრანზე გამოჩნდება ფანჯარა, რომელშიც უნდა შეიყვანოთ თქვენი შესვლა და პაროლი როუტერის პარამეტრებზე წვდომისთვის. სტანდარტული (ნაგულისხმევი) შესვლა და პაროლი როუტერის პარამეტრების მენიუდან: "admin" - პატარა ასოებით. შესვლის შემდეგ დააჭირეთ ღილაკს "OK" და შედით მენიუში.

Wi-Fi როუტერის ციმციმი
ასე რომ, Wi-Fi როუტერის დასაყენებლად, ჯერ უნდა განაახლოთ იგი. თუ საკმაოდ გამოცდილი ადამიანი ხართ და იცით რა და როგორ, მაშინ ახლა ჩვენ გეტყვით რა უნდა გააკეთოთ ამისათვის. თუ ნამდვილად არ მოგწონთ კომპიუტერული ტექნოლოგიის ყველა სირთულის გაგება, მაშინ შეგიძლიათ გააკეთოთ როუტერის ციმციმის გარეშე. Firmware არის როუტერის ერთგვარი ოპერაციული სისტემა, რომელზეც დაფუძნებულია მისი მუშაობა.
რატომ გჭირდებათ ციმციმი? როუტერის ხელახალი ციმციმა აუცილებელია მოწყობილობის ნორმალური და მაღალი ხარისხის მუშაობის უზრუნველსაყოფად. როგორც წესი, თითოეულ Wi-Fi როუტერს გამოშვების მომენტიდან შეწყვეტის მომენტამდე აქვს იგივე firmware ვერსია. ეს firmware გადის მხოლოდ შიდა ტესტებს, მაგრამ როდესაც მოწყობილობა გადის მასობრივ გაყიდვაში, მომხმარებლები აღმოაჩენენ ყველა პრობლემას მოწყობილობის მუშაობაში, სხვადასხვა სიტუაციებში. ამიტომ, „მშობლიური“ firmware არ არის სრულყოფილი და შეიძლება გქონდეთ პრობლემები მოწყობილობის მუშაობაში: დაბალი სიჩქარე, გაყინვა, Wi-Fi-სთან დაკავშირებული პრობლემები და ა.შ. ამიტომ უმჯობესია დააინსტალიროთ ახალი firmware ვერსია.
Wi-Fi როუტერის განახლების მიზნით, თქვენ უნდა ჩამოტვირთოთ firmware ფაილი. თქვენ შეგიძლიათ ჩამოტვირთოთ, რა თქმა უნდა, მწარმოებლის ოფიციალური ვებ – გვერდიდან. ამისათვის, მოწყობილობის მწარმოებლის ვებსაიტზე, იპოვნეთ თქვენი Wi-Fi როუტერის მოდელი და დააწკაპუნეთ ჩანართზე "ჩამოტვირთვები", აქ უნდა განთავსდეს ხელმისაწვდომი პროგრამული უზრუნველყოფის სია. ზოგიერთმა მწარმოებელმა შეიძლება გამოგიგზავნოთ FTP სერვერზე, სადაც ინახება firmware. მაგრამ არ იჩქაროთ firmware-ის უახლესი ვერსიის ჩამოტვირთვა, ჯერ წაიკითხეთ ფორუმები, სადაც მომხმარებლებმა, რომლებმაც დააინსტალირეს ეს firmware, დაწერეს მიმოხილვა მისი მუშაობის შესახებ და დაასკვნეს ღირს თუ არა მისი ინსტალაცია.
არქივის firmware-ით ჩამოტვირთვის შემდეგ, გახსენით იგი და დააკოპირეთ firmware ფაილი ჩამოტვირთვების საქაღალდეში. როუტერის მენიუში გადადით Firmware განყოფილებაში და ხელმისაწვდომ ველში მიუთითეთ გზა როუტერის ახალი პროგრამული უზრუნველყოფისკენ. თქვენ შეგიძლიათ იპოვოთ უფრო დეტალური ინსტრუქციები როუტერის განახლების შესახებ მოწყობილობის ინსტრუქციებში.
ციმციმის შემდეგ გადადით Network / IPConfig / Network მენიუში (თქვენი როუტერის მოდელის მიხედვით) და ჯერ გააკეთეთ პროვაიდერის პარამეტრები.

WAN კავშირის ტიპი
- Dynamic IP / DHCP / Dynamic IP - აირჩიეთ თუ პროვაიდერი უზრუნველყოფს დინამიურ IP-ს;
- სტატიკური ip / სტატისტიკური IP მისამართი - აირჩიეთ, თუ პროვაიდერი აგებულია ლოკალურ ქსელზე, სად უნდა შეხვიდეთ ინტერნეტში, უნდა შეიყვანოთ IP მისამართი, ქვექსელის ნიღაბი და Gateway (Gatway).
- PPPoE - აირჩიეთ, გჭირდებათ თუ არა მომხმარებლის სახელი და პაროლი შეიყვანოთ ინტერნეტში შესასვლელად.
DNS 1 და DNS 2 - მიზანშეწონილია დატოვოთ ისინი დაინსტალირებული ავტომატურად, მაგრამ თუ პროვაიდერი ითხოვს მათ ხელით დაინსტალირებას (რაც ძალიან იშვიათია), მაშინ ჩვენ შევდივართ პირველადი და მეორადი DNS. ყოველთვის არ არის საჭირო პროვაიდერის DNS-ის შეყვანა ქსელის პარამეტრებში, ზოგჯერ გარე DNS უფრო კარგად მუშაობს, ვიდრე პროვაიდერის.
შემდეგ გადადით უსადენო ჩანართზე, რომელიც შეიცავს Wi-Fi პარამეტრებს.
როგორ დავაყენოთ Wi-Fi ქსელი
ქსელის სახელი (SSID)
ქსელის სახელი არის თქვენი Wi-Fi როუტერის სახელი, რომელიც გამოჩნდება, როდესაც მოწყობილობა ეძებს ქსელს Wi-Fi-სთან დასაკავშირებლად. ჩვენ გირჩევთ დააყენოთ სახელი რაც შეიძლება ორიგინალური, რათა თავიდან აიცილოთ გადახურვა. თუ თქვენს ქსელში არის 2 იგივე სახელწოდების მოწყობილობა, მაშინ Wi-Fi კავშირი შეიძლება არ იმუშაოს სწორად.
არხი
ეს არის სიხშირის არხი, რომლითაც მოხდება მონაცემების გადაცემა. განსაკუთრებული ყურადღება მიაქციეთ ამ პარამეტრს, რადგან ამან შეიძლება გამოიწვიოს Wi-Fi-ის დაბალი სიჩქარე. რატომ? თითოეულ არხს აქვს საკუთარი, ასე ვთქვათ, მონაცემთა გადაცემის მოცულობა. რაც უფრო მეტი მოწყობილობა გაქვთ დაკავშირებული Wi-Fi-ით, მით უფრო დაბალია ინტერნეტის სიჩქარე თითოეული მოწყობილობისთვის - იგივე ეხება არხს, რაც უფრო მეტი მოწყობილობა იყენებს ერთსა და იმავე არხს, მით ნაკლებია მისი გამტარუნარიანობა. ამიტომ, მაშინაც კი, თუ თქვენ გაქვთ ინტერნეტ კავშირის მაღალი სიჩქარე და Wi-Fi არხი გადატვირთულია, Wi-Fi კავშირის სიჩქარე ძალიან დაბალი იქნება.
თუ ასეთი მოწინავე მეზობლები არ გყავთ, მაშინ ეს პარამეტრი შეიძლება დარჩეს "Auto" მნიშვნელობით. მეზობლების Wi-Fi აქტივობის შემოწმება ძალიან მარტივია - გამოიძახეთ Wi-Fi კავშირის მენიუს სია და ნახეთ Wi-Fi მარშრუტიზატორების რაოდენობა, რომლებიც ხელმისაწვდომია თქვენს ბინაში: თუ მათგან ცოტაა, მაშინ არხი არის საკმარისია, თუ ბევრია, მაშინ უმჯობესია ხელით დააინსტალიროთ.
იმის გათვალისწინებით, რომ "Auto" ირჩევს მე-6 ან მე-7 არხებს, მაშინ ხელით შერჩევით აუცილებელია არხების შერჩევა, რომლებიც დასაწყისშია. ანუ, თუ მომავალში Wi-Fi-ის საშუალებით კავშირის სიჩქარე დაეცა და კაბელის საშუალებით იგი შეესაბამება დეკლარირებულს, მაშინ შესაძლებელია, რომ მთელი პრობლემა Wi-Fi არხში იყოს.

რეჟიმი (უკაბელო რეჟიმი)
ეს პარამეტრი ადგენს უკაბელო ქსელის სტანდარტს. უკაბელო ქსელის სტანდარტზეა დამოკიდებული 2 ფაქტორი: მასში მუშაობის უნარი ძველი ტიპის მოწყობილობებთან და Wi-Fi-ს სიჩქარე. ანუ Wi-Fi-ს მუშაობის თავისი სტანდარტები აქვს და უფრო გასაგებად რომ გაგიცხადოთ, მაგალითს ვნახოთ. ფიჭურ კომუნიკაციებში ჯერ ინტერნეტი გადადიოდა WAP-ით, შემდეგ GPRS-ით, შემდეგ EDGE-ით და ა.შ., ყოველ ახალ ტიპთან ერთად, მონაცემთა გადაცემის სიჩქარეც იზრდებოდა - ჩვენს სიტუაციაში ყველაფერი იგივეა. რაც უფრო დაბალია ანბანის ასოზე კომუნიკაციის სტანდარტი, მით უფრო მაღალია მონაცემთა სიჩქარის მხარდაჭერა. მაგრამ აქ აუცილებელია კიდევ ერთი პუნქტის გათვალისწინება: დიდი ხნის წინ გამოშვებული ყველა მოწყობილობა და Wi-Fi ქსელებში დამხმარე სამუშაო არ უჭერს მხარს უახლესი ტიპის კავშირს - და ეს უნდა იქნას გათვალისწინებული.
უკაბელო კავშირის ტიპის არჩევისას, დააყენეთ ტიპი, რომელსაც მხარს დაუჭერს თქვენი ყველა Wi-Fi მოწყობილობა. ახალი ტიპის მოწყობილობებს შეუძლიათ იმუშაონ ძველ ტიპებთან, მაგრამ არა პირიქით. მაგრამ არ ინერვიულოთ, თანამედროვე Wi-Fi მარშრუტიზატორებს შეუძლიათ იმუშაონ რამდენიმე სტანდარტით - რაც ძალიან მოსახერხებელია, ამისათვის დააყენეთ მნიშვნელობა "b / g / n" (ასეთის არსებობის შემთხვევაში).
არხის სიგანე
არხის სიგანე მითითებულია მეგაჰერცებში. ჩვენ გირჩევთ დატოვოთ ეს პარამეტრი "Auto" პარამეტრზე ან დააყენოთ მისი მაქსიმალური მნიშვნელობა.
მონაცემთა გადაცემის მაქსიმალური სიჩქარე
ეს პარამეტრი ადგენს მონაცემთა გადაცემის მაქსიმალურ სიჩქარეს - სიჩქარის ლიმიტს. რა თქმა უნდა, უმჯობესია ამ პარამეტრის მაქსიმალურ მნიშვნელობაზე დაყენება. თუ თქვენ ხართ ინტერნეტის მთავარი მომხმარებელი და გჭირდებათ მონაცემთა გადაცემის მაღალი სიჩქარე თქვენს კომპიუტერზე ქსელის კაბელის საშუალებით, მაშინ შეგიძლიათ ამ გზით შეამციროთ Wi-Fi-ს სიჩქარე.
დაშიფვრის ტიპი
კიდევ ერთი მნიშვნელოვანი პარამეტრი Wi-Fi როუტერის დაყენებისას არის გადაცემული მონაცემების დაშიფვრის ტიპი. რაც უფრო ძლიერია დაშიფვრის ტიპი, მით უფრო უსაფრთხო იქნება თქვენი მონაცემების გადაცემა. WPA-PSK/WPA2-PSK ამჟამად საუკეთესო დაშიფვრის ტიპია. მაგრამ აქ ყურადღება უნდა მიაქციოთ იმ ფაქტსაც, რომ ყველა მოწყობილობა არ უჭერს მხარს ამ ტიპის დაშიფვრას და, შესაბამისად, შესაძლებელია, რომ მისი არჩევისას, დაგჭირდეთ ყველა მოწყობილობისთვის "ოქროს შუალედის" პოვნა.

როგორ დააყენოთ Wi-Fi კომპიუტერზე და ლეპტოპზე
მოდით მოკლედ აღვწეროთ, თუ როგორ უნდა დააყენოთ Wi-Fi Windows 7 და Windows 8. იმისათვის, რომ დააყენოთ Wi-Fi ლეპტოპზე ან კომპიუტერზე, თქვენ უნდა აირჩიოთ თქვენი Wi-Fi როუტერი Wi-Fi მოწყობილობების სიაში, რომელიც თქვენ დაასახელეთ ორიგინალური სახელი. შემდეგ მაუსით 2-ჯერ ვაწკაპუნებთ მის სახელზე და გვთხოვენ შევიტანოთ პაროლი - შევიყვანთ პაროლს, მოწმდება და თუ ყველაფერი სწორად შეიყვანეთ, მოწყობილობა უერთდება Wi-Fi-ს. ამის შემდეგ, ჩვენ გირჩევთ შეამოწმოთ როგორც ქსელის, ასევე Wi-Fi-ის საშუალებით. გთხოვთ გაითვალისწინოთ, რომ Wi-Fi-ს სიჩქარე შეიძლება შეიზღუდოს როუტერის გამტარუნარიანობით. ამიტომ, ის შეიძლება განსხვავდებოდეს LAN-ზე არსებულისგან.ზოგჯერ, ლეპტოპის Wi-Fi-ით დასაკავშირებლად, საჭიროა ცალკე ჩართოთ Wi-Fi მოდული. როგორც წესი, ლეპტოპებზე, ამაზე პასუხისმგებელია შესაბამისი ღილაკი, ის შეიძლება იყოს ცალკე ან F7 კლავიშთან ერთად.
თქვენ შეგიძლიათ გაიგოთ მეტი Wi-Fi კავშირის დაყენების შესახებ ქვემოთ მოცემულ ვიდეოში.
როგორ დავაყენოთ როუტერი, თუ პროვაიდერი შეიცვალა? რა თქმა უნდა, ბევრს შეექმნა პროვაიდერის გადაადგილების ან შეცვლის საკითხი. ვიღაცას მიაჩნია, რომ ამ შემთხვევაში აუცილებელია ინტერნეტის მიერ მოწოდებული აღჭურვილობის შეცვლა. სინამდვილეში, ეს ასე არ არის. როუტერი არ საჭიროებს გამოცვლას. ერთადერთი ის არის, რომ ის მთლიანად უნდა გადაკეთდეს, რადგან გადაადგილება ხშირად ასოცირდება ქსელის წვდომის პარამეტრების შეცვლასთან. ამ პროცედურის ჩატარება ძალიან მარტივია, თუ დაიცავთ ძირითად წესებს და იცით რამდენიმე დახვეწილობა.
პირველი ნაბიჯი, რომელიც უნდა დასრულდეს ხელახლა კონფიგურაციამდე, არის ადრე შეყვანილი ინფორმაციის წაშლა. გაიქეცი როუტერის პარამეტრების გადატვირთვაშესაძლებელია ღილაკზე დაჭერით გადატვირთვა.იგი მდებარეობს მოწყობილობის უკანა მხარეს. ყველაზე ხშირად, ეს ღილაკი მოთავსებულია საქმეში ღრმად. მის დასაჭერად უნდა გამოიყენოთ თხელი ბასრი ობიექტი. ნემსი იდეალურად ჯდება. თქვენ უნდა დააჭიროთ ღილაკს მინიმუმ 15 წამის განმავლობაში. გადატვირთვის დასრულების შემდეგ, როუტერი გადაიტვირთება. ეს პროცესი ნაჩვენები იქნება წინა პანელზე არსებული ინდიკატორების სიკაშკაშით.
არსებობს ცალკე ინსტრუქცია Tp-Link როუტერზე გადატვირთვის შესახებ.
კავშირის პარამეტრების განსაზღვრა
მეორე ნაბიჯი არის მონაცემების მიღება ახალი პროვაიდერისგან ინტერნეტთან დასაკავშირებლად. ამისათვის თქვენ უნდა გაარკვიოთ:
- რა ტიპის კავშირი გამოიყენება.
- არის თუ არა სავალდებულო Mac მისამართი.
- რა IP მისამართია გამოყენებული - სტატიკური თუ დინამიური.
- Შესვლა პაროლი.
როგორ დავაყენოთ როუტერი?
როუტერის კონფიგურაციისთვის, თქვენ უნდა დაუკავშიროთ მას ახალი პროვაიდერის კაბელი. ამის შემდეგ, თქვენ უნდა გადმოწეროთ როუტერის ადმინისტრაციის გვერდი სტიკერზე მითითებულ მისამართზე, იხილეთ ზოგადი ინსტრუქციები დამატებითი დეტალებისთვის თქვენი IP მისამართის მიხედვით (ასევე შეგიძლიათ იხილოთ, როგორ გაიგოთ ეს IP ან ჰოსტის სახელი იქ):,. შესაძლებელი იქნება წინა აბზაცში განსაზღვრული მონაცემების შეყვანა. პარამეტრი შეიძლება განსხვავდებოდეს იმ მოდელის მიხედვით, რომელსაც იყენებთ. ინტერნეტი ჯერ დაყენებულია. ამისათვის არის WAN ჩანართი. შემდეგ დაყენებულია უკაბელო კავშირის პარამეტრები. ამ შემთხვევაში განსაკუთრებით მნიშვნელოვანია სტანდარტული მომხმარებლის მნიშვნელობის შეცვლა და Wi-Fi-სთვის პაროლის დაყენება.