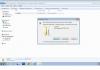Автоматическая установка обновлений — этой функция, которую Майкрософт включила в состав своей ОС начиная с Windows XP, по-моему, в одном из сервис-паков, но точно не помню в каком. Вообще, сами разработчики категорически не рекомендуют выключать автоматическое обновление т.к. это может нарушить ее безопасность, однако, в некоторых случаях это имеет смысл. Например, если ваша копия Windows имеет не совсем лицензионное происхождение.
Зачем отключать автоматическое обновление Windows?
На моем личном ноутбуке установлена лицензионная Windows 7 Home Basic , при этом автоматическое обновление я выключил почти сразу же. И мне даже не хочется .
Знаете, работает все прекрасно, никаких сбоев уже почти 3 года.
- иногда пользователи выключают обновления, потому что после них случаются сбои, компьютер вовсе перестает грузиться, появляется синий экран смерти, либо их установка продолжается очень долгое время.
- также, причиной из-за которой возникает желание выключить автоматическое обновление — это небольшой размер диска C. Свободное место на нем заканчивается очень быстро, тем более Windows качает и устанавливает их почти каждую неделю.
Как сделать, чтобы запросы на обновления вообще не появлялись?
Выключаем все обновления в Windows 7
Чтобы раз и навсегда избавится от обновлений Windows 7 я подготовил следующую инструкцию. Она справедлива для любой редакции «Семерки» (Начальная, Домашняя, Домашняя расширенная, Корпоративная, Профессиональная или Максимальная). Щелкаем правой кнопкой мыши на Мой Компьютер и заходим в Свойства . Переходим в Центр обновления Windows

Слева в списке выбираем «Настройка параметров»

Нам необходимо установить переключатель в положение «Не проверять наличие обновлений» установить галочку в разделе «Рекомендуемые обновления» и нажать ОК.


Ищем службу, которая называется «Центр обновления Windows». Ставим тип запуска: Отключена и жмем ОК. Перезагружаем Компьютер.

Убираем все уведомления о необходимости обновлений
Теперь нужно избавиться от уведомлений о том, что обновления выключены. Смотрим в трей, щелкаем на изображении флажка и выбираем «Открыть центр поддержки».

Отключаем все уведомления, которые касаются именно центра обновлений. У себя я нашел 2 таких.

На этом инструкция завершена. Надеюсь вам она показалась полезной. Включение можно произвести в обратной последовательности.
Иногда обновления в Windows 7 начинают устанавливаться автоматически, поскольку такой параметр выбирается по умолчанию. Однако не все пользователи хотят получить апдейты именно в это время, поскольку инсталляция может мешать нормальному взаимодействию с программами или же просто потреблять огромное количество интернет-трафика. Специально для таких случаев предусмотрено несколько вариантов остановки установки обновлений, о чем мы и хотим поговорить в рамках сегодняшнего материала.
Мы подобрали четыре разнообразных варианта выполнения поставленной сегодня задачи. От вас требуется лишь ознакомиться с каждым из них, чтобы подобрать оптимальный. Сразу уточним, что каждый способ подразумевает выполнение абсолютно разных действий, поэтому и стоит обратить внимание на все представленные инструкции. Давайте начнем с самого популярного и быстрого решения, постепенно переходя к другим.
Способ 1: Остановка загрузки файла
Этот метод подразумевает использование меню «Центр обновления Windows» , где и происходит основная процедура скачивания и инсталляции. Подойдет он только в той ситуации, когда файлы находятся еще на стадии загрузки с серверов компании Microsoft. Тогда вы можете просто прервать эту операцию, тем самым отложив ее на будущее.
- Откройте «Пуск» и перейдите в меню «Панель управления» .
- Здесь выберите категорию «Центр обновления Windows» .
- Вы будете сразу же перемещены на домашнюю страницу необходимого раздела. Здесь останется только кликнуть по кнопке «Остановить загрузку файла» .
- На полную остановку потребуется определенное количество времени, потому придется немного подождать.
- Об успешной отмене скачивания уведомит сообщение «Некоторые обновления не установлены» . Если вы заходите заново запустить загрузку, кликните по кнопке «Повторить» .





После этого можно смело идти заниматься своими делами, ведь инсталляция обновлений в ближайшее время точно не будет запущена автоматически. Однако это повторится снова, если проверка и инсталляция апдейтов функционирует в автоматическом режиме. Чтобы такого не происходило, придется отключить данную функцию, о чем детально написано в Способе 4 .
Способ 2: Отключение службы обновления Виндовс
За функционирование «Центра обновления Windows» в первую очередь отвечает соответствующая системная служба, запускающаяся и работающая автоматически. Однако ничего не мешает отключить ее, что и приведет к прерыванию установки апдейтов даже на той стадии, когда они уже были загружены, но операция еще не завершилась. Осуществить подобную задачу можно так:
- Вернитесь в «Панель управления» и здесь сделайте левый клик мышкой по разделу «Администрирование» .
- Ознакомьтесь с появившимся списком элементов. Здесь потребуется нажать на «Службы» .
- Опуститесь вниз списка, чтобы отыскать строку «Центр обновления Windows» . Дважды щелкните по ней ЛКМ, чтобы переместиться в свойства.
- В окне «Свойства» нажмите на кнопку «Остановить» .
- Начнется процедура прекращения функционирования службы. Это может занять до минуты, и в этот момент лучше не выполнять каких-либо других действий в ОС.
- После этого переместитесь к списку апдейтов и убедитесь в том, что загрузка или инсталляция прекращена.






При этом следует учитывать, что по умолчанию отключенная служба функционирует в автоматическом режиме, то есть она будет запущена при начале поиска апдейтов или при новом сеансе Windows. Во избежание этого в том же окне «Свойства» нужно изменить тип запуска на «Ручной» , чтобы контролировать этот параметр.
Способ 3: Откат установки через безопасный режим
Предпоследний способ, о котором мы расскажем, заключается в отмене инсталляции обновлений уже после того, как все они были скачаны и производится перезагрузка компьютера. Подойдет этот метод для тех, кто столкнулся с проблемами при установке или просто не желает сейчас долго ждать завершения этой операции. Вся суть метода заключается в остановке необходимых служб в безопасном режиме, а выглядит это так:
- Сразу же при запуске компьютера несколько раз нажмите на клавишу F8 , чтобы отобразилось окно дополнительных вариантов загрузки. Выберите вариант «Безопасный режим с поддержкой командной строки» , перемещаясь с помощью стрелок на клавиатуре, а затем кликните на клавишу Enter .
- Ожидайте запуска операционной системы в безопасном режиме.
- «Командная строка» будет автоматически запущена от имени администратора. Сначала введите команду net stop wuauserv для остановки службы «Центр обновления Windows» . Активируйте ее нажатием на Enter .
- У нас служба уже отключена, поэтому на скриншоте ниже видно соответствующее уведомление. У вас оно будет иметь другое содержание, свидетельствующее об успешном отключении.
- Далее в таком же ключе введите еще две команды поочередно net stop bits и net stop dosvc .
- Осталось только перезагрузить компьютер для перехода в нормальный режим работы. Для этого используйте команду shutdown /r .
- Вы получите уведомление о том, что до завершения работы Виндовс осталось менее минуты. Сейчас лучше не выполнять других действий, а просто ждать.
- Следующий сеанс создастся в обычном режиме, а обновления инсталлироваться не будут.









Несмотря на сложность выполнения, этот метод все же является единственным решением, которое поможет справиться с установкой обновлений уже после перезагрузки компьютера. К сожалению, пока альтернативных вариантов остановки не имеется.
Способ 4: Отключение проверки обновлений
Мы поставили этот метод на последнее место, поскольку он подойдет только тем пользователям, кто хочет позаботиться об установке апдейтов в будущем. Заключается он в изменении режима проверки файлов, то есть вы сможете контролировать инсталляцию самостоятельно и никогда не столкнетесь с надобностью быстро отменить добавление файлов, пока операция не завершилась автоматически. Детальные инструкции по этой теме ищите в отдельном материале на нашем сайте, перейдя по расположенной далее ссылке.
Удаление установленных обновлений
Небольшое отступление от сегодняшней темы мы хотим сделать для тех юзеров, то не успел остановить инсталляцию обновлений и сейчас сталкивается с ошибками во время работы за компьютером или просто желает пользоваться предыдущей версией «семерки». Сделать это можно пятью разными способами, каждый из которых применим в определенных ситуациях. Более развернуто о каждом из них рассказал другой автор на нашем сайте. Ознакомьтесь с этим материалом, кликнув по ссылке ниже.
Мы рассказали о доступных методах отмены инсталляции обновлений в операционной системе Виндовс 7. Как видите, существуют различные решения на разные ситуации. Вам осталось только изучить каждое из них, чтобы определиться с подходящим.
Обновления для операционной системы Виндовс 7 играют очень важную роль. Компания Microsoft регулярно выпускает новые пакеты для обеспечения безопасности операционных систем пользователей. Они закрывают уязвимости системы, тем самым защищая личную информацию пользователя.
Но, владельцы не совсем лицензионных ОС могут столкнуться с проблемами при загрузке и установке патчей от Microsoft. В таких сборках, они, чаще всего не могут корректно установиться. Либо появляется какая-то критическая ошибка, либо одно из обновлений создаёт конфликт программного обеспечения. Может ещё случиться, что система будет полностью или частично заблокирована одним из обновлений безопасности для проверки подлинности ОС. Подобные пакеты безопасности приходят на компьютер с периодичностью от полугода до года. К примеру, вот это - KB971033 или это - KB915597. Установив этот или другой, аналогичный пакет системы безопасности, система будет частично заблокирована до активации её через интернет или посредством ввода лицензионного ключа в настройках системы. В таких случаях возникает вопрос, как отключить обновления Виндовс 7, чтобы избежать всех этих неполадок.
Это только малая толика возможных проблем, которые могут появиться в системе при установке очередной партии средств защиты компьютера. Поэтому при использовании у себя на компьютере пиратскую сборку, поиск новых патчей в сети, автоматическую загрузку и установку лучше совсем отключить.
Отключение обновлений системы безопасности в Виндовс 7
В Windows 7 отключить обновления — как это делается? Очень просто.
- Кликаем по кнопке меню «Пуск ».

- Далее, жмём «Панель управления ».

- Затем «Система и безопасность ».

- Центр обновления Windows .

- В левой колонке окна выбираем «Настройка параметров ».

В подпункте «Важные обновления », переключаем настройки на последнюю строчку, где написано — «Не проверять наличие обновлений ». Рядом в скобках будет предупреждение, что данное действие не рекомендуется.

В лицензионных системах такие пакеты не создают никаких проблем и конфликтов, в большинстве случаев. Но разработчики тоже могут ошибаться и очень редко, но всё же случается, появляется какая-то недоработанная программа. В таких случаях проблема обычно очень быстро ликвидируется выпуском нового, решающего предыдущую проблему обновления. Всё происходит автоматически без участия пользователя. Система сама находит, загружает и устанавливает пакеты, если, конечно, настроена автоматическая загрузка и установка пользователем изначально.

Стоит ли отключать обновления Виндовс 7
Нужно помнить, что при отключении поиска и установки важных системных библиотек файлов для защиты вы подвергаете свой компьютер опасности. На незащищённые системы чаще совершаются хакерские атаки. Это может грозить как минимум зависаниями или нестабильной работой ОС, как максимум потерей важных данных при следующей вирусной атаке. Также использование пиратских сборок, с которыми не дружат обновления, без учёта этической стороны вопроса, грозит серьёзными неполадками системы.
Конечно служба windows update - это важная и нужная вещь, например, для усиления защиты операционной системы, служебных файлов или файлов пользователя от атак вирусов и хакеров. Часто разработчики через эту службу устанавливают в операционную систему программный код, исправляющий допущенные ими ошибки, которые не были выявлены на этапе разработки и тестирования. Рассмотрим ниже два способа как отменить обновление Windows 7.
Как самому отменить обновление Windows 7
В основном пользователи отказываются от получения обновлений по следующим причинам:
— возникновение критических ошибок после изменения служебных файлов, которые приводят к неработоспособности системы.
— уменьшение места на жестком диске из-за установки все новых и новых улучшений. Это актуально для владельцев ноутбуков и планшетов с небольшим по объему SSD.
— падение скорости интернета из-за загрузки.
— длительное время выключения/включения компьютера при установке.
— пользователи пиратских версий Windows 7 могут столкнуться с ограничением функционирования системы, если проверяется легитимность лицензии.
Остановка службы, отвечающей за обновление Windows 7
Для того чтобы совсем остановить процесс, выполните: «Пуск» - «Панель управления» - «Администрирование» - «Службы». Найдите службу «Центр обновления Windows» и зайдите в нее.
Установите в открывшемся окне тип запуска – «Отключена». Потом нажмите кнопки «Остановить» и «Применить».

Можно закрывать окна – процесс остановлен.
Отмена windows update через «Проводник»
Это не такой кардинальный способ как первый. Выполните: «Пуск» - «Панель управления» - «Центр обновления Windows». В открывшемся окне выберите «Настройка параметров».

В новом окне в разделе «Важные обновления» установите: «Не проверять наличие… (не рекомендуется)» и снимите все отметки, которые расположены ниже для отмены. При необходимости вы можете запустить функционал вручную, нажав кнопку «Проверка обновлений».

При необходимости вы можете вручную установить обновления нажав кнопку «Проверка обновлений» .
Откат обновлений Windows 7
В заключении отметим, мешающие работе операционной системы некорректные обновления можно удалить при возвращении к состоянию предшествующему сделанным изменениям. Выполните «Пуск» — «Стандартные» — «Служебные» – «Восстановление системы».

Выбираем нужную точку восстановления и нажимаем Далее .

Восстановление системы занимает некоторое время нужно обязательно дождаться его завершения. Таким образом вы сможете отменить изменения и вернуться к исходному состоянию.
Операционная система Windows 7 позволяет весьма тонко настроить параметры поиска, загрузки и установки обновлений. Поэтому полное отключение обновлений рекомендуется выполнять только для маломощных моделей компьютеров.
К которым можно отнести устаревшие ПК и ноутбуки, а особенно современные компактные нетбуки. Для всех остальных компьютеров лучше подойдет настройка в режиме автоматического поиска, когда решение о загрузке и установке принимает пользователь в удобное для себя время.
Чем так мешают обновления в автоматическом режиме?
Вот небольшой список причин:
На компьютере установлена "нелегальная" операционная система, с серой активацией, и после обновлений попросту слетает активация.
Обновления требуют большой объем трафика при загрузке, мешая нормально пользоваться интернетом при слабом канале.
Центр обновлений использует ресурсы и жесткого диска, и процессора, и оперативной памяти, при это еще забивает свободное место на жеском диске в редких случаях полностью, мешая нормальной работе операционной системы.
Если обновлений много, то они долго устанавливаются, мешая нормальной работе за компьютером и не давая быстро выключить или включить компьютер.
Друзья не забываем что есть и обратная сторона медали, при отключении автоматических обновлений вы попадает в зону риска заражения компьютера новыми вирусами и различным видам уязвимостей системы, системные обновления снижают риски.
Отключаем автоматические обновления
Отключаем службу обновлений
Существует еще один способ выключить автоматические обновления, отключив службу Центра обновлений, на мой взгляд более надежный:

Жизнь после отключения обновлений
Разобравшись в том, как отключить обновление в Windows 7 разными способами, то необходимо подумать о возможности ручного запуска поиска обновлений. Если служба Центра обновлений отключена, то сделать это невозможно.
При попытке запустить поиск будет выскакивать сообщение об ошибке. Тогда как при выключении через сам Центр обновлений, поиск можно запустить в любое удобное время. Если для обновления компьютер планируется оставить включенным на ночь, то лучше перевести Настройки параметров обратно на Автоматическую установку.
В противном случае, режим поиска только найдет обновления, а выбор из списка найденных и непосредственный запуск установки потребуют участия пользователя.