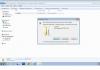Статьи и Лайфхаки
Возможности современных мобильных устройств поистине широки. Настолько же широк перечень вопросов пользователей, возникающих в связи с этим.
В частности, их интересует , применение мобильника в качестве микрофона для ПК и многое другое.
Но порой пользователи-новички путают понятия, и неизменно актуальным остаётся вопрос о том, как можно использовать модем как телефон.
Очевидно, что вопрос задается некорректно, и, скорее всего, спрашивающие имеют в виду возможность использования телефона как модема. Вот об этом стоит поговорить.
Настройка телефона
- Начнём с настройки нашего мобильного устройства. Соединим его с ПК, воспользовавшись кабелем или Bluetooth. Теперь установим в настольном компьютере наш аппарат в качестве модема.
- После подключения ОС Windows должна сама найти новое оборудование и установить его должным образом. Зачастую система проделывает всё автоматически, хотя может понадобиться дополнительная установка драйверов.
- Если мы не нашли подходящего драйвера в комплекте поставки телефона, можно попробовать их скачать.
- Осталось создать удалённое соединение и приступить к настройке. Способ настройки зависит от операционной системы.
- Для выхода в Интернет с ПК нам понадобится мобильное устройство с поддержкой GPRS, а также подключенный мобильный Интернет. Как уже было сказано, аппарат подключается к настольному компьютеру, и нам требуется установка драйверов и настройка соединения.
- Если мы используем мобильное устройство как модем, нам не потребуется настраивать его отдельно. Достаточно будет активировать Интернет, а также подключить аппарат к ПК.
Настройка телефона для МТС

- Если мы являемся абонентом данного сотового оператора, можем попробовать проделать следующее. Как уже было сказано, начать, в любом случае, нужно с подключения мобильного аппарата к ПК (для этого используем Bluetooth, USB-шнур или инфракрасный порт).
- Далее приступаем к настройке нашего компьютера (ноутбука). Конкретный способ настройки зависит от установленной операционной системы. Инструкцию для каждой из них мы сможем найти на официальном сайте оператора.
- К примеру, если мы используем ОС Windows XP, соединяем аппарат с ПК и заходим в «Пуск». Переходим в «Панель управления» через настройки, где выбираем пункт «Сетевые подключения» > «MTS GPRS».
- В окне подключения нажимаем меню «Вызов». Дожидаемся, пока на панели задач появится значок 2-ух компьютеров. Теперь соединение установлено.
- Используя настройки мобильного Интернета, мы настраиваем своё мобильное устройство. Конкретные настройки можно также найти на сайте МТС.
- Прописываем имя профиля, точку доступа, пароль, используемый канал данных, имя пользователя, первичный и вторичный DNS. Кстати, зачастую мобильный Интернет уже настроен и готов к работе – осталось лишь активировать профиль.
- Опубликовано: 11 декабря, 2016
Неоднократно случаются ситуации, когда необходимо посмотреть информацию из интернета, мобильное устройство является единственной возможностью.
Использовать телефон в качестве usb модема можно на следующих гаджетах - планшете, ноутбуке, нетбуке и стационарном компьютере. Версия операционной системы не имеет значения - порядок настройки соединения останется без значительных изменений. Статья ответит на вопрос как использовать телефон в качестве модема развёрнуто и понятным языком.
Недостатки
- Высокая стоимость. Зависит от тарифа оператора сотовой связи. Его следует уточнить для избежания неожиданных денежных трат. Существуют специальные предложения для владельцев смартфонов с без лимитного интернета - это будет оптимальным решением.
- Низкая скорость соединения. Простые задачи - переписка с партнёрами, открытие страниц браузера, проверка почты, осуществить легко, сложные (просмотр видеороликов, скачивание музыки) - затруднительно, загрузка будет происходить медленнее.
- Возможны сбои соединения, зависящие от загруженности сети.
Достоинства
- Соединение с сетью интернет возможно в любом месте, где доступна мобильная связь.
- Простота настройки соединения – справится даже новичок.
- Подходит для любых компьютерных устройств.
Основные требования
- Смартфон должен содержать встроенный модем, иметь возможность для выхода во всемирную паутину, поддерживать GPRS, EDGE (более оптимальный вариант – 3G, 4G, LTE)
- Bluetooth-адаптер, USB-кабель для присоединения к компьютеру.
Порядок настройки телефона Sumsung
- Потребуется загрузить программное обеспечение PC Suite для смартфонов самсунг с любого надёжного источника. Софт следует установить, совершить перезагрузку системы. По окончании названных действий необходимо запустить программу, настроить параметры соединения со всемирной сетью, соответствуя требованиям оператора связи. Соединяем наши гаджеты посредством кабеля или беспроводной связью Bluetooth.
- Для нахождения сотового телефона компьютером потребуется выбрать пункт «Модем» в мобильном устройстве (возможен вариант PC Suite). Индикатором правильности действий будет всплывающее окно «Подключён телефон» в нижнем правом углу рабочего стола.
- Применяем раздел «Подключение к Интернет», придерживаемся предложенному алгоритму настроек. Выполняем подключение, оказываемся в интернете.
- При использовании интерфейса Blutooth потребуется сделать активным этот вид беспроводной связи на телефоне и персональном компьютере. Вслед за активацией выбираем раздел «Устройства и принтеры» в меню «Пуск», в список разрешённых устройств смартфон. Синхронизируем гаджеты.
- Открываем загруженный софт на мобильном устройстве, устанавливаем соединение со всемирной сетью.
Смартфон Nokia в роли модема
- Потребуется загрузить программное обеспечение нокиа PC Suite с любого надёжного источника (часто софт включён в стандартную комплектацию телефона). Установка не займёт длительного времени и крайне проста благодаря всплывающим подсказкам. Устанавливаем утилит, совершаем перезагрузку системы. По окончании названных действий необходимо запустить программу, настроить параметры соединения с интернетом на смартфоне согласно требованиям оператора связи. Соединяем наши устройства следующими способами.
- Возможны 2 варианта соединения - через usb-кабель и интерфейс беспроводной связи Blutooth.
- Открываем программное обеспечение Nokia PC Suite на ноутбуке (любом компьютерном устройстве), кликаем на вкладке «файл». В появившемся перечне выбираем раздел «Подключение к интернету». Дополнительных параметров не потребуется - сеть оператора будет быстро определена подключение произойдёт автоматически.
Смартфон Android как модем
Существует несколько способов использования мобильного телефона андройд в качестве модема в зависимости от его производителя.

Способ первый:
- Для компьютера потребуется программное обеспечение телефона, идущее в комплекте с ним. Потребуется их инсталляция. Возможно хранение требуемого программного обеспечения на мобильном устройстве - для его использования применяется режим USB-хранилища. Соединяем сотовый телефон, ПК посредством usb-шнура. Подключение отображается на смартфоне специальной иконкой. Нажимаем на неё, выбираем хранение usb (изображение андроида приобретёт оранжевый цвет). После установки необходимых программ, отключаем мобильный телефон, включаем в роли usb-модема.
- Делаем активной функцию usb-модем. Для различных производителей смартфонов доступ к данной опции может отличаться. Для LG, HTC алгоритм следующий - «Настройки -> Беспроводная связь -> Режим модема-> USB-модем»; для смартфонов фирмы самсунг - «Настройки -> Сеть -> Модем и точка доступа->USB-модем».
Способ второй:
- Применение сторонних программ. В качестве примера можно назвать EasyTether Pro (EasyTether Lite). Предварительно скачиваем, устанавливаем программу.
- Соединяем мобильный телефон, ноутбук посредством usb-кабеля.
- Активация режима отладки по USB (Настройки -> Приложения -> Разработка -> пункт «Отладка USB»).
- Запускаем приложение на ПК EasyTether, кликаем на Connect Via Android. Интернет доступен.
Способ третий:
- Потребуется применение сторонних программ OpenVPN и Azilink свежих версий. Устанавливаем OpenVPN согласно всплывающим подсказкам. Скачиваем, распаковываем архив с Azilink.
- Соединяем смартфон, компьютер посредством usb-кабеля, устанавливаем Azilink на телефон (отыскиваем файл azilink-install.cmd, запускаем его).
- Открываем утилит на мобильном устройстве, отмечаем галочкой пункт Service Active.
- На ПК открываем файл start-vpn.cmd из распакованного архива, после его установки наслаждаемся соединением с интернетом.
Вариантов решения проблемы как использовать мобильный телефон +в качестве модема большое количество. Все решения просты, подойдут даже начинающим пользователям ПК. Настройка параметров зависит от производителей смартфонов, предпочтений пользователей.
Продвижение сайта
Частный оптимизатор выходит гораздо дешевле web-студии. Я помогу вам вывести cайт в ТОП-3 и настроить автоматические продажи. В стоимость услуг входит аудит, техническая и seo оптимизация сайта.
Многие не знают, что телефон можно использовать не только для осуществления звонков. При этом мы говорим не о многофункциональности смартфона, а о том, как телефон использовать как модем. Если по какой-то причине компьютер, ноутбук или планшет невозможно подключить к Интернету привычными способами, то для выхода в Сеть можно воспользоваться телефоном, который будет выполнять функцию 3G-модема.
Способы, как сделать из телефона модем
1. Позвоните своему мобильному оператору и спросите, как телефон можно использовать как модем. В ответ вам предложат приблизительно такую схему.
- Необходимо перейти в предложенной последовательности по следующим вкладкам: Панель управления - Телефон и модем - Модемы - Дополнительные параметры связи - Дополнительные команды инициализации (здесь нужно будет прописать сведения, которые вам продиктует оператор).
- Дальше нажмите "Ок" и перейдите в панель инструментов на вкладку "Сетевые подключения". Откройте "Мастер новых подключений" и по очереди на открывающихся вкладках отметьте такие поля: "Подключить к Интернету" - "Установить подключение вручную" - "Через обычный модем".
- Затем в списке найдите и выберите свой модем (телефон) и укажите поставщика услуг. На следующей вкладке нам предлагают указать номер телефона. Если вы не помните свой номер телефона, то узнайте его у оператора.
- Когда впишете этот номер, откроется последняя вкладка с предложением ввести имя пользователя и пароль. Имя пользователя можете ввести любое, но вот пароль вводить не нужно.
- Нажимайте "Готово" и наслаждайтесь путешествием по Интернету.
2. Тернистый путь. Компьютер отказывается подключаться, постоянно выдавая сообщение об ошибке. В этом случае существует более сложный, но успешный способ подключения.
- В первую очередь на телефон необходимо получить автоматические настройки для Интернета. Если вы этого еще не сделали, то не забудьте попросить мобильного оператора выслать вам их на телефон.
- Потом на компьютер установите программу синхронизации телефона и компьютера. Для телефона марки Nokia - это PC Sute, для Samsung - программа Kies, а для других телефонов надо уточнить в поисковом запросе. В некоторых программах синхронизации имеется весь комплект необходимых драйверов, а в некоторых, как в PC Sute, их нет. Тогда придется скачать ещё нужные драйвера.
- Установив на компьютер программу синхронизации, подключите к компьютеру через USB-порт телефон и откройте программу синхронизации.
- После успешной синхронизации использовать мобильный телефон как модем очень просто. Необходимо лишь нажать кнопочку "Подключение к Интернету", и всемирная паутина к вашим услугам. Счастливого путешествия!
Достоинства и недостатки
Мобильный Интернет имеет свои достоинства и недостатки. Среди достоинств, конечно, в первую очередь, следует отметить возможность подключать свой ноутбук к Интернету в любом месте, где бы вы не находились: в учебном учреждении, на работе, в транспорте. Стоимость услуг мобильного Интернета нельзя назвать высокой.
А досадным недостатком подключения к Интернету через телефон является низкая скорость. Если вы собираетесь просматривать в Интернете фильмы или видео, то мобильный Интернет вам не подойдет.
Если случилось так, что вы остались без сети интернет, а под рукой у вас есть смартфон с мобильным интернетом, то выход есть. Современные мобильные телефоны оснащены тремя функциями передачи сети в качестве модема: через Bluetooth, по беспроводной сети Wi Fi, а также по средствам USB соединения. Конечно, такой интернет будет несколько медленнее высокоскоростного, так как разрешающая способность телефона намного ниже. Тем не менее, вы спокойно сможете загружать почту, просматривать картинки и фотографии, пользоваться социальными сетями. О том, как использовать все три способа в деле, читайте в данной статье.
Как использовать телефон в качестве Wi Fi модема
Вы легко можете раздать беспроводную сеть интернет, если к вашему телефону подключен мобильный интернет. Следите за тем, чтобы не использовать слишком много трафика, иначе вы переплатите за услуги оператора связи.
- Откройте трей устройства, проведя пальцем сверху вниз по экрану. Среди множества значков вы увидите самый верхний – шестеренку. Нажмите на нее, чтобы вызвать меню настроек.
- В настройках телефона выберите пункт “Точка доступа и модем”.


Именно здесь вы увидите все три способа подключения сети интернет:
- Мобильная точка доступа раздает Wi Fi всем устройствам вокруг.
- Bluetooth требует обязательного наличия этой функции на устройстве приема.
- USB модем передает сеть через кабель.
Выберете первый пункт.


- Прежде всего, вам нужно включить данную функцию. Для этого потяните ползунок вверху экрана, пока он не примет значение “Включено”.


- Теперь вы можете настроить имя своей точки, пароль для нее и некоторые другие функции.
- Кликните на имя устройства, чтобы записать свое. Это название будут видеть все вокруг, когда включат сеть Wi Fi на своих мобильных или компьютерах.


- Строкой ниже указывается пароль. Это нужно, чтобы к вашей сети не подключились незнакомые люди. Введите незамысловатый, но надежный код.


- Обратите внимание, что в правом верхнем углу есть меню “Опции”. Если вы хотите поставить запрет на подключение некоторых устройств к вашему, то нажмите на него.


- Выберете строку “Разрешенные устройства”.


- Теперь вы можете добавить доверенных пользователей через кнопку “Добавить” и включить ползунок. Тогда к вам смогут подключаться только эти люди.


- Чтобы не исчерпать все запасы трафика на мобильном интернете, установите ограничение. Например, если у вас в месяц есть 10 ГБ, то установите порог на 8 ГБ и вы будете знать, когда стоит выключить модем на телефоне.
- Снова зайдите в настройки смартфона и выберете пункт “Использование данных”.


- В графе “Ограничение мобильных данных” вы можете установить свой порог. Таким образом, использование беспроводного интернета не вызовет у вас дискомфорта.


Как использовать телефон в качестве модема по Bluetooth
Данный способ не особо удобен, так как нужно всегда держать телефон рядом с компьютером. На компьютере, в свою очередь, должны быть установлены правильные драйверы, чтобы функция работала.
- Снова зайдите в раздел меню “Точка доступа и модем”, включите ползунок возле слов Bluetooth-модем. Данная опция никак не настраивается, раздача интернета начнется сразу же.


- Поднесите устройство к ноутбуку или компьютеру, и включите на них Bluetooth. Связь произойдет сама.


Как использовать телефон в качестве USB модема
Вам понадобится USB шнур, который идет в комплектации к телефону либо присоединяется к зарядному устройству. Таким способом можно раздавать любой вид подключения к сети интернет, который есть на вашем телефоне.
Включите ползунок в пункте USB-модем и подключите телефон к компьютеру кабелем USB. Вам не нужно ничего делать, просто ждите, пока установятся драйверы устройства, и сеть включится.


Многим важно знать, как можно использовать Андроид-устройство в качестве модема. Поводы для этого бывают разные. Невозможность пользоваться интернетом на компьютере доставляет неудобства, но можно подключить телефон к ноутбуку, чтобы выйти в Сеть.
Использование системных функций
Data-lazy-type="image" data-src="http://androidkak.ru/wp-content/uploads/2017/07/apn-settings11-e1501359415262.jpg" alt="подключение компьютера к интернету через андроид" width="300" height="194">
 Не всегда с первого раза человек может разобраться, как осуществить подключение. Существует несколько способов. Есть объединяющее их правило: оба устройства должны иметь достаточный уровень заряда батареи для работы.
Не всегда с первого раза человек может разобраться, как осуществить подключение. Существует несколько способов. Есть объединяющее их правило: оба устройства должны иметь достаточный уровень заряда батареи для работы.
Самый простой способ не требует установки специальных программ. Потребуется кабель с разъемом USB . Присоедините с его помощью телефона. Предварительно на смартфоне должен быть настроен интернет. В некоторых случаях для успешного соединения необходимо установить драйвера. Они идут в комплекте к сотовому устройству, в случае утери диска можно скачать их с сайта производителя.
Драйверы встроены в систему оригинальной системы Android. Чтобы загрузить их, выполните следующие действия:
- Когда соединение установлено, на экране телефона появится значок зеленого робота в верхнем углу.
- Откройте пальцем верхнюю шторку и просмотрите список выполняемых действий.
- Нажмите кнопку «USB подключен». Появится окно с информацией о том, что телефон присоединен через кабель.
- Нажмите большую кнопку, чтобы логотип с роботом приобрел желтый цвет. Теперь можно пользоваться функциями смартфона.
Вытащите кабель USB из разъема и установите соединение повторно. На этот раз устройство подключено к компьютеру как модем. Активировать эту функцию можно через опции смартфона. Зайдите в меню, затем нажмите кнопку «Настройки». В некоторых гаджетах на Андроид-системе следует выбрать пункт «Беспроводная сеть», а затем - «Режим модема». Другие устройства подключаются после перехода в позицию «Система» и нажатия кнопки «Модем и точка доступа».
Большинство владельцев не испытывает трудности с поиском нужного подпункта в меню. Некоторые оболочки Android не позволяют установить соединение этим методом. В этом случае подключаться придется другим способом.
Подключение при помощи мобильных приложений
Если по каким-то причинам включить интернет через мобильное устройство не удалось, можно установить на него программу, которая позволит использовать телефон как модем. В настоящее время существует множество приложений, предназначенных для этой цели. Наиболее популярные - Kies и Easy Tether .
Читайте также: Как синхронизировать с компьютером Андроид телефон или планшет
Приложение Kies создает синхронизацию между телефоном и ПК. Для работы используйте в девайсе опцию «USB-накопитель», присоедините кабель к разъему ноутбука. Если стационарное устройство не находит телефон, требуется установка драйверов.
- В меню смартфона нажмите кнопку «Настройки», перейдите к позиции «Беспроводные сети».
- Вам нужен подпункт «Модем и точка доступа».
- Чтобы подключение к интернету произошло, следует поставить флажки напротив надписей «USB-модем» и «Mobile AP».
- Коснитесь пальцем квадрата на экране, чтобы в нем появилась галочка.
Далее выполните настройку компьютера. Чтобы вызвать меню, нажмите «Пуск» в левом нижнем углу, затем - «Панель управления». Появится всплывающее окно, вам требуется позиция «Подключение». Чтобы получить доступ к телефону, выберите «Отобразить все подключения». Найдите в списке позицию, которая названа так же, как ваш телефон. Интернет на персональном устройстве должен заработать.
Jpg" alt="подключение смартфона к компьютеру" width="300" height="173">
 Приложение Easy Tether требует установки на ПК и на смартфон. После этого присоедините кабель, при необходимости инсталлируйте драйверы, чтобы компьютер нашел ваше устройство. Теперь, когда телефон опознан, следует разрешить приложению выходить в интернет. Перейдите к настройкам, выберите позицию «Приложения», найдите слово «Разработка». Нажмите кнопку «Отладка USB», и смартфон на Андроид получит разрешение на синхронизацию через приложение. Далее следует разобраться с ноутбуком.
Приложение Easy Tether требует установки на ПК и на смартфон. После этого присоедините кабель, при необходимости инсталлируйте драйверы, чтобы компьютер нашел ваше устройство. Теперь, когда телефон опознан, следует разрешить приложению выходить в интернет. Перейдите к настройкам, выберите позицию «Приложения», найдите слово «Разработка». Нажмите кнопку «Отладка USB», и смартфон на Андроид получит разрешение на синхронизацию через приложение. Далее следует разобраться с ноутбуком.
- Кликните по иконке с названием «Easy Tether» на рабочем столе.
- Найдите пункт «Connect Via Android», что означает «Выход в сеть через Андроид».
- Теперь телефон служит модемом.
Программный способ подключения телефона как модема
Если пользоваться телефоном как модемом не выходит, можно прибегнуть к самому сложному способу, который часто помогает. Трудоемкость способа обусловлена применением одновременно нескольких программ.
Загрузите OpenVPN на ноутбук и выполните установку. После этого найдите и скачайте версию программы Azilink . Воспользуйтесь шнуром, чтобы соединить Android с компьютером. Последнюю программу необходимо загрузить на мобильный аппарат. Откройте архив Azilink и кликните мышкой по файлу с названием «azilink-install.cmd», чтобы запустить его. Программа использует синхронизацию и инсталлирует приложение на телефон.